MiniToolによるこの記事では、RAMとSSDに関する詳細な情報を提供しますので、パソコンをSSD化するか、PCにRAMを増やすか悩んでいる場合、このまま読み続けてください。
HDDをSSDにアップグレードするか、それともPCにRAMを増設するかは、ほとんどのユーザーにとって常に難しい決断です。フォーラムでは、多くのユーザーがこの話題に関する答えを求めていることがわかります。以下は、典型的な投稿の1つです。
こんにちは、私はごく最近コンピュータを構築し、コンピュータのアップグレードするためのお金を得ました。このPCは、オフィスワーク、ゲーム、動画編集などに使用される汎用コンピュータです。そこで質問なのですが、PCのパフォーマンスを向上させるには、RAMを増設するべきか、それともSSDを購入するべきか?どちらをアップグレードすれば、パフォーマンスに最も良い影響を与えるでしょうか?私が心配しているのは、最初にコンピュータを構築したときにRAMスティックを1本しか入れなかったため、RAMが8GBでしかもシングル チャネルであることです。 — forums.tomshardware.comより
さて、今回の記事では、最高のパフォーマンスを得るために、パソコンのどの部分を最初にアップグレードすべきかについてお話します。その前に、自分のニーズに合わせてより良い選択ができるようにするために、まずRAMとSSDに関する基本情報を見てみましょう。
RAMのレビュー
RAMとは、ランダム アクセス メモリの略で、PCのメモリの一般的な形態です。これは、任意の順序で読み取りおよび変更を行うことができるコンピュータの最も重要なコンポーネントの一つです。ランダム アクセス メモリー装置は、メモリーの異なる場所に保存されているデータを、ほぼ同じ時間で読み書きすることができます。
オペレーティング システム、アプリケーション プログラム、個人のファイルなどがハードディスクに保存され、それに対して、RAMは現在使用中のデータを短期間保存して、機器のプロセッサが素早くアクセスできるようにします。これはほぼ直接CPUに接続されており、PCのデータはハードドライブに出入りするときにRAMを通過します。
一般的に言って、RAMはコンピューターの記憶装置への高速な読み書きアクセスを提供します。しかし、RAMは揮発性メモリであるため、様々なデータを直接保存するためには使用されません。つまり、コンピュータの電源が入っている限り、データはRAMに保持されますが、コンピュータの電源を切ると、保存された情報は失われます。
SSDのレビュー
SSD(ソリッドステートドライブ)とは、集積回路をメモリとして使用し、コンピューターで使用されるデータを持続的に保存する新世代ストレージ装置です。従来のHDDやフロッピー ディスクのような機械式ハードドライブとは異なり、SSDは通常、不揮発性のコンピュータ メモリ記憶媒体であるNAND型フラッシュメモリーを使用しています。
最近では、HDDよりも多くの利点があることから、SSDを選択するユーザーが増えています。SSDの利点は以下の通りです。
- データの書き込み/読み取り速度が速い:標準SSDのシーケンシャル データ読み取り速度は約550MB/秒、データ書き込み速度は約520MB/秒です。なお、SSDの速度はインターフェースの違いにより異なる場合があります。
- 起動時間の短縮:SSDはより高速にデータにアクセスできるので、起動やファイルの読み込みにかかる時間を大幅に短縮することができます。SSDの平均起動時間は10~13秒です。
- より優れた耐久性:SSDは物理的な衝撃に強く、多くの厳しい状況下でも動作します。
- 軽量化:SSDは一般的にHDDよりも小型かつ軽量なので、持ち歩くのに適しています。
- 騒音が少ない:可動部品がないので、SSDは発熱が少なく、静かに動作します。
- 消費電力が少ない:SSDは必要な電力が少ないため、ノートパソコンやタブレットのバッテリーの寿命を延ばすことができます。
- データの断片化が少ない:HDDと比較して、SSDはデータをより大きく緊密なメモリセクションに保存するので、データの断片化が少ないです。
関連記事:SSD とHDDの違いとは?PCではどちらを使うべき?
RAMとSSDの比較
ほとんどの場合、RAMとSSDは2つの異なるコンピュータ コンポーネントであるため、比較することはできません。しかし、コンピュータの性能を向上させようとすると、ゲーム用にSSDとRAMのどちらをアップグレードするか悩むユーザーもいます。多くのユーザーは通常、アップグレードする際に、速度と価格に多くの注意を払っています。
ここでは、RAMとSSDの速度と価格についてご説明します。
RAMとSSDの速度
RAMとSSDはどちらもコンピュータのパフォーマンスを向上させることができます。しかし実際には、RAMの方がSSDよりも桁違いに高速です。
理論的には、SSDの転送速度は、約6Gbps(750MB/sに相当)のSATAインターフェイスに達することが可能です。また、比較的高速なSSDでは、実測で456MB/sの書き込み速度を達することもあります。一方、RAMの速度はPC番号によって決まり、PC3-12800メモリのモジュールは12,800MB/秒の速度でデータを転送できます。
RAMとSSDの価格
1GBあたりの価格で見ると、RAMはSSDよりもはるかに高価です。
たとえば、通常の消費者向けSSDの場合、Samsungの1TB SSDはアマゾンで約230ドルです。もちろん、SSDの価格はブランド、インターフェースなどの要因によって異なりますが、通常は1GBあたり1ドル未満です。
さまざまなRAMサイズの一般的な価格帯を以下に示します。
- 1GBスティック:約10ドルまたはそれ以下
- 2GBスティック:約10ドル〜20ドル
- 4GBスティック:約20ドル〜45ドル
- 8GBスティック/キット:約40ドル~90ドル
- 16GBスティック/キット:DDR3では約70ドル~100ドル以上、DDR4では約80ドル~150ドル以上
正直なところ、ここ数年でRAMとSSDの価格は下がっており、ほとんどのユーザーはどちらかをアップグレードする余裕があります。また、最近のレポートによると、供給過剰と需要の低迷により、価格はまもなく急落する可能性があるとのことです。
RAMとSSDについてどのくらいご存知でしょうか?ここでは、それらについての簡単な紹介があります。Twitterでシェア
RAMとSSDのどちらを最初にアップグレードすべきか?
こんにちは。私はi5第4世代プロセッサ、4GB RAM、1TB HDD、および2GBグラフィックスを搭載しているDell Inspiron 3542を所有しています。ノートパソコンをアップグレードしたいと思っていますが、予算はSSDかRAMのどちらか一つしかありません。そこで、どちらをアップグレードすべきかをご提案いただけますか?最近、私のノートパソコンは非常に遅くなっています。私がアップグレードすべきRAMまたはSSDのブランドを教えてください。ありがとうございます。– Dell Communityより
上記のユーザー投稿のように、どのアップグレードがパソコンにより良い影響を与えるのか疑問に思われ、RAMまたはSSDブランドの推奨を期待している方がいるでしょう。実際には、自分の状況に応じて決定する必要があります。場合によっては、SSDにアップグレードするよりもRAMを追加した方がパフォーマンスが向上することもありますが、その逆のケースもあります。
自分がどのようなケースに当てはまるかを把握し、適切なコンポーネントをアップグレードしてください。
ケース1. RAMの容量が不足しているときに増設する
前述したように、RAMは、SSDで直接置き換えることができない非常に重要なコンポーネントです。各アプリケーションが正常に動作するためには、一定のRAM容量が必要であり、RAMがないとプログラムの動作が遅くなって、さらにはまったく動作しないこともあります。
そのため、RAMが不足している場合や、大規模なビデオゲームなど負荷の高いアプリケーションを多数実行する必要がある場合には、ノートパソコンにRAMを追加することが、コンピューターを加速するための最良の選択であることは間違いありません。
以下の手順に従って、インストールされているRAMを確認してください。
ステップ1:「Windows + S」を押して、検索バーにコントロール パネルと入力し、最も一致する結果をクリックして開きます。
ステップ2:「システムとセキュリティ」>「システム」を選択します。
ステップ3:右側のペインにある「システム」セクションで、「実装メモリ(RAM)」の合計サイズと使用可能なサイズを確認します。
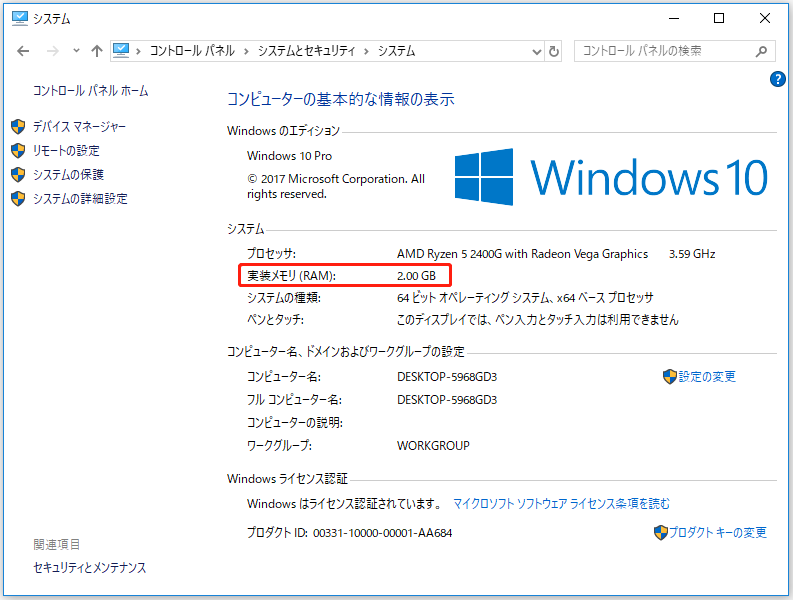
ほとんどのユーザーにとって、デバイスに4〜8GBのRAMを追加することで優れたパフォーマンスを提供できます。しかし、ゲーム愛好家の方には、16〜32GBのRAMが必要かもしれません。メモリが不足している場合は、「ノートパソコンでRAMを増やす方法 – RAMを解放またはアップグレードする」をお読みください。
お使いのパソコンに適したRAMを選択するには、以下の有用な記事をチェックすることができます。
ケース2. RAMが十分で、HDDをSSDにアップグレードする場合
インストールされているRAMが十分であれば、ノートPCにRAMを追加してもPCのパフォーマンスは目立って向上しません。このような場合、比較的低速なHDDをより高速なSSDにアップグレードすることで、パフォーマンスを大幅に向上させることができます。
以下では、適切なSSDを選択するのに役立つガイドをご紹介します。
元のディスクをSSDに交換する前に、まず必要なデータを新しいSSDに転送する必要があるかもしれません。それを行うためには、プロのサードパーティ製ディスク マネージャーの利用をお勧めします。
ここでは、MiniTool Partition Wizardがおすすめです。これを使えば、OSを再インストールすることなく、ディスクをアップグレードすることができます。ただし、この機能は有料版でしか利用できませんのでご注意ください。
MiniTool Partition Wizard Demoクリックしてダウンロード100%クリーン&セーフ
ステップ1:用意したSSDをPCに接続して、プログラムを起動して、メイン インタフェースを取得します。
ステップ2:左のアクション パネルから「OSをSSD/HDDに移行」を選択し、必要に応じて移行方法を選択します。次に、「次へ」をクリックして続けます。
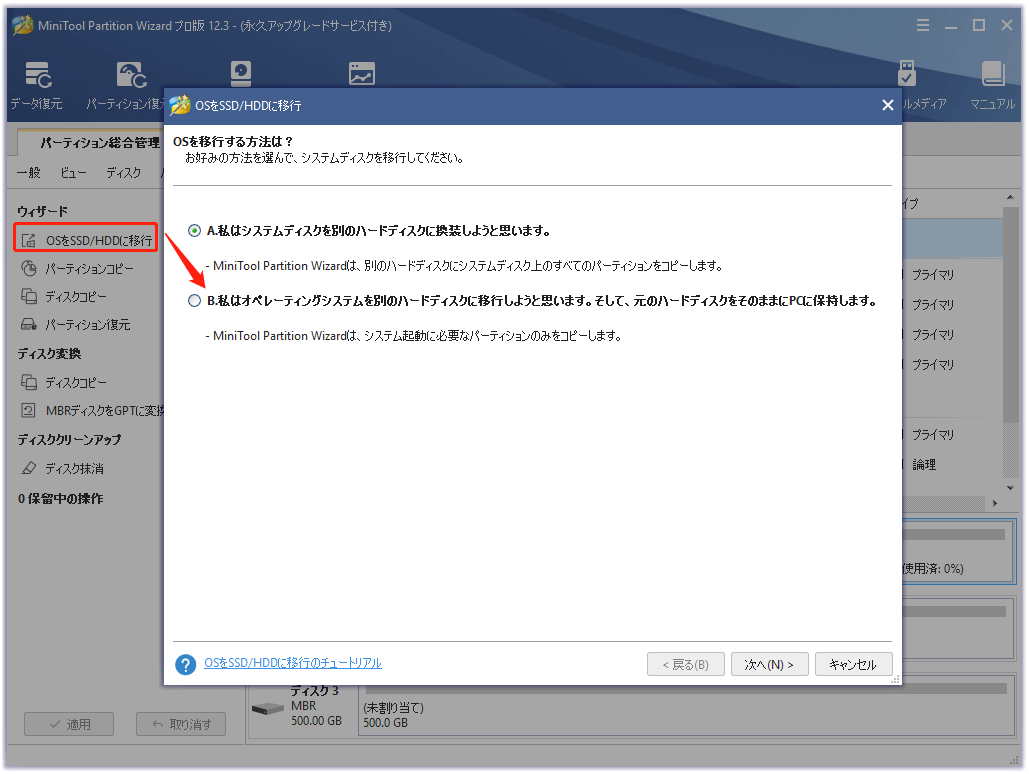
ステップ3:ソース コンテンツの保存先ディスクとしてSSDを選択し、「次へ」をクリックします。
ステップ4:「コピーオプション」を選択し、必要に応じて新しいディスクを設定します。SSDのパフォーマンスを向上させるために、「パーティションを1MBに調整する」オプションを選択することをお勧めします。それから、「次へ」をクリックします。
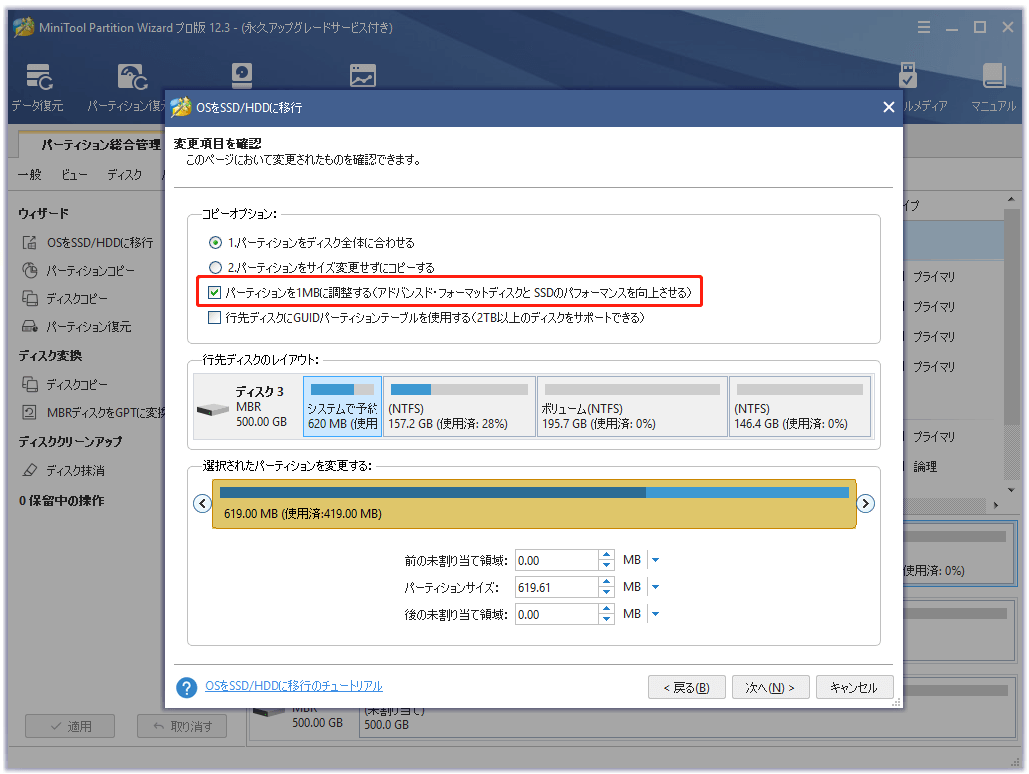
ステップ5:表示された注意事項を読み、「完了」ボタンを押すと、メイン インターフェイスに戻ります。その後、「適用」ボタンをクリックすると、保留中の操作がすべて実行されます。
SSDのアップグレードについてのより詳しい情報は、「SSDのアップグレード:PCのSSDをアップグレードする方法」を参照してください。。
RAMとSSDのどちらを最初にアップグレードすべきですか?この記事を読んで、その判断方法を見てみましょう。Twitterでシェア
結語
この記事を読んだ後、SSDとRAMのどちらをアップグレードすべきかを知っているはずです。また、この問題についてのご質問やご提案がございましたら、コメント欄にてお知らせください。
さらに、MiniToolソフトウェアの使用中に何かご不明な点がある場合は、お気軽に[email protected]までご連絡ください。