最近では、ますます多くの人が自分でパソコンを組み立てることを考えるようになりました。コンピューターを自分で作ることで、コンピュータの構成要素やその仕組みがより深く理解できますので、これは悪いことではありません。同時に、自作PCを作成することは、何かを学び、経験を積む絶好の機会でもあるのです。
しかし、自作パソコンを組み立て後、順調に起動したら、次は何をすべきでしょうか?初心者の方は、PC完成後にやるべきことを以下にまとめましたので、ぜひご覧ください。自作PCを組み立てた後は、オペレーティングシステムのインストール、一部設定の確認、必要なドライバーの更新などセットアップを行う必要があります。次の章では、新しいPCを組み終わった後、まず何をすべきかを詳しく紹介します。
自作パソコンを組み立てた後にすべきこと
このセクションでは、PCを作った後、または新しいパソコンを買ったら最初に何をやるべきかを紹介します。
1.BIOSの設定を変更する
PCを組み立ててから、最初に行うのは、BIOS設定です。BIOSは、すべてのマザーボードにプリインストールされているソフトウェアです。BIOSで制御できる基本設定はマザーボードの品種によって異なりますが、いずれにしても、BIOSはシステムの主要な中枢といえるものです。
BIOS設定を変更するには、コンピューターを起動してBIOSに入る必要があります。一般的に、コンピューターの起動時のセルフテスト時に、特定のホットキーを押すと、BIOSが起動できます。通常、BIOSでセットアップすべきことはそれほど多くありません。コンピューターに2台のハードディスクがある場合、起動順序や省電力設定などのBIOS設定を行う必要があります。
BIOSの設定を完成した後、PCを組み立てた後に次に行うべきことは、以下の記事を続けてお読みください。
2.メモリの速度を測定する
自作ゲーミングPCに高速なRAMを搭載している場合、BIOSでRAMの速度を計測し、最大速度で動作しているかどうかを確認する必要があります。その後、MemTest86などのサードパーティプログラムを使用して、メモリ速度を測定することができます。
そのためには、他のコンピューターにサードパーティーのソフトウェアをインストールし、ブートCDまたはブートUSBを作成します。そして、その起動可能なCDまたはUSBを自作PCに接続し、そこから起動します。その後、このツールを使って、RAMの速度を測定します。
関連記事:無料のメモリテストプログラム|コンピューターのメモリを測定
3.オペレーティングシステムをインストール
新しい自作パソコンを組み立てた後に必要な3つ目の作業は、オペレーティングシステムのインストールです。
では、新しいPCにOSをインストール、またはセットアップする方法を紹介します。
1.Windowsインストールメディアをパソコンに接続します。次に、BIOSに入って起動順序を変更し、Windowsインストールメディアからパソコンを起動します。
2.言語、時刻、キーボード入力方法を選択します。そして、「次へ」ボタンをクリックして次に進みます。
3.「今すぐインストール」をクリックします。
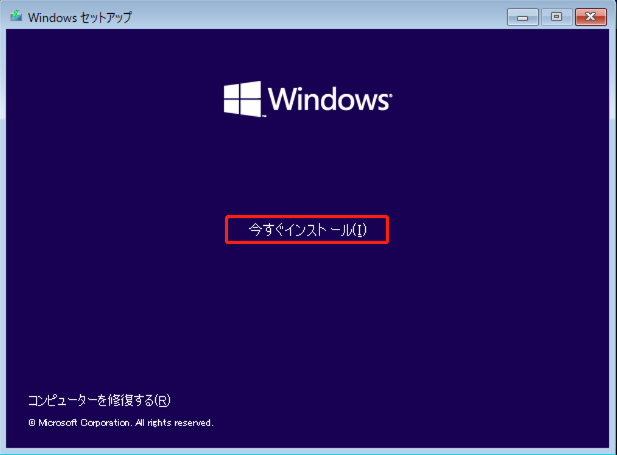
4.次に、プロダクトキーを入力し、「次へ」をクリックして続けます。また、「プロダクトキーがありません」を選択して、後でアクティベーションすることもできます。
5.インストールするオペレーティングシステムを選択します。
6.「ライセンス条項に同意する」にチェックを入れ、「次へ」をクリックし、次に進みます。
7.「カスタム:Windowsのみをインストールする(詳細設定)」を選択します。
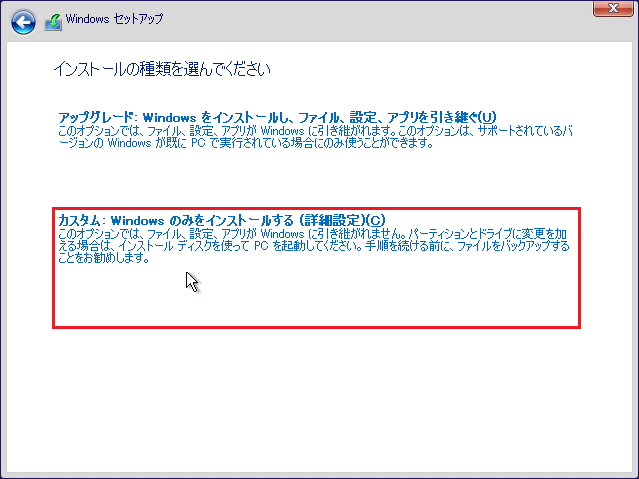
8.次に、オペレーティングシステムをインストールする場所を選択します。
9.その後、画面上のウィザードに従って、システムのインストールを進めます。このプロセスには時間がかかりますので、しばらくお待ちください。
すべての手順が完了したら、新しい自作パソコンにOSのインストールに成功しました。
4.ハードウェアドライバーのインストール
オペレーティングシステムをインストールした後、ハードウェアのドライバーをインストールまたは更新する必要があります。マウスやキーボードなどの基本的なハードウェアドライバーのインストールと、必要なドライバのアップデートが必要です。
ハードウェアドライバーのインストールと更新は、デバイスマネージャーから手動で行うことができます。または、サードパーティ製のドライバー更新ソフトウェアをコンピューターにインストールすると、このソフトウェアがコンピューターをスキャンして、自動的に古いドライバーを更新し、見つからないドライバーをインストールすることもできます。
5.インターネットに接続する
PCを組み立てた後は、何をやるべきですか?PCをインターネットに接続する必要があります。インターネットへの接続方法は、ネットワーク構成、ISP、オペレーティングシステムによって異なります。ほとんどのパソコンがブロードバンド接続を利用しています。
これから、新しいコンピューターをインターネットに接続する方法を詳しく説明します。
- イーサネットケーブルをモデムの黄色いLANポートに接続します。
- 次に、イーサネットケーブルのもう一方の端を、コンピューターまたはノートパソコンのイーサネットポートに接続します。
- ポート横のEthernetランプが緑色に点滅していることを確認します。
- ブラウザを開き、インターネットが正常に動作していることを確認する。
すべての手順を完了すると、コンピューターはインターネットに正常に接続されます。
6.ウイルス対策ソフトのインストールとOSのアップデート
パソコンを組み立てた後にやるべきことは?コンピューターの安全を確保するために、必要な6つ目のことは、アンチウイルスプログラムをインストールし、OSを更新することです。
ウイルスやマルウェアはどこにでもあります。そのため、パソコンにウイルス対策ソフトをインストールすることは非常に重要です。サードパーティ製のアンチウイルスをインストールしたくない場合は、Windows組み込みウイルス対策ソフト‐Windows Defenderを使用することができます。また、常にパソコンを保護するためには、Windows Defenderを有効にするように設定する必要があります。
また、Windows Updateは通常、定期的にいくつかのバグを修正し、ソフトウェアパッケージをインストールしますので、パソコンを安全に保つために、Windows Updateの更新プログラムをインストールする必要があります。
さて、詳しい手順を説明します。
- 「Windows」キーと「I」キーを同時に押し、「設定」を開きます。
- Windowsの設定ウィンドウで、「更新とセキュリティ」を選択します。
- その後、「Windows Update」タブに移動し、続行します。
- 右ペインで、「更新プログラムのチェック」を選択します。
- 次に、保留中のアップデートをインストールします。
最後に、Windows Updateの更新プログラムをインストール作業が終了するまで、しばらくお待ちください。
7.必要なアプリケーションをインストールする
自作パソコンを組み立てた後にすべきことは?Officeアプリケーションスイート、メディアプレーヤー、コードなど、不可欠またはお気に入りのプログラムをインストールする必要があります。ほとんどのアプリケーションは、各社の公式サイトからダウンロードすることができます。なお、1つ注意すべきことは、アプリケーションは公式サイトまたは安全なチャンネルからダウンロードすることです。そうでない場合は、マルウェアやウイルスを含むソフトウェアをダウンロードする恐れがあります。
また、特にハードディスクの容量が不足している場合は、パソコンに不要なプログラムをインストールしすぎないようにします。そうでないと、コンピューターのパフォーマンスが低下されます。
8.システムイメージの作成
新しい自作PCが完成したら、次にやるべきのは、システムイメージを作成することです。すべてのデータを失ってしまったときに圧倒されないように、事前に対策を講じておきましょう。したがって、バックアップを作成するのは手遅れになるまで待ってはいけません。
また、システムイメージの作成は、パソコンを保護するのに有効な対策です。システムクラッシュ、ハードドライブのトラブル、またはその他のエラーによってコンピューターが起動しない場合、システムイメージを使用していくつかの回復ソリューションを実行することができます。
では、自作PCを組み立てて、システムをインストールした後、まずやるべきことは?システムイメージを作成することです。この作業を行うには、ファイル、フォルダー、ディスク、パーティション、オペレーティングシステムをバックアップするように設計されたプロフェッショナルなWindowsバックアップソフト – MiniTool ShadowMakerを使用することを強くお勧めします。
続いて、MiniTool ShadowMakerを使ってバックアップイメージを作成する方法を紹介します。
1.下のボタンからMiniTool ShadowMakerをダウンロードし、インストールします。次に、このソフトを起動して、メインインターフェースに入ります。
MiniTool ShadowMaker Trialクリックしてダウンロード100%クリーン&セーフ
2.「体験版で続く」をクリックして進みます。
3.メインインタフェースに入った後、「バックアップ」ページに移動します。
4.MiniTool ShadowMakerは、デフォルトでオペレーティングシステムをバックアップソースとして選択しています。そのため、バックアップソースを変更する必要はありません。また、システムディスク全体をバックアップしたい場合、「ソース」をクリックして、システムディスクを選択することができます。
5.「バックアップ先」をクリックして、バックアップイメージを保存する場所を選択します。外付けハードディスクを宛先パスとして選択することが推奨されます。その後、「OK」をクリックして続行します。
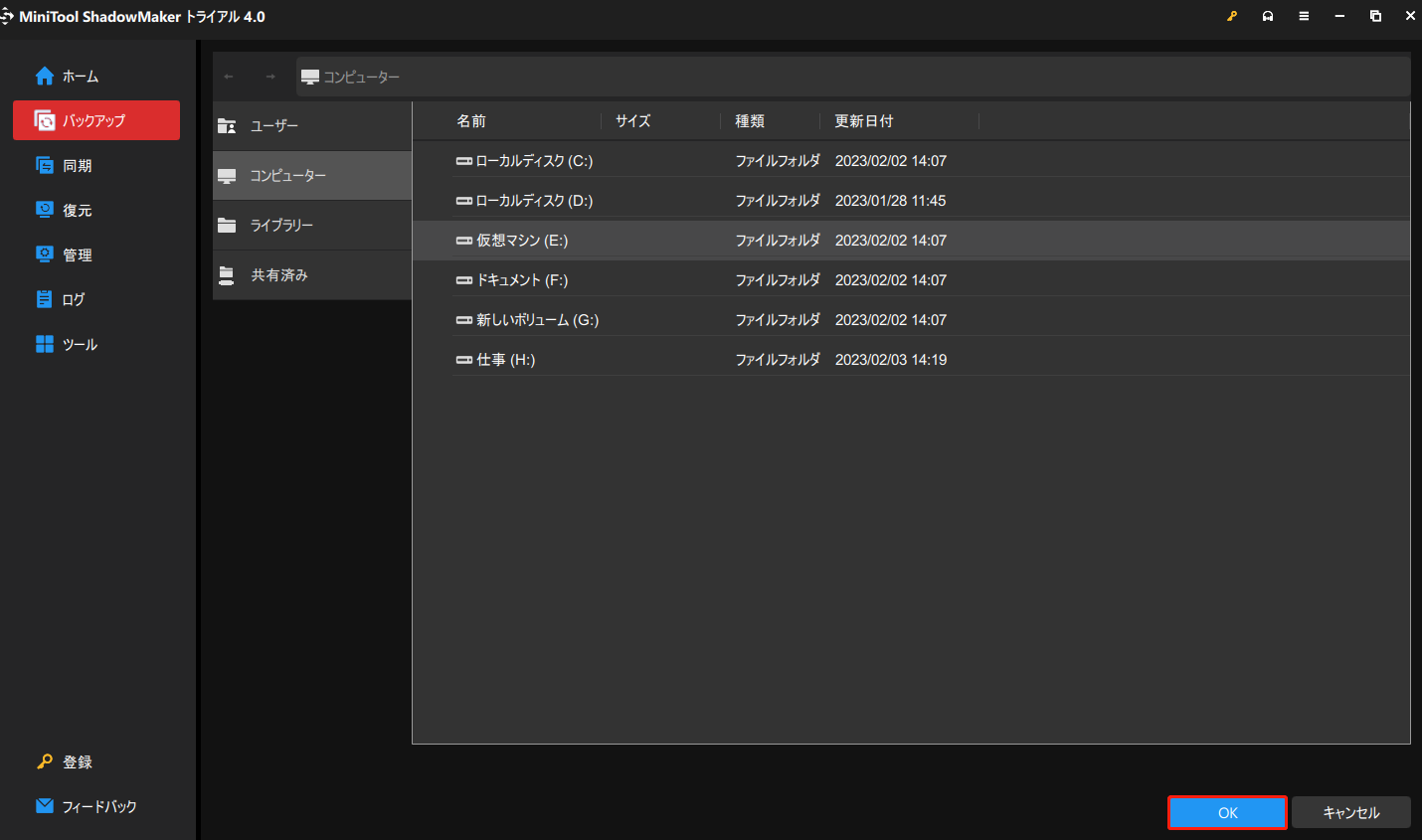
1.MiniTool ShadowMakerでは、自動バックアップを設定することもできます。「スケジュール設定」ボタンをクリックして、パラメータを設定するだけでいいです。
2.MiniTool ShadowMakerは、完全、増分、差分の3つのバックアップスキームを提供します。「バックアップスキーム」ボタンをクリックするだけで、簡単に変更することができます。
3.「バックアップオプション」ボタンをクリックすると、いくつかの詳細なバックアップパラメータを設定できます。
6.すべての手順を完了すると、「今すぐバックアップ」をクリックして、バックアップタスクがすぐに開始されます。
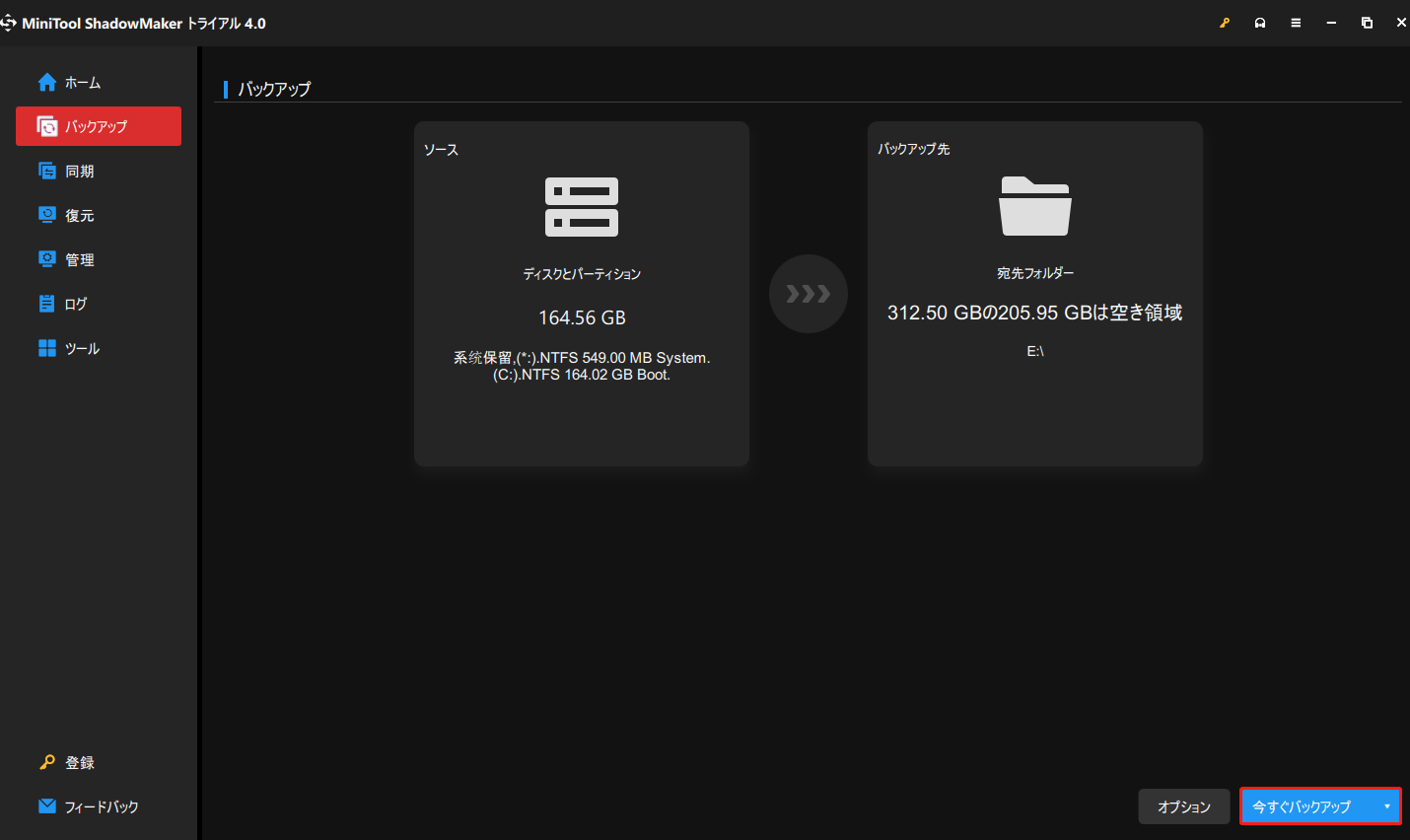
これで、すべての手順が終了し、システムイメージの作成は成功です。その後、「ツール」ページで「メディアビルダー」機能をクリックすると、起動可能なメディアを作成できます。コンピューターの起動に失敗した際に、起動可能なメディアを利用すれば、コンピューターを起動し、システム回復ソリューションを実行することができます。
関連記事:初心者向け!パソコンをバックアップする方法を解説【Windows・Mac】
9.パソコンをカスタマイズする
自作パソコンを組み立てた後やるべきことは、パソコンをパーソナライズすることです。デスクトップ、タスクバー、スタートメニューの環境設定をお好きなように変更することができます。または、パソコンを調整し、他の設定を作成することもできます。
10.ファイルを新しいパソコンに移行・転送する
自作PC完成後にすべきことは?最後にやるべきことは、古いパソコンから新しいパソコンにファイルを転送することです。ファイルやデータを移行するには、まずポータブルストレージデバイスに保存し、そのストレージデバイスをふ新しいパソコンに接続して、ファイルを転送することができます。
また、転送するファイルの数が多い場合、上記の方法では時間がかかります。パーティションを別のパーティションにコピーする方法も選択できます。MiniTool Partition Wizardのパーティションのコピー機能を使えば、この作業が簡単にできますので、お試しください。
MiniTool Partition Wizard Freeクリックしてダウンロード100%クリーン&セーフ
自作PCを組み立てた後は、最初にやるべきことは?この記事を読んで、私はその答えを見つけた。素晴らしい記事なので、もっと多くの友人と共有したい。Twitterでシェア
結語
自作PCを組み立てた後は、最初にやるべきことは?この記事を読んだら、きっとその答えが見つかるはずです。新しいPCを買った場合、この記事の手順に沿って初期設定をセットアップしてください。もし、異なる考えがございましたら、下記のコメント欄にお書きください。
MiniToolプログラムについてご不明な点がございましたら、[email protected]までお気軽にお問い合わせください。できるだけ早く返事いたします。
自作PCを組み立てた後にすべきこと よくある質問
- システムイメージのバックアップを作成します。
- システム回復ドライブを作成します。
- ファイアウォールをチェックして、インターネットに接続します。
- セキュリティソフトをインストールします。
- Windowsとドライバーを更新します。
マザーボードのチップセット、オーディオ、LAN、USBおよびSATAドライバー、グラフィックドライバー、入力デバイスドライバー、ハイエンドまたは独自のハードウェアなど、自作パソコン完成後には様々なドライバーが必要です。
PSUがSATA電力を供給できるより、さらに多くのドライブがある場合や、選択したケースまたはマザーボードに、組み立てに必要なケーブルが含まれていない場合を除いて、PCを組み立てるときに追加のケーブルを購入する必要はありません。
