大容量ファイルの転送に失敗した問題
科学技術の発展に伴い、写真や動画などのファイルの品質がますます高くなります。同時に、ファイルのサイズもますます大きくなります。そして、日常生活の中で、他の人とファイルを共有したり、別のパソコンに転送したりすることは一般的なことです。
電子メールを介して他の人とファイルを共有することができますが、ファイルが大きすぎる場合、その転送が難しくなります。実は、メールで大容量ファイルを転送する場合、ファイルのサイズがメールの転送上限を超えてしまい、失敗することがあるのです。例えば、Gmailは25MB以下のファイル転送しかサポートしていません。
では、他人または他のPCに大きなファイルを転送する方法はありますか?
もちろん、答えは肯定的です。この記事では、大きなファイルを転送するための6つの方法を示しています。クラウドストレージスペース、同期プログラム、またはいくつかの特別な転送サイトなどを含むさまざまな方法を介して無料で大容量ファイルの送信を可能にすることができます。
この記事では、さまざまな方法を通じて大容量ファイルを転送する方法を紹介します。
大容量ファイルをクラウドストレージに転送する
この部分では、クラウド ストレージ サービスに大容量ファイルを転送する方法を紹介し、その後、他の人とリンクを共有することができます。
Google Driveで大容量ファイルを転送する
Gmailで大容量ファイルを転送する時には、「添付ファイルのサイズが25MBを超える場合は、自動的にGoogleドライブにアップロードされます」とのことを伝える警告メッセージが表示されます。
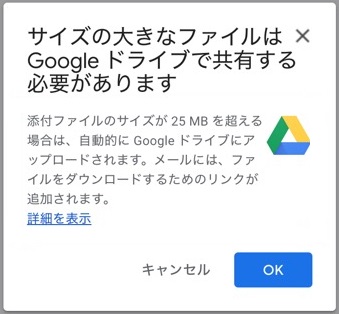
このように、Googleドライブに大容量ファイルをアップロードすることができます。ここから、ステップバイステップで大容量ファイルをGoogleドライブに転送する方法を紹介します。
ステップ1:新しい大容量ファイルを追加する
- Googleドライブのメイン画面に入った後、「新規」をクリックして続行します。
- 次に、パソコンからアップロードしたい大容量ファイルまたはを選択してアップロードします。
ステップ2:ファイルを共有する
- Googleドライブにファイルをアップロードした後、大容量ファイルを右クリックして、「共有可能なリンクを取得」をクリックし、共有可能なリンクを取得することができます。
- それから、そのリンクを他の人に共有します。
- すると、他の人は共有可能なリンクを参照して、大容量ファイルをダウンロードすることができます。
これで、他の人に無料で大容量ファイルを転送することができました。Googleドライブは、写真や文書などを保存するための15GBの容量を無料で提供しています。より多くのファイルを転送する必要がある場合、料金を支払うか、他の方法を選択する必要があります。
OneDriveで大容量ファイルを転送する
Googleドライブの他に、OneDriveに大容量ファイルを無料で送信して、リンクを他の人と共有することもできます。
そしてここでは、OneDrive経由で大容量ファイルを転送する方法を紹介します。
ステップ1:OneDriveにログインする
Microsoft OneDriveのサイトにアクセスし、アカウントとパスワードを入力し、OneDriveにログインします。また、OneDriveのアプリケーションを使用して進むこともできます。
ステップ2:大容量ファイルをアップロードする
- メイン画面に入った後、「アップロード」をクリックして、大容量ファイルを追加します。
- 大容量ファイルまたはフォルダを選択して続行します。
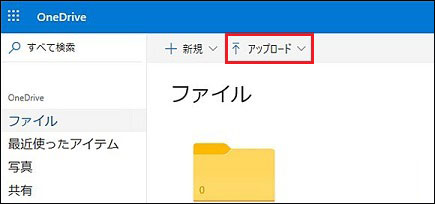
ステップ3:他の人と大容量ファイルを共有する
- 大容量ファイルを右クリックして、「共有」を選択して続行します。
- ポップアップ ウィンドウで、大容量ファイルの送信先の名前または電子メールアドレスを入力します。複数のメールアドレスを追加して、一斉送信することも可能です。
- 次に、「送信」をクリックして続行します。
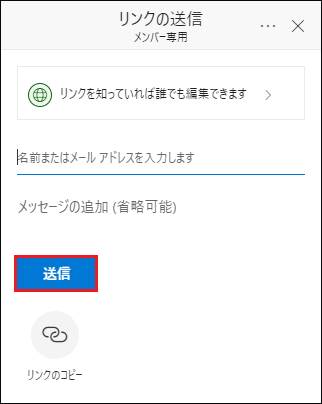
あるいは、「リンクをコピー」をクリックして共有可能なリンクを取得し、他の人にそれを送信することもできます。
すべてのステップが完了した後、他の人にファイルを正常に転送したはずです。
しかし、OneDriveは無料で5GBの容量を提供するだけであることに注意してください。もし、ファイルまたはサーバーのファイルの合計が5GBより大きい場合、料金を払うか、他の方法を選択する必要があります。
Dropboxで大容量ファイルを転送する
この部分では、ファイル ホスティング サービスであるDropboxを経由して、無料でファイル転送を行う方法を紹介します。
さて、ステップバイステップのガイドを見てみましょう。
ステップ1:Dropboxにサインインする
- Dropboxの公式サイトにアクセスします。
- サインアップします。アカウントをお持ちでない場合は、まず作成する必要があります。
ステップ2:Dropboxに大容量ファイルをアップロードする
- メイン画面に入った後、右側から「ファイルをアップロード」または「フォルダーをアップロード」をクリックして続行します。
- 大容量ファイルをアップロードした後、「共有」をクリックして続行します。
- そして、電子メールアドレスまたは名前を入力します。あるいは、「リンクをコピー」をクリックして、共有可能なリンクを取得し、他の人にそれを送信することもできます。
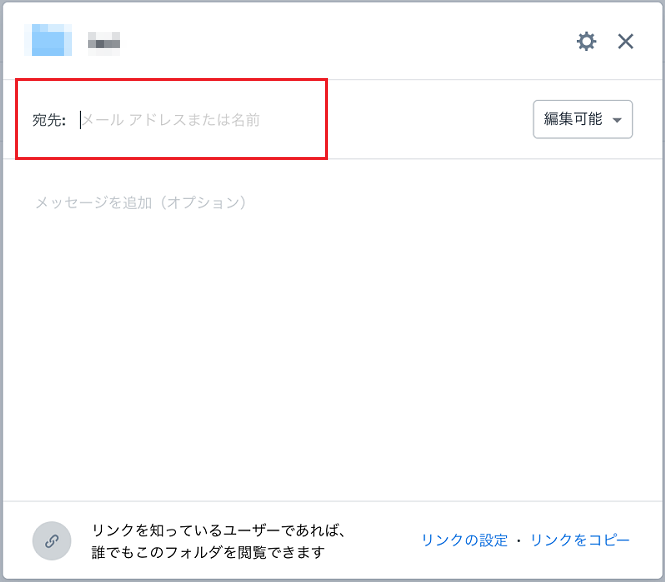
すべての手順が完了すると、大容量ファイルの転送が完了し、他の人が大容量ファイルをダウンロードしたり、アクセスしたりできるようになります。
しかし、Dropboxは2GB以内の大容量ファイルしか転送できません。2GBを超える場合は、有料になるか、別の方法を選択する必要があります。
同期化ソフトウェアで大容量ファイルを転送する
上記の部分では、クラウド ストレージ サービスを介して大きなファイルを転送したり、共有可能なリンクを取得する方法を紹介しました。
しかし、上記の部分で述べたように、クラウド ストレージ デバイスは自由に転送できるファイルの合計サイズにいくつかの制限があります。より多くのファイルを転送する必要がある場合はどうするでしょうか?頻繁にPCからPCにファイルを転送するとき、または外付けハードドライブやUSBドライブに大容量ファイルを送信する必要があるときに、何か便利な方法があるのでしょうか。
そのため、ここでは、サードパーティー製のソフトウェアの使用をお勧めします。
MiniTool ShadowMakerで大容量ファイルを転送する
PCからPCに大容量ファイルを転送したり、USBドライブまたは外付けハードディスクにファイルを迅速に転送したりするには、プログラムを利用することができます。ここから、無料で大容量ファイルを送信するのに役立つ最初のプログラムを紹介します。
MiniTool ShadowMakerは、同じLAN上にあるPC間のファイル転送と、USBドライブまたは外付けハードディスクへのファイル転送をサポートしています。
大容量ファイルを無料で送信するには、先ず以下のボタンからMiniTool ShadowMakerをダウンロードしてください。
MiniTool ShadowMaker Trialクリックしてダウンロード100%クリーン&セーフ
では、この同期化ソフトウェアで大容量ファイルを転送する方法を紹介します。
ステップ1:MiniTool ShadowMakerを起動する
- MiniTool ShadowMakerをダウンロードします。
- 起動します。
- 「体験版で続く」をクリックしてメイン画面に入ります。
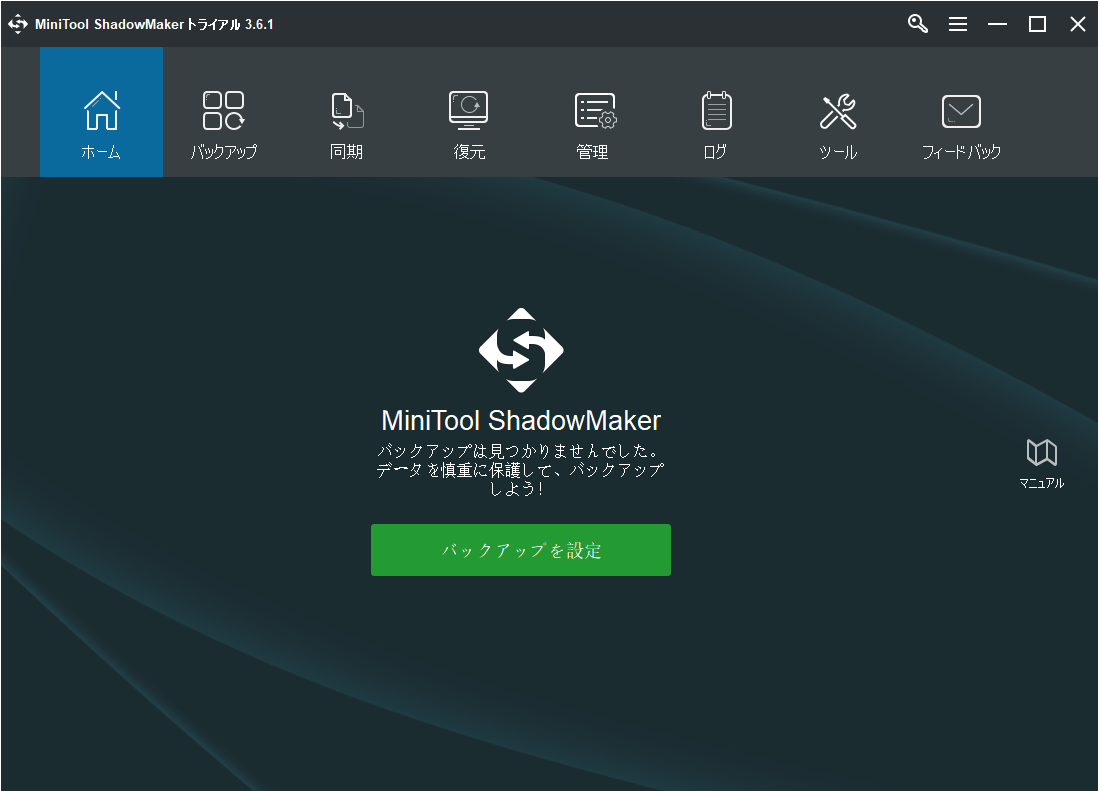
ステップ2:転送する大容量ファイルを選択する
- そのメイン画面に入った後、「同期」に進みます。
- 「ソース」モジュールをクリックして、転送する大容量ファイルを選択します。ここで、「管理者」、「ライブラリー」などの3つのパスが利用可能です。
ステップ3:転送先を選択する
- 「バックアップ先」モジュールをクリックして、大容量ファイルを保存するターゲット ディスクを選択します。
- 5つのパスが利用可能です。大容量ファイルをUSBドライブまたは外付けハードディスクに転送する場合は、「コンピューター」をクリックして、外付けハードディスクを選択します。
- PCからPCへ大容量ファイルを転送したい場合、「ネットワーク」をクリックし、対象のコンピューターを選択してから、「パス」、「ユーザー名」、「パスワード」を入力します。同じLAN上にあるすべてのパソコンがここに表示されます。
ここでは、保存先パスとして外付けハードディスクを選択します。
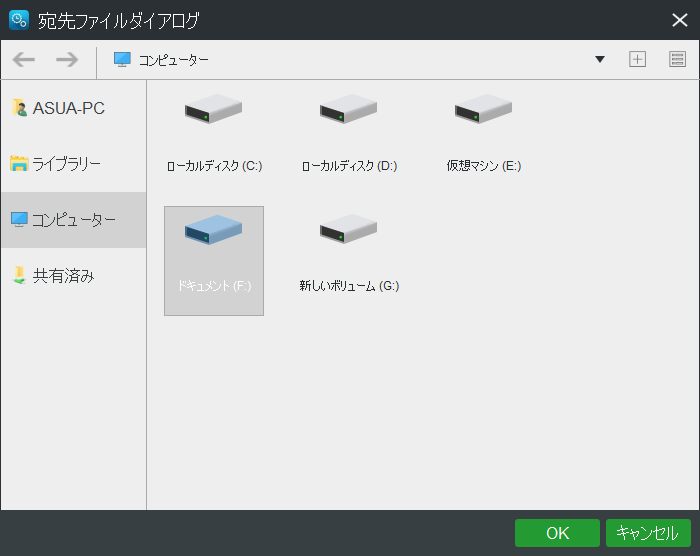
ステップ4:大容量ファイルの無料転送を開始する
- 「今すぐ同期」をクリックして、大容量ファイルを外付けハードディスクに送信します。
- あるいは、「後で同期」を選択することもできますが、後で「管理」でタスクを再開する必要があります。
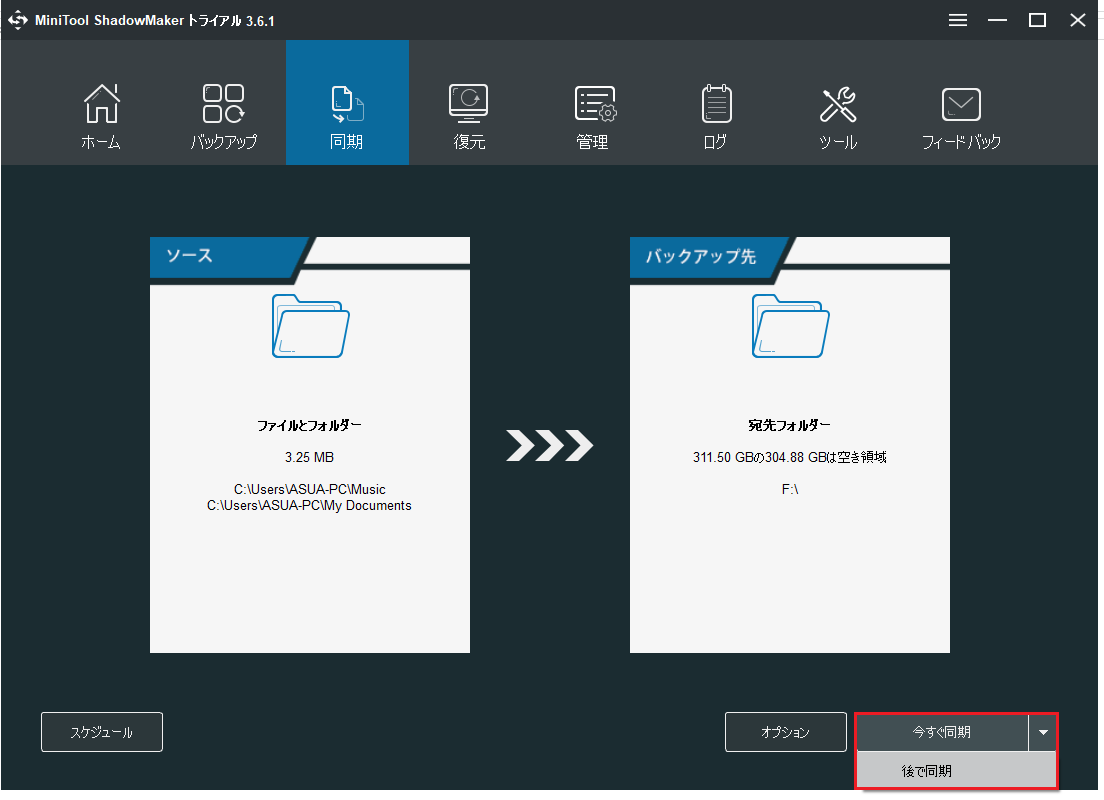
すべての手順を完了した後、同期ソフトウェア「MiniTool ShadowMaker」は、非常に高速で大容量ファイルを転送することができることがわかります。また、同じLAN上にある限り、PC同士間のファイルの転送が可能です。
MiniTool ShadowMaker Trialクリックしてダウンロード100%クリーン&セーフ
MiniTool ShadowMakerは、大容量ファイルを高速で別のデバイスに転送するのに役立つ強力なプログラムです。しかも無料です。Twitterでシェア
同期センターで大容量ファイルを転送する
この部分では、大容量ファイルを無料で送信するための別の同期化プログラムを紹介します。同期センターは同じLANにあるPC間の大容量ファイルの転送を可能にします。
ステップ1:同期センターを有効にする
- コントロールパネルを開き、「同期センター」を選択して続行します。
- 「オフラインファイルの管理」と「オフラインファイルを有効にする」をクリックして続行します。
ステップ2:他のパソコンに共有フォルダを作成する
- 同期センターで大きなファイルを転送するには、共有フォルダが必要です。共有フォルダを作成する方法については、こちらへ。
- 大容量ファイルを共有フォルダに入れます。
ステップ3:大容量ファイルを転送する
- 同期センターを有効にしたパソコンで、「Windows + R」キーを同時に押して、「ファイル名を指定して実行」ダイアログを開きます。
- 「ファイル名を指定して実行」ダイアログに共有フォルダを作成したパソコンのIPアドレスを入力して、共有フォルダに入ります。
- 共有フォルダをダブルクリックすると、大容量ファイルが一覧表示されます。対象のファイルを選択し、「常にオフラインで利用可能」を選択して続行します。
- これで、大容量ファイルが正常に別のパソコンに転送されます。
詳しい操作手順については、こちらへ。
ちなみに、同期センターもサイズ制限なしに大容量ファイルを転送することができます。
オンライン サービスで大容量ファイルを転送する
上記の大容量ファイルを転送する方法とは別に、オンラインサービスを介して無料で大容量ファイルを送信することができます。
現在、WeTransferのような無料で大容量ファイルを転送できるオンラインサービスがあります。それについては、ただ大容量ファイルをアップロードし、次に転送したいメールアドレスを追加するとOKです。その後、ファイルが正常に他の人に送信されます。
しかし、オンラインサービスは、ファイルサイズが上限を超えない限り無料ですが、超えると有料になります。
上記の方法から、MiniTool ShadowMakerと同期センターを利用すれば、制限なく大容量ファイルを転送できることが分かります。また、これら2つのツールでは、PCからPCへの大容量ファイルの転送も可能です。それに対して、他の大容量ファイル送信方法は、無料ファイル転送の制限を超えた場合、有料になります。
転送したい大容量ファイルがたくさんあり、使いやすい送信方法を探していましたが、この記事はとても役に立ちました。Twitterでシェア
結語
ここまで読んで、無料で大容量ファイルを送る方法が分かるようになるでしょう。ファイルの転送方法により良いご提案がある場合や、MiniTool ShadowMakerの使用中にご質問がある場合は、お気軽にまで[email protected]お問い合わせください。なるべく早く返信いたします。


