バックアップの作成は、すべてのコンピュータユーザーにとって重要なことです。どのようにコンピューターをバックアップしますか?コンピューターで何をバックアップすべきですか?バックアップの保存先としてどこを使用できますか?MiniToolのこの記事では、すべての質問にお答えします。
日々の生活の中で、パソコンのハードドライブが故障したり、ランサムウェアによってファイルが乗っ取られたり、ソフトウェアのバグによって重要なファイルが削除されたり、さらには間違って自分で重要なファイルを削除してしまったりと、データが失われるのはよくあることです。PCを定期的にバックアップしないと、これらのファイルを永遠に失う可能性があります。
そこで今回は、初心者向けのPCバックアップについて解説しましょう。この記事は、コンピューターでバックアップすべき内容、バックアップの保存先として使用できる場所、コンピューター(WindowsとMac)をバックアップする方法という3つの主要なセクションで構成されています。
PCで何をバックアップすべきか?
パソコンで何をバックアップすればよいのでしょうか?WindowsまたはMac PCで置き換えたり再インストールしたりできないデータをバックアップする必要があります。ハードドライブが壊れても、OSを再インストールしてプログラムを再ダウンロードできますが、データは取り返しがつきません。一般的には、個人的なドキュメントファイル、手紙、写真、財務情報、画像、保存したゲームなどが含まれます。
バックアップ先として使える場所は?
専門家は、3-2-1バックアップルールを推奨しています:データのコピーを3つ準備し、ローカルに2つ(異なるデバイス)、オフサイトに1つ保存します。ほとんどの人にとって、これは元のデータをコンピューター上に、バックアップを外付けハードドライブおよびクラウドバックアップサービス上に別に保存することを意味します。
- 外付けハードドライブ:外付けハードドライブにバックアップすることは、大容量のデータをバックアップし、頻繁にバックアップを作成する必要があるユーザーにとって最適なソリューションです。
- ネットワーク上のNAS:NAS(Network Attached Storage)デバイスを購入することができます。ホームネットワーク上のすべてのコンピューターをNASからバックアップおよび復元できます。
- クラウドストレージサービス:選択したサービスは、オンラインアカウントと他のPCに自動的に同期されます。ハードドライブが故障した場合でも、ファイルのコピーをオンラインや他のパソコンに保存できます。
- CD、DVD、Blu-rayディスク:従来のバックアップ方法は、ファイルをディスクにコピーすることです。その欠点は、容量と速度が限られていることです。また、CDドライブ搭載のパソコンを入手するのは以前より難しくなっています。

この記事では、さまざまなPCバックアップメディアと、これらのデバイスに重要なデータをバックアップする方法について紹介しています。
Windows PCをバックアップする方法
重要なデータやWindowsシステムをバックアップするには、オンラインバックアップ、ローカルバックアップ、ディスククローンなど、様々な方法があります。
ローカルバックアップ
1. MiniTool ShadowMaker
ローカルバックアップと言えば、優れたバックアップソフト-MiniTool ShadowMakerをお勧めします。これはWindows 11/10/8/7 向けに設計された万能で専門的なバックアップソフトで、データ保護と災害復旧ソリューションを提供します。データのバックアップに加えて、このフリーソフトはシステム、フォルダー、パーティションをバックアップすることもできます。
それでは、MiniTool ShadowMakerを使ってパソコンをバックアップする方法を順を追って解説します:
ステップ1:MiniTool ShadowMaker をダウンロードしてインストールします。
MiniTool ShadowMaker Trialクリックしてダウンロード100%クリーン&セーフ
ステップ2:「体験版で続く」をクリックして続行します。
ステップ3:「バックアップ」ページに移動します。デフォルトでは、MiniTool ShadowMakerはオペレーティングシステムをバックアップソースとして選択しています。重要なデータをバックアップするには、「ソース」モジュールをクリックし、ポップアップウィンドウで「フォルダーとファイル」を選択して続行します。
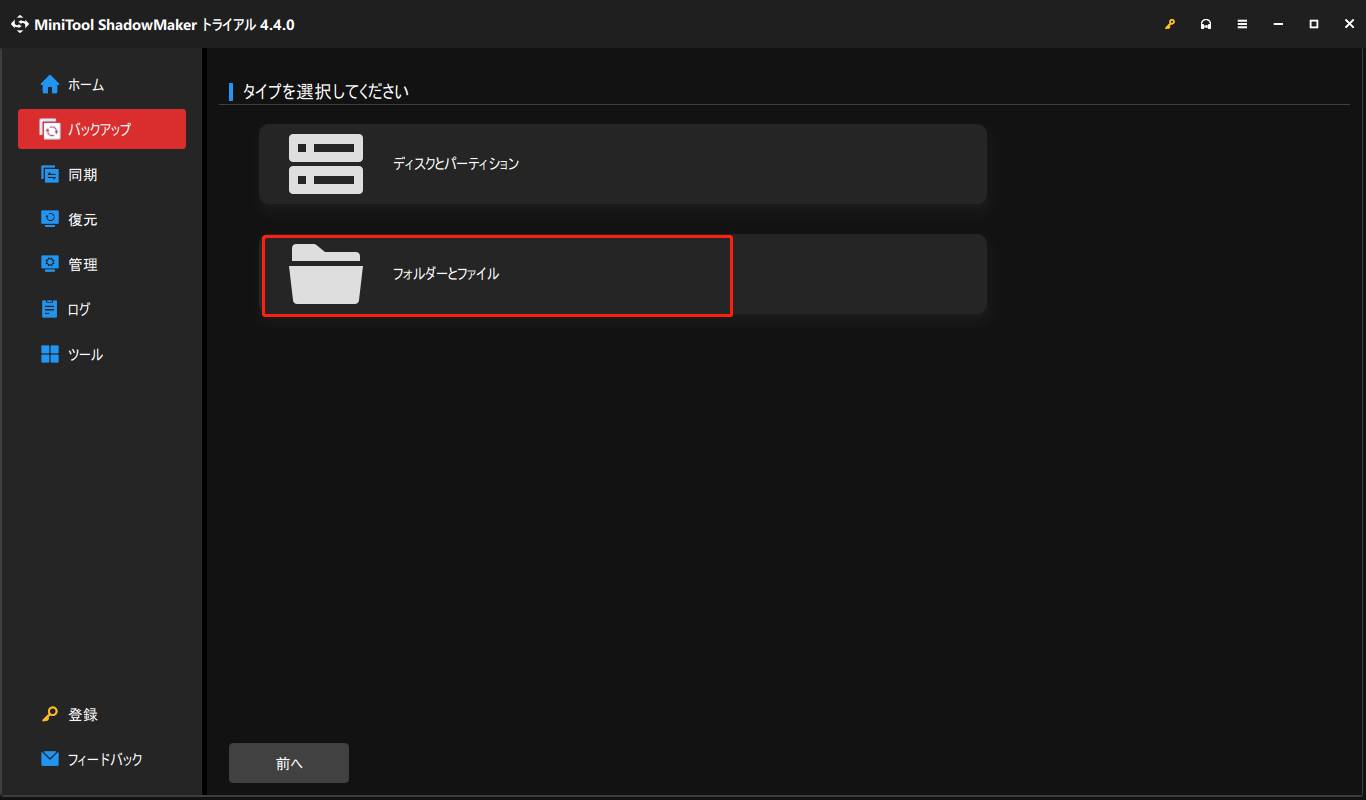
ステップ4:次に、バックアップイメージを保存する場所を選択する必要があります。「バックアップ先」モジュールをクリックして続行します。ポップアップウィンドウで、4つの保存場所が選択可能です。ここでは、外付けハードドライブを選択するを強くお勧めします。その後、「OK」をクリックして続行します。
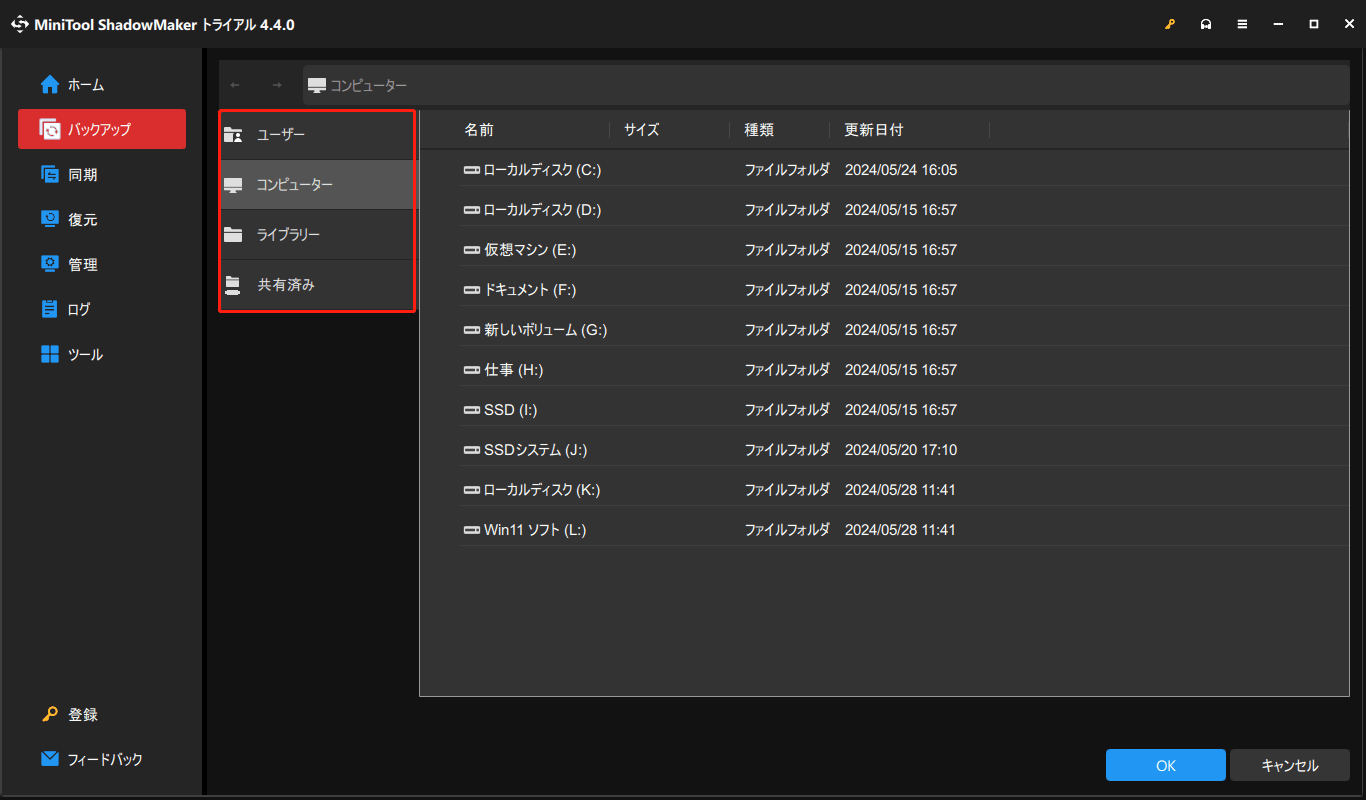
ステップ5:最後に、「今すぐバックアップ」または「後でバックアップ」をクリックし、いつ開始するか選択します。どちらのボタンも「管理」タブに移動し、バックアップの進行状況を表示したり、いつでも遅延バックアップタスクを開始したりできます。
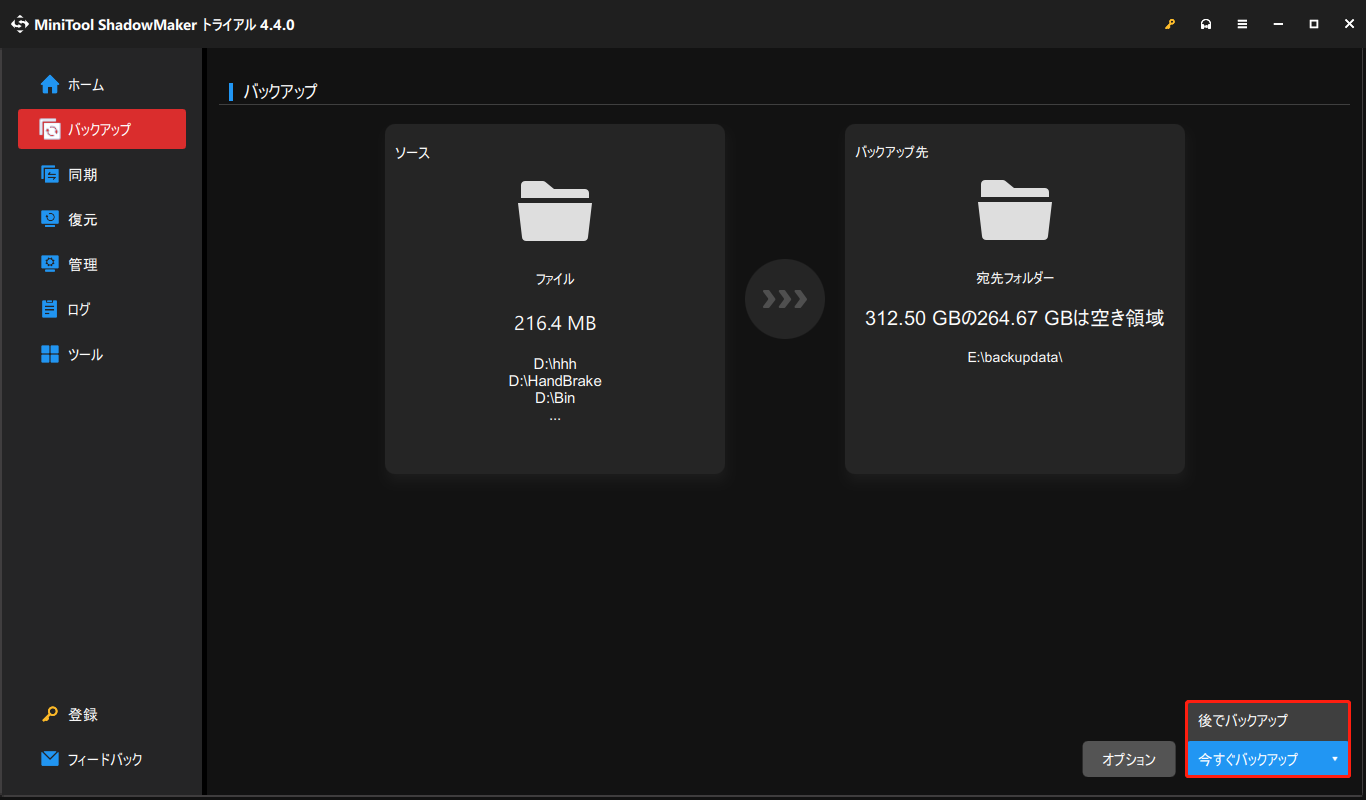
2. バックアップと復元(Windows 7)
Windowsコンピューターをバックアップするには、Windowsスナップインツール「バックアップと復元(Windows 7)」を使うこともできます。下記の手順に沿って操作してください。
ステップ1:検索ボックスに「コントロールパネル」と入力して、これをクリックして続行します。
ステップ2:次に、「表示方法」を「大きいアイコン」に変更して、「バックアップと復元(Windows 7)」をクリックして続行します。
ステップ3:「バックアップの設定」をクリックして続行します。
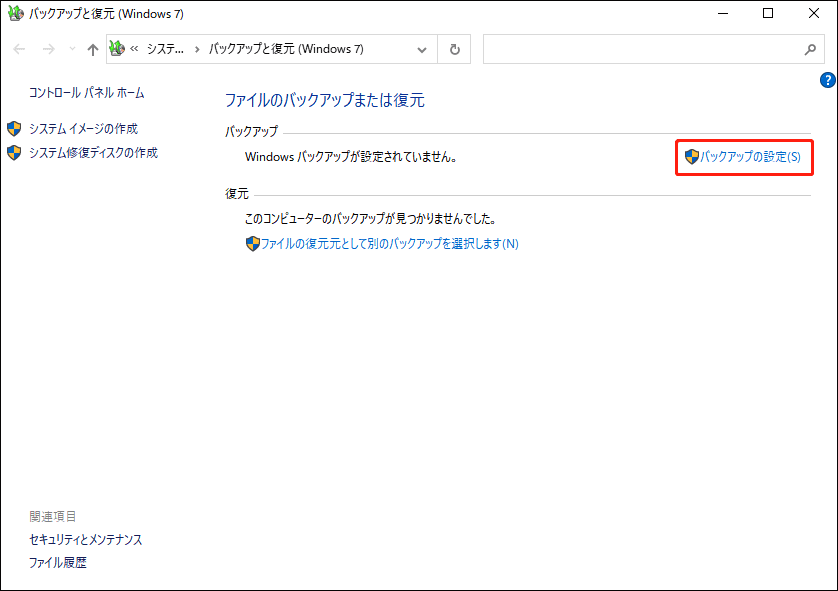
ステップ4:その後、ハードドライブバックアップイメージの保存先ディスクを選択する必要があります。外付けハードディスクを選択することをお勧めします。その後、「次へ」をクリックして続行します。
ステップ5:「自動選択(推奨)」と「自分で選択する」という2つのオプションが表示されます。自分でバックアップするファイルを選択したい場合は、2番目のオプション「自分で選択する」にチェックを入れて、「次へ」をクリックして続行します。
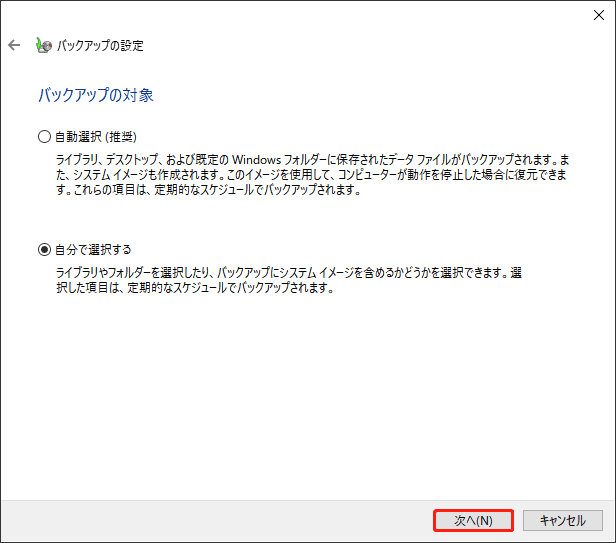
ステップ6:その後、バックアップしたい項目を選択する必要があります。すべてのハードドライブがここに表示されています。バックアップしたいハードドライブにチェックを入れます。
ステップ7:最後に、「設定を保存してバックアップを実行」ボタンをクリックしてバックアップタスクを開始します。
オンラインバックアップ
オンラインバックアップを試してみたい場合は、Googleドライブ、Dropbox、Onedriveなどを利用できます。ただし、ほとんどすべてのオンラインバックアップサービスが提供するストレージ容量は限られていることにご注意ください。データを保存するためにさらに多くストレージが必要な場合は、購入する必要があります。
ここでは、Dropboxを例にしてパソコンをバックアップする方法を紹介しましょう。
ステップ1:公式WebサイトからDropboxをダウンロードし、PCにインストールします。
ステップ2:Dropboxを起動します。次に、「ファイルをローカルに設定する」と「ファイルをオンラインのみに設定する」の2つのオプションがあります。必要に応じていずれかを選んでください。
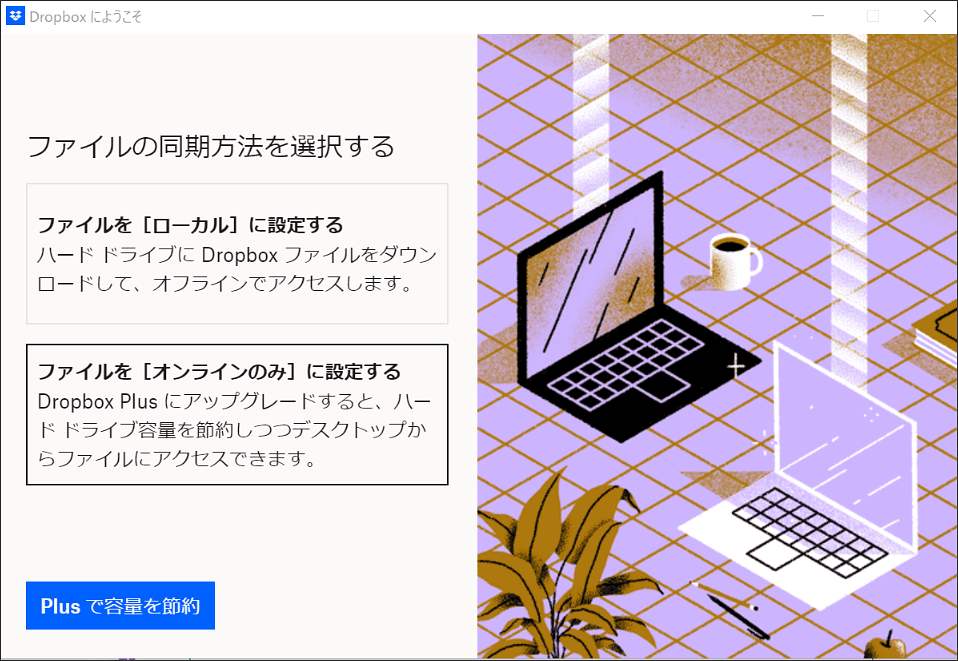
ステップ3:次に、ファイルを今すぐバックアップまたは後でバックアップを選択します。
ステップ4:「後で」を選択する場合は、タスクバーのDropboxアイコンをクリックします。
ステップ5:右上のアバター(プロフィール画像またはイニシャル)をクリックし、「基本設定」をクリックします。
ステップ6:すると、新しいウィンドウが表示されます。タブメニューから「バックアップ」をクリックします。「バックアップを管理」>「使ってみる」をクリックした後、バックアップしたいフォルダーをチェックできます。
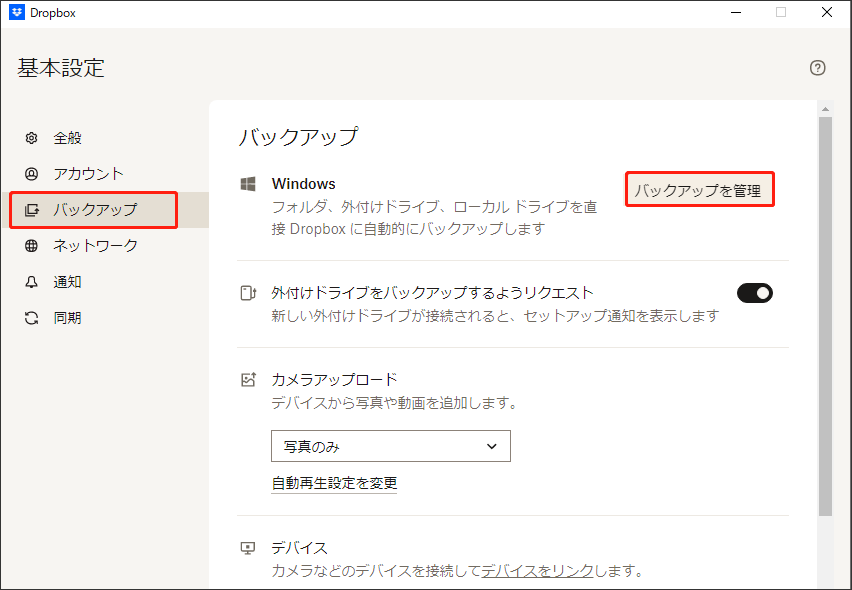
ステップ 7:バックアップしたいフォルダーの横にあるボックスにチェックを入れます。「設定」または「後で」をクリックし手続行します。また、「フォルダーの追加」をクリックして、バックアップしたい他のフォルダーを追加することもできます。
ディスクのクローン
次に、Windowsパソコンをバックアップする3番目の方法を取り上げます。ハードドライブ全体を別のドライブにクローンしてデータを安全に保つことができます。MiniTool ShadowMakerを使用すると、HDDまたはSSDのクローンが作成できます。ダイナミックディスクのクローンも作成できますが、シンプルボリュームの場合のみです。
このフリーソフトをインストールした後、ハードドライブのクローンを作成します。
MiniTool ShadowMaker Trialクリックしてダウンロード100%クリーン&セーフ
ステップ1:MiniTool ShadowMakerを起動し、「体験版で続く」をクリックします。
ステップ2:「ツール」ページに移動し、「ディスクのクローン」をクリックして続行します。
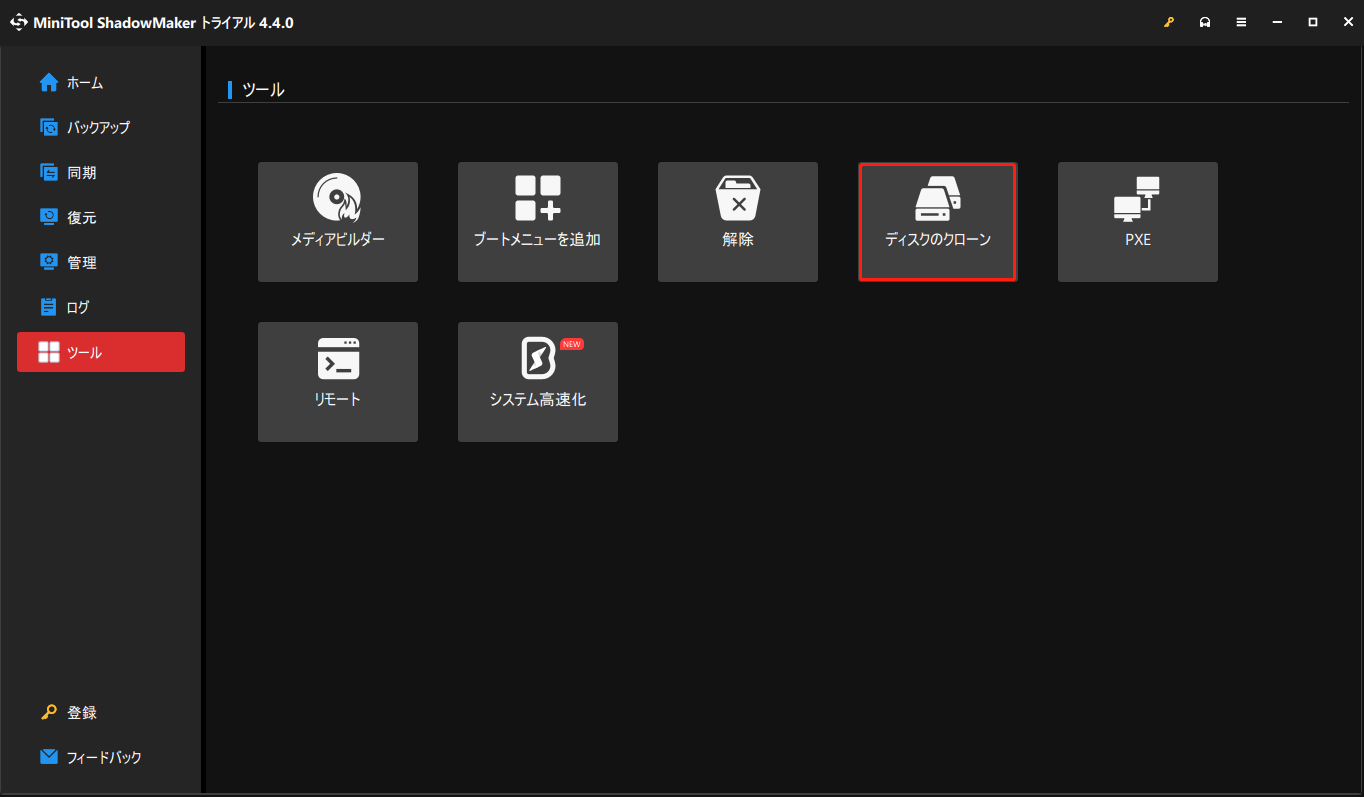
ステップ3:次に、重要なデータが保存されているハードドライブをソースディスクとして選択し、「次へ」をクリックして続行します。
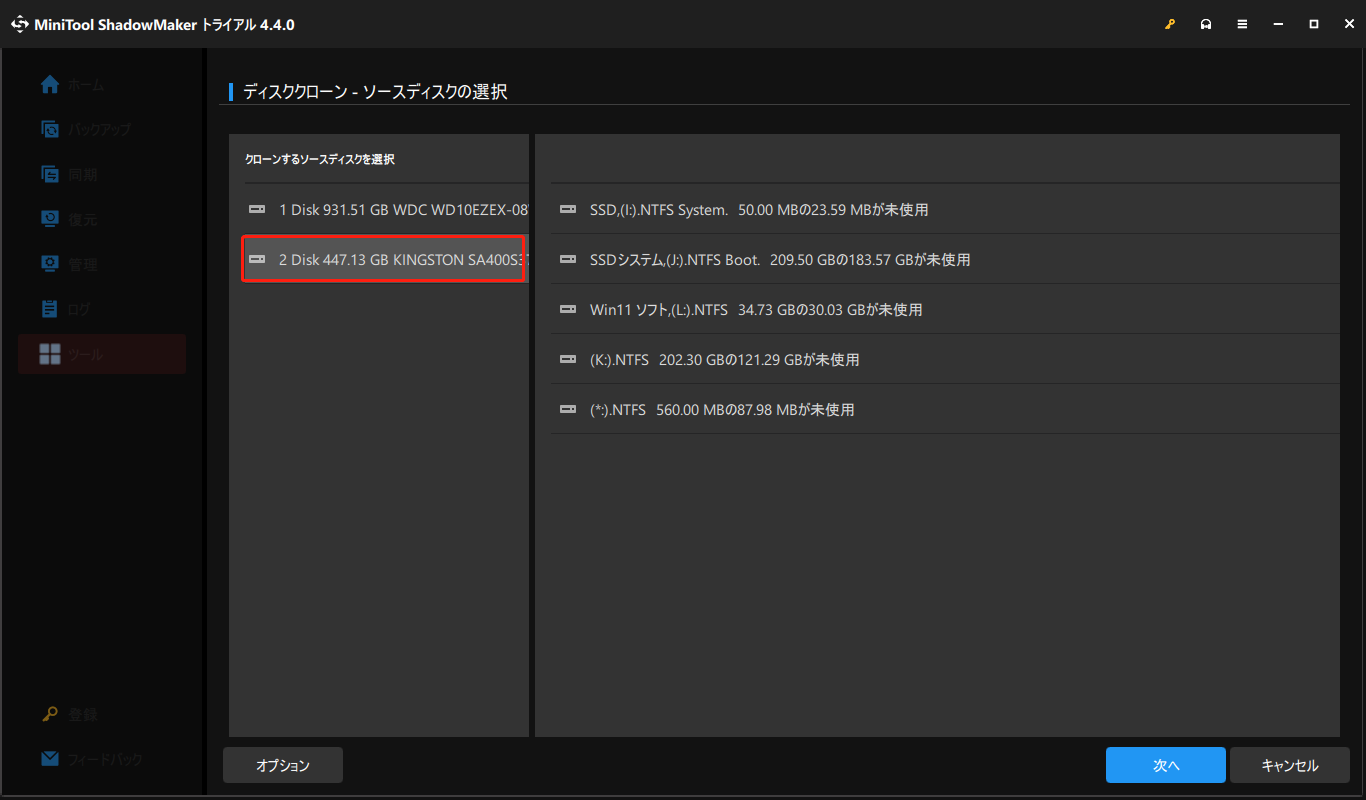
ステップ4:ターゲットディスクを選択して続行します。
ステップ5:ディスクのクローン元とクローン先を選択した後、「OK」をクリックして続行します。なお、ターゲットディスクのデータはすべて破壊されるので、重要なファイルが保存されている場合、事前にバックアップしてください。
ステップ6:その後、ディスクのクローン作成プロセスが開始されます。プロセスが完了するまでしばらくお待ちください。
ステップ7:ディスクのバックアッププロセスが完了後、ソースディスクと宛先ディスクが同じ署名が同じ署名を持つため、両方のディスクがPCに接続されている場合、どちらかがオフラインとしてマークされることを通知するメッセージが表示されます。そのため、ディスククローンプロセスの終了後、いずれか一方を切断することができます。しかし、ターゲットディスクからPCを起動する必要がある場合、BIOS設定を変更してください。
Macパソコンをバックアップする方法
Macをバックアップするには、Time MachineかiCloudを使用することができます。では、操作手順について紹介します。
Time Machine
- 外付ドライブをMacに接続します。macOS用にドライブをフォーマットするよう求めるダイアログボックスが表示される可能性があります。
- フォーマット後、「システム環境設定」を開き、「Time Machine」を選択し、「ディスクを選択」をクリックし、重要なデータが保存されているハードドライブを選択します。
- 「バックアップディスクを暗号化」ボックスにチェックを入れてます。安全のためにバックアップを暗号化することをお勧めします。次に、「バックアップディスクとして使用」をクリックします。
- 暗号化バックアップのパスワードを作成します。このパスワードがないとバックアップしたファイルにアクセスできないので、忘れないように注意してください。
iCloud
- Mac画面の左上にある「アップル」メニューをクリックします。
- サブメニューから「システム環境設定」を選択し、「iCloud」を見つけてクリックします。
- Apple IDと正しいパスワードでiCloudにサインインします。
- 「iCloud Drive」オプションがチェックされていることを確かめます。
- リストからiCloudに保存したいデータの種類を選択します。
- 「システム環境設定」ウィンドウを閉じます。
- バックアッププロセスが自動的に開始され、完了します。
結語
要するに、この記事ではパソコンをバックアップする方法に関する情報をご紹介しました。初心者でも簡単にできます。MiniTool ShadowMakerの使用時に何か問題が発生する場合は、お気軽に[email protected]までお問い合わせください。できるだけ早く返事いたします。

