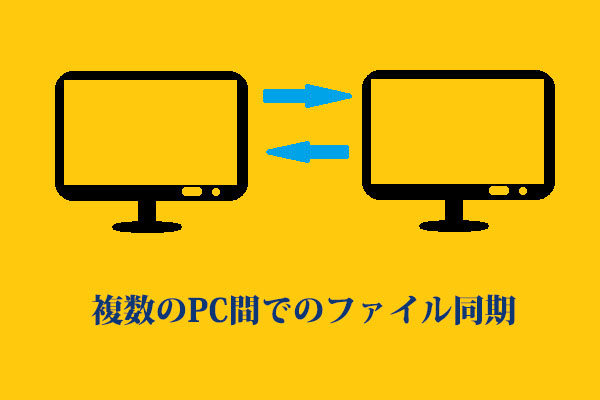コンピューターのデータを保護するには、外部デバイスにデータをバックアップすることをお勧めします。MiniToolのこの記事では、PCバックアップメディアの種類と、それらのデバイスにデータをバックアップする方法について解説していきます。
システム障害、ウイルス/マルウェア/ランサムウェアの攻撃などにより、コンピューターの使用中にデータが失われることは珍しくありませんしたがって、事前にデータをバックアップしておくことが必要です。
データをバックアップする場合、まずバックアップに使用するストレージデバイスまたはバックアップメディアを選択する必要があります。テープドライブ、光学ドライブ、SDカード、ハードドライブなど、市場には多くのデータ記憶装置があります。次のセクションでは、コンピューター用のバックアップメディアの比較と概要について全面的にご説明します。
データバックアップにおすすめの保存メディア
1.テープ
テープドライブは、よく使われているコンピューターバックアップメディア・デバイスの1つです。テープドライブの主なメリットは、信頼性が高いことです。なぜなら、テープドライブに格納されたデータは、何十年経っても安全に読み取ることができるからです。さらに、また、テープドライブは簡単に取り外してオフサイトに保存できます。したがって、そこに保存されているデータは、ハードウェアの故障、損傷、盗難、自然災害から保護されます。
テープバックアップは有効な方法ですが、バックアップに時間とコストがかかるというデメリットがあります。そして、テープシーケンシャルアクセスの記憶装置であるため、特定のファイルを検索して復元するのは時間がかかるだけでなく、面倒なことです。したがって、テープドライブは主に、あまり変更されたりアクセスされたりしないデータを保存する、アーカイブの目的で使用されます。
2.光ディスク
光ディスク(CDs/DVDs/Blu-ray)の主なメリットは、安価で持ち運びが可能なため、システムのバックアップや復元によく使われます。光ディスクのデータはレーザーで読み書きされるため、読み書きの際の消耗が少なくなります。
しかし、テープバックアップに比べ、光ディスクは損傷や傷の影響を受けやすく、ディスク上のデータが読み取れなくなる可能性があります。また、CD-ROMの読み書きには特別なハードウェア/ソフトウェアが必要です。したがって、ノートパソコンやデスクトップパソコンに光学ドライブが搭載されていない場合やすべてのドライブ形式に対応していない場合、CD-ROMはバックアップメディアとして適していない可能性があります。
3.SDカード
SDカードのメリットは、小型で持ち運びができ、データに簡単にアクセスできることです。したがって、携帯電話、カメラ、コンピューターに少量のデータを保存するために広く使用されています。また、SDカードは、ドキュメント、写真、動画、音声ファイルのバックアップにも使用されることが多いです。
しかし、SDカードの欠点は、ハードドライブやCD、DVDと比較すると価格が高いことです。また、SDカードは破損しやすく、破損すると保存されているデータも失われてしまう可能性があります。
4.USBメモリ(USBフラッシュドライブ)
USBフラッシュドライブは、不揮発性メモリを使用してデータを保存するプラグアンドプレイのポータブル記憶装置です。USBフラッシュドライブへのデータの保存、検索、管理は非常に簡単です。そして、USBメモリの主な用途は、あるデバイスから別のデバイスにファイルを転送・移行することです。
しかし、異なるPCでUSBフラッシュドライブを使用すると、あるコンピューターから別のコンピューターにウイルスが拡散し、そのコンピューターに保存されているファイルに感染する可能性があります。
5.外付けハードドライブ
外付けハードドライブには、主にHDD(ハードディスクドライブ)とSSD(ソリッドステートドライブ)の2種類があります。USBドライブと比較すると、外付けハードドライブの最大のメモリは、ストレージ容量が大きいことです。したがって、外付けハードドライブは企業や長期的なバックアップに最適なバックアップメディアです。
ハードドライブのデメリットは、簡単に故障したりクラッシュしたりすることです。そのため、ハードドライブを使ってバックアップを作成する場合は、特に慎重に行う必要があります。また、ほとんどのハードドライブはパスワード保護に対応していないため、ハードドライブを紛失したり盗まれたりした場合、誰でも個人情報にアクセスでき、データ漏洩を引き起こす恐れがあります。
今日、SSDはハードディスクドライブに取って代わりつつあります。HDDに比べ、SSDはより高速で、耐久性が高く、信頼性も高です。しかし、SSDはより高価であり(コストは下がってきていますが)、ストレージ容量が増えるにつれて価格も大幅に上昇します。
6.ネットワークドライブ
NAS(ネットワーク接続ストレージ)は、ネットワークに直接接続して、複数のコンピューターまたはデバイスにストレージを提供できる大容量ストレージデバイスです。NASドライブを使用すると、他人と手軽にファイルを共有したり、ネットワーク経由で複数のデバイスからファイルにアクセスしたりすることができます。したがって、、中小企業やホームユーザーにとって、NASドライブを使用してデータ保存を行うことは最適です。
NASはバックアップイメージを保存する場所としても利用できます。Windows OSをSynologyまたはQNAPにバックアップできます。詳しい情報について、こちらの記事をご覧ください‐QNAPとSynologyはどう違う?どちらが優れている?
しかし、NASドライブを使用する際には一部制限があります。データ転送はネットワークを経由して行われるため、大容量ファイルをNASにコピーしたり、またはNASからコピーしたりすると、パフォーマンスに影響を及ぼす可能性があります。NASの機能は、そのファームウェアに大きく左右されます。一部のNASデバイスがリリースした初期バージョンには未検出のバグを含んでいるため、データを保存する際に問題が発生する可能性があります。
7.クラウドストレージサービス
1990年代初頭、FTP(ファイル転送プロトコル)は大容量ファイルをリモートサーバーに転送するために広く使われていました。現在でも、一部の企業がFTP、FTPS、SFTP(セキュアファイル転送プロトコル)サーバーを使用してオフサイトバックアップを行います。
FTPの制限の1つは、サーバーに保存されたファイルをバックアップまたは復元するには、FTPクライアントが必要なことです。サーバーから/にファイルを転送するために他のポートを開いたり、ファイアウォールやルーターを構成したりする場合、FTPサーバーの設定は複雑で時間のかかる作業になります。そのため、多くのビジネスユーザーはオンラインデータストレージとしてクラウドストレージを利用しています。
クラウドストレージのメリットの1つは、インターネット接続により世界中のどこからでもデータにアクセスできる便利な方法を提供することです。もう1つのメリットは、クラウドサービスが手頃な価格で大容量の記憶空間を提供することです。したがって、クラウドストレージは企業のコストとリソースを削減できます。
ただし、帯域利用量がクラウドサービスの規定制限を超える場合、運用コストの増加やデータ通信の制限が発生する場合があります。
では、おすすめの最適なパソコンバックアップメディアはどちらでしょうか?これは、保存するデータ量、バックアップ速度、コスト、セキュリティ、信頼性、データの可用性によって、最適なバックアップメディアによって異なります。データの損失や破損を防ぐために、オンサイトとオフサイトの両方でバックアップを作成することをお勧めします。
PCバックアップメディアにデータをバックアップする方法
PC用のファイルバックアップメディアの情報について紹介した後、次に、データをバックアップメディアにバックアップする方法をご説明します。
データをSDカード/USB/HDD/SSD/NASにバックアップする方法
SDカード/USD/HDD/SSD/NASにデータをバックアップしたい場合、Windowsバックアップソフト-MiniTool ShadowMakerがお勧めです。
MiniTool ShadowMakerは、HDD、SSD、USB外付けディスク、ハードウェアRAID、ネットワーク接続ストレージ(NAS)、ホームファイルサーバー、ワークステーションなど、Windowsで認識可能なほぼすべてのストレージデバイスおよびメディアをサポートしています。さらに、このプログラムを使用すると、簡単な手順で重要なデータやシステムをバックアップすることができ、初心者に最適です。また、Windows 11/10/8/ 7に対応しています。
次に、MiniTool ShadowMakerを使っておすすめのPCバックアップメディアにデータをバックアップする方法をご説明します。
MiniTool ShadowMaker Trialクリックしてダウンロード100%クリーン&セーフ
ステップ1:MiniTool ShadowMakerを起動する
まず、MiniTool ShadowMakerを実行し、「体験版で続く」を選択してトライアル版を無料で使用します。
ステップ2:バックアップソースの選択
次に、「バックアップ」ページに移動します。「フォルダーとファイル」を選択し、バックアップするファイルを選択します。最後に、「OK」をクリックします。
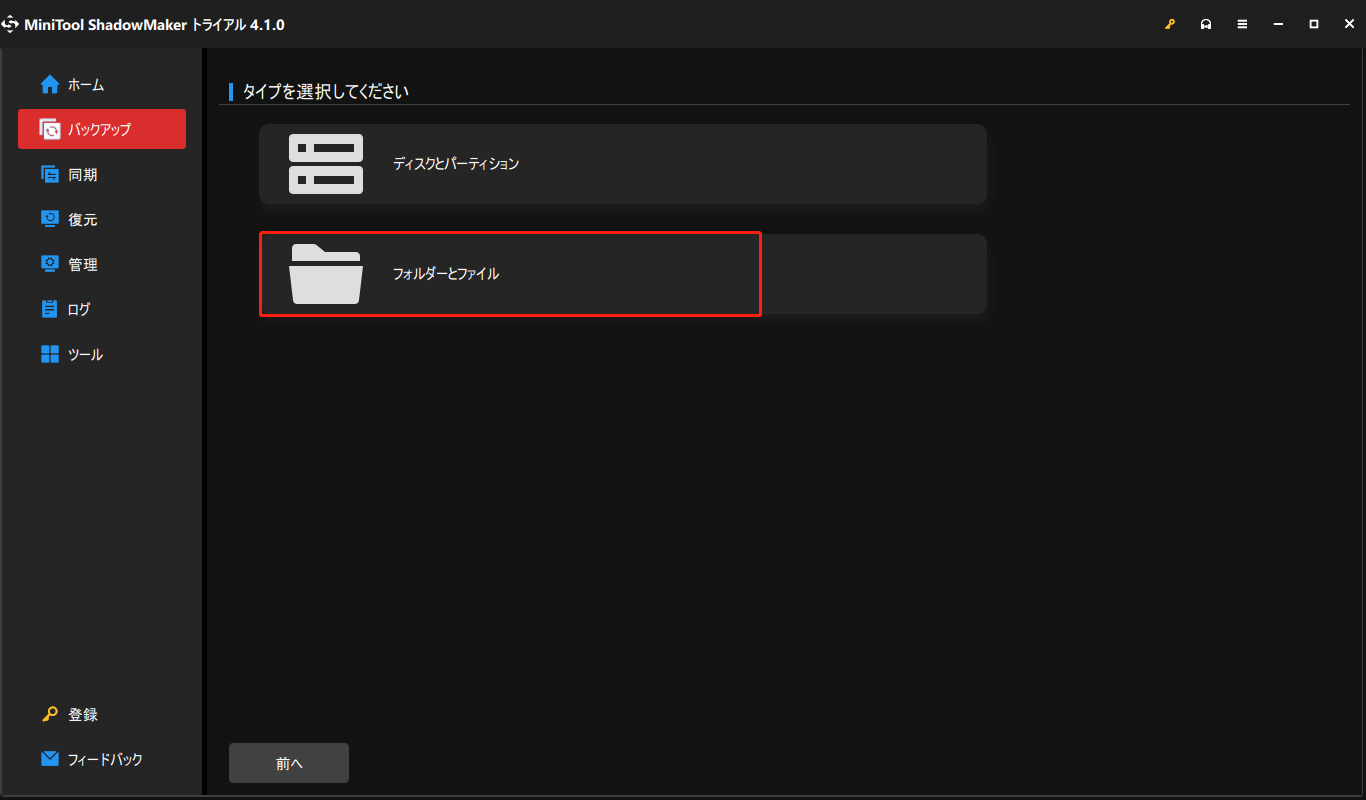
ステップ3:ファイルの保存場所を選択する
「ユーザー」「ライブラリー」「コンピューター」「共有済み」の4つの宛先パスから選択できます。ここでは、ファイルを保存するバックアップ先としてSDカード、USB、NASを使用し、「OK」をクリックして続行します。
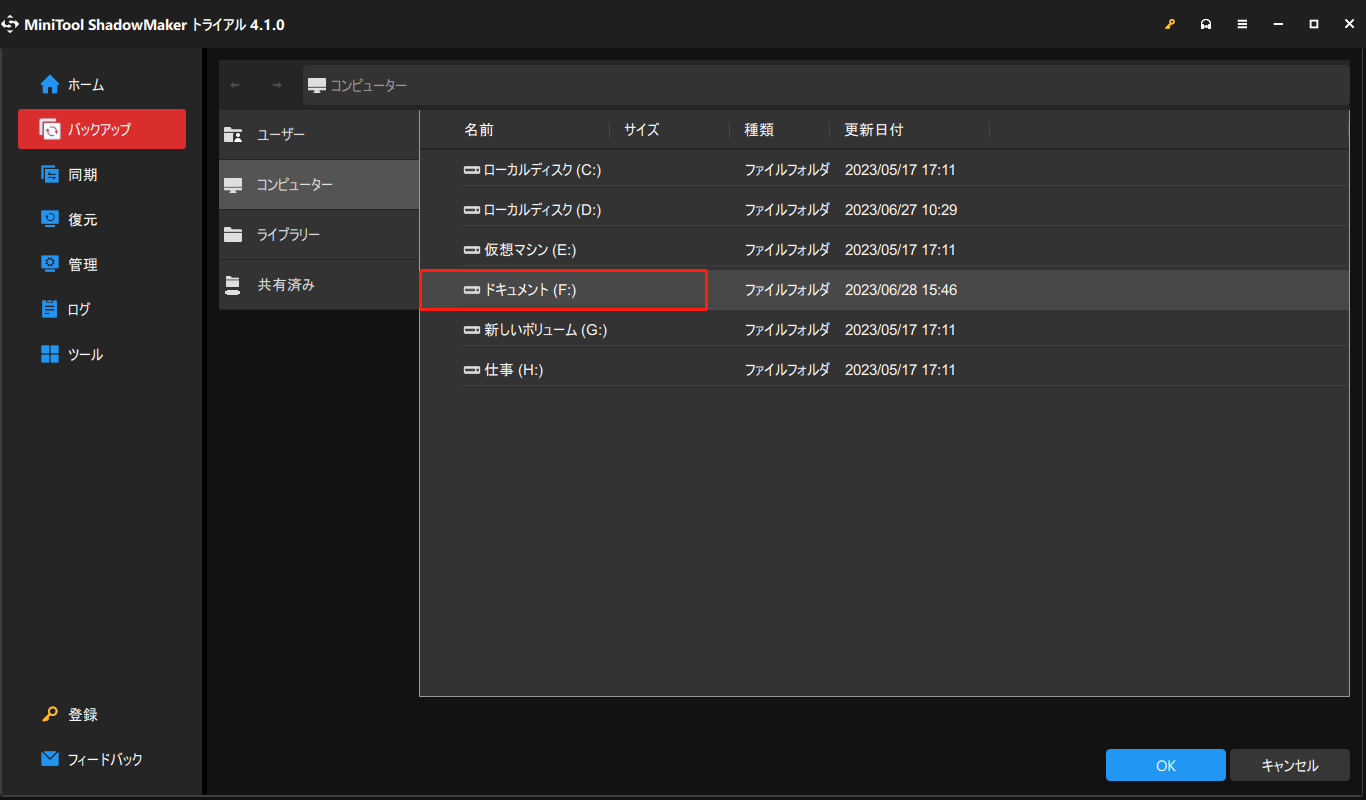
ステップ4:バックアップを開始する
その後、以下のインターフェイスに戻ります。「今すぐバックアップ」をクリックして、すぐにバックアッププロセスを開始します。
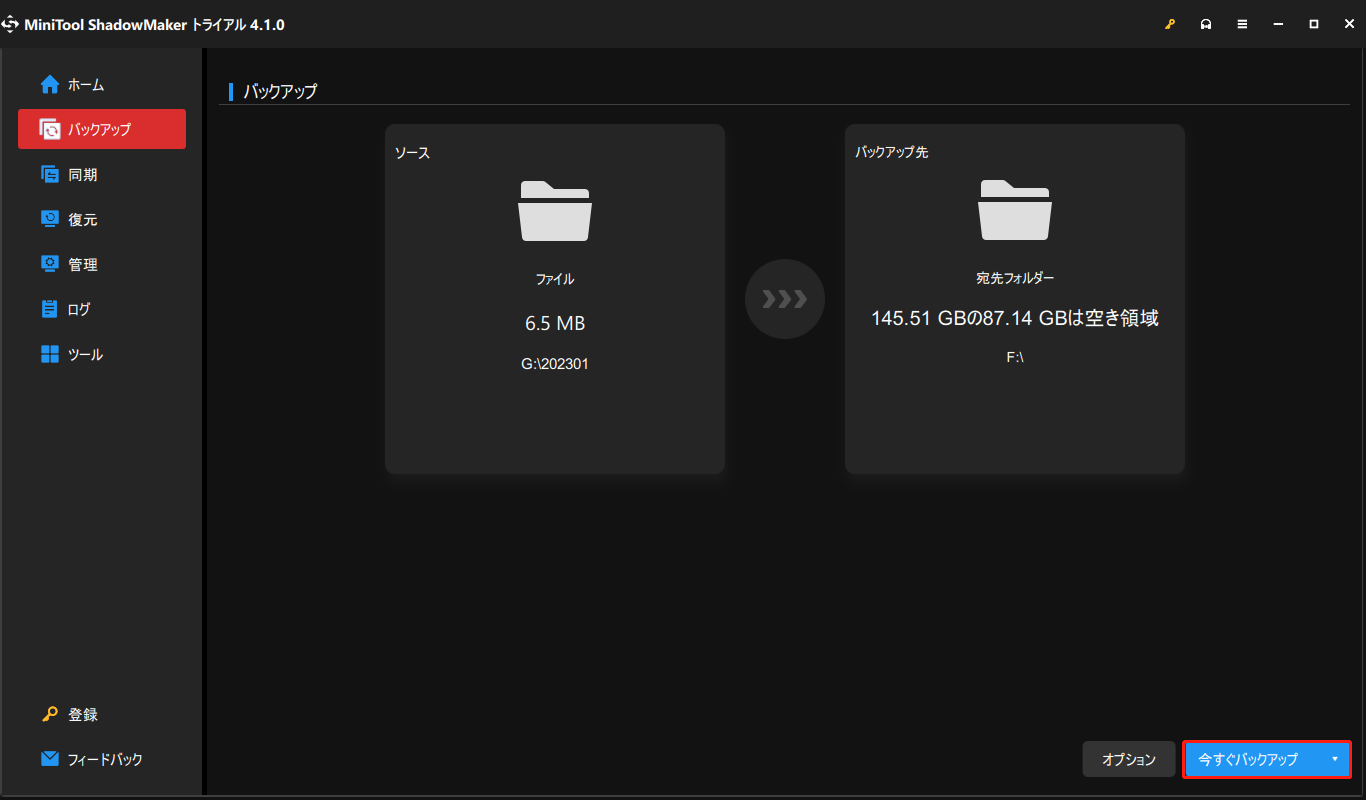
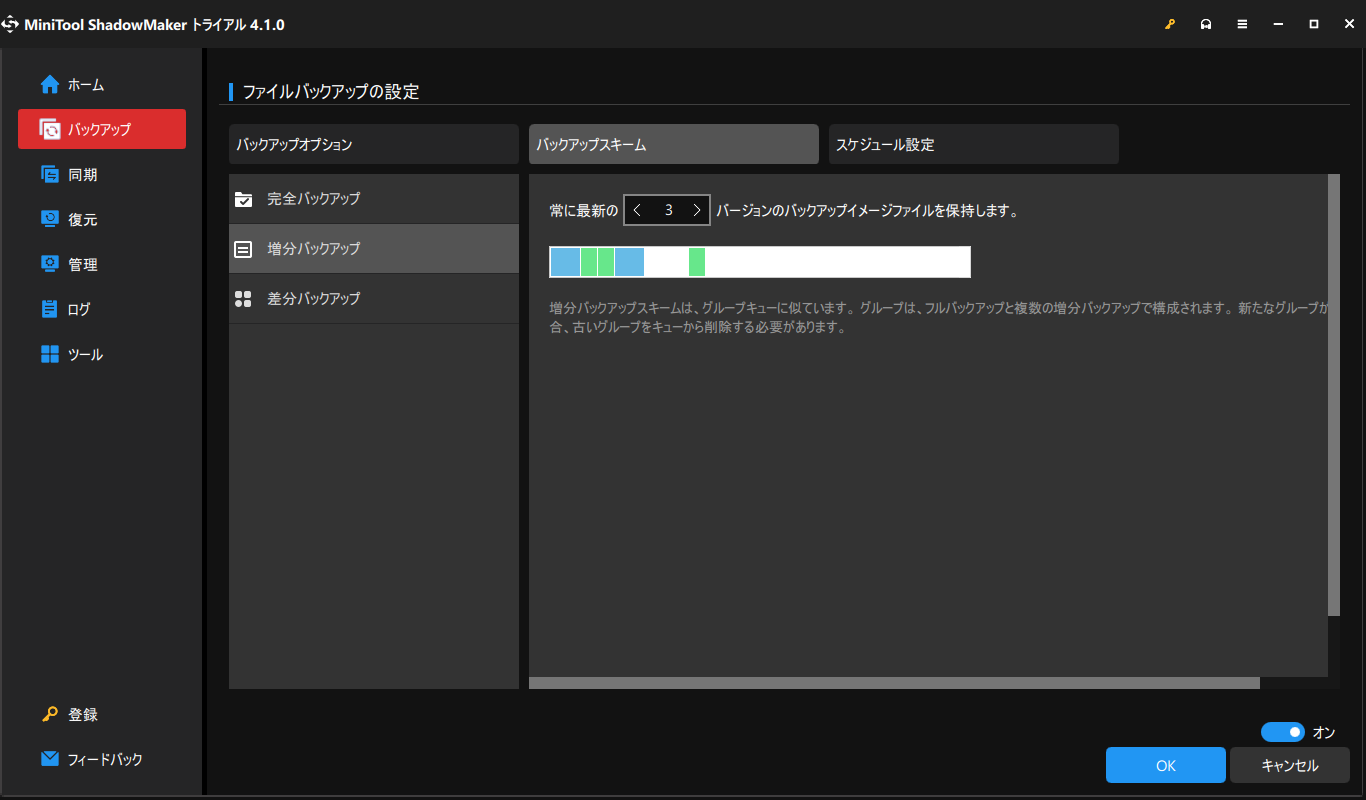
ファイルをバックアップするには、MiniTool ShadowMakerの別の機能‐「同期」も使用できます。以下はファイルの同期方法です:
ステップ1:MiniTool ShadowMakerを実行し、「同期」ページに移動します。
ステップ2:「ソース」と「バックアップ先」モジュールをクリックして、同期したいファイルと保存パスを選択します。
ステップ3:すぐに同期プロセスを実行するには、「今すぐ同期」ボタンをクリックします。
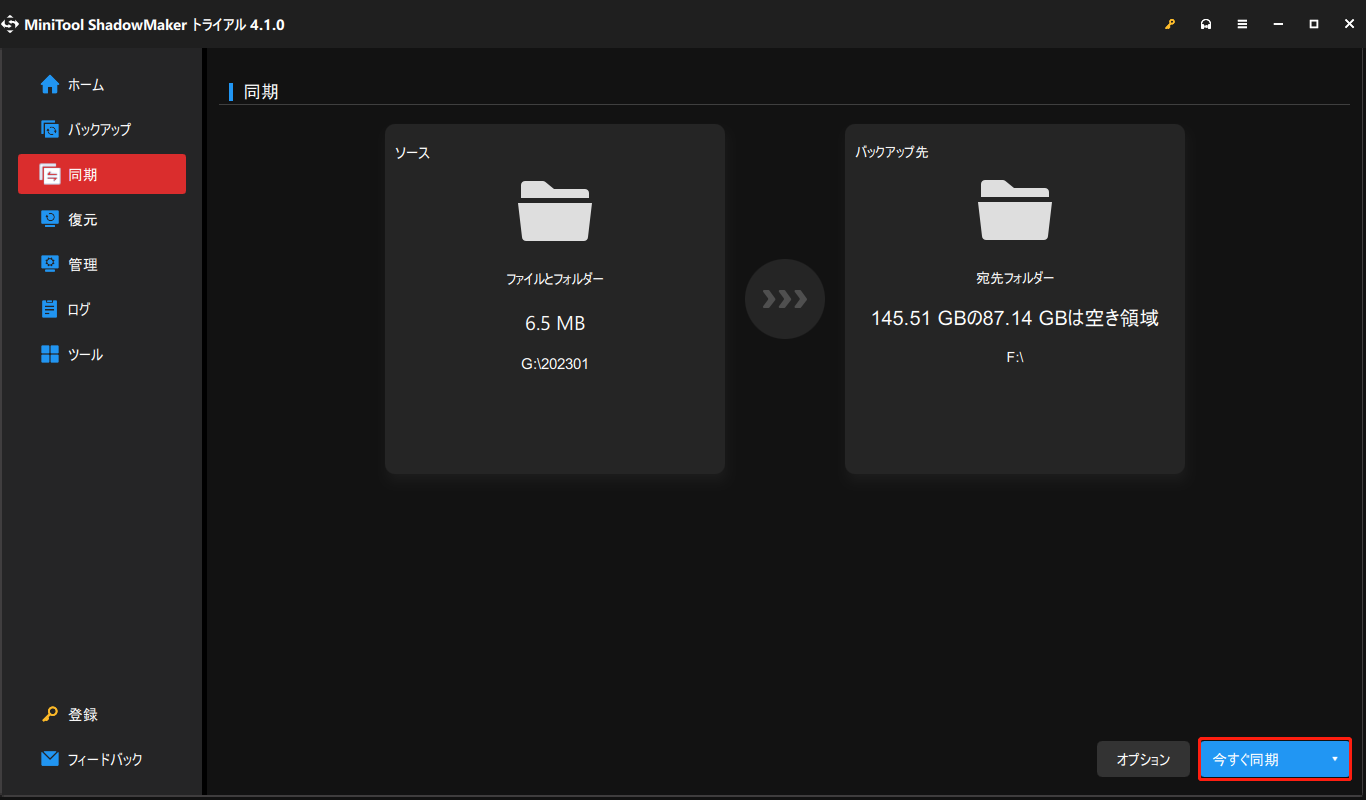
データをCD/DVDにバックアップする方法
データをCD/DVDにバックアップしたい場合は、このセクションをお見逃しなく。下の手順に沿って操作してください。
ステップ1:書き込み可能なCD-R/RW(読み取り/書き込み可能)またはDVD-R/RWをCD-RWやDVD-RWドライブに取り付けます。
ステップ2:ファイルエクスプローラーを開き、CDにコピーしたいファイルを見つけます。
ステップ3:ターゲットファイルを右クリックし、「送る」オプションを選択します。次に、ドロップダウンメニューからディスクバーナーを選択します。または、バーナーのアイコンに直接ドラッグ&ドロップすることもできます。
クラウドストレージサービスへのデータバックアップ方法
このセクションでは、クラウドストレージサービスにデータをバックアップする方法についてご説明します。Googleドライブ、Dropbox、Onedriveなど、クラウドストレージサービスはいろいろあります。ここではOnedriveを例にして説明します。では、ガイドに従って、ファイルをOnedriveにバックアップしてみましょう。
ステップ1:Onedriveをダウンロードし、インストールします。
ステップ2:次に、「開始」ボタンをクリックします。そして、Microsoftアカウントとパスワードでログインします。
ステップ3:その後、OneDriveは、コンピューター上のOneDriveファイルの保存場所を変更するかどうかを尋ねます。OneDriveファイルの保存場所を変更する場合は、「変更」ボタンをクリックします。そうでない場合は、「次へ」ボタンをクリックして続行します。
ステップ4:続いて、PCとOneDriveの間で同期させたいファイルとフォルダーを選択し、「次へ」ボタンをクリックします。ここでは、「OneDriveのすべてのファイルとフォルダを同期」と「次のフォルダーのみを同期」の2つのオプションが選択可能です。
ステップ5:最後に、「完了」をクリックして変更を保存します。
結語
この記事では、おすすめのバックアップメディアの比較・メリット・デメリット、パソコンのファイルまたはデータをバックアップメディア・デバイスにバックアップする方法に関する情報をご提供しました。PCバックアップメディアとMiniToolソフトウェアについて、異なるご意見がございましたら、下のコメント欄にお寄せいただくか、[email protected]までお問い合わせください。できるだけ早くお返事いたします。