NASバックアップサーバー
ネットワークHDDとは?とは? NAS(Network Attached Storage)ドライブは、TCP/IPネットワーク(通常はイーサネット)に接続されたファイルレベルのデータストレージデバイスで、集中ディスク容量からデータを読み取ることができます。
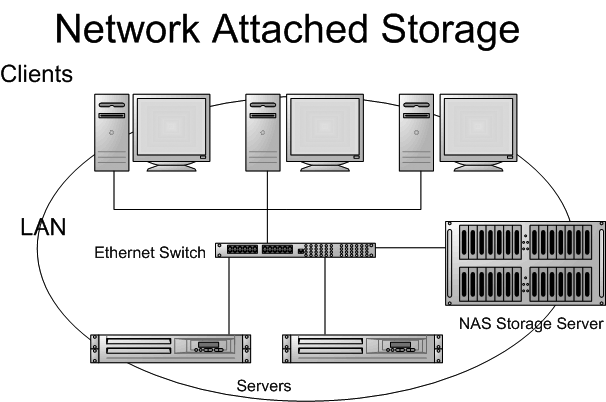
シンプルでコンパクトなコンピューターとして、NASデバイスは、マウス、キーボード、スクリーンなどを備えていないのが特徴です。また、ブラウザベースのユーティリティで設定・管理します。1990年代半ばから、NASデバイスは複数のコンピューター間でファイルを簡単に同期させる手段として普及が進んできました。詳細な情報については、続きをご覧ください。
お勧め記事:購入できるおすすめのNASハードディスクドライブ
NASは、家庭や会社内のすべてのデバイスに倉庫を追加する便利な方法を提供します。大容量のNAS(ネットワークHDD)をネットワークに接続することで、電子ネットワーク上のすべてのデバイスが同時にこの共有の作業スペースにアクセスし、利用することができます。さらに、NASは、ファイル、音楽、写真などを共有する簡単なソリューションも提供します。
NASデバイスは、家庭用バックアップサーバーとしてよく使われています。家庭やオフィスのコンピューターごとにUSB外付けバックアップデバイスを購入するよりも、NASを購入し、ネットワーク上のすべてのコンピューターをNASバックアップサーバーにバックアップする方が明らかに便利です。
これにより、ビジネスクリティカルな情報をバックアップ、アーカイブ、リストアしたい時に、PCからPC、PCからノートPCに移動する手間が省けます。NAS(ネットワークHDD)は、バックアップや復元の宛先アドレスとしてすべてのコンピューターからアクセスすることができます。
NASデバイスは多くの機能を備えて、データファイルを簡単に共有することに役に立ちます。Webブラウザや携帯電話からインターネットに接続されているすべての人にNASバックアップサーバーにあるファイルを共有することができます。また、FTP(ファイル転送プロトコル)やSFTP(セキュアファイル転送プロトコル)などの共有技術もNASデバイスに組み込まれています。
さらに読む:【Windows】OpenSSHを使ってSFTPサーバーを構築する方法
多くのNASサーバーサービスには、マルチメディア ストリーミング プロトコルが含まれています。このNASバックアップサーバーからのストリーミングでは、NASのコンテンツをサポートされている再生装置(テレビ、コンソール、セットトップボックス)に再生することができます。
NASバックアップソリューション
NASデバイスは、拡張可能なファイルサーバーのように見えますが、その仕組みは異なります。これらの機器には、ストレージのパフォーマンスを最適化する独自のオペレーティングシステムが搭載されています。そのため、従来のバックアップソフトウェアのエージェントをNASデバイスにインストールすることはできません。ここでは、一般的なNASバックアップソリューションを4つ紹介します。
従来のネットワークベースバックアップ
従来のネットワークベースバックアップは、NASデバイスのストレージにアクセスするすべてのサーバーにインストールされたバックアップエージェントに依存します。データはネットワーク経由でバックアップサーバーに転送されます。クライアントサーバー型バックアップの面では、このソリューションは、従来と基本的に変わりませんので、従来のネットワークベースバックアップと呼ばれます。
この方法は、環境に特別な変更を加える必要はありませんが、最も効率的なNASバックアップ戦略とは言えません。まず、NASデバイスからクライアントへ、そしてクライアントからバックアップサーバーへデータをネットワーク上で転送する必要があるため、消費するネットワークトラフィックの量が増えます。また、NASデバイスを複数のシステムで共有するファイルサーバーとして使用する場合、各システムのバックアップソフトウェアが同じファイルのバックアップコピーを複数作成します。
NASデバイス全体のバックアッププロキシとして機能するシステムを指定することで、上記問題を解決することができます。この場合でプロキシを使用することは、バックアップクライアントとして機能するシステムが、NASデバイス全体のバックアップを取り扱うことができることを意味します。しかし、この方法は、NASデバイスが特定のアプリケーションのデータも保存する場合に有効ではありません。
NDMPバックアップ
NDMP(ネットワークデータ管理プロトコル)は、NASデバイスのバックアップ用に特別に策定されたプロトコルです。バックアップクライアントを経由せずに、NASデバイスはネットワークを通じてテープデバイスまたはバックアップサーバーに直接データを送信することができます。
つまり、バックアップサーバーはNASデバイスと直接通信し、どのストレージデバイスのデータをバックアップ対象として伝送するかを指示するのです。なお、NDMPバックアップは、ファイルデータのバックアップに最適です。
NASベースのデータレプリケーション
NASデバイス間のデータレプリケーションは、これまでで最高の機能とアプリケーションとの最高の統合を提供します。ベンダーは、ローカルおよびリモートのレプリケーションとアプリケーション特有のモジュールを組み合わせて、NASのデータ保護を提供します。
関連記事:NAKIVOは、Windows Server仮想マシンバックアップ/レプリケーションシステムのバージョンV9.0をリリース
オンラインデータバックアップ
中小企業のSMB市場に特化したNAS機器ベンダーの中には、オンラインデータバックアップとクラウドストレージサービスを組み合わせた製品を開発します。
お勧め記事:写真/動画のバックアップにおすすめの無料クラウドストレージサービス10選
以上では、NASバックアップソリューションについて詳しく説明しました。NASバックアップの方法を知りたい方は、引き続きご覧ください。
NASバックアップの作成方法
2つの選択肢があります。一つはNASバックアップソフト‐MiniTool ShadowMakerを使うこと、もう一つはWindowsの組み込みツールを使ってWindows11をNASにバックアップします。
オプション1:MiniTool ShadowMakerを使用してWindows 11をNAS(ネットワークハードディスク)にバックアップする
まず、無料のバックアップソフトウェア – MiniTool ShadowMakerを使用してNASにファイルをバックアップすることができます。このソフトは、プロフェッショナルなバックアッププログラムであり、オペレーティングシステム、ディスク、パーティション、ファイルやフォルダーをバックアップするのに役に立ちます。さらに、コンピューターとデータを保護するためのユーザーフレンドリーなプログラムでもあります。
MiniTool ShadowMakerは、HDD、SSD、USB外付けディスク、ハードウェアRAID、ネットワーク接続ストレージ(NAS)、ネットワークドライブ、ホームファイルサーバーなど、Windowsで認識できるほぼすべてのストレージデバイスをサポートしています。
また、MiniTool ShadowMakerはクローンツールでもあります。つまり、データを失うことなくHDDからSSDにOSをクローンすることができます。そこで、システムイメージの作成だけでなく、OSディスクを別のハードディスクにクローンすることで、パソコンを保護することができるようになります。
このバックアップソフトは、すべてのバックアップ機能を30日間無料で試用できるトライアル版を提供しています。永久に使用したい場合は、プロ版を購入してください。さて、今すぐMiniTool ShadowMakerをダウンロードし、コンピューターのバックアップをお試しください。
では、ファイルをNAS(ネットワークハードディスク)にバックアップする方法を説明します。
ステップ1:バックアップモードを決定する
- MiniTool ShadowMakerを起動し、「体験版で続く」をクリックして続行します。
- メインインターフェイスに入ります。
ステップ2:バックアップソースの選択
- メインインターフェイスで、「バックアップ」ページに進みます。
- 次に、「ソース」モジュールをクリックし、バックアップソースを選択します。
- 「フォルダーとファイル」をクリックし、バックアップするファイルを選択します。
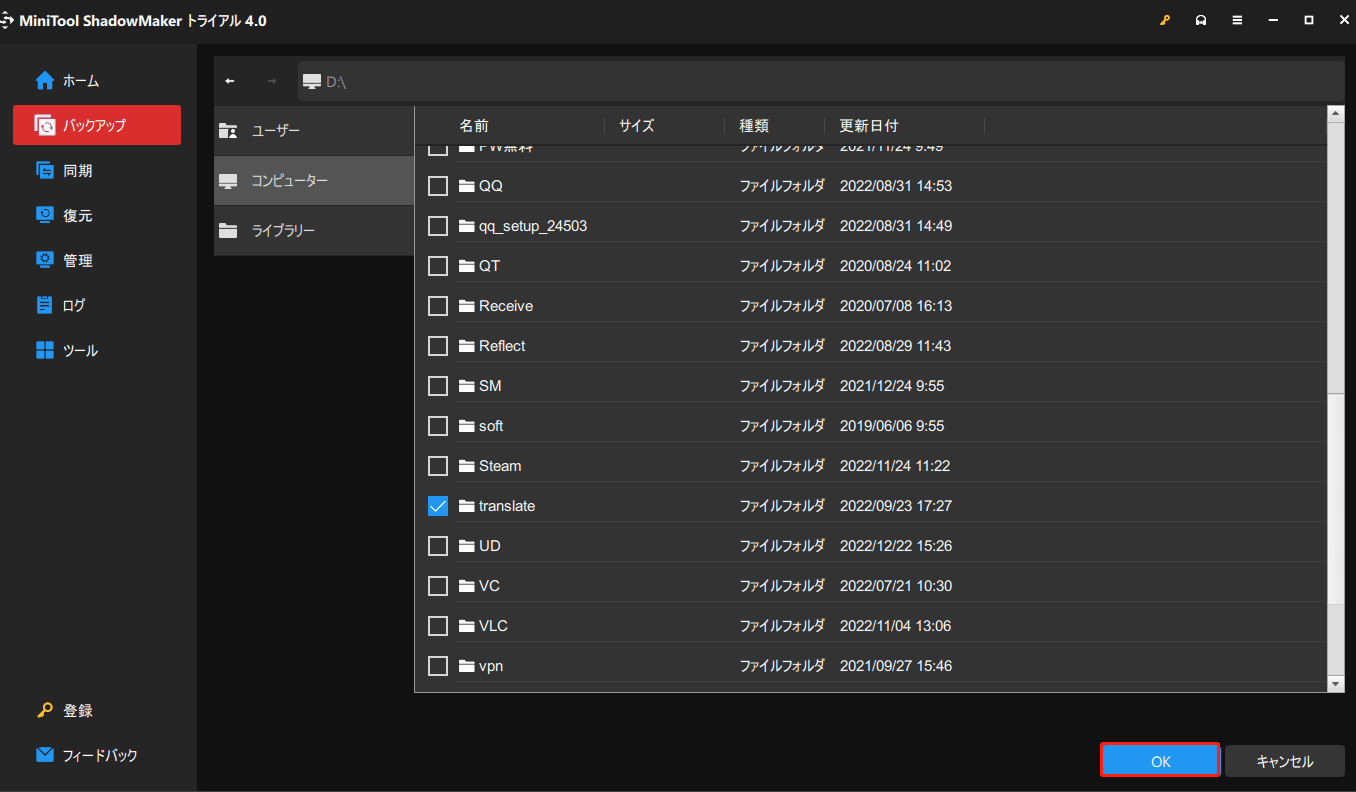
ステップ3:バックアップ先を選択する
- 「バックアップ先」モジュールをクリックして続行します。
- MiniTool ShadowMakerには、バックアップを保存する4つのパスが提供されています。NASデバイスなど、ニーズに応じて宛先を選択することができます。まず、「共有済み」タブをクリックします。次に、「追加」ボタンをクリックして、NASデバイスに接続するために、パス、ユーザ名、パスワードを入力する必要があります。
ステップ4:バックアップの開始
バックアップ元とバックアップ先を選択したら、「今すぐバックアップ」をクリックして、すぐにシステムのバックアップを実行することができます。また、「後でバックアップ」をクリックしてプロセスを遅延させることもできます。
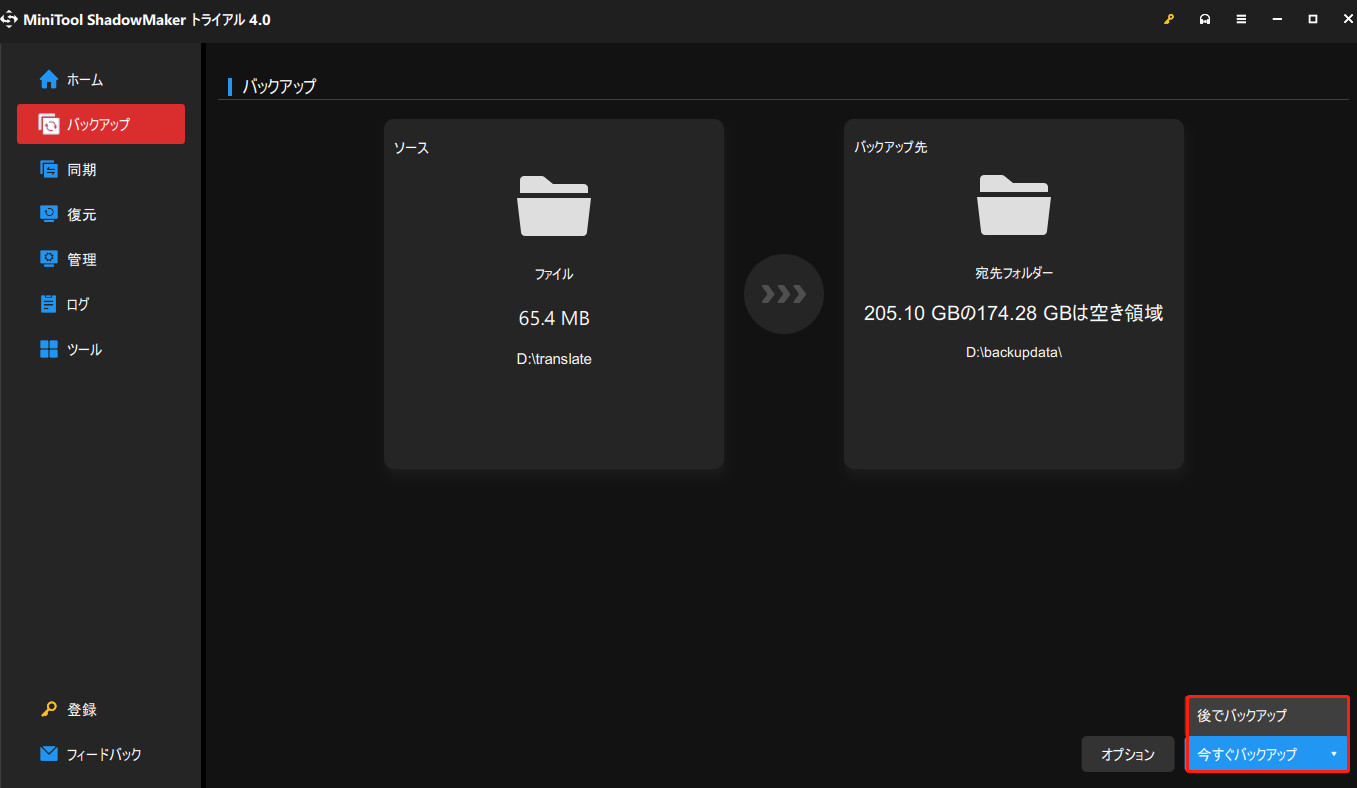
すべての手順が完了したら、NASデバイスへのファイルのバックアップが完了します。MiniTool ShadowMakerを使用することで、より強固な保護機能を提供し、コンピューターを安全に保つことができますので、推奨します。
オプション2:Windows組み込みツールを使用してNAS バックアップを実行する
オプション2は、Windows組み込みツールを使用して、NASにWindows 11のバックアップを行うことです。
ステップ1:「検索」ボックスに「設定」と入力し、「設定」アプリケーションを開きます。次に、「更新とセキュリティ」セクションに移り、それをクリックします。
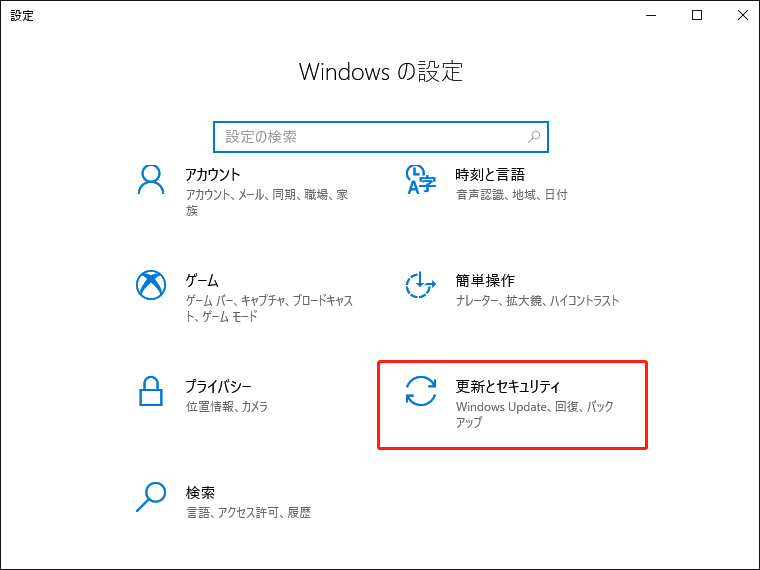
ステップ2:「バックアップ」セクションをクリックしてから、「その他のオプション」をクリックします。
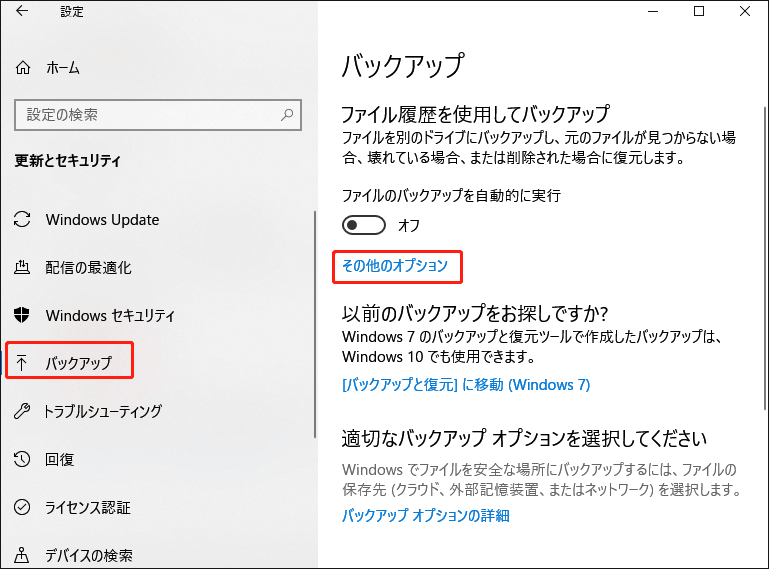
ステップ3:「バックアップオプション」のウィンドウで、「詳細設定の表示」をクリックすします。次に、「ドライブの選択」をクリックします。
ステップ4:「ファイル履歴のドライブの選択」パートで、「ネットワークの場所の追加」を引き続き選択することができます。
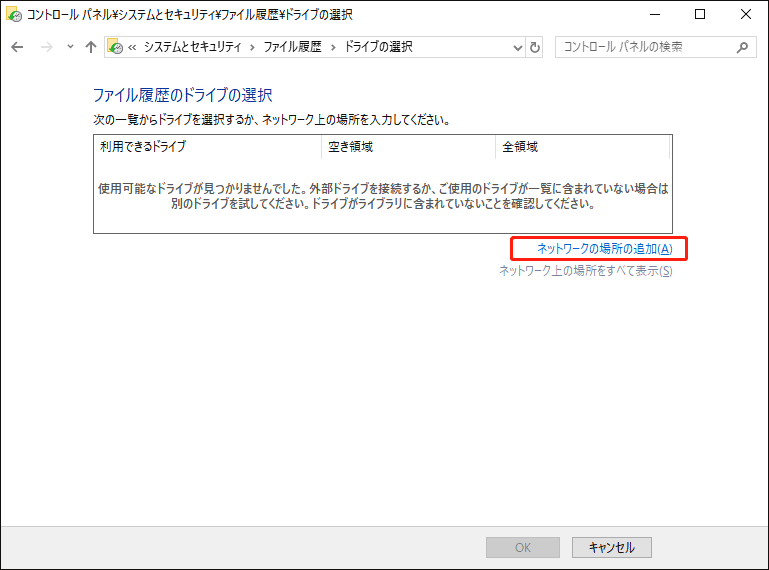
ステップ5:ネットワークアドレスを入力します。また、NASデバイスの名前も入力し、「フォルダーの選択」をクリックすることもできます。
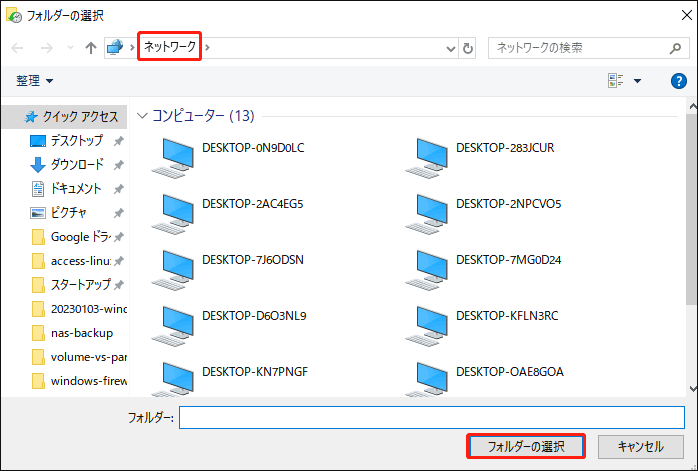
ステップ6:バックアップフォルダーとバックアップパスを選択してから、「OK」と「適用」をクリックします。次に、「今すぐバックアップ」をクリックします。
バックアップオプションでは、バックアップ時間の設定、バックアップ保存する期間、バックアップの必要なフォルダーの追加、およびバックアップの必要のないフォルダーの削除が可能です。
これで、NASのバックアップは成功です。
結語
まとめると、この記事では、NAS(ネットワークHDD)とNASバックアップサーバーとは何か、バックアップソリューションについてご紹介しました。さらに、無料のNASバックアップ方法についても説明されています。NASのバックアップを作成したい方は、この記事が参考になりますので、これらの方法を試してみてください。
MiniTool ShadowMakerについて何かご質問がありましたら、[email protected]までお気軽にお問い合わせください。できるだけ早く返事いたします。
NASバックアップ よくある質問
必要な容量は、ドライブに何を保存するかによって決まります。NASを家庭用ストレージとして使用する場合、通常は1~2メガバイトの容量が必要です。詳しくは、こちらの記事をお読みください-サーバー/NASに適したストレージデバイスの選択方法
この記事 - 外付けハードディスクとNAS、どっちがいいかは、両者を詳しく比較しますので、ニーズに合わせてお選びください。
SANは、専用のストレージデバイス(テープドライブストレージ、Raidディスクアレイなどを含む)で構成されるネットワークで、互いに連携して優れたブロックレベルのストレージを提供します。NASは、単一のデバイス/サーバー/コンピューティングデバイスですが、ネットワーク経由でストレージを共有することができます。
NASは、複数のコンピュータ間でのファイル共有やバックアップに最適です。デバイスによっては、通常FTPやウェブブラウザによるリモートファイルアクセスを提供します。
