NASデバイスを選択する際、例えばQNAPとSynologyのどちらを選べば良いか分からないのでしたら、QNAPとSynologyのガイドを見れば答えが分かります。また、 MiniToolソフトウェアを使って、データをさらにしっかり保護することをお勧めします。
NAS(Network Attached Storage)デバイスは、TCP/IPネットワーク(通常はイーサネット)に接続されたファイルレベルのデータストレージデバイスで、集中管理されたディスク容量からデータを取り出します。NASについて詳しくはこちらの記事を参照して下さい – NASとは?NASに適したドライブの選択。
NASデバイスは、家庭用のバックアップサーバーとしてよく使われています。自宅やオフィスのコンピューターごとにUSBの外付けバックアップデバイスを購入するよりも、NASを購入してネットワーク上のすべてのコンピューターをNASのバックアップサーバーにバックアップする方が良いでしょう。
現在、市場には有名なQNAPやSynologyなどさまざまなブランドのNASサーバーが発売されています。どれが良いのか、どれを選ぶべきか分からないという方もいらっしゃるでしょう。この記事を参考にして、答えを見つけて下さい。まず、QNAPとSynologyの基本情報をお伝えします。
QNAPとは?
QNAP NASは、インターネットに常時接続された1台または複数台のハードディスクで構成される装置です。QNAPはバックアップの「ハブ」、つまり写真、ビデオ、音楽などの重要なファイルやメディアを保存するストレージユニットになります。家に置いておけば、家族がいつでもどこでも使えます。

Synologyとは?
Synology NASは、Synology Inc.によって開発されました。データの保存とバックアップの一元化、ファイルコラボレーションの簡素化、ビデオ管理の最適化、そしてデータ管理を容易にする安全なネットワーク展開を実現します。また、自宅に置いて日常的に使用することもできます。

続いて、SynologyとQNAPの違いについてご紹介します。
QNAPとSynologyの違い
QNAPとSynologyの違い: オペレーティングシステム
まず、オペレーティングシステムについてSynologyとQNAPを比較してみましょう。QNAPもSynologyも、独自のオペレーティングシステムにパッケージされた独自のデスクトップユーザーインターフェースを持っています。もちろん、従来の方法(ネットワークドライブとして)でも、Windows、MAC、LinuxからIPアドレス経由でNASデバイスにアクセスすることができます。
QNAPのメインオペレーティングシステムはQNAP Turbo Station (QTS)で、Synology NASデバイスのメインオペレーティングシステムはDiskstation Manager (DSM)です。
QNAPは数年かけて、QNAP Turbo Station(QTS)を使ってNASのオペレーティングシステムを完成させました。QNAPは技術情報を提供し、あなたはQNAPを設定・調整することができます。QNAPソフトウェアは、より多くのサードパーティアプリケーションを提供しており、Kodi、NetflixなどのNASアプリケーションを正式にも非公式にもインストールできます。
DSMは長い年月をかけて、非常に基本的なファイルレベルのアクセスプラットフォームから、WindowsやMacのOSでできることはほとんど何でもできる強力なOSへと進化しました。
SynologyとQNAP: オペレーティングシステムではどちらが優れていますか?PCを自作して改造したい方や、Plexの要求を複数のデバイスにトランスコードできるNASが必要な方は、QNAP NASの方が良いかもしれません。テクノロジーを特に気にしないのであれば、Synologyを選択しても良いでしょう。
QNAPとSynologyの違い: HDDとSSDの互換性
次に、HDDとSSDの互換性について、QNAPとSynologyを比較します。最近のNASサーバーデバイスはすべて、SATA接続のハードディスクドライブ(HDD)や ソリッドステートドライブ (SSD)をインストールする必要があります。QNAPとSynologyはHDDとSSDに対応しています。QNAPやSynologyのNASのセットアップと実行には1台のドライブのみを使用し、後で2台目のドライブを追加することができます。
このように、HDDとSSDの互換性の面では、両者は引き分けとなっています。
QNAPとSynologyの違い: SHRとRAIDの構成オプション
QNAPとSynologyの3つ目の側面は、SHRとRAIDの構成オプションです。RAID は、インストールされているハードドライブやSSDのハードウェア障害によるデータ損失を防ぐことができます。SHRシステムでは、不安定さなどの問題を起こすことなく、サイズの異なる新しいドライブを導入することができます。
関連記事: 知っておきたい一般的なハードウェアRAID
Synologyは従来のRAIDシステムだけでなく、SHRシステムにも対応しています。RAID構成の観点からは、SynologyのNASユニットが優れています。QNAPユニットは、同じであるべき従来のRAIDシステムをすべてサポートします。他のドライブが導入された場合、従来のRAIDシステムでは、最も容量の少ないモデルのドライブとして扱われます。
この点では、Synologyに軍配が上がります。
QNAPとSynologyの違い: NASファイルシステム
ほとんどのQNAPとSynologyのユニットは、EXT 4をファイルシステムとして使用します。しかし、上位のSynology NASユニットは、デフォルトのファイルシステムとしてBTRFSを使用することができます。EXT 4の機能をすべて備えているほか、バックグラウンドでのデータ整合性チェックにも対応しており、RAIDの構築・再構築を迅速に行うことができます。
現時点ではQNAPはどのモデルにもファイルシステムとしてBTRFSを採用していませんが、先進的な企業向けラックマウント機器ではZFSを提供しています。
SynologyはファイルシステムとしてEXT 4とBTRFSを使用しているため、この点ではQNAPよりも優れています。
QNAPとSynologyの違い: ファイルアクセスの許可
ここでは、QNAPとSynologyのファイルアクセス許可について見ていきましょう。DOCX、PDF、AVI、MP3など従来の一般的なファイルを開くには、Synologyの方が使いやすいです。しかし、QNAPはMKV、GIF、RARなどあまり一般的ではない、あるいは主流ではないファイルを開くのに適しています。
QNAPでは、より多くのサードパーティ製アプリケーションが利用可能で、それらをファイルマネージャーやアプリケーションに統合しています。つまり、これらのファイルを最初にローカルにダウンロードするのではなく、NAS上で直接開くことができるのです。
結論として、この点でどちらが優れているかは、従来のファイルを開きたいのか、一般的でないファイルを開きたいのかで判断することになります。従来のファイルを開くにはSynology、一般的でないファイルを開くにはQNAPの方が適しています。
QNAPとSynologyの違い: DLNAメディアサーバー
インターネット上のマルチメディアファイルを視聴するには、DLNA認定デバイスが必要です。Synology NASでメディアを再生・視聴することができますが、インターネットまたはネットワークアクセス機能を備えたデバイスでのみ可能です。そのため、より多くのワイヤレス設定を行う場合は、Synology NASの使用を検討して下さい。
QNAP NASは、HDMI出力、リモートコントロール、オーディオ入出力に対応しています。どれか1つ、または3つすべての機能が必要な場合は、QNAP NASを選択することができます。
この部分では、Synologyに軍配が上がります。
QNAPとSynologyの違い: USBアクセス
USBポートは通常、NASをホストPC/Macシステムに接続するためのものではありません。Synology NASのUSBポートは、外付けハードドライブやUSBキーなど他のストレージデバイスを接続するために使用されます。
選択したSynology NASの互換性ページをチェックして、オプションを確認することができます。QNAPのNASも、通信アーキテクチャやUSBはほとんどがこの方式を採用しています。QNAPデバイスの中には、USB経由でNASのコンテンツに直接アクセスできるものがあります。
USBアクセスにおいては似たような機能を持っていますが、デバイスによってはUSB経由でNASのコンテンツに直接アクセスできるので、SynologyよりもQNAPの方が優れています。
どれを選ぶか?
では、QNAPとSynologyのどちらを選べば良いのでしょうか?
QNAPは通常Synologyよりも高価ですが、CPUの性能や複数のベイの点で、QNAPの方がモデル数が多いです。さらに、QNAPにはソフトウェアがバンドルされており、新しいバージョンのコアバイナリを含む多数のソフトウェアにすぐにアクセスできます。
SynologyはQNAPよりも可塑性があります。また、SynologyのサポートはQNAPよりも優れています。商用利用であれば、これは非常に重要です。さらに、Synologyソフトウェアの品質管理ははるかに優れており、新機能は常にQNAPより先進しています。
NASシステムを改造したい技術者の方は、QNAP NASをご利用下さい。ユーザーアクセシビリティを重視したNASを望む場合は、Synologyのデバイスを選択しても構いません。結局のところ、QNAPとSynologyのどちらを選ぶかは、自分のニーズに基づいて決めることになります。
NASにデータをバックアップする
SynologyにしてもQNAPにしても、目的はそこにファイルをバックアップすることです。NASにファイルをバックアップするには、無料バックアップソフトであるMiniTool ShadowMakerを使用することをお勧めします。オペレーティングシステム、ディスク、パーティション、ファイル、フォルダをバックアップする本格的なバックアッププログラムです。コンピューターとデータを保護するためのユーザーフレンドリーなプログラムです。
MiniTool ShadowMakerは、HDD、SSD、USB外付けディスク、ハードウェア RAID、ネットワーク接続ストレージ (NAS)、家庭用ファイルサーバーなど、Windowsで認識できるほとんどのストレージデバイスをサポートします。
また、クローンツールでもあり、データを失うことなくHDDからSSDにOSをクローンすることができます。システムイメージ作成の他に、OSディスクを別のハードディスクにクローンして、PCを保護することもできます。
このバックアップソフトには、すべてのバックアップ機能を30日間無料でお試しいただけるトライアル版があります。すぐにMiniTool ShadowMakerをダウンロードして、PCのバックアップを試すことができます。
MiniTool ShadowMaker Trialクリックしてダウンロード100%クリーン&セーフ
では、MiniTool ShadowMakerでNASにファイルをバックアップする方法を見ていきましょう。
ステップ1: MiniTool ShadowMakerをダウンロードして起動し、「体験版で続く」をクリックして続行します。
ステップ2: メインインターフェースに入ったら、 「バックアップ」ページに移動します。次に、「ソース」モジュールをクリックして、バックアップのコピー元を選択します。「フォルダとファイル」を選び、バックアップしたいファイルを選択します。
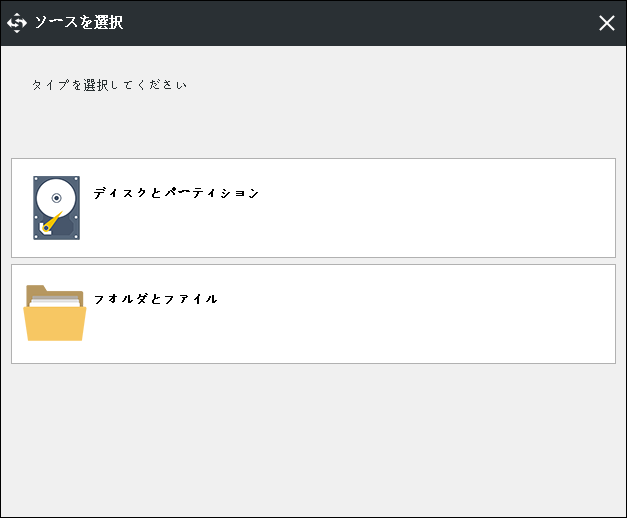
ステップ3: 「バックアップ先」モジュールをクリックして続行します。MiniTool ShadowMakerには、保存先のパスが4つあります。ここでは、保存先としてNASデバイスを選択します。「共有済み」タブをクリックします。「新規追加」ボタンをクリックして、NASデバイスを接続するためのパス、ユーザー名、パスワードを入力します。
ステップ4: バックアップ元とバックアップ先を選択した後、「今すぐバックアップ」をクリックするとすぐにバックアップタスクが実行されます。また、「後でバックアップ」をクリックすると、後で実行されます。
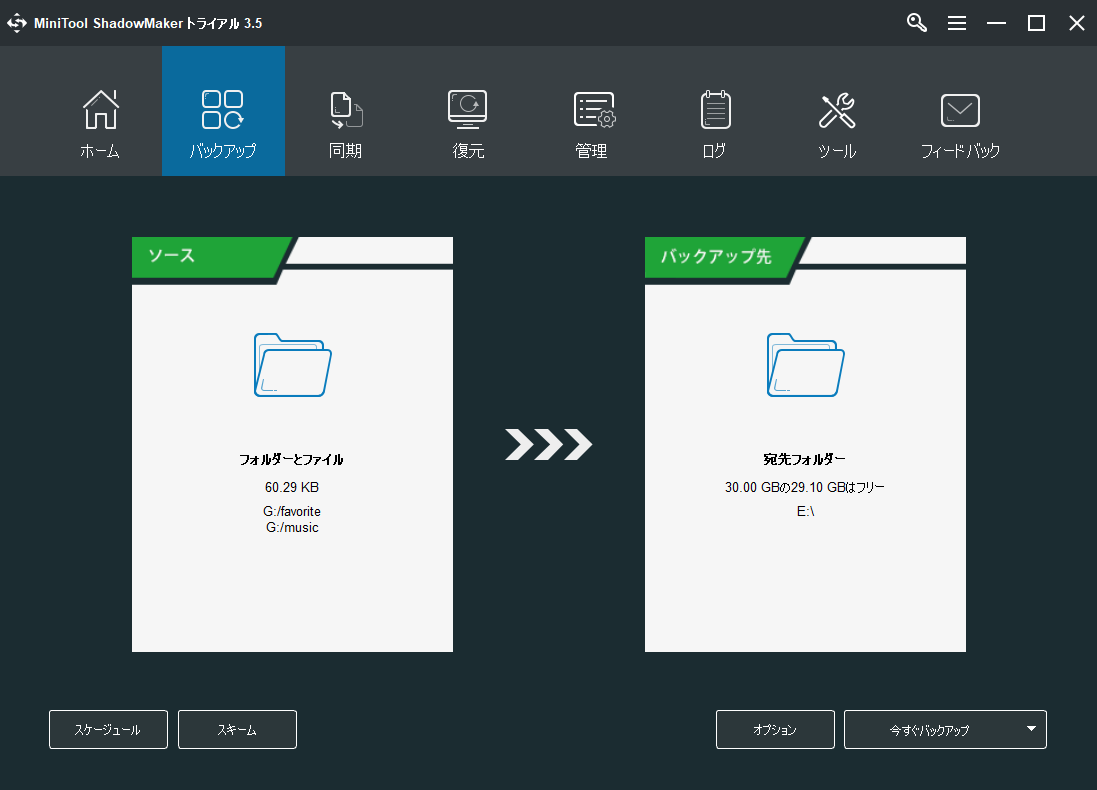
すべての手順が終了すると、NASデバイスへのファイルのバックアップが完了します。
関連記事:NASドライブとは?Windows 10でのNASバックアップの方法は?
最後に
この記事ではQNAPとSinologyの違いをご紹介しました。どちらを選ぶべきか、お分かりいただけたと思います。また、MiniTool ShadowMakerはPCを安全に保つために、重要なデータをバックアップします。
ソフトウェアの使用についてご意見やご質問がございましたら、下記のコメント欄にお寄せいただくか、サポートチームまでメール([email protected])でご連絡下さい。なるべく早く返信いたします。