Windows 10/11をリセットしようとする場合、クラウドダウンロードとローカル再インストールの2つオプションが選択可能です。では、両者の違いは何ですか?MiniToolの記事では、クラウドダウンロードとローカルでの再インストールの違いについて詳しく説明しています。
このpcを初期状態に戻す(PCをリセットする)機能は、使用中のコンピューターにWindowsオペレーティングシステムを再インストールすることを意味します。ファイルを保持するか削除するかを選択でき、さらにドライブ全体を消去することも可能です。その後、システムファイルは新しいものに置き換わります。こうすることで、インストールされたシステムは新しいシステムのようになり、コンピューターの再セットアップと必要なプログラムの再インストールが必要です。
この機能を使用する場合、Windows 10/11の再インストールには、クラウドダウンロードとローカル再インストールの2つの方法があります。
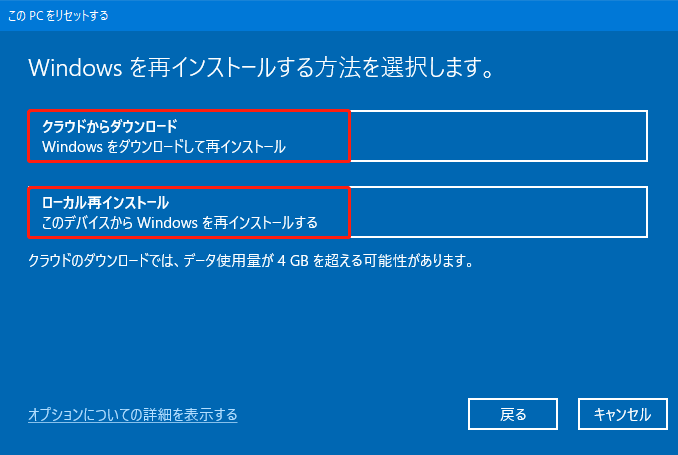
関連記事:パスワードなしでWindows 11を初期化する方法
Windows 10/11でクラウドダウンロードとローカル再インストールを使用する方法
Windows 10の場合
クラウドダウンロードとローカル再インストールは、Windows 10 20H1以降のバージョンでのみ利用可能です。したがって、この機能を利用したい場合は、Windows 10をアップデートする必要があります。
1.「Windows+I」キーを同時に押して、「設定」を開きます。
2.「更新とセキュリティ」>「回復」をクリックします。
3.「このPCを初期状態に戻す」セクションで、「開始する」オプションをクリックします。
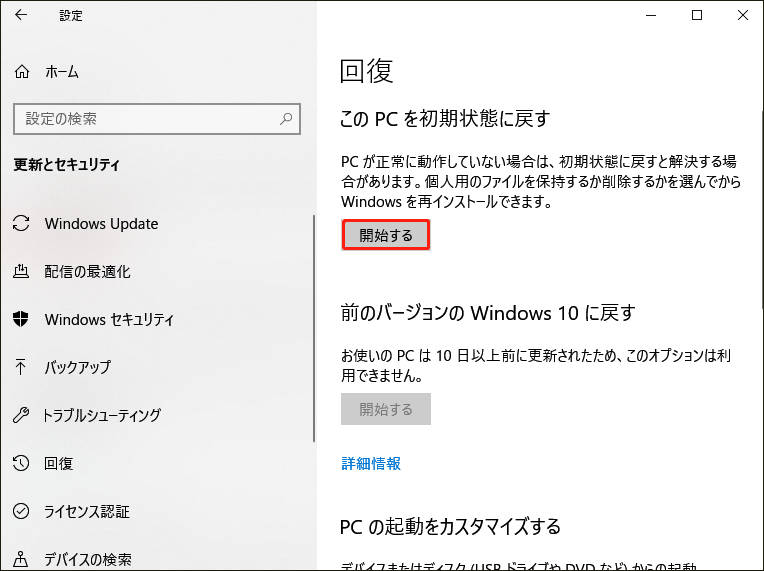
4.そして、「個人用ファイルを保持する」または「すべて削除する」を選択する必要があります。
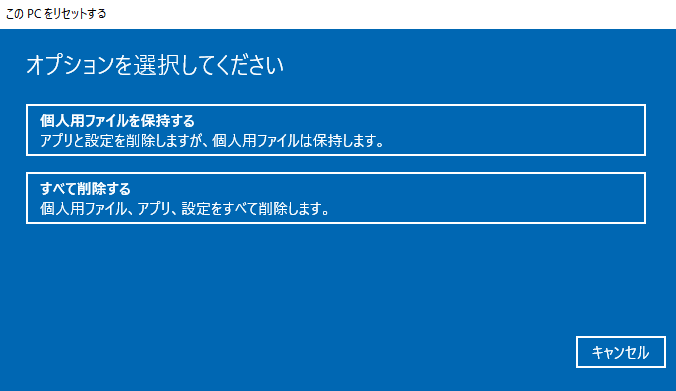
5.次の画面で、「クラウドダウンロード」と「ローカル再インストール」の2つのオプションが表示されます。
では、Windows 10 クラウドダウンロードを使用して PCを工場出荷時の設定にリセットする2つの異なる状況を紹介します。
関連記事:Alienware Command Center-ダウンロード・インストール・アンインストールする方法
Windows 11の場合
1.同じように「設定」を開きます。
2.「システム」>「回復」をクリックします。
3.「回復オプション」部分で、「このPCをリセット」セクションの「PCをリセットする」をクリックします。
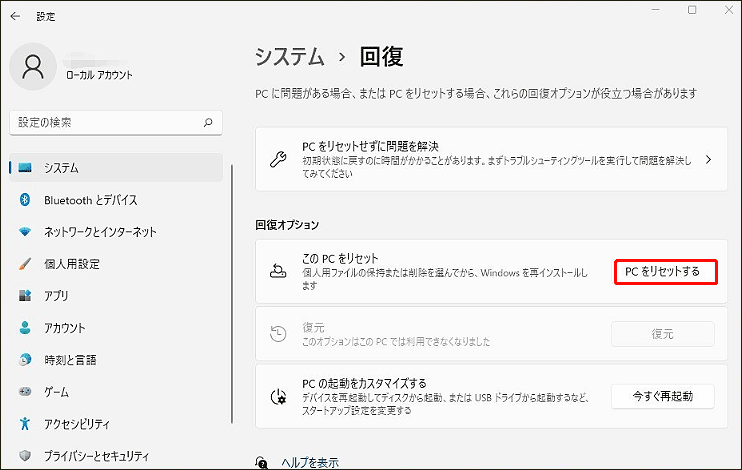
4.次の画面では、クラウドダウンロードとローカル再インストールのオプションが表示されます。
クラウドダウンロードとローカル再インストールの違い
では、Windows 11/10でクラウドダウンロードとローカル再インストールの操作方法について見てみましょう。
クラウドダウンロード
クラウドダウンロードを選択した場合、WindowsはMicrosoftサーバーから新しいシステムファイルをダウンロードし、それらを使用してコンピューターにWindowsを再インストールします。そのため、コンピューターのシステムファイルが破損したからコンピューターをリセットしたい場合、クラウドダウンロードを選択することをお勧めします。ただし、「このPCをリセットする」画面で説明したように、クラウドのダウンロードでは、データ使用量が4GB以上を超える可能性がありますので、インターネットのデータ通信に制限があるや、通信速度が遅い場合には、さらに時間がかかります。
クラウドダウンロードからWindowsをリセットするのにどのくらい時間がかかるのでしょうか?これは、インターネット接続の速度、インストールしたオペレーティングシステムの種類、プロセッサーの速度、メモリ、HDDとSSDのどちらのドライブを使用しているかなどによって異なります。
ローカル再インストール
ローカルインストールを選択した場合、Windowsはコンピューター上の既存のシステムファイルを使用してWindowsを再インストールします。Windowsはファイルを検索し、元のファイルを見つけ、それらを再アセンブルして新しいWindowsシステムに作成します。その結果、特に高速なインターネット接続を使用している場合、ローカル再インストールはクラウドダウンロードよりも実際には遅くなる可能性があります。なお、パソコンのWindowsシステムファイルが破損している場合、ローカル再インストールが正常に行われないことがありますので、ご注意ください。
クラウドダウンロードVSローカル再インストール:どちらを選ぶ
ローカル再インストールとクラウドダウンロード、どちらがよいのでしょうか?状況に応じて使い分けてください。
- 高速なインターネット回線と十分なデータ通信量を確保できるのであれば、クラウドダウンロードを選択することをお勧めします。この作業は、ローカル再インストールより時間を短縮するのに役立ちます。
- インタネットの接続が遅い場合や余分なダウンロードを避けたい方は、ローカル再インストールを選択してください。不要なダウンロードを回避することができます。
- コンピューターが正常に起動しない場合や、Windowsのローカル再インストールが失敗した場合などは、クラウドダウンロードを利用したほうがよいでしょう。
Windows 11/10を初期化する前に、データをバックアップしてください
「このPCをリセットする」機能は、個人的なファイルをすべて削除する可能性があります。したがって、データの紛失を防ぐため、保存しておきたい重要なファイルをあらかじめバックアップしてください。バックアップを作成するには、専門の無料バックアップソフトを使用することができます。どのプログラムがお勧めですか?ここでは、MiniTool ShadowMakerを推奨します。
このバックアップソフトは、Windows 11/10/8/7で使用可能です。MiniTool ShadoaMakwerには、システムイメージバックアップの作成、重要なファイルやフォルダーのバックアップ、ファイルやフォルダーの他の場所に同期、ディスクを別のドライブにクローンするなど、様々な機能が提供していますので、PCを安全に保つことに役に立ちます。次に、Windows 10/11でMiniTool ShadoaMakwerを使用する方法について説明します。
ステップ1:MiniTool ShadowMakerのダウンロード、インストール、起動
1.MiniTool ShadowMakerをダウンロード、インストールし、起動します。
MiniTool ShadowMaker Trialクリックしてダウンロード100%クリーン&セーフ
2.「体験版で続く」をクリックして、体験版を使い続けます。
ステップ2:バックアップソースの選択
1.「バックアップ」ページで、「ソース」をクリックして、バックアップの種類 – 「フォルダーとファイル」を選択します。
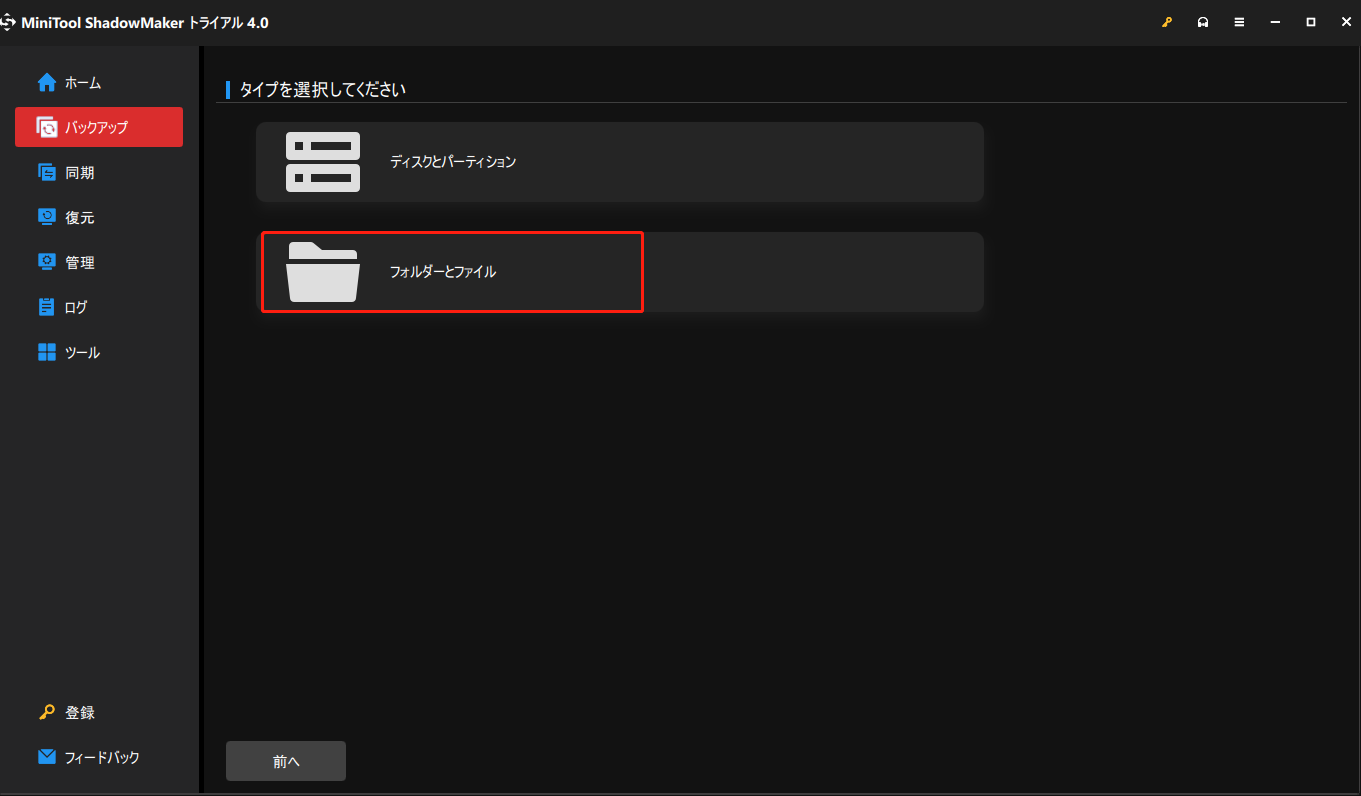
2.バックアップしたいファイルを選択し、「OK」をクリックします。
ステップ3:保存場所の選択
- 下図の画面へ移動します。
- ニーズに合わせて、バックアップイメージの保存先を選択し、「OK」をクリックします。
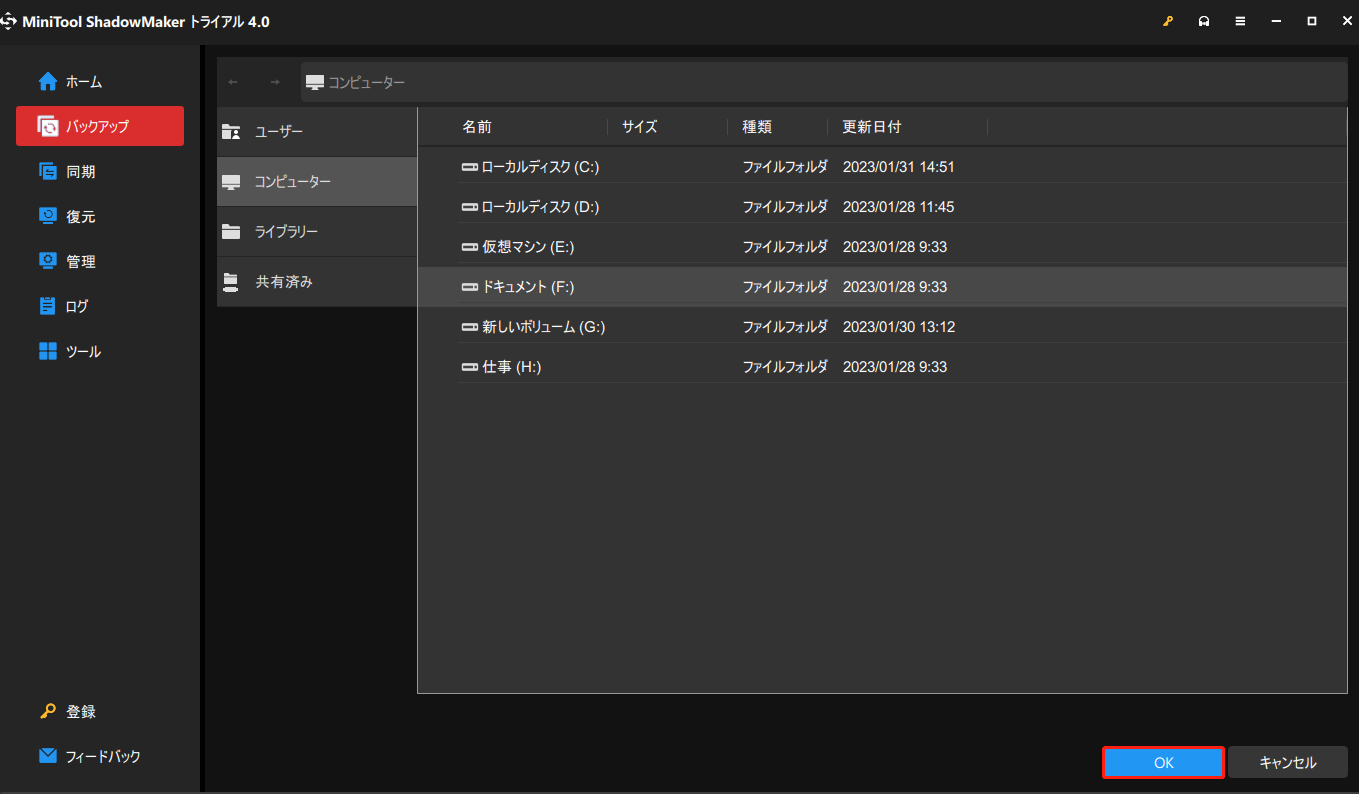
ステップ4:バックアップの開始
- 下図のインターフェースに戻ります。
- すぐにプロセスを開始するには、「今すぐバックアップ」をクリックします。
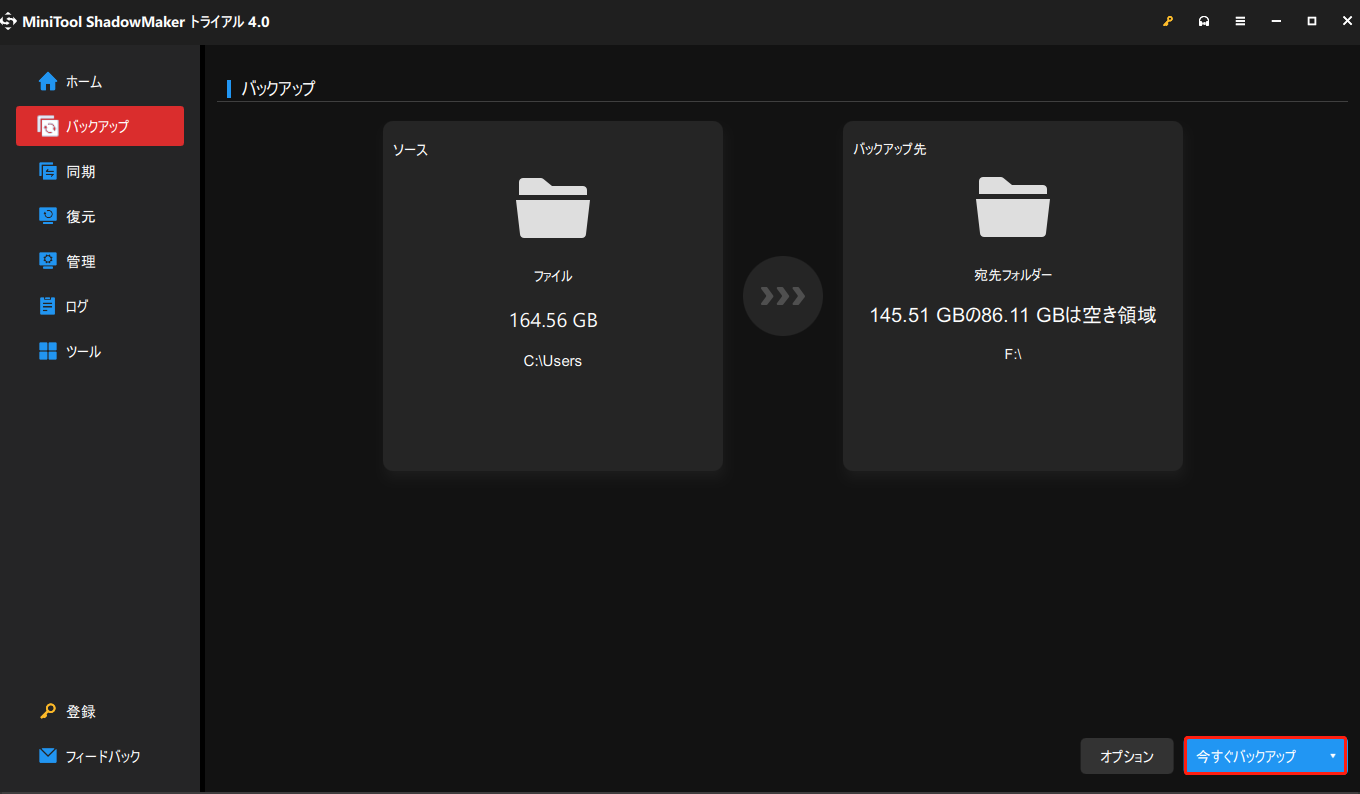
さらに読む:
- 自動的にファイルをバックアップするには、「バックアップ」ページで「オプション」>「スケジュール設定」をクリックします。スケジュール設定機能を有効にし、時点を指定したら、MiniTool ShadowMakeは、その時点で重要なファイルを定期的にバックアップします。
- MiniTool ShadowMaker は、「完全バックアップ」「増分バックアップ」「差分バックアップ」をサポートしています。バックアップのスキームを変更したい場合は、「オプション」>「バックアップスキーム」ボタンをクリックして変更することができます。
Windows 11/10で「このPCを初期状態に戻す」が動作しない
一部のユーザーから、Windows 11がリセットできないという不具合が報告されています。以下は、あるユーザーからのフィードバックです。
何が起きているのかわからない。前作成したポイントを使ってコンピューターをリセットしようとすると、変更を元に戻すと表示され、その後ブルースクリーンが現れて、コンピューターをリセット時に問題が発生したと表示された。そして、なんの変更もない。何が起きているのか、まったくわからない。どうしてこうなるのか、どなたか説明してくれませんか?任意の助けをいただければ幸いです。– Reddit
もし、あなたもこのような問題に遭遇したら、以下の手順に従って、問題を解決してください。
対処法1:スタートアップ修復を実行する
Windows 10/11で「このPCをリセットする(このPCを初期状態に戻す)」機能が動作しない場合は、スタートアップ修復を実行して問題を解消することができます。次に、詳しい手順を説明します。
ステップ1:「Windows + I」を同時に押して、「設定」を開きます。
ステップ2:「システム」>「回復」をクリックします。「回復オプション」部分で、「PCの起動をカスタマイズする」セクションの「今すぐ再起動」をクリックします。
ステップ3:回復画面が表示されたら、「詳細オプション」を選択します。
ステップ4:次に、「トラブルシューティング」>「詳細オプション」をクリックします。
ステップ5:「詳細オプション」タブで、「スタートアップ修復」を選択します。続いて、Windows 11/10スタートアップ修復ツールは、Windows 11/10のリセットできない・失敗問題を自動的に診断し、修復します。
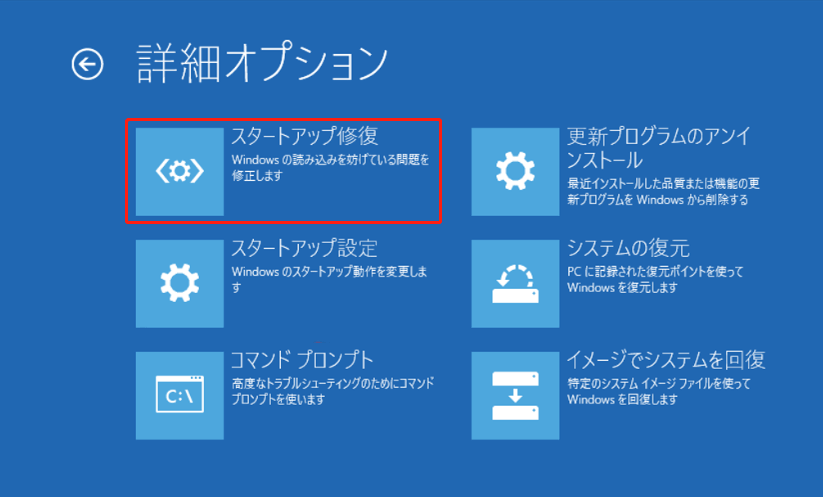
この方法でWindows 11/10が初期化できない問題が解決しない場合は、次の方法を試してください。
対処法2:SFC/DISMを実行する
時には、このPCを初期状態に戻すが失敗することは発生する原因は、Windowsのシステムファイルが破損しているこからです。このような場合、SFC(システムファイルチェッカー)/DISM(展開イメージのサービスと管理)を使ってWindowsのシステムファイルを修復することができます。ここでは、修正する手順を詳しく説明します。
ステップ1:検索ボックスに「cmd」と入力します。そして、「コマンドプロンプト」を右クリックして、「管理者として実行」を選択し、コマンドウィンドウを開きます。
ステップ2:「sfc /scannow」コマンドを入力し、「Enter」キーを押します。
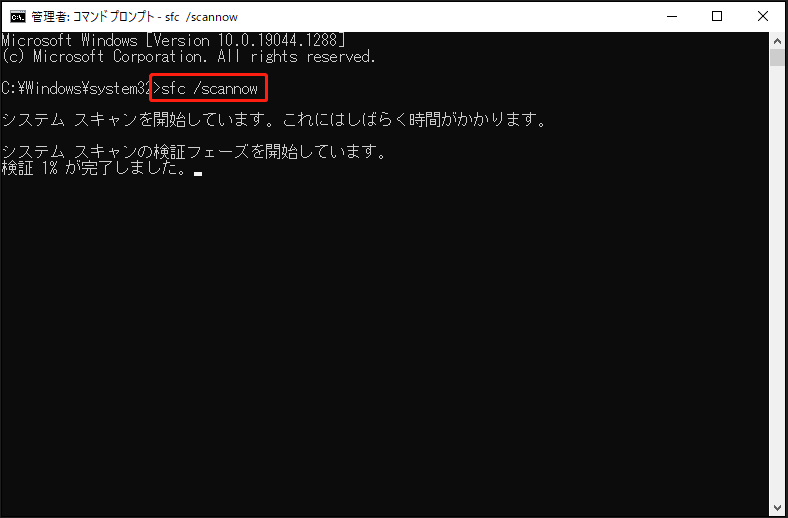
その後、認証プロセスが100%完了するまで、気長にお待ちください。このプロセスが完成したら、コンピューターを再起動し、PCをリセットするときにエラーが発生する問題が解決するどうかを確認します。
sfc /scannowコマンドでWindows 10/11初期化できない問題が解決しない場合、DISMを実行してWindowsシステムイメージを修復してみてください。それでは、以下のコマンドを入力し、Enterキーを押してください。
Dism /Online /Cleanup-Image /CheckHealth
Dism /Online /Cleanup-Image /ScanHealth
Dism /Online /Cleanup-Image /RestoreHealth
後は、Windows 10/11でリセット失敗問題がまだ続くかどうかを確認します。
対処法3:システムの復元を実行する
Windows 11/10の初期化に失敗した場合、作成したシステムの復元ポイントを使用して、システムを正常な状態に復元することができます。次のセクションでは、システムの復元ポイントの作成と、それを使ってシステムを復元する方法について詳しく説明します。
システムの復元ポイントを作成する
ステップ1:検索ボックスに「復元ポイントの作成」と入力します。
ステップ2:「システムの保護」で、保護が有効かどうかを確認します。無効する場合は、まず有効にする必要があります。Cドライブを選択し、「構成」をクリックします。次に、ポップアップウィンドウで「システムの保護を有効にする」を選択します。その後、「適用」と「OK」をクリックします。
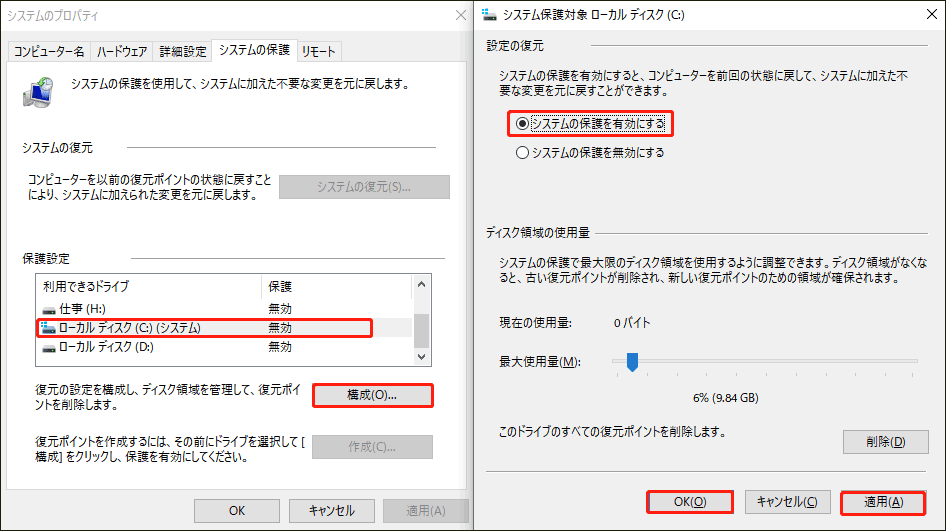
ステップ3:再度Cドライブを選択し、「作成」をクリックします。システム復元ポイントの説明を入力してから、システムの復元ポイントの作成が開始されます。このプロセスが完了したら、「終了」をクリックします。
システムの復元を実行する
ステップ1:「システムの復元」セクションで、「システムの復元…」をクリックします。その後、「次へ」をクリックします。
ステップ2:ターゲットシステムの復元ポイントを選択し、「次へ」をクリックします。
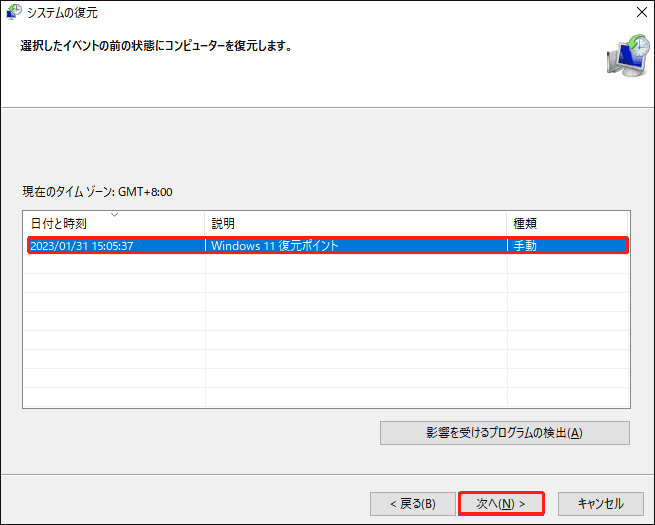
ステップ3:復元ポイントを確認し、「完了」をクリックします。その後、復元プロセスが完成するまでしばらくお待ちください。
関連記事:Windows 11でシステムの復元ポイントを作成する方法
対処法4:クリーンブートを実行する
クリーンブートとは、最低限のドライバーとブートプログラムでWindowsを起動することです。そうすると、Windows 10/11をリセットする際に、プログラム間の競合を回避することができます。クリーンブートを行うには、以下の手順に沿って操作してください。
ステップ1:「ファイル名を指定して実行」ボックス(「Windows+R」キーを押して開く)に「msconfig」と入力し、「Enter」キーを押します。
ステップ2:次に、「サービス」タブに移動します。「Microsoftのサービスをすべて隠す」にチェックを入れます。
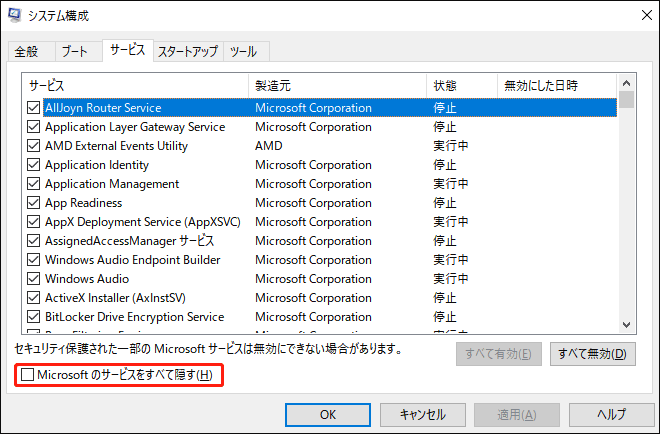
ステップ3:ここで、「すべて無効」ボタンをクリックし、「適用」をクリックして変更を保存します。
ステップ4:その後、「スタートアップ」タブに移動し、「タスクマネージャーを開く」をクリックします。
ステップ5:「タスクマネージャー」タブで、最初に有効化されたアプリケーションを選択し、「無効にする」をクリックします。ここで、有効になっているすべてのアプリケーションをひとつずつ無効にする必要があります。すべてのプログラムを無効にした後、タスクマネージャーを終了し、「OK」をクリックします。
その後、もう一度Windows 10/11をリセットしてみてください。
お勧め記事:「ご使用のWindowsのバージョンがサービス終了に達しました」の解決方法
結語
この記事では、Windows 11/10を初期化する際に、クラウドダウンロードとローカル再インストールを使用した場合のメリットとデメリットを説明します。また、Windows 10/11で「このPCをリセットする」機能が動作しない問題の解決方法を紹介します。
MiniTool ShadowMakerについて何かご質問がありましたら、[email protected]までお気軽にお問い合わせください。