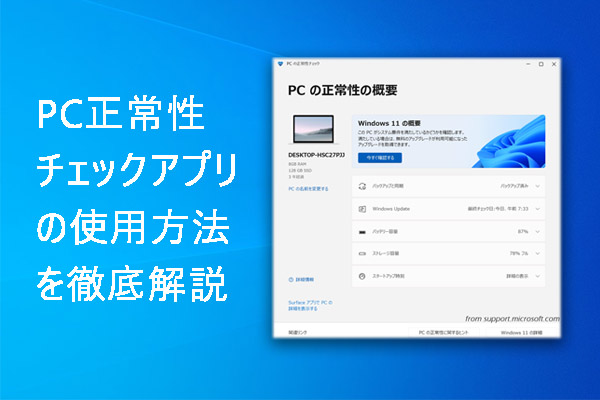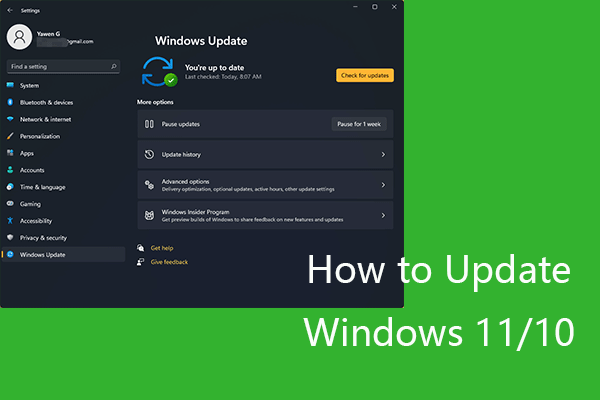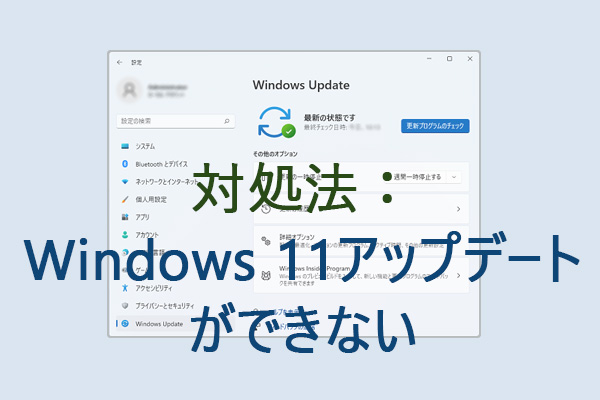このMiniTool Softwareの記事では、Windows 11が正常に動作しない時の対処方法をいくつか紹介します。MiniTool Softwareによって、MiniTool Power Data Recovery、MiniTool Partition Wizard、MiniTool ShadowMaker、MiniTool Video RepairなどのPCのデータ、システム、ハードドライブなどを管理するためのツールを無料で提供しています。
Windows 11パソコンがうまく動かない場合は、何らかの問題が発生することを意味します。この記事では、Windows 11が動作しない問題のトラブルシューティングを行うためのソリューションを提供します。また、Windows 11のデータ/システムをバックアップし、失われたデータを復元するためのツールも提供します。
方法1.Windows 11の重要なデータをバックアップする
Windows 11 PCに問題が発生した場合、すぐに重要なデータを別のデバイスにバックアップする必要があります。
重要なファイルをUSBメモリーや外付けドライブなどの別のデバイスにコピーする(コピー&貼り付け)か、UOneDriveやGoogle Driveなどの無料クラウドストレージサービスに保存します。
ここでは、MiniTool Softwareによって開発され、さまざまなファイルをバックアップするためのフリーソフトをご紹介します。
MiniTool ShadowMakerは、個々のファイルやフォルダ、外付けドライブ、パーティション、ディスク全体のバックアップをサポートしています。これを使用してパソコンのバックアップイメージを作成すると、Windows 11が正しく動作しない場合、バックアップからシステムを復元することができます。
このオールインワンPCバックアップアプリは、ファイル同期、スケジュール自動バックアップ、増分バックアップ、クローンディスクなどの機能も備えています。
では、以下のボタンから、MiniTool ShadowMakerを取得し、データやシステムをバックアップしましょう。
MiniTool ShadowMaker Trialクリックしてダウンロード100%クリーン&セーフ
- MiniTool ShadowMakerを開き、メインUI を表示します。「バックアップ」モジュールをクリックします。
- 「ソース」セクションをクリックし、ファイルやフォルダを選択するか、パーティションやディスクを選択します。
- 「バックアップ先」セクションをクリックし、他のデバイスをバックアップ先として選択します。外部デバイスは事前にPCに接続しておく必要があります。
- 選択したデータを自動的にバックアップするスケジュールを設定したい場合は、「スケジュール」をクリックして自動バックアップ時間を指定します。増分バックアップの方式を選択したい場合は、「スキーム」をクリックしてください。
- すべて設定した後、「今すぐバックアップ」ボタンをクリックすると、データのバックアップが開始されます。
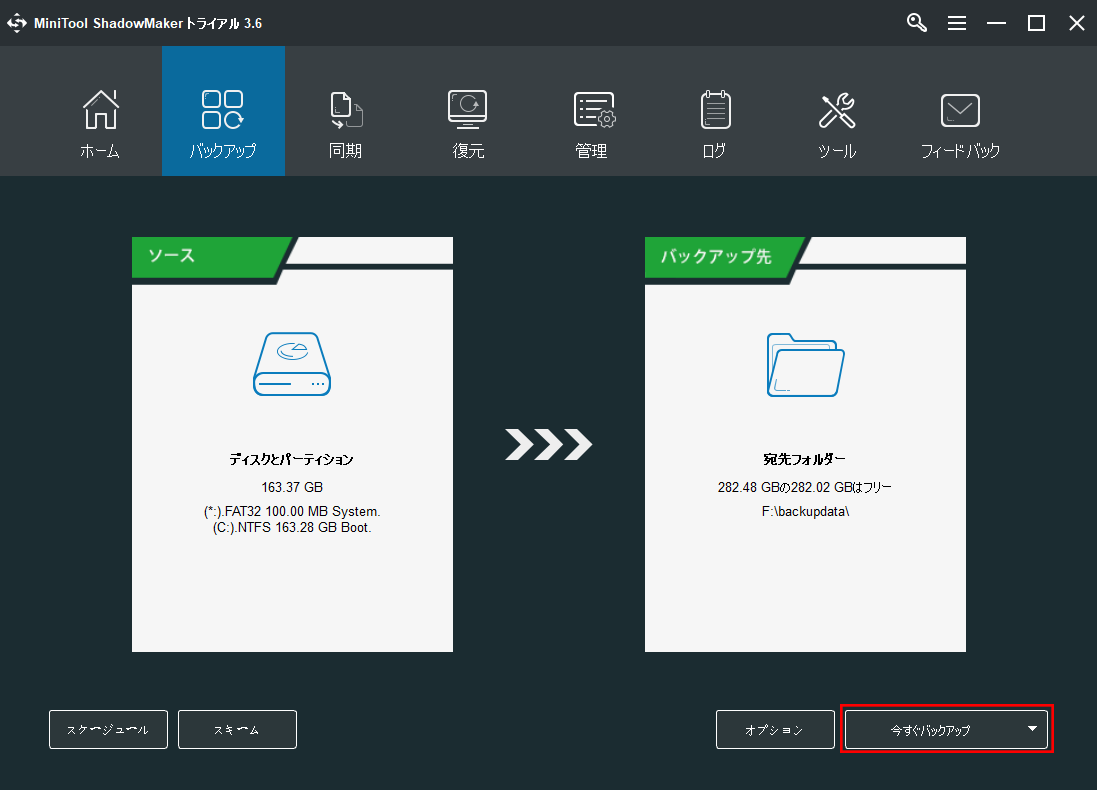
方法2.Windows 11から紛失したデータを復元する
Windows 11の不具合によって重要なデータが失われた場合、プロフェッショナルデータ復旧ツールの使用が必要になります。
MiniTool Power Data Recoveryは、MiniToolSoftwareの別のソフトです。Windows PC、ラップトップ、USBフラッシュドライブ、メモリカード、外付けドライブ、SSDなどから削除/紛失したデータを復元するために使用されます。ファイル、写真、ビデオなどのデータ復元をサポートしています。
このデータ復元ソフトは、ファイルの誤削除、コンピューターのブルースクリーン、ハードディスクの故障、マルウェア/ウイルス感染、システムクラッシュなど、さまざまなデータ損失の状況に対処できます。PCが起動しない場合、このソフトのフルバージョンに搭載されている「WinPE Bootable Builder」機能を使用してデータを救出できます。
MiniTool Power Data Recoveryをインストールしてから、以下のデータ復元ガイドに従ってデータを復元してください。
MiniTool Power Data Recovery Trialクリックしてダウンロード100%クリーン&セーフ
- MiniTool Power Data Recoveryを起動します。
- メインUIで、「論理ドライブ」の下に失われたデータを含む目的のドライブを選択し、「スキャン」をクリックします。対象ドライブが不明な場合、「デバイス」タブに切り替え、ハードディスク全体を選択して「スキャン」をクリックしてください。
- スキャンが完了すると、スキャン結果から必要なファイルを見つけ、必要なファイルをチェックして「保存」ボタンをクリックして復元されたファイルを保存します。
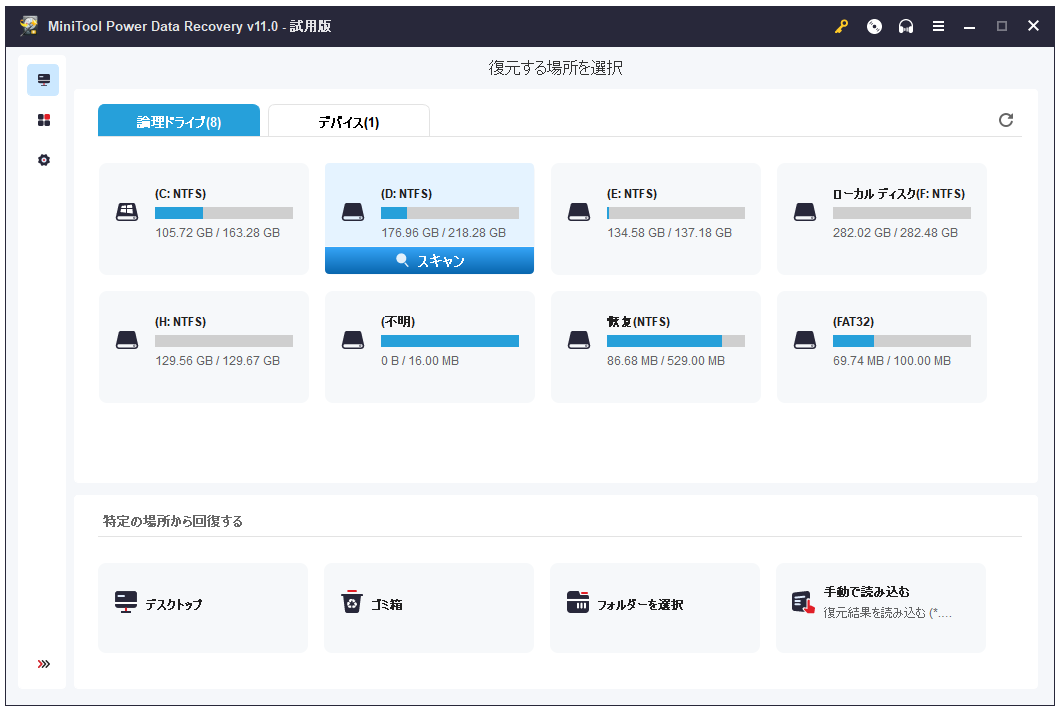
ヒント:Windows 11 PCが起動できない場合、他の正常に動作するPCにMiniTool Power Data Recoveryをインストールし、それを使って起動可能なUSB/ディスクを作成します。そして、作成された起動可能なUSB/ディスクを使用し、起動できないPCをWinPEで起動し、MiniTool Power Data Recoveryを開き、起動できないPCからデータを救出してください。
方法3.Windows 11を最新バージョンにアップデートする
Windows 11が起動しなくなった、不具合が発生した場合、Windows 11システムを最新バージョンにアップデートしてみてください。
「スタート」→「設定」→「Windows Update」→の「更新プログラムのチェック」順にクリックし、Windowsの最新の更新プログラムを検出し、インストールします。
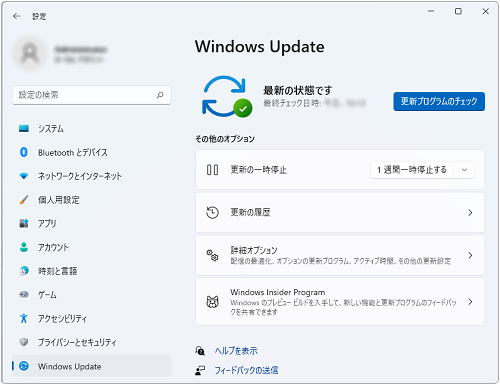
方法4.破損したシステムファイル/ディスクエラーを修復する
システムファイルの破損やハードディスクのエラーも、Windows 11が動作しない原因になることがあります。この場合は、Windowsの内蔵ツールCHKDSKとSFCを使って問題を修正してください。
- Windows + Rキーを押し、cmdと入力し、Ctrl + Shift + Enterキーを押し、Windows 11で「コマンド プロンプト」を開きます。
- 次に、chkdsk C: /f /rコマンドを入力し、Enterキーを押すと、Windows CHKDSKユーティリティは、ハードディスクのエラーのチェックと修復を開始します。
- Windows 11で破損したシステムファイルの修復を開始するには、sfc /scanowコマンドを入力し、Enterキーを押します。Windows SFCユーティリティは、PC内の破損したシステムファイルを自動的にチェックし、修復するためのツールです。
方法5.トラブルシューティングツールを使用する
Windowsには、システムのさまざまな問題を解決するためのトラブルシューティングツールが組み込まれています。
- このツールを使うには、「スタート」->「設定」->「システム」->「トラブルシューティング」->「その他のトラブルシューティングツール」の順にクリックしてください。
- ここではBluetooth、カメラ、着信接続、キーボード、ネットワークアダプター、音声認識、オーディオの録音、ビデオの再生、Windows Updateなどに関する問題のトラブルシューティングを行うことができます。そこからWindows 11の問題に関連するプログラムを見つけ、目的のプログラムの横にある「実行する」ボタンをクリックします。これで、トラブルシューティングツールが自動的に問題を検出して修正できます。
方法6.「このPCではWindows 11を実行できません」エラーを修復する
Windows 11にアップグレードする時、「このPCは現在、Windows 11システム要件を満たしていません」というエラーメッセージが表示されたら、PC正常性チェックアプリを入手し、対処方法を得られるかどうかを確認します。また、記事:「対処法:このPCではWindows11を実行できません」を参考にして問題を解決してください。
方法7.Windows 11でシステムの復元を実行する
Windows 11が正常に動作しない場合、「システムの復元」を実行してパソコンを以前の正常な状態に戻してください。
- 「スタート」をクリックし、検索ボックスに「復元ポイントの作成」と入力し、「復元ポイントの作成」をクリックして、「システムのプロパティ」ウィンドウを開きます。
- 「システムの保護」タブをクリックします。
- 「保護設定」で、システムディスク(一般的:ローカルディスクC)の保護が有効になっているかどうかを確認します。システムディスクの保護が無効になっている場合は、システムディスクを選択して「構成」ボタンをクリックし、「システムの保護を有効にする」にチェックを入れて「適用」をクリックし、「OK」をクリックします。その後、「作成」ボタンをクリックし、システムディスクの復元ポイントを作成します。
- 事前にシステムディスクの保護が有効になっていて、いくつかのシステムの復元ポイントを作成したことがある場合、「システムの復元」ボタンをクリックして、指示に従ってPCを以前の正常なポイントに復元してください。
または、Windows + Rキーを押し、cmdと入力し、Ctrl + Shift + Enterキーを押し、管理者として「コマンド プロンプト」を実行します。rstrui.exeコマンドを入力し、Enterキーを押し、システムの復元ウィザードを開きます。その後、指示に従って、Windows 11のシステムの復元を完了します。
方法8.Windows 11を初期状態に戻す
Windows 11がうまく動かない問題を解決するには、PCを初期状態に戻すことも良い方法です。出荷時設定のリセットを行う前に、PCの必要なファイルをバックアップすることを忘れないでください。PCを初期状態に戻す方法は以下の通りです。
- 「スタート」メニューをクリックし、検索ボックスに「初期状態に戻す」と入力し、「このPCを初期状態に戻す」を開きます。
- 「回復」オプションで、「このPCをリセット」オプションの横にある「PCをリセットする」ボタンをクリックします。
- 次の画面で、「個人用ファイルを保持(アプリと設定を削除しますが、個人用ファイルは保持します)」を選択するか、「すべてを削除(個人用ファイル、アプリ、設定をすべて削除します)」を選択します。選択後、PCは更新されたWindows11システムで再起動します。
方法9.Windows 11で「スタートアップ修復」機能を使用する
上記の方法に加え、Windows 11が起動しない問題が発生した場合は、Windows 11の「スタートアップ修復」機能を使って問題を解決してみることも可能です。
- 「スタート」をクリックし、「電源」をクリックします。次に、Shiftキーを押したまま、「再起動」をクリックして、PCをWindowsの回復環境で起動します。
- 「トラブルシューティング」→「詳細オプション」をクリックし、Windowsの「詳細オプション」を開きます。
- ここで、「スタートアップ修復」オプションをクリックすると、Windowsは自動的にスキャンを開始し、起動しない問題のトラブルシューティングを行います。
方法10.他の回復オプションを使用する
Windowsの「スタートアップ修復」が失敗した場合、PCを修復するために、「詳細オプション」画面の他のオプションを試してください。また、Windows 11から最近インストールした更新プログラムをアンインストールする、特定のシステムイメージファイルからWindowsをリカバリする、などを試してみてください。
上記の10の方法に加え、「デバイス マネージャー」を開き、パソコンの特定のドライバーを更新または再インストールすることでWindows 11のドライバーの問題を解決してみることも可能です。
その他のパソコンに関する問題があれば、MiniTool News センターで解決策をお探しください。
MiniTool Softwareは、データ復元、ディスク管理、システムのバックアップと復元、動画編集、ビデオ/オーディオ変換、画面録画などのサービスを提供するソフトウェア開発会社です。MiniTool Partition Wizard、MiniTool Video Repair、MiniTool MovieMaker、MiniTool Video Converterなどのツールを無料で提供します。これらのツールを入手したい場合は、公式サイトをご覧ください。
MiniTool Software製品の使用中に何か問題があったら、[email protected]までご連絡ください。