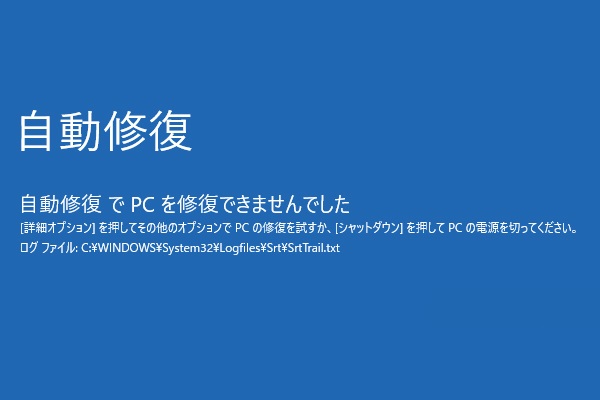「スタートアップ修復ではこのコンピューターを自動的に修復できません」
Windowsが設定ミスを修正できず、コンピューターを正常に起動できないと、「スタートアップ修復ではこのコンピューターを自動的に修復できません」というエラーが発生します。Windows 7の「スタートアップ修復ではこのコンピューターを自動的に修復できません」は、Windows 10/8/8.1の「自動修復でPCを修復できませんでした」というエラーと同じものです。
「問題と詳細の表示」をクリックすると詳しい情報が表示されますが、解決策は提示されません。コンピューター固有の変数のみが表示されます。
- 問題イベント名: StartupRepairOffline
- 問題の署名 01: 6.1.7600.16385
- 問題の署名 02: 6.1.7600.16385
- 問題の署名 03: unknown
- 問題の署名 04: 21200442
- 問題の署名 05: AutoFailover
- 問題の署名 06: 65
- 問題の署名 07: CorruptFile
- OSバージョン: 6.1.7600.2.0.0.256.1
- ロケールID: 1033
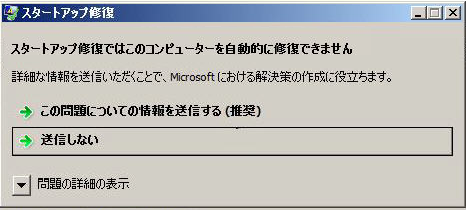
オペレーティングシステムによっては、問題の署名が上記の変数とは異なる変数を表示することがあります。
では、スタートアップ修復が機能しないのはなぜでしょうか?このエラーが発生する原因としては、コンピューターに問題のあるデバイスが接続されている、システムディスクのファイルシステムが破損している、ハードドライブのMBRが破損しているなどが考えられます。
幸いなことに、それは修正が可能です。
関連記事:解決済み:ラップトップが起動中に自動修復ループに陥る問題
「スタートアップ修復ではこのコンピューターを自動的に修復できません」エラーを修正する方法
次のパートでは、「スタートアップ修復ではこのコンピューターを自動的に修復できません」を修正する方法を詳しく説明します。このトピックに興味のある方は、このまま読み進めて下さい。
関連記事:Windows 10のスタートアップ修復で起動問題を解決
方法1: 周辺機器を取り外す
接続されているデバイスが原因でスタートアップ修復に失敗することがあります。Microsoftによると、カメラや携帯音楽プレイヤーなどのデバイスをコンピューターに接続している場合、デバイスを取り外してコンピューターを再起動することで解決を図ることができるとのことです。
この方法がうまくいかない場合は、他にもたくさんの方法がありますのでお試し下さい。
方法2: Bootrec.exeの実行
Bootrec は、bootrec.exeユーティリティとしても知られ、MicrosoftがWindowsの回復環境で提供しているツールです。Bootrec.exeは、MBR、BCD、ブートセクター、boot.iniのエラーを修正するのに役立ちます。
破損したMBRやBCDが原因の場合は、bootrecを使ってMBRやBCDのレコードを修正すると問題が解決します。以下の指示に従ってbootrec.exeを実行して下さい。
ステップ1: コンピューターを再起動し、「詳細ブートオプション」ウィンドウが表示されるまでF8を押し続けます。
ステップ2: 起動オプションの中から「コンピューターの修復」を選択します。
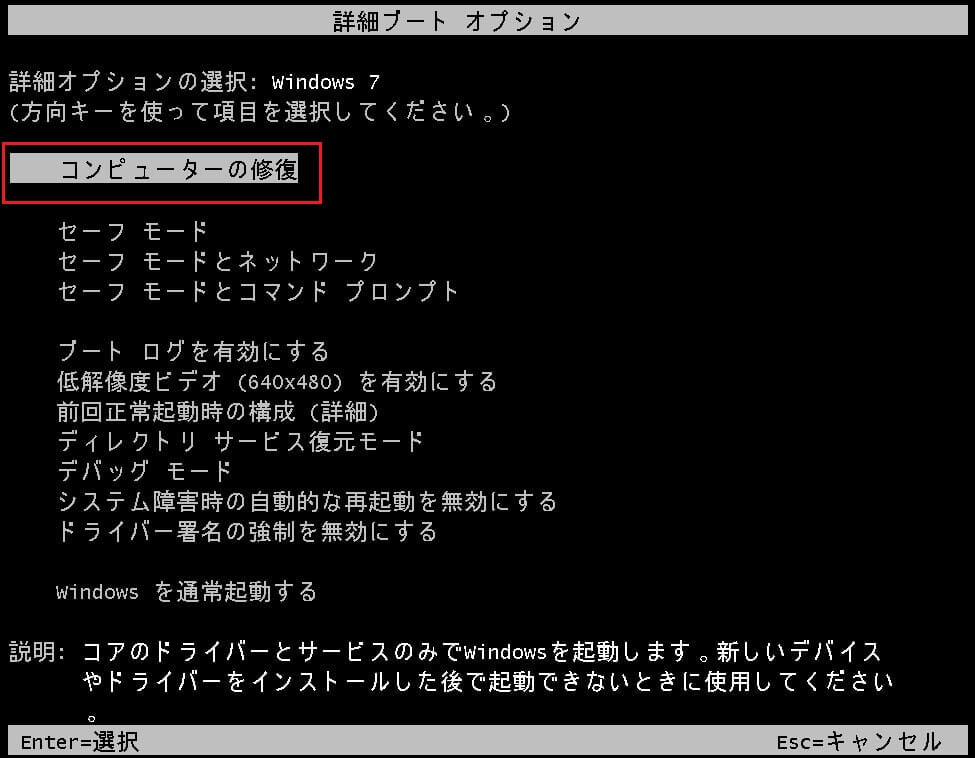
ステップ3: 新しく小さなウィンドウが表示されます。コマンドプロンプトを選択して続行します。
ステップ4: 以下のコマンドを順番に入力し、それぞれのコマンドの後にEnterを押すと実行されます。
bootrec /fixmbr
bootrec /fixboot
ステップ5: 操作が正常に完了したら、システムを再起動します。
起動したら、「スタートアップ修復ではこのコンピューターを自動的に修復できません」が解決されているかどうかを確認できます。
方法3: CHKDSKの実行
不良セクタやファイルシステムのエラーもスタートアップ修復が機能しない原因となります。その場合は、CHKDSK を実行してこのエラーを修正します。
CHKDSKはWindowsのシステムツールで、ボリュームの整合性を検証したり、論理的なシステムエラーを修正することができます。また、ハードディスク上に存在する不良セクタを特定し、コンピューターがエラーを起こさずにドライブを使用できるようマークすることもできます。
関連記事:まだ「Rawドライブにchkdskは使用できません」問題に困っていますか?今すぐ修復
WindowsでCHKDSKを実行するには?その手順は以下の通りです。
ステップ1: 前述の手順でコマンドプロンプトを開きます。
ステップ2: コマンド chkdsk c: /f /r をコマンドラインウィンドウに入力し、 Enterを押して続行します。
ステップ3: システムを再起動します。CHKDSKは、ハードドライブに問題がないかスキャンし、それに応じて修復します。
それが終了すると、「スタートアップ修復ではこのコンピューターを自動的に修復できません」が解決するはずです。
方法4: セーフモードでのWindows SFCツールの実行
SFC(System File Checker)は、Windowsに搭載されているツールです。破損したシステムファイルや欠落したシステムファイルをチェックし、修復することができます。また、このツールを使用する際には、WindowsのインストールCDは必要ありません。これを行うには、コマンドプロンプトでコンピューターをセーフモードで起動します。その方法をご紹介します。
関連記事:SFC SCANNOWの3つの解決策 保留中のシステムの修復
ステップ1: コンピューターを再起動し、「詳細ブートオプション」ウィンドウが表示されるまでF8を押し続けます。
ステップ2: 用意されているアドバンスドブートオプションの中から、「セーフモードとコマンドプロンプト」を選択します。
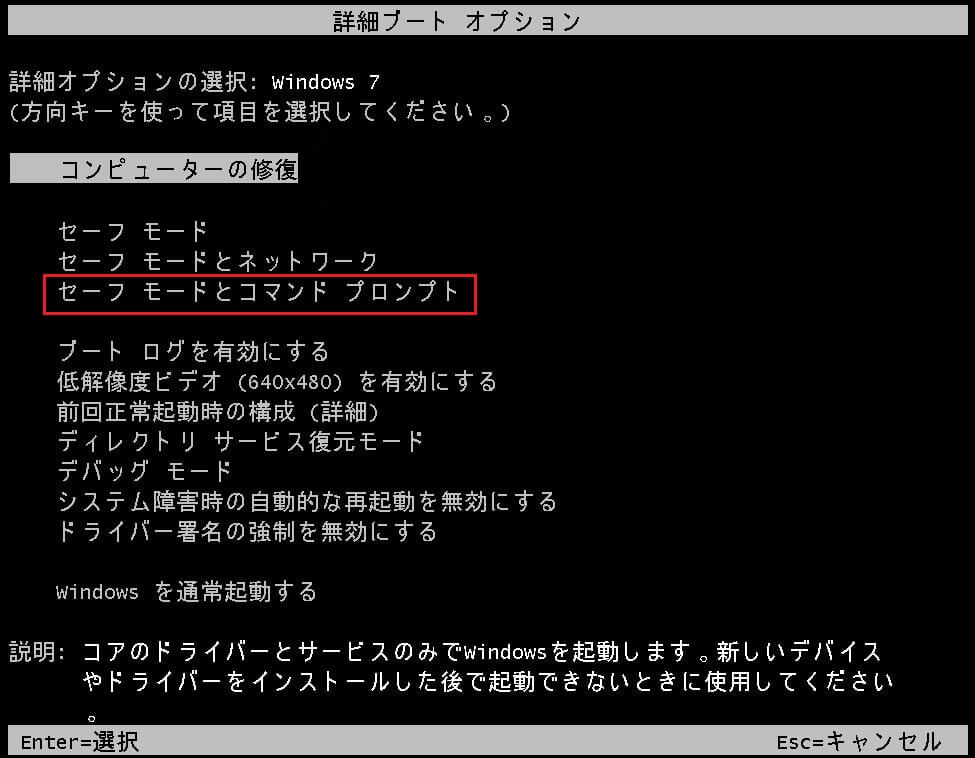
ステップ3: コマンドラインウィンドウで、コマンド sfc /scannow を入力し、 Enterを押して続行します。
ステップ4: コマンドの実行に成功したら、コンピュータを再起動します。
それが終了すると、「スタートアップ修復ではこのコンピューターを自動的に修復できません」が解決するはずです。
関連記事:7月9日のアップデート後、SFC Scannowがファイルを修復できない問題をMicrosoftが確認
方法5: コンピューターをクリーンブートする
上記の解決策がうまくいかない場合は、コンピューターをセーフモードで起動し、クリーンブートしてみましょう。最小限のドライバーとプログラムでPCを開き、必要なサービスだけを有効にし、それ以外は無効にします。
クリーンブートの手順は以下の通りです。
ステップ1: WindowsキーとRキーを同時に押して、「ファイル名を指定して実行」ダイアログボックスを開きます。次に、ダイアログボックスに「msconfig」と入力してEnterを押し、「システム構成」を開きます。
ステップ2: 新しいウィンドウが現れたら、「ブート」タブに切り替えます。ブートオプションの「セーフブート」オプションにチェックを入れ、オプションを最小に設定します。その後、「適用」をクリックして変更を保存します。
ステップ3: 「サービス」タブに切り替えます。Microsoft関連のサービスをすべて非表示にして、サードパーティのサービスをすべて残すには、左下の「Microsoftのサービスをすべて隠す」をチェックします。すべてのサードパーティサービスを無効にするには、「すべて無効」ボタンをクリックします。「適用」をクリックして変更を保存します。
ステップ4: 「スタートアップ」タブに切り替えます。現行のサービスをすべて選択し、ウィンドウの右下にある「すべて無効にする」ボタンをクリックします。「適用」をクリックして変更を保存します。
ステップ5: すべての変更を保存した後、通常モードでコンピューターを起動します。
それが終了すると、「スタートアップ修復ではこのコンピューターを自動的に修復できません」が解決するはずです。
方法6: システムの復元を行う
お使いのコンピューターでこの問題が発生する前に、Windowsシステムの復元ポイントを作成していれば、システムの復元を実行することで、PCを元の正常な状態に戻すことができるかもしれません。その方法をご紹介します。
関連記事:復元ポイントが作成されない場合の6つの方法 – 1番はお勧め
ステップ1: ここをクリックしてダウンロードし、Windows 7のインストールディスクを作成します。
ステップ2: コンピューターに接続して、そこから起動します。
ステップ3: 言語、時間、キーボード入力を選択します。
ステップ4: 「コンピューターの修復」を選択します。
ステップ5: Windows 7で利用可能なシステム回復オプションがすべて表示されます。システムの復元を選択し、システムの復元ウィザード画面に表示される指示に従って、適切な復元ポイントを選択します。
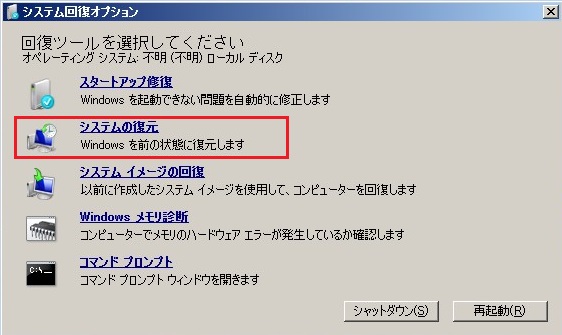
ステップ6:「完了」をクリックすると、システムが復元されます。
操作が完了すると、パソコンが正常に使用できるようになり、「スタートアップ修復ではこのコンピューターを自動的に修復できません」が表示されなくなるはずです。
最近、「スタートアップ修復ではこのコンピューターを自動的に修復できません」というエラーメッセージが表示されました。この記事を読んだおかげで、エラーの修復に成功しました。Twitterでシェア
一番のお勧め: PCを保護するシステムイメージの作成
上記の方法を試すと、お使いのコンピューターで発生した「スタートアップ修復ではこのコンピューターを自動的に修復できません」という問題を解決できるはずです。
しかし、システム問題の一部は今後もコンピューター上で発生し、あなたに不満を抱かせる可能性があります。事前にシステムイメージが作成されていれば、システムイメージの復元は優れた解決策となります。
システムイメージがあれば、コンピューターに問題が起きても、以前の正常な状態に戻すことができるからです。さて、システムイメージはどのように作成するのでしょうか?本格的なバックアップソフトであるMiniTool ShadowMakerは、あなたの最高のアシスタントとなります。
Windows 7/8/10に対応しています。強力な機能を数多く備えており、オペレーティングシステム、ファイル、フォルダ、ディスク、パーティションなどをバックアップすることができます。
システムイメージを作成するには、次のボタンをクリックしてMiniTool ShadowMaker のトライアル版を入手し、試してみて下さい。
MiniTool ShadowMaker Trialクリックしてダウンロード100%クリーン&セーフ
以下の手順に従って、MiniTool ShadowMakerでシステムをバックアップして下さい。
ステップ1: バックアップモードの選択
1.MiniTool ShadowMakerをインストールし、起動します。
2.「体験版で続く」をクリックすると、体験版の使用を継続できます。
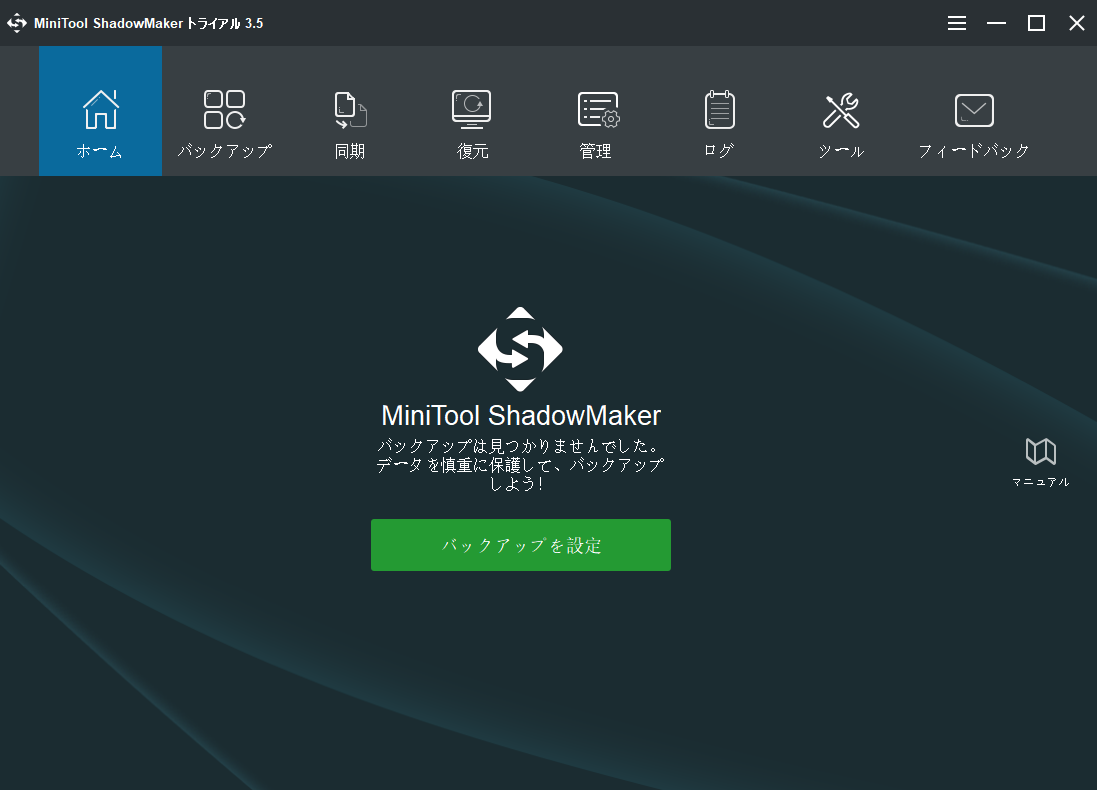
ステップ2: バックアップ ソースの選択
MiniTool ShadowMakerのデフォルトのバックアップ元は、オペレーティングシステムに設定されています。システムの 予約済みパーティション とCドライブはすでに選択されているので、システムイメージの保存先のパスを選択します。
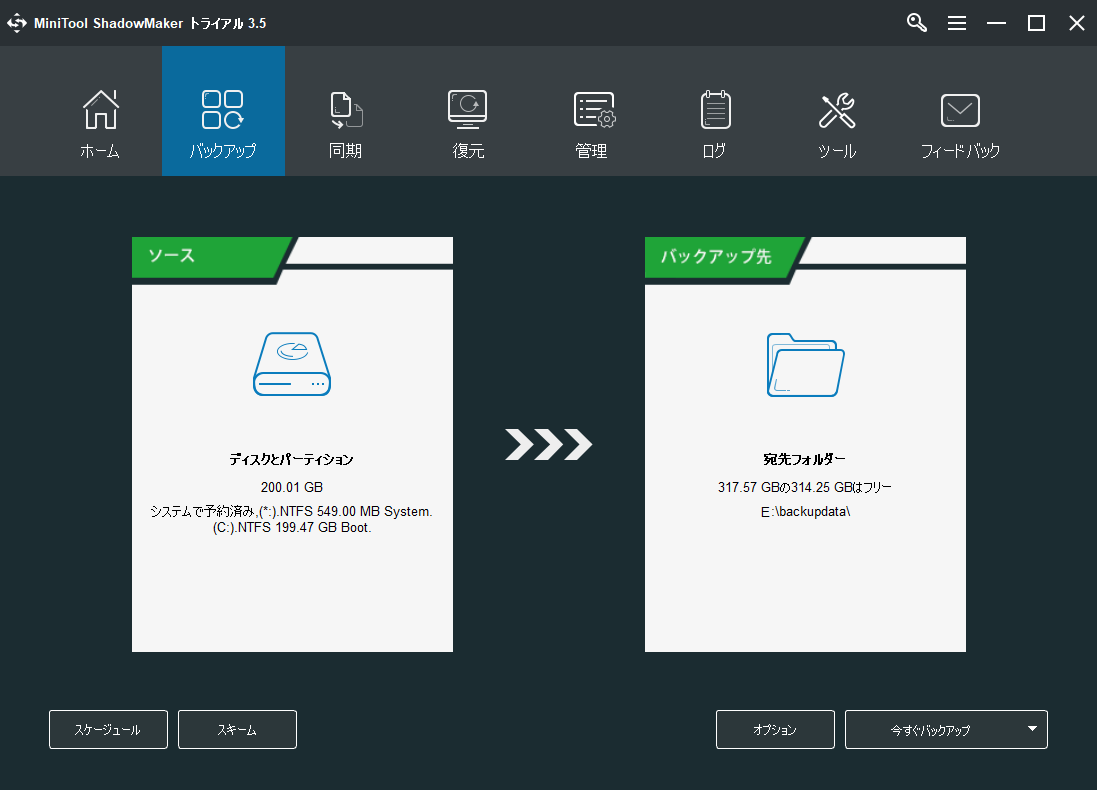
ステップ3: バックアップ先の選択
1.「バックアップ」ページの「バックアップ先」タブをクリックします。
2.適切な保存先パスを選択し、「OK」をクリックして続行します。
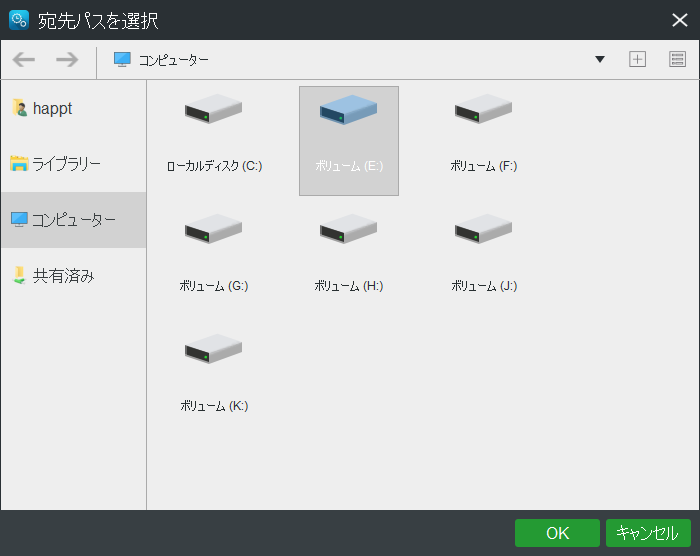
ステップ4: バックアップの実行
1.「今すぐバックアップ」をクリックしてバックアップイメージを作成するか、「後でバックアップ」をクリックして後でプロセスを実行するかを選択します。
2.確認画面が表示されるので、「はい」をクリックして操作を確定します。
以上の手順を終了すると、システムイメージの作成が完了します。
コンピューターのシステム上の問題以外にも、トラブルシューティングによる修復やその他のエラーによってデータが失われる可能性もあります。また、データを保護するために、MiniTool ShadowMakerで事前にデータをバックアップすることもできます。
MiniTool ShadowMaker Trialクリックしてダウンロード100%クリーン&セーフ
最後に
「スタートアップ修復ではこのコンピューターを自動的に修復できません」 は、Windowsに関連する比較的複雑な問題です。この記事を読んだ後は、このエラーを解決して通常通りコンピューターを使えるようになっているはずです。さらに、この記事では優秀なバックアッププログラムであるMiniTool ShadowMakerもご紹介しています。コンピューターやデータを保護するためには、バックアップを作成する必要があります。
MiniTool ShadowMakerを使用している際に問題が発生した場合は、 [email protected]までお気軽にご連絡下さい。