レジストリエディターを使って、Windows 10をカスタマイズし、より快適に体験することができます。MiniToolソリューションが提供するこの記事では、Windowsをより最適化するために、Windows 10のレジストリ微調整について説明しています。ご自身のニーズに応じて、レジストリの設定を変更し、Windowsを高速化させましょう。
PCのパフォーマンスを向上させ、Windows 10をより快適に使用するため、この記事では、試す価値のあるWindows 10のレジストリハックを紹介します。ただし、レジストリエディターの設定を勝手に変更すると、Windowsに障害が発生する可能性がありますので、レジストリー設定を変更する時に細心の注意を払う必要があります。
そのため、レジストリーを編集して、Windowsを最適化する際には、以下の説明をしっかりと読み、自分が何をしているのか明確にする必要があります。また、万が一クラッシュした場合でもシステムを復旧できるように、Windowsのバックアップを作成しておくことをお勧めします。
また、Windows 10の重要なレジストリキーを失わないように、事前にレジストリキーをバックアップしておくこともできます。詳細はこちらの記事でご確認ください - Windows 10で特定のレジストリキーをバックアップする方法
システムをバックアップする
バックアップといえば、信頼性の高いプロフェッショナルなバックアップソフトウェア-MiniTool ShadowMakerをお勧めします。さらに、このツールはファイルやフォルダー、ディスクやパーティションのバックアップも作成できます。
さらに、MiniTool ShadowMakerは、システムイメージを元のデバイスや他のコンピューターに復元することをサポートしています。そして、ファイルやフォルダーを他の場所に同期できます。
下のボタンをクリックして、MiniTool ShadowMakerトライアル版をダウンロードすることができます。また、プレミアム版の購入を選択することもできます。
MiniTool ShadowMaker Trialクリックしてダウンロード100%クリーン&セーフ
では、Windowsシステムをバックアップする方法を詳しく説明します。
ステップ1:MiniTool ShadowMakerを実行する
1.MiniTool ShadowMakerを起動し、「体験版で続く」をクリックします。
2.メインインターフェイスに入ります。
ステップ2:バックアップソースの選択
1.「バックアップ」ページに移動します。
2.このソフトは、デフォルトでシステムパーティションとシステム予約パーティションをばバックアップソースとして選択しますので、Windows 10をバックアップするなら、ソースを変更する必要はありません。
ステップ3:システムの保存先パスを選択する
そして、システムを保存するための保存場所を選択し、「OK」をクリックします。
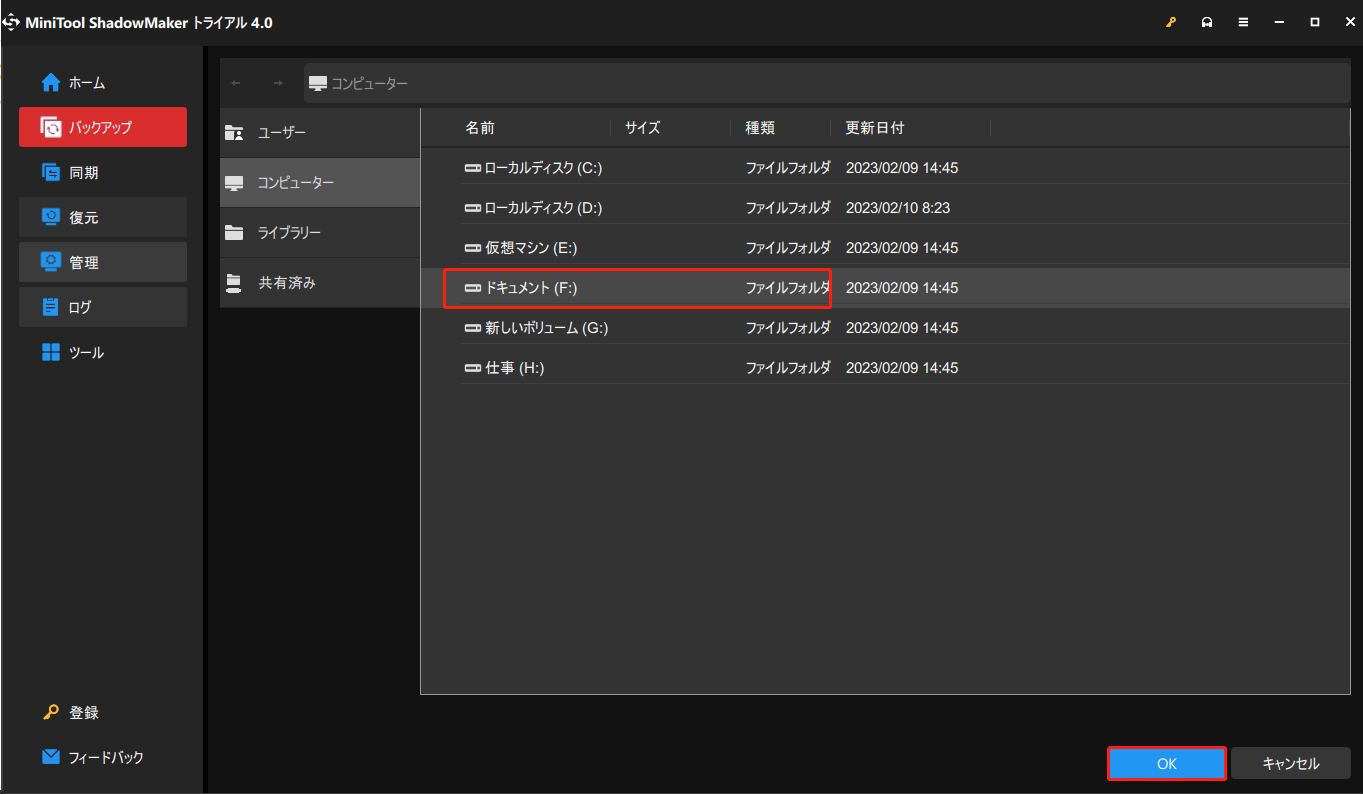
ボリュームイメージファイルをバックアップするボリュームに保存しないようにご注意ください。また、システムイメージの保存に使用する保存先には十分なストレージ容量が必要です。
ステップ4:バックアップ開始
1.下図の画面に戻ります。
2.2つのオプションが表示されます。バックアップ処理をすぐに開始する場合は「今すぐバックアップ」をクリックします。また、バックアップ処理を遅延させる場合、「後でバックアップ」をクリックします。
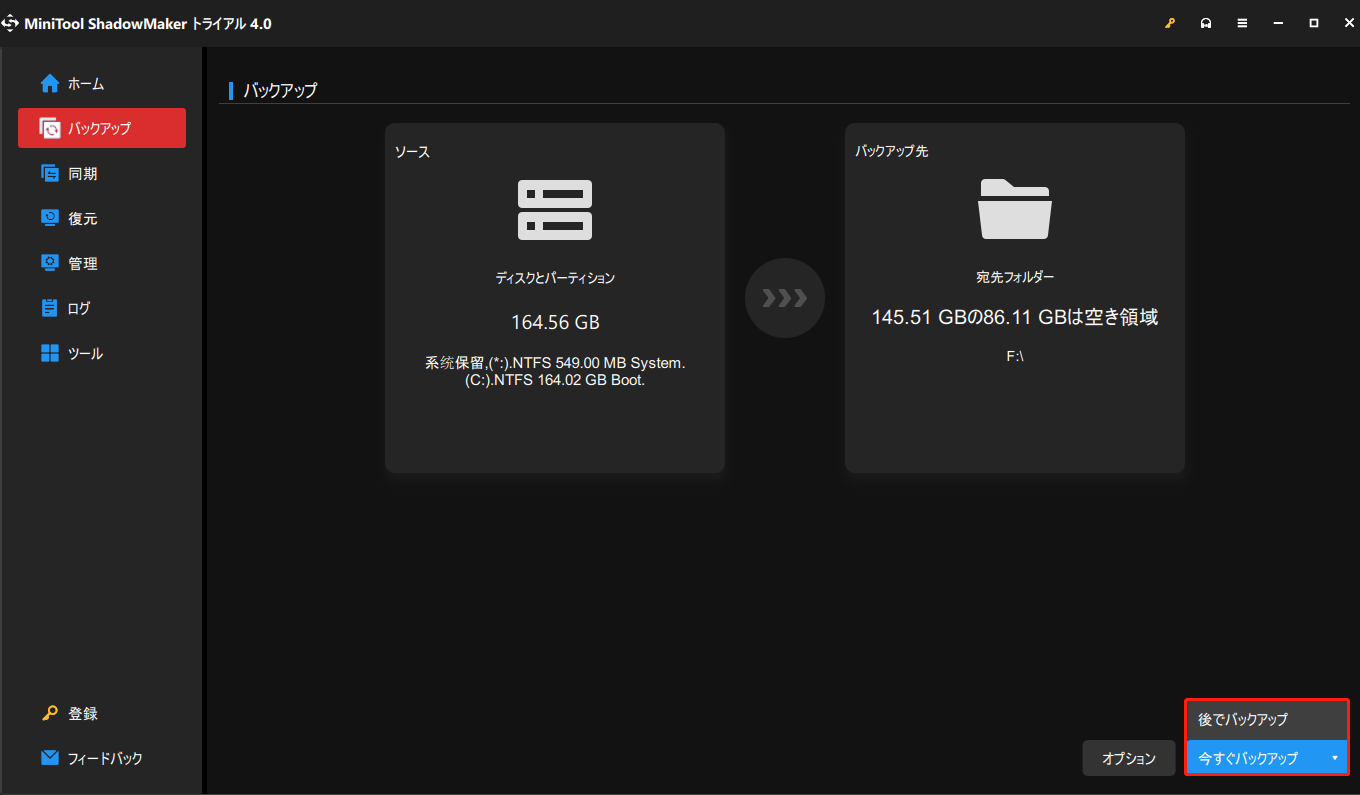
以上が、MiniTool ShadowMakerを使ってシステムをバックアップする全手順です。
システムのバックアップが完了したら、引き続きWindows 10のレジストリ設定変更方法10選に従って、PCのシステムのパフォーマンスを高速化・最適化させることができます。まず、「レジストリエディター」のアプリケーションを開く必要があります。ここでは、レジストリを開く方法を2つ紹介します。
1.「検索」ボックスに「Regedit」と入力し、「Enter」キーを押して開きます。
2.「Windows+R」を同時に押して、「ファイル名を指定して実行」ダイアログを表示します。次に、「regedit」と入力し、「OK」をクリックして開きます。
1.ファイルエクスプローラーからOneDriveボタンを削除する
OneDriveは、ファイルの同期/アップロード/保存をサポートするMicrosoft製のクラウドサービスです。WindowsでOneDriveサービスを常用していない場合は、保持しておく必要はありませんので、削除してください。レジストリエディターを使用してファイルエクスプローラーアプリケーションからOneDriveを削除するには、以下の手順に沿って操作してください。
ステップ1:下記のパスに移動します。
ComputerHKEY_CLASSES_ROOTCLSID{018D5C66-4533-4307-9B53-224DE2ED1FE6}
ステップ2:「System.IsPinnedToNameSpaceTree」オプションをダブルクリックし、「値のデータ」に「0」を入力し、「OK」ボタンをクリックします。
OneDriveを削除する方法は他にもいくつかありますが、興味のある方はこちらの記事をご覧ください-解決済み|Windows10でOneDriveを無効または削除する方法
すると、ファイルマネージャーアプリケーションからOneDriveのオプションが削除されます。OneDriveを元に戻したい場合は、上記の手順をもう一度操作して、「値のデータ」を「1」に変更するだけでいいです。
2.Windowsのアプリケーションと設定をダークモードに変更する
明るい背景よりも暗い背景で白い文字を読む方が目に優しいでしょう。Windows 10のレジストリで設定を調整することで、Windowsのアプリケーションや設定をダークモードに変更することができます。具体的な手順は、以下のとおりです。
ステップ1:以下のパスに移動し、「Enter」キーを押して開きます。
ComputerHKEY_CURRENT_USERSoftwareMicrosoftWindowsCurrentVersionThemesPersonalize
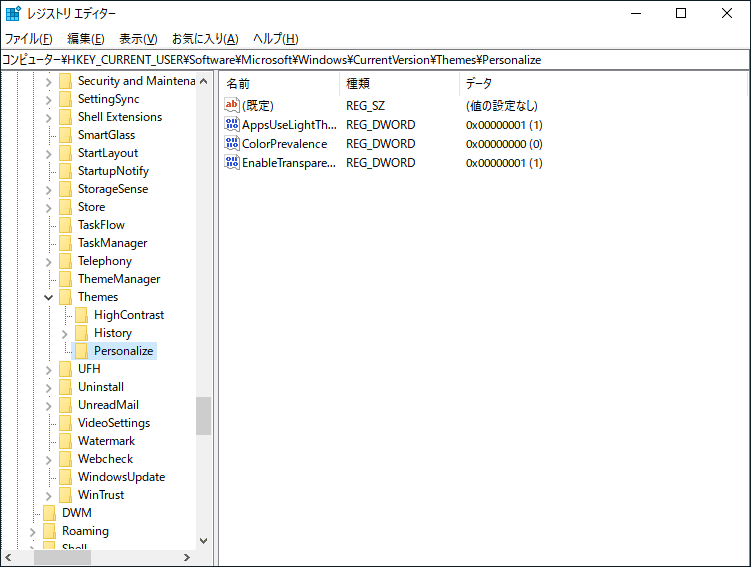
ステップ2:右側のパネルの空白部分を右クリックします。次に、「新規」>「DWORD(32ビット)値」を選択します。
ステップ3:作成したレジストリキーの中に「AppsUseLightTheme」と入力し、「OK」をクリックします。
その後、コンピューターを再起動します。設定アプリケーションを開き、背景がダークモードに変更されていることが確認できます。
3.シャットダウン時にPagefile.sysを自動的に削除する
Pagefile.sysは仮想メモリとして機能しています。Windowsが実際のRAMへの負荷を軽減するために、Pagefile.sysに未使用のプログラムを格納します。Pagefile.sysを無効にするべきではありませんが、ストレージ容量を増やす、バグを発生させないように、定期的に削除することは必要です。そうすれば、Windows 10もより高速化になります。
Pagefile.sysは、実際のメモリサイズにほぼ近いため、メモリが多いほどPagefile.sysがより多くのスペースを占有してしまいます。そのため、シャットダウン時にPagefile.sysを削除するように設定することで、容量を節約できます。ただし、シャットダウンに必要な時間も長くなります。次に、詳しい手順を説明します。
ステップ1:レジストリエディタを開き、次のパスに移動します。
ComputerHKEY_LOCAL_MACHINESYSTEMCurrentControlSetControlSession ManagerMemory Management
ステップ2:「Memory Management」をクリックし、右側のパネルで「ClearPageFileAtShutDown」をダブルクリックします。
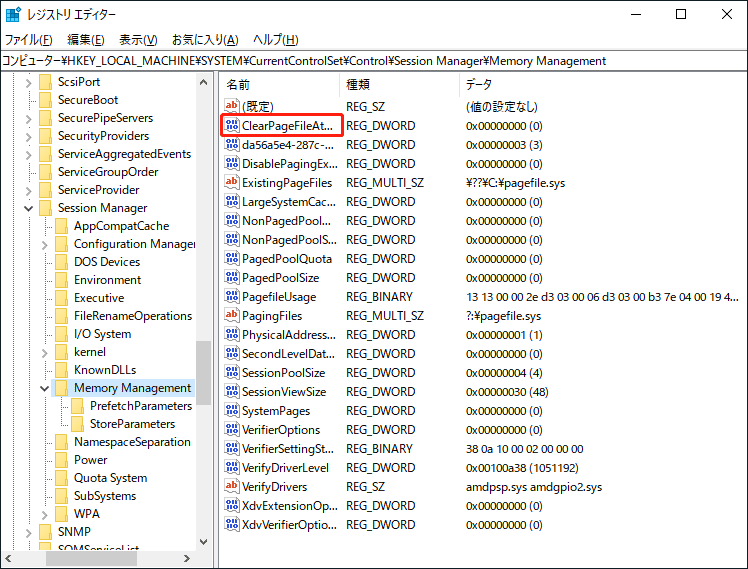
ステップ3:「値データ」を「1」に設定し、「OK」をクリックします。その後、コンピューターを再起動します。
これにより、コンピューターの電源を切るたびに、pagefileは削除されますので、コンピューターを最適化します。そして、pagefileは必要なときに自動的に再作成されますので、心配する必要はありません。
4.タスクバーで最後に操作したウィンドウを開く
上記のWindows 10 レジストリハックに加えて、Windows システムを最適化するために、もう一つの便利なレジストリハックを紹介します。それは、タスクバーで最後に操作したウィンドウを開くことです。誤ってアプリケーションのタブ/ウィンドウを閉じてしまった場合、それらを戻すのに役立ちます。必要なのは、簡単なクリックだけです。これを行うには、次の手順に従ってください。
ステップ1:レジストリエディターに次のパスをコピーして貼り付け、「Enter」キーを押します。
ComputerHKEY_CURRENT_USERSoftwareMicrosoftWindowsCurrentVersionExplorerAdvanced
ステップ2:空白部分を右クリックし、「新規」>「DWORD(32ビット)値」を選択します。
ステップ3:「LastActiveClick」に名前を付け、「値のデータ」フィールドに「1」を入力し、「OK」をクリックします。
関連記事:Windows 10で最後に操作したウィンドウをタスクバーに表示するように設定する方法
5.シェイクして最小化機能を無効にする
Aero Shake機能は、シェイクすることで他のウィンドウを全部最小化することができます。この機能があることに気付かなかったかもしれませんが、今は分かりますので、使いたくない場合は、以下の手順で削除できます。
ステップ1:次のパスに移動します。
ComputerHKEY_CURRENT_USERSoftwareMicrosoftWindowsCurrentVersionExplorerAdvanced
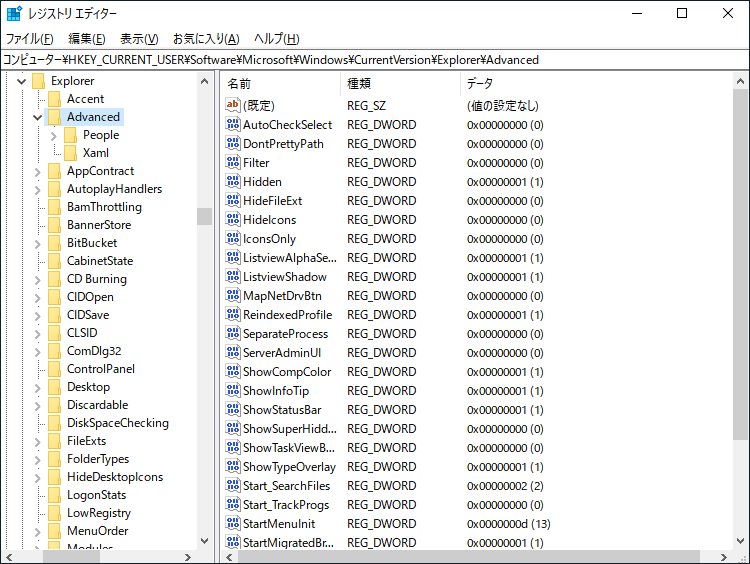
ステップ2:右側のペインで空欄を右クリックし、「新規」>「DWORD(32ビット)値」を選択し、「DisallowShaking」という名前を付けます。
ステップ3:新しく作成された項目をダブルクリックし、「値のデータ」を「1」に変更し、「OK」をクリックします。
6.Windows 10 アクションセンターサイドバーを削除する
Windows 10のアクションセンター(Action Center)サイドバーは、ボタンや通知にすばやくアクセスできる便利な機能を提供します。しかし、それが必要なく、またはサイドバーに違和感がある場合は、簡単に無効化することができます。そこで、システムを最適化するために、もう一つの便利なWindows 10レジストリハック – Windows 10アクションセンターサイドバーを削除する方法を紹介します。
ステップ1:下記のパスをコピーして、Windows 10レジストリエディタに貼り付けます。その後、「Enter」キーを押します。
ComputerHKEY_LOCAL_MACHINESOFTWAREMicrosoftWindowsCurrentVersionImmersiveShell
ステップ2:右側の空きスペースを右クリックし、「新規」>「DWORD(32ビット)値」を選択し、「UseActionCenterExperience」と名前を付けます。次に、「値のデータ」を「0」に変更し、「OK」をクリックします。
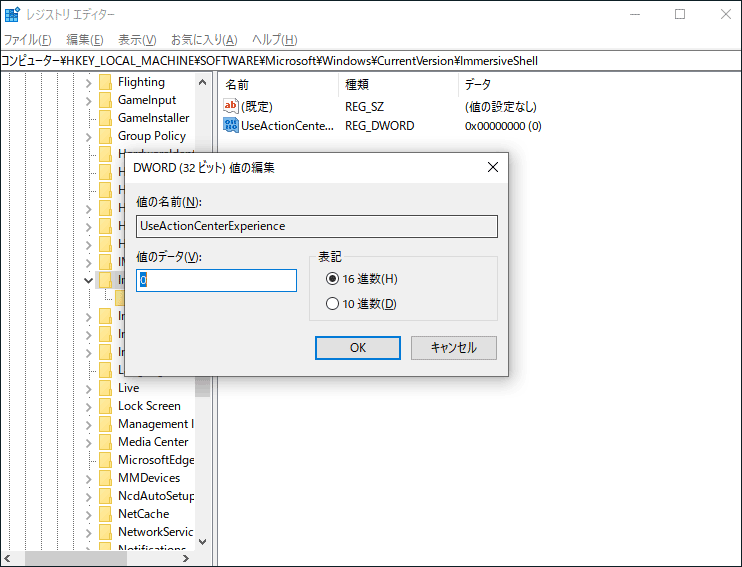
上記のレジストリ変更を完成すると、コンピューターを再起動します。そうすれば、アクションセンターサイドバーが消え、通知パネルがすっきりしてサイズが小さくなっています。Windowsは無事に最適化されました。
お勧め記事:【Windows 10】アクションセンターが開かない時の対処法8選
7.コンテキストメニューにアプリを追加する
レジストリを調整、最適化することで、コンテキストメニューを完全にコントロールし、自分のニーズに合わせてカスタマイズすることができます。そこで今回紹介したいWindows 10の便利なレジストリハックの7つ目は、コンテキストメニューにアプリケーションを追加することです。以下は詳細な手順でです。
ステップ1:下記のパスをコピー&ペーストします。
Computer/HKEY_CLASSES_ROOT/Directory/Background/shell
ステップ2:「Shell」フォルダーを右クリックし、「新規」>「キー」をクリックします。その後、名前を「Notepad」にします。
ステップ3:次に、「Notepad」フォルダーを右クリックし、「新規」>「キー」をクリックします。その後、名前を「Commands」にします。
ステップ4:次に、「Default」ファイルを右クリックし、「修正」オプションを選択します。「値」フィールドに「Notepad.exe」を入力し、「OK」をクリックします。
これで、デスクトップを右クリックすると、メモ帳のオプションが表示されます。
お勧め記事:Windows 10で「移動先」「コピー先」ボタンをコンテキストメニューに追加する方法
8.登録所有者の変更
Winverコマンドを使用して、Windowsの登録所有者を確認することができます。詳しくは、こちらの記事をご覧ください‐【解決済み】登録組織と登録所有者を変更する方法
9.ファイル削除確認ダイアログを表示する
Windows10でファイルやフォルダーを削除するときに確認メッセージを表示することをオンにするには、ここに便利なレジストリハックがあります。この確認ダイアログは、実際にファイルを安全に削除するのに役立ちます。具体的な手順は以下の通りです。
ステップ1:このパスに移動またはコピーして貼り付けます。
HKEY_CURRENT_USERSoftwareMicrosoftWindowsCurrentVersionPolicies
ステップ2:「Policies」フォルダーを展開し、「Explorer」フォルダーをクリックします。
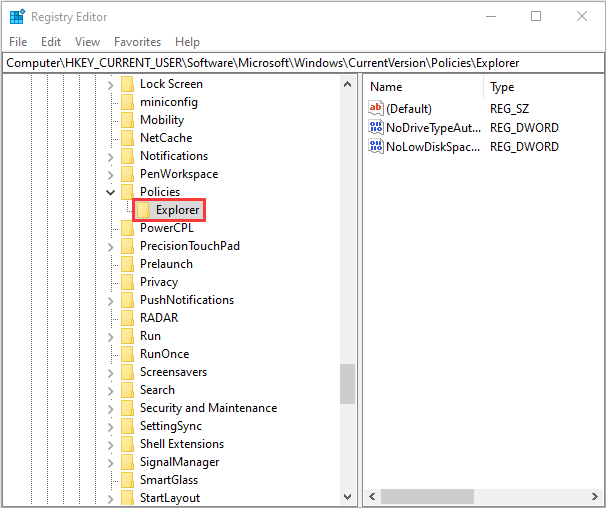
ステップ3:エクスプローラフォルダーを右クリックし、「新規」>「DWORD(32ビット)値」を選択し、「ConfirmFileDelete」と名付けます。
ステップ4:その「値のデータ」を「1」に変更し、「OK」をクリックします。
この方法により、Windowsから任意のファイルを削除しようとした際に、確認ダイアログがポップアップ表示されます。
10.ウインドウ枠の幅を変更する
これまで、9つのWindows 10レジストリハックを紹介してきました。次は、PCを最適化する最後の便利な方法を紹介します – Windowsタブ現在の境界線幅を太くする方法。Windowsは、タブまたはエクスプローラウィンドウの周りに小さなデフォルトの境界線量を設定します。そして、このデフォルト値は、レジストリ設定を変更することで変更できます。
ステップ1:以下のパスに移動します。
HKEY_CURRENT_USER/Control Panel/Desktop/WindowMetrics
ステップ2:「BorderWidth」という名前のキーファイルを探します。
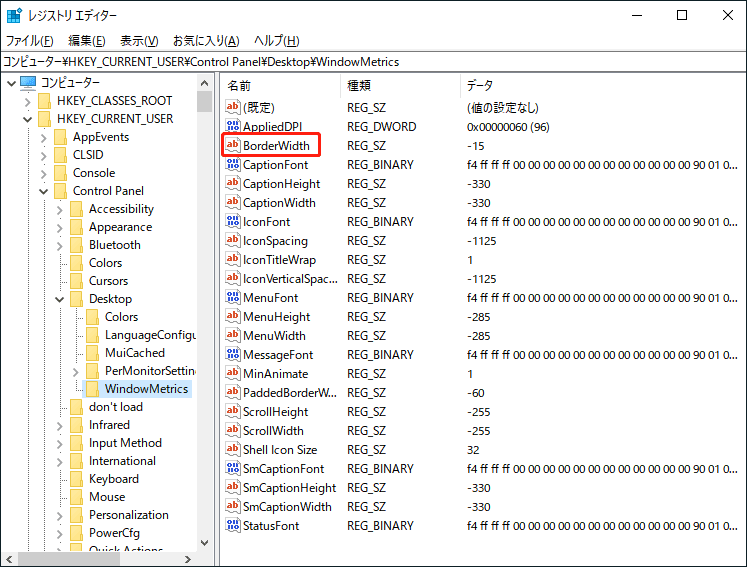
ステップ3:このファイルをダブルクリックし、必要に応じて「値のデータ」を「0」から「50」の間で変更します。その後、「OK」をクリックして、レジストリの微調整を完了します。
以上、Windows 10の便利なレジストリハック10選をすべて紹介しました。Windows 10システムを最適化し、コンピューターをより高速化にするなら、レジストリ設定を変更してみることをお勧めします。
結語
まとめると、Windows 10でレジストリを微調整することによって、システムのパフォーマンスを向上させることができます。なお、レジストリの設定を変更する前に、システムに問題が発生しないように、MiniTool ShadowMakerでシステムをバックアップしておくことをお勧めします。
MiniTool製品に関するご質問やご意見がございましたら、下記のコメント欄でお知らせください、または[email protected]までお問い合わせください。
Windows 10レジストリ調整 よくある質問
- レジストリエディタアプリケーションを開きます。
- このレジストリキーに移動します:HKEY_CURRENT_USERSoftwareMicrosoftWindowsCurrentVersionExplorerSerialize
レジストリエラーや破損したレジストリを修復するには、こちらの記事を参考にしてください-壊れたレジストリ項目を修正する5つの方法
その原因の1つは、バックグラウンドで一部のプログラムが動作していることです。タスクマネージャーを使えば、バックグラウンドで動作しているプログラムと、そのプログラムのメモリとCPUの使用量を確認することができます。
マイクロソフトには、レジストリクリーナーは搭載されていません。インターネット上で無償で提供されているプログラムには、スパイウェア、アドウェア、ウィルスが含まれている場合がありますので、レジストリクリーナーをインストールしたいなら、必ず信頼できる発行元からプログラムをダウンロードし、インストールしてください。