この記事では、Windows 10の起動時にCHKDSKを実行する4つの方法を紹介します。PCの起動時にCHKDSKが実行されている場合は、以下の方法でCHKDSKをキャンセルしてください。また、CHKDSKの代替ソフトとして、無料のデータ復旧ソフト(開発元:MiniTool)を紹介します。
この記事は、Windows 10の起動時にCHKDSKを実行し、ハードディスクのエラーをスキャンして修復することに役立ちます。また、この記事では、パソコンの電源が入らないときにディスクスキャンを実行する方法も紹介しています。
Windows 10で起動時に毎回CHKDSKを実行させたくない場合は、以下の手順でキャンセルしてください。
ハードディスクのエラーはデータの消失につながりやすいので、この記事ではWindows 10のパソコンから消失したデータを復元する方法もご紹介します。
Windows 10の起動時にCHKDSKを実行する4つの方法
- 起動時、「コマンド プロンプト」からCHKDSKを実行する
- 起動時、「詳細オプション」画面からCHKDSKを実行する
- 起動時、回復ディスク/USBを使用してCHKDSKを実行する
- 起動時、インストールメディアを使用してCHKDSKを実行する
Windows 10の起動時にCHKDSKを実行する4つの方法
ドライブが使用中であればCHKDSKは実行されないため、WindowsシステムのCドライブやその他のドライブをスキャンしたい場合、起動前にCHKDSKを実行する必要があります。次に、起動前に、WindowsでCHKDSKを実行する方法について紹介します。
1. 起動時に「コマンド プロンプト」からCHKDSKを実行する方法
- Windows 10でWindows + Rキーを押し、cmdと入力し、Ctrl + Shift + Enterキーを押し、「コマンド プロンプト」を開きます。
- 「コマンド プロンプト」で、chkdsk C: /f /r /xコマンドと入力し、Enterキーを押します。Cを対象ドライブのドライブ文字に置き換えてください。このコマンドのスペースに注意してください。
- システムCドライブをスキャンしようとすると、CHKDSKは「現在のドライブはロックできません。ボリュームが別のプロセスでは使用されているため、CHKDSKを実行できません。次回のシステム再起動時に、このボリュームのチェックをスケジュールしますか?」というメッセージをポップアップ表示します。Yを入力し、Enterキーを押します。
- これで、PCを再起動すると、Windowsは自動的にCHKDSKを実行し、ハードドライブのエラーをスキャンして修正できます。
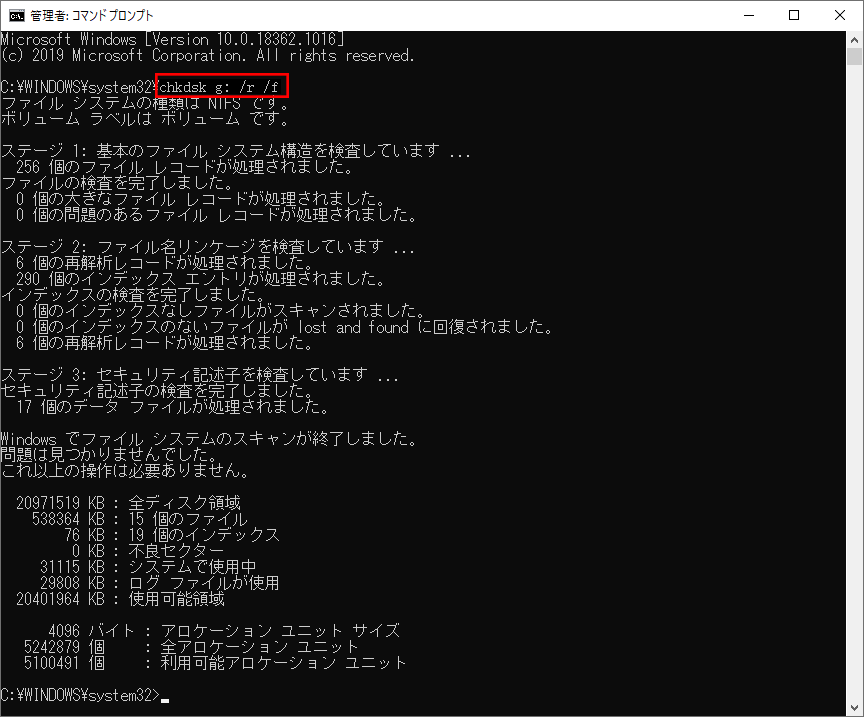
2. 起動時に「詳細オプション」画面からCHKDSKを実行する方法
Windows 10の詳細な起動オプションにアクセスし、「詳細オプション」画面で「コマンド プロンプト」を選択します。そして、「コマンド プロンプト」ウィンドウでCHKDSKコマンドを実行し、パソコンのハードドライブのエラーをチェックし修正します。
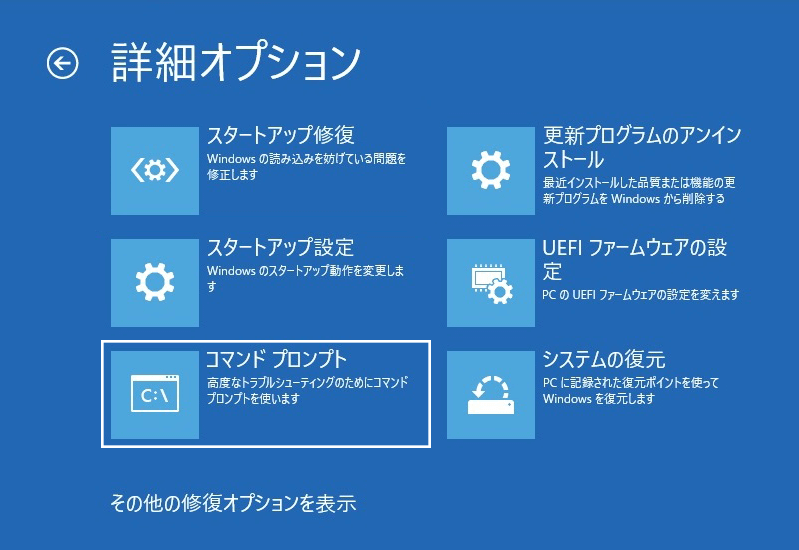
3. 起動時に回復ディスク/USBを使用してCHKDSKを実行する方法
Windows 10が起動できない場合、回復用USBドライブまたはディスクを作成し、それを使用してWindows 10をWindows回復環境(Windows RE)に起動することができます。そして、「トラブルシューティング」→「詳細オプション」→「コマンド プロンプト」の順にクリックし、それを使ってchkdsk /f /rコマンドを実行してください。
4. 起動時にインストールメディアを使用してCHKDSKを実行する方法
Windows10のインストールメディアがない場合は、メディア作成ツールでインストールメディアを作成してください。インストール用USBやディスクを取得したら、それを使ってパソコンをWinREで起動し、「詳細オプション」画面に入り、「コマンド プロンプト」オプションを選択します。そして、「コマンド プロンプト」でCHKDSKコマンドを実行し、ディスクエラーをスキャンして修正します。
最高な無料CHKDSK代替ソフト – MiniTool Partition Wizard
CHKDSKを実行してディスクチェックを行うほか、MiniTool Partition Wizardなどの無料のサードパーティツールもいい選択です。
MiniTool Partition Wizardは、Windows向けの総合的なディスク管理ツールです。ディスクエラーのスキャンと修正、ディスク不良セクターのチェック、パーティションの作成/リサイズ/フォーマット/削除/抹消、ディスクのコピー、OSの移行、パーティションフォーマットの変換、ディスクスペースの使用状況の分析、ハードディスクの速度テストなどの機能も備えています。
では、以下のボタンからこの無料のディスク管理ツールを取得し、ガイドに従ってハードディスクのディスクエラーや不良セクタを検出・修正しましょう。
MiniTool Partition Wizard Freeクリックしてダウンロード100%クリーン&セーフ
ステップ1. MiniTool Partition Wizardを開き、「ユーザーアカウント制御」ウィンドウが表示されたら「はい」をクリックし、ソフトウェアのメインインターフェイスに入ります。ディスクエラーをチェックする対象のハードドライブ・パーティションを見つけます。
ステップ2. ターゲットパーティションを右クリックし、「ファイルシステムチェック」オプションを選択します。新しいウィンドウで、「チェックして検出したエラーを修正する」オプションをクリックし、「開始」ボタンをクリックします。これで、MiniTool Partition Wizardは自動的にスキャンし、検出されたファイルシステムエラーを修正します。
ステップ3. ハードディスクに不良セクタがあるかどうかを診断するには、メインインターフェイスに戻り、ターゲットパーティションを右クリックし、「サーフェイステスト」オプションを選択します。「今すぐ開始」ボタンをクリックし、ディスクの不良セクタのチェックを開始します。
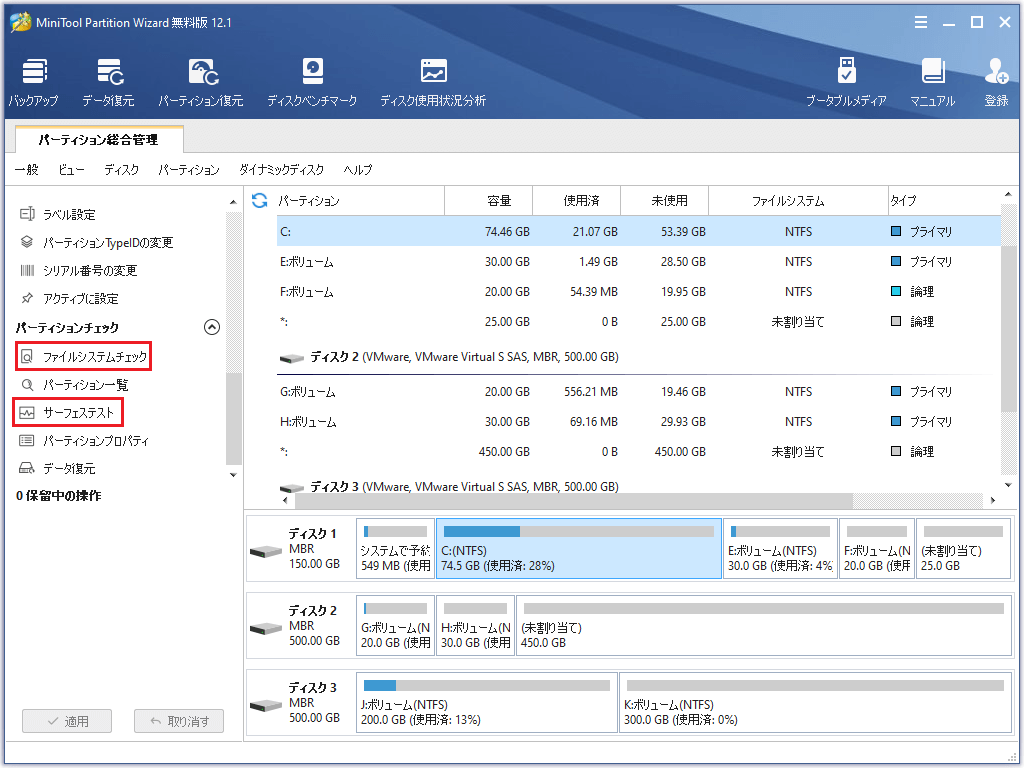
起動時にCHKDSKをキャンセルする3つの方法
- 任意のキーでディスクチェックをキャンセルする
- 起動時に、「コマンド プロンプト」でCHKDSKを停止する
- 起動時に、「レジストリ エディター」を使用してCHKDSKを無効にする
Windows 10の起動時にCHKDSKをキャンセルする3つの方法
CHKDSKのスキャンに時間がかかりすぎ、PCの電源を入れるたびにCHKDSKを自動的に実行させたくない場合は、以下の手順で起動時の自動CHKDSKをキャンセルしてください。
対処法1. 任意のキーを押してCHKDSKをキャンセルする
パソコンが正しくシャットダウンされなかった場合、次回パソコンを起動すると、CHKDSKが自動的に実行されることがあります。起動時に「ディスクの1つの整合性をチェックする必要がある」というメッセージが表示されます。このメッセージは、ディスクチェックを実行するように促しますが、数秒以内に任意のキーを押してディスクチェックをキャンセルするオプションも提供します。Windows 10では、起動時に任意のキーを押してCHKDSKを停止できます。
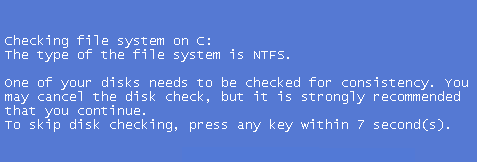
対処法2. 「コマンド プロンプト」でCHKDSKをキャンセルする
対処法1でCHKDSKのスキャンを1回だけスキップできますが、次にパソコンを再起動したときにCHKDSKが自動的に再実行されることがあります。再起動のたびにCHKDSKが自動的に実行される場合は、「コマンド プロンプト」を使用してCHKDSKを無効にしてください。
- Windows + Rキーを押し、cmdと入力し、Ctrl + Shift + Enterキーを押し、「コマンド プロンプト」を開きます。
- オプションの操作:「コマンド プロンプト」でfsutil dirty query C:コマンドを入力し、Enterキーを押してコマンドを実行します。これにより、CHKDSKがダーティ・ビットとマークされたディスクが自動的にチェックされます。
- 次に、chkntfs /x c:コマンドを入力し、Enterキーを押すと、CHKDSKが起動時にCドライブをスキャンしないようにすることができます。
- 複数のドライブの起動時にCHKDSKをキャンセルしたい場合は、コマンドにドライブ文字(例えば:chkntfs /x c: d: e:)を追加する必要があります。コマンドラインのスペースを忘れないでください。
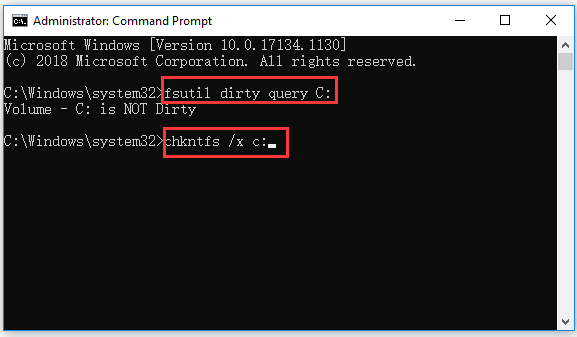
対処法3. 「レジストリ エディター」でCHKDSKを無効にする
「レジストリ エディター」を使用し、起動時のチェックディスクをキャンセルすることもできます。
- Windows + Rキーを押し、「ファイル名を指定して実行」ボックスにregeditと入力し、Enterキーを押し、「レジストリ エディター」を開きます。
- 「レジストリ エディター」でパス:HKEY_LOCAL_MACHINESYSTEMCurrentControlSetControlSession Managerに進みます。
- 右側のウィンドウでBootExecuteキーをダブルクリックし、Value dataの下にあるautocheck autochk *以外のすべての行を削除します。
- 「レジストリ エディター」を終了し、パソコンを再起動し、起動時にCHKDSKが実行されるかどうかを確認します。
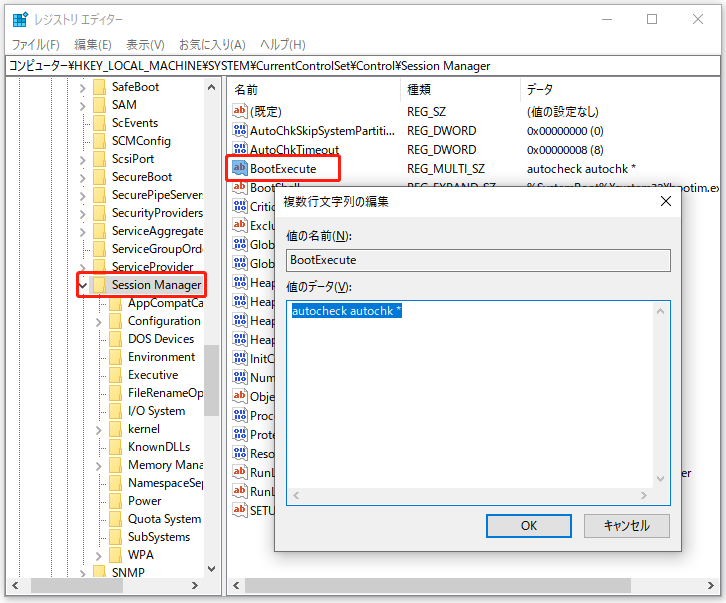
Windows10から紛失/削除したファイルを復元する方法
CHKDSKスキャン後に重要なデータを失った場合、またはハードドライブの故障により重要なファイルを失った場合、どうすればいいでしょうか。ここでは、Windows PCなどのストレージデバイスから紛失・削除されたファイルを復元するのに役立つ方法を紹介します。
MiniTool Power Data RecoveryはWindows向けのプロのデータ復元ソフトウェアです。Windows PCやノートパソコン、USBフラッシュドライブ、SD/メモリーカード、外付けハードドライブ、SSDなどから、削除・紛失したファイル、写真、動画などを復元するために用いられます。このアプリは、様々なデータ損失の状況に対処できます。
高速なスキャン速度、高い復元率、元のファイルの保持を実現します。非常に使いやすく、安全です。では、以下のボタンからこの無料のデータ復元ソフトを取得し、PCにインストールし、Windows 10からデータを復元して始めましょう。
MiniTool Power Data Recovery Trialクリックしてダウンロード100%クリーン&セーフ
ステップ1. MiniTool Power Data Recoveryを開き、消えたファイルを含むドライブを選択し、「スキャン」ボタンをクリックします。ディスク全体を選択してスキャンしたい場合、「デバイス」タブに切り替える必要があります。
このデータ復元ソフトウェアは、選択したドライブを自動的にスキャンし始めます。ドライブの「スキャン」をクリックする前に、左側のメニューバーで「スキャン設定」ボタンをクリックし、スキャンする特定のファイルタイプを選択することもできます。
ステップ2. スキャンが終了すると、スキャン結果から必要なファイルを見つけ、それにチェックを入れ、「保存」ボタンをクリックし、復元されたファイルを保存する新しい保存先を選択します。
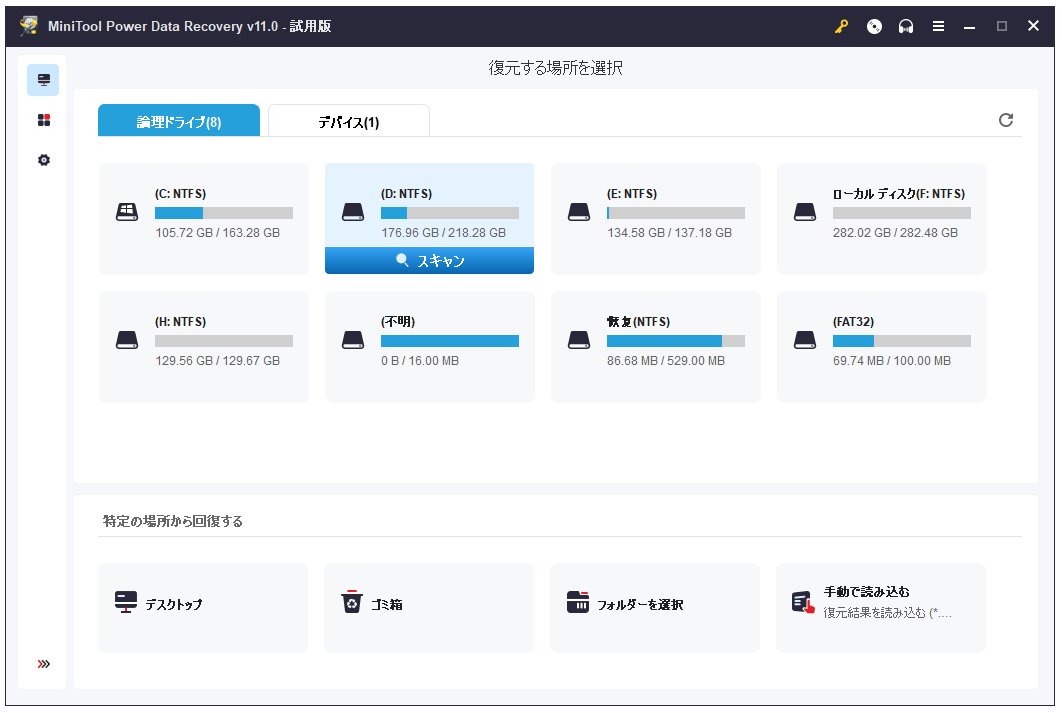
最後に
この記事では、起動時に、Windows 10でCHKDSKを実行・キャンセルする方法について説明します。MiniTool Partition WizardまたはMiniTool Power Data Recoveryの使用方法について他の質問がある場合は、[email protected]までお問い合わせください。