この投稿では、CHKDSKを実行してディスクエラーを修正しようとすると、Windows 10でCHKDSKが現在のドライブエラーをロックできない問題を修正するための7つのヒントを紹介していきます。また、MiniToolソフトウェアは、プロのハードドライブ パーティション マネージャーであるMiniTool Partition Wizardという名前の無料のディスク修復ツールを提供します。さらに、MiniToolは、無料のデータ復旧ソフトウェア、システムのバックアップおよび復元ソフトウェアも開発しました。
WindowsコマンドプロンプトでCHKDSKを実行してディスクエラーをスキャンして修正しようとすると、「現在のドライブはロックできません。ボリュームが別のプロセスで使用されているため、CHKDSK を実行できません」という問題が発生した時に、それを修正するにはどうすればよいですか?このチュートリアルでは、この問題を解決するのに役立ついくつかの方法を紹介します。
CHKDSKが現在のドライブをロックできない問題を解決する方法
- Windows10コンピューターを再起動する
- ウイルス対策ソフトウェアを一時的に無効にする
- Windows10を更新する
- chkdsk *: /f /r /xを実行して、ディスク書き込み保護を削除する
- CHKDSKをセーフモードで実行する
- 高度なスタートアップ オプションを介してCHKDSKを実行する
- MiniTool Partition Wizardを使用してディスクエラーをチェックおよび修復する
ヒント1.Windows 10のコンピューターを再起動する
CHKDSKは現在のドライブをロックできないエラーは、別のプロセスがドライブを使用しているときに発生します。コンピューターを再起動して、このエラーが修正されたかどうかを確認できます。コンピュータを再起動するのは、コンピューターの多くの小さな問題を解決するのに役立ちます。
「スタート」->「電源」->「再起動」をクリックして、コンピューターを再起動できます。
ヒント2.ウイルス対策ソフトウェアを一時的に無効にする
インストールされているサードパーティのウイルス対策ソフトウェアは、一部のコンピュータプロセスに干渉する場合があります。それ故に、インストールされているすべてのサードパーティのウイルス対策ソフトウェアを一時的に無効にして、コマンドプロンプトでCHKDSKを再度実行し、CHKDSKが別のプロセスで使用されているドライブをロックできないかどうかを確認できます。
ヒント3.Windows 10を更新する
このエラーがWindowsの更新後に表示される場合は、Windows Updateのバグが原因である可能性があります。通常、バグは新しいWindows更新プログラムで修正されます。ですから、Windows 10を最新バージョンに更新して、CHKDSKが現在のドライブをロックできない問題が解決されたかどうかを確認できます。
「スタート」->「設定」->「更新とセキュリティ」->「Windows Update」に移動し、「更新プログラムのチェック」ボタンをクリックしてください。すると、Windowsは、利用可能な新しい更新プログラムを自動的に検索して、コンピューターにインストールします。
ヒント4.chkdsk *: /f /r /xを実行してディスク書き込み保護を削除する
ハードディスクが書き込み禁止になっていると、CHKDSKが現在のドライブをロックできないというエラーが発生する場合があります。以下の案内に従ってボリュームを強制的にマウント解除し、書き込み保護を削除して、このエラーを修正できます。
ステップ1.「スタート」をクリックし、cmdと入力してから、「コマンドプロンプトアプリ」を右クリックして「管理者として実行」を選択してください。次に、「OK」をクリックして、昇格したコマンドプロンプトを開きます。
ステップ2.「コマンドプロンプト」ウィンドウで、chkdsk *: /f /r /x コマンドを入力して、「Enter」キーを押します。「*」をスキャンするターゲット ボリュームのドライブ文字に置き換えます。
「/f」スイッチはディスクエラーを見つけて修正します。「/r」スイッチは、ハードディスク上の不良セクタを特定し、不良セクタから読み取り可能な情報を回復しようとします。「/x」スイッチは、ターゲット ハードドライブを強制的にマウント解除します(関連記事:chkdsk /fまたは/r)。
長い時間がかかるので、ディスク上の不良セクターをチェックする必要がない場合、chkdsk *: /f /xと入力するだけです。
CHKDSKがスムーズに動作するか確認してください。「ボリュームが別のプロセスで使用されているため、CHKDSK を実行できません。次回のシステム再起動時に、このボリュームのチェックをスケジュールしますか(Y/N)?」というメッセージが表示されたら、「Y」と入力して「Enter」キーを押します。その後、コンピュータを再起動すると、起動時にCHKDSKが実行されます。
この方法が機能しない場合は、以下の他の解決策を試してください。
ヒント5. CHKDSKをセーフモードで実行する
セーフモードでCHKDSKを実行して、Windows 10でCHKDSKが現在のドライブエラーをロックできない問題を修正できるかどうかを確認できます。以下のハウツーガイドに従ってください。
ステップ1.「スタート」->「設定」->「更新とセキュリティ」->「回復」をクリックします。「PCの起動をカスタムサイズする」の下にある「今すぐ再起動」ボタンをクリックすると、コンピューターがWindows回復環境で再起動します。
ステップ2.Windows REでは、「トラブルシューティング」->「詳細オプション」->「スタートアップ設定」->「再起動」をクリックできます。
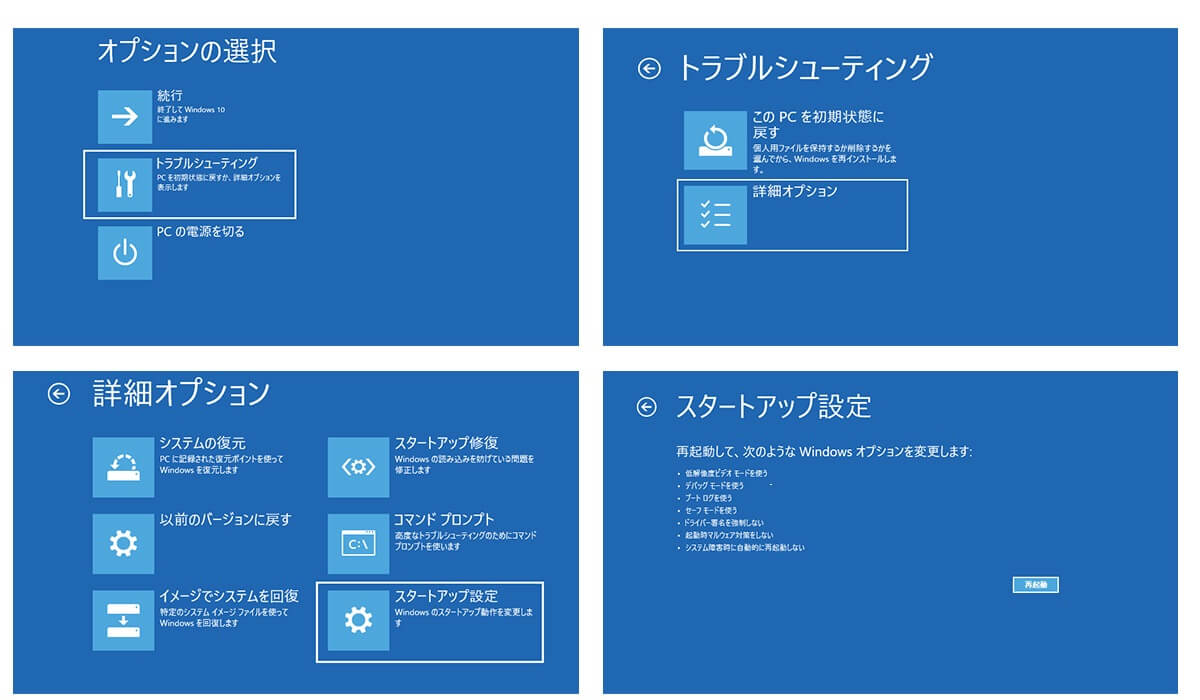
ステップ3.「スタートアップ設定」ウィンドウで「セーフモード」オプションを選択します。次に、「F4」キーを押すと、Windows 10をセーフモードで起動できます。
ステップ4.それから、Windows + Rを押し、cmdと入力してから、「Ctrl + Shift + Enter」を押して「OK」をクリックすると、管理者としてコマンドプロンプトを実行できます。
ステップ5.最後に、コマンドプロンプトでchkdsk *: /f /r /xと入力して、「Enter」キーを押します。「*」をターゲット ドライブの文字に置き換えます。
CHKDSKが現在のドライブをロックできないエラーが解決されたかどうかを確認します。セーフモードを終了したい場合は、コンピュータを再起動すると、通常モードに戻ります。
ヒント6.高度なスタートアップ オプションを介してCHKDSKを実行する
「詳細オプション」画面に入って、Windows 10でコマンドプロンプトを起動することもできます。次に、CHKDSKがスムーズに実行できるかどうかを確認します。
ステップ1.「スタート」->「設定」->「更新とセキュリティ」->「回復」に移動し、「PCの起動をカスタムサイズする」の下にある「今すぐ再起動」ボタンをクリックします。
次に、「トラブルシューティング」->「詳細オプション」をクリックして、Windows 10の「詳細オプション」にアクセスします。
「詳細オプション」ウィンドウで「コマンドプロンプト」をクリックします。それから、管理者アカウントを選択し、アカウントのパスワードを入力してコマンドプロンプトを開きます。
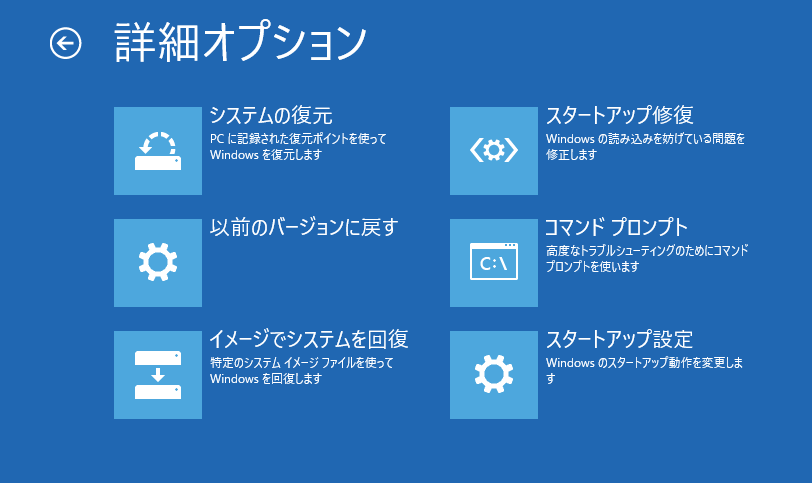
ステップ2.コマンドプロンプト ウィンドウが表示されたら、コマンドchkdsk *: /f /r /xと入力して、「Enter」キーを押します。「*」を実際のドライブ文字に置き換えます。
コマンドプロンプトでdiskpartと入力し、「Enter」キーを押してDiskpartを開きます。次に、list volumeと入力し、「Enter」キーを押してすべてのボリュームを一覧表示します。すると、各パーティションのドライブ文字を確認できます。最後に、exitと入力し、「Enter」キーを押してDiskpart画面を閉じます。
その後、chkdsk *: /f /r /xと入力し、「*」を正確なドライブ文字に置き換えてから、「Enter」キーを押してハードドライブ エラーをチェックおよび修復します。DHKDSKが現在のドライブをロックできないエラーが修復されるはずです。
ヒント7. MiniTool Partition Wizardを使用してディスクエラーをチェックおよび修正する
上記のすべての解決策が役立たなっかた場合は、別の無料ツールを試して、ハードディスクエラーをチェックして修復することができます。
MiniTool Partition Wizardの 無料版を使用すると、ディスクエラーをチェックして修復したり、不良セクタを簡単にチェックしたりできます。
この最高のハードドライブ パーティション マネージャーでは、パーティションの作成/サイズ変更/拡張/フォーマット、ディスクのコピー、OSの移行、ディスク形式の変換、ハードドライブ速度のテスト、ハードドライブ使用状況の分析などが可能です。
今すぐWindows 10コンピューターにMiniTool Partition Wizard無料版をダウンロードし、それを使用してディスクエラーをチェックおよび修復したり、不良セクターをチェックしたりしてみませんか?
MiniTool Partition Wizard Freeクリックしてダウンロード100%クリーン&セーフ
ステップ1.MiniTool Partition Wizardを起動して、メイン インターフェイスに入ります。
ステップ2.ターゲット ディスク上のターゲット パーティションを選択し、それを右クリックして「ファイルシステム チェック」を選択します。次に、「チェックして検出したエラーを修正する」オプションを選択し、「開始」をクリックします。すると、MiniTool Partition Wizardは、ディスクのチェックと検出されたエラーの修正を開始します。
ステップ3.ドライブに不良セクタがあるかどうかを確認したい場合は、ターゲット パーティションを右クリックして、「サーフェステスト」を選択します。すると、MiniTool Partition Wizardは、ディスクをスキャンして検出された不良セクタをマークします。
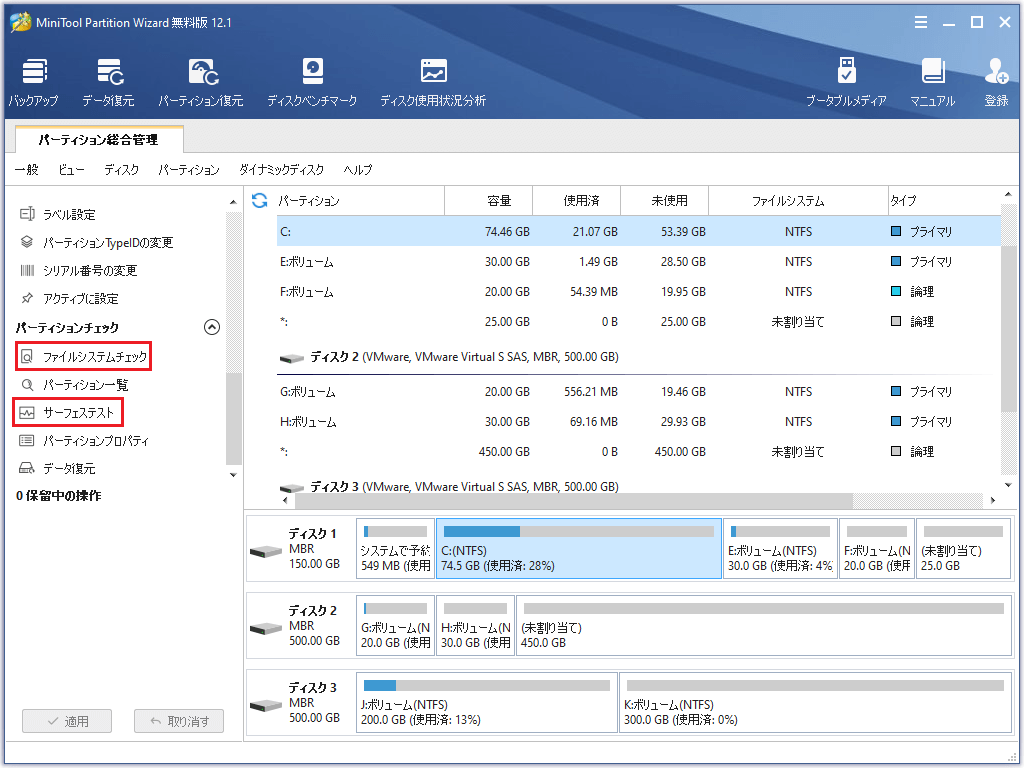
Windows 10でCHKDSKを実行している時に、CHKDSKが現在のドライブをロックできないエラーが発生した場合は、この最良の方法を使用して、ディスクエラーをチェックおよび修復できます。
MiniTool Power DataRecoveryを使用してPCからデータを回復する
ハードディスクに問題があり、または損傷している場合は、一部のデータが失われるおそれがあります。
MiniTool Power Data Recovery を使用して、ハードドライブ(破損/フォーマット済みのハードドライブを含む)からデータを回復できます。
MiniTool Power Data Recoveryは、Windowsコンピュータから削除された/失われたファイルを回復するのに役立つだけでなく、外付けハードドライブ、SSD、USBドライブ、SDカードなどからデータを回復することもできます。さまざまなデータ損失状況に対処できます。
Windows 10/8/7コンピューターにMiniTool Power Data Recoveryをダウンロードし、以下の手順に従ってハードドライブからデータを回復してみましょう。
MiniTool Power Data Recovery Trialクリックしてダウンロード100%クリーン&セーフ
ステップ1.MiniTool Power Data Recoveryを起動します。メインUIで、「このPC」を選択してから、右側のウィンドウで失われたデータを含むパーティションを選択します。次に、「スキャン」ボタンをクリックすると、選択されたハードドライブのスキャンが開始されます。
ステップ2.スキャンプロセスが終了したら、スキャン結果を参照して必要なファイルを見つけ、それらにチェックを入れてください。それから、「保存」ボタンをクリックして、復元されたファイルを保存する宛先パスを選択します。データの上書きを回避するために、新しいデバイスを宛先パスとして選択する必要があります。上書きされたファイルを回復することはほとんど不可能であることにご注意ください。
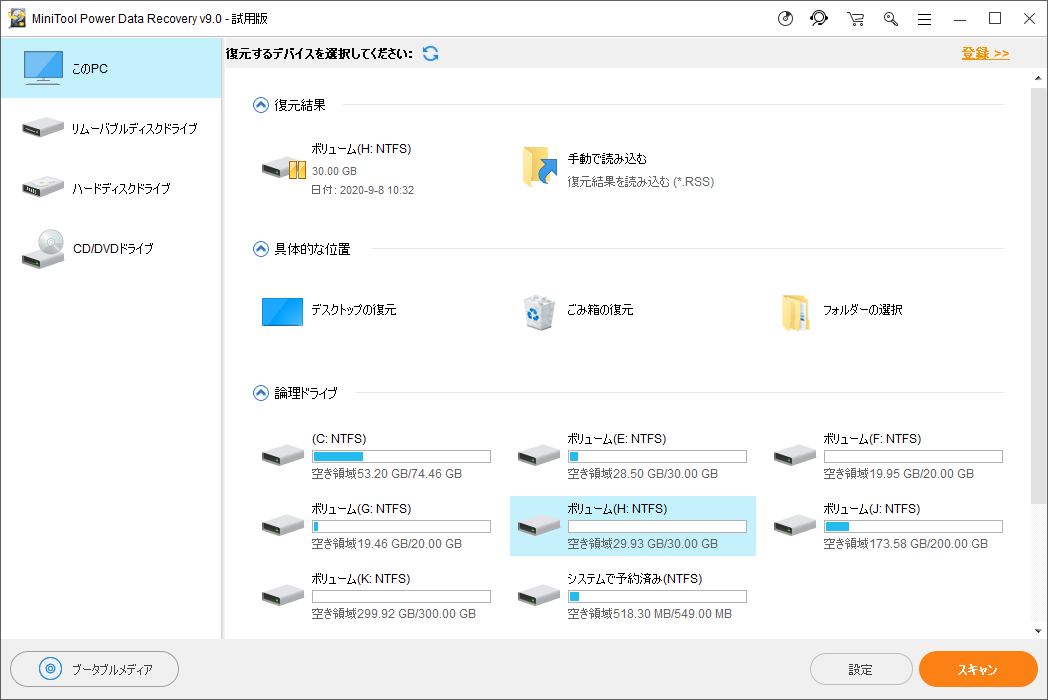
CHKDSKを実行する前に重要なデータをバックアップする
上記の7つのヒントを試してCHKDSKが現在のドライブをロックできないエラーを修正してから、CHKDSKを実行してそのが修正されたかどうかを確認できます。そして、ここでは、CHKDSKを実行する前に、まず重要なデータをバックアップすることをお勧めします。CHKDSKが不良セクタを検出した後に読み取り可能な情報を回復しようとする場合、一部のデータが失われるおそれがあります。(関連記事:CHKDSKの実行後に消えたデータの復元)
MiniTool ShadowMaker は、Windows 10/8/7と互換性のある無料のファイルおよびシステム バックアップ ソフトウェアです。
MiniTool ShadowMakerを使用すると、ファイル、フォルダ、パーティション、ディスクを外付けハードドライブ、USB、ネットワーク ドライブなどに簡単にバックアップできます。自動スケジュール バックアップと増分バックアップもサポートします。
また、Windowsシステムのバックアップと復元も可能です。
MiniTool ShadowMaker Trialクリックしてダウンロード100%クリーン&セーフ
ステップ1.MiniTool ShadowMakerを開きます。「今すぐバックアップ」ボタンをクリックしてメイン インタフェースを取得します。
ステップ2.次に、上部の「バックアップ」ボタンをクリックできます。それから、「ソース」セクションをクリックして、バックアップするソース ファイルまたはパーティションを選択してから、「バックアップ先」セクションをクリックして、バックアップを保存する宛先パスを選択します。
ステップ3.最後に、「今すぐバックアップ」ボタンをクリックして、選択したファイルまたはパーティションのバックアップを開始できます。
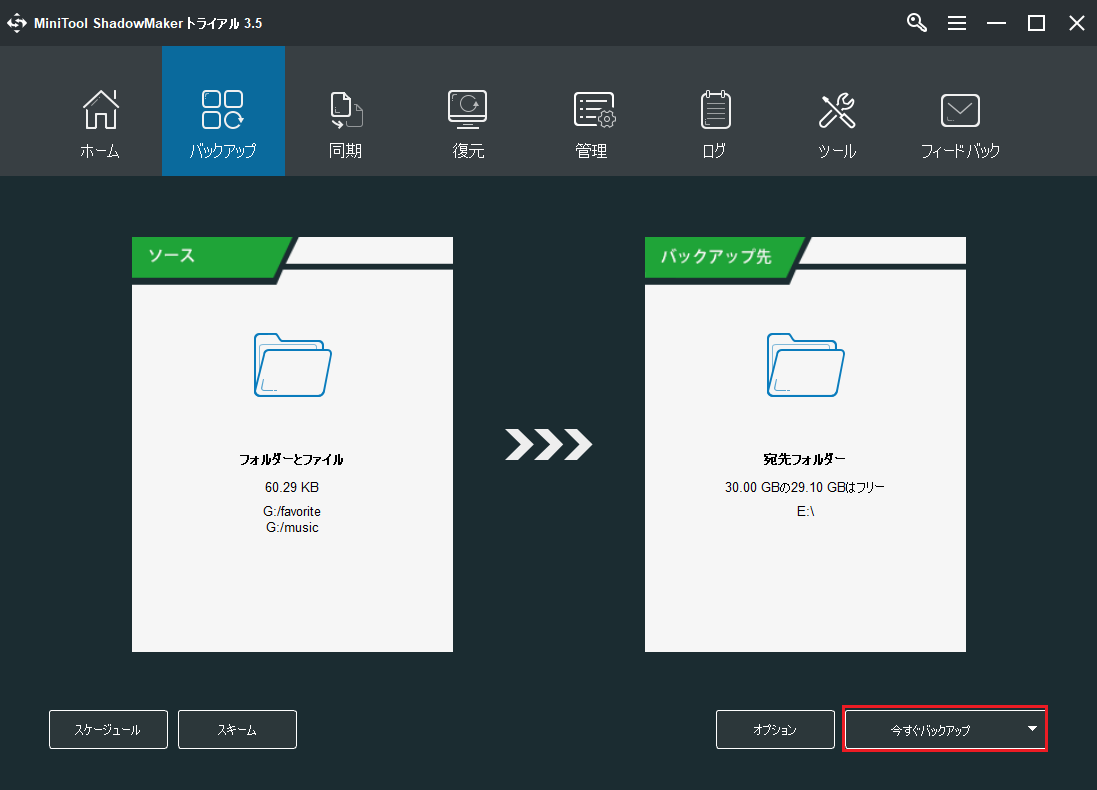
結語
上記の方法の1つを使用して、CHKDSKが現在のドライブエラーをロックできない問題を解決できることを願っています。
MiniToolソフトウェアの使用方法についてご質問がございましたら、お気軽に[email protected]までお問い合わせください。