Windows 10/11でディスクをクローンする際、予想以上に時間がかかる、またはクローン作成プロセスが止まって終わらない場合はどうしたらいいのでしょうか?もしあなたが理由もなくHDD/SSDのクローン速度が遅くなることを発見したら、MiniToolのこの記事がお役に立ちます!
ディスククローンに時間がかかる・終わらない・進まない原因
ディスクのクローンを作成することは、あるディスクから別のSSD/HDDへデータを移行したり、古いディスクから新しいディスクへWindowsシステムを移行したりする場合に最適な方法です。一般的に、HDDクローン後に起動しない、Intel Data Migration Softwareがクローンに失敗する、Macrium Reflectがクローンに失敗するなど、クローン作成中にさまざまな問題が発生することがよくあります。
ディスククローン作成にかかる時間は?クローン作成の速度は様々な要因に左右されます。HDD/SSDのクローンが遅い・終わらない原因は、以下のようなことが考えられます。
- USB接続の読み取り/書き込み速度が遅すぎる – ポートが汚れているか、正常に機能しない場合、読み取り/書き込み速度に直接影響します。
- ターゲットディスクに問題がある – ソースディスクとターゲットディスクの健康状態は、クローン作成の時間に影響します。
- コンピューターの構成が古すぎる – コンピューターの構成が最新でない場合、ディスクのクローン作成を含む、ほとんどの操作が遅くなる、終わらない可能性があります。
- バックグラウンドで動作しているアプリが多すぎる – ディスクのクローンプロセス中、ディスクのクローン作成が終わらないこと避けるため、現在実行する必要のないアプリケーションを終了することをお勧めします。
- データサイズが大きすぎる – データサイズが大きければ大きいほど、ディスクのクローン作成プロセスに時間がかかります。
ディスクのクローン作成が遅い原因を理解した後、Windows 10/11でクローン作成速度を上げる方法をご紹介します。
ディスククローンが終わらない場合の対処法
対処法1:気長に待つ
HDDまたはSSDのクローン作成は、ドライブ内のすべてのデータを含むドライブ全体をコピーすることです。つまり、ソースディスクに何GBもの情報、インストール済みのアプリケーション、大容量のファイルがある場合、クローン作成に長い時間かかっても不思議ではありません。この場合、ディスクのクローン作成プロセスが完了するまで気長に待つしかありません。
対処法2:SATA接続を使用する
ディスクを外付けHDDまたはSSDにクローンする場合(またはその逆)、ポートが汚れていないことを確認してください。ハードドライブの接続には、PATAケーブルとSATAケーブルの2種類があります。PATAケーブルはデータ転送においてマルチタスクに十分にサポートしますが、SATAケーブルより速度がかなり遅くなります。したがって、ディスククローンのプロセスが進まない・終わらないのが気になる場合は、USB-SATAアダプタケーブルの使用をお勧めします。
対処法3:バックグラウンドプログラムを無効にする
一部のプログラムがバックグラウンドで動作している場合、CPUやRAM、ディスクの使用量を大量に占有するため、ディスククローンに時間がかかる原因となることがあります。したがって、ディスククローンを実行する前に、これらのプログラムを終了してください。そうすることで、クローン作成処理により多くのリソースを確保できます。
ステップ1.「タスクバー」を右クリックし、コンテキストメニューから「タスクマネージャー」を選択します。
ステップ2.次に、「プロセス」タブで、リソースを大量に消費するプログラムを1つずつ右クリックし、「タスクの終了」を選択します。
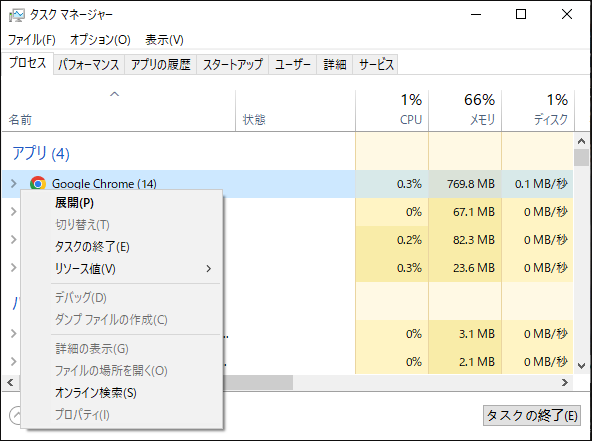
対処法4:ターゲットディスクを交換する
ターゲットディスクを長期間使用している場合、不良セクタやサポートされていないファイルシステムが存在する可能性があります。これは、ディスクのクローンに通常より時間がかかる・終わらない原因にもなりかねません。次に、ディスクをチェックする方法をご説明します:
ステップ1.「Win + E」キーを同時に押して「エクスプローラー」を開きます。
ステップ2.スキャンしたいドライブを右クリックし、「プロパティ」を選択します。
ステップ3.続いて、「ツール」タブで「チェック」>「ドライブのスキャンと修復」をクリックします。すると、このツールは自動的にドライブ上の問題の検出と修復を開始します。
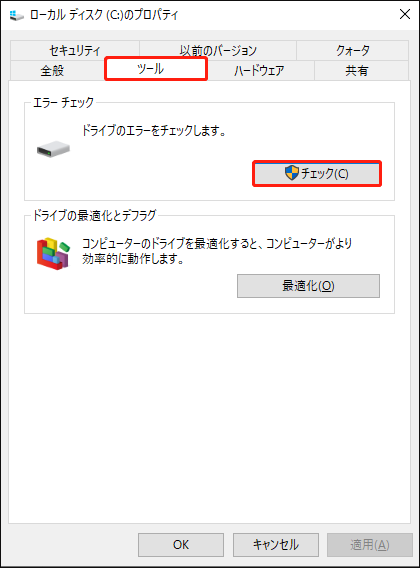
推奨:MiniTool ShadowMakerでディスクのクローンを作成する
ハードウェアとオペレーティングシステムがすべて良好な状態になったら、信頼できるディスククローンツールを選択することも大切です。無料のPCバックアップソフトウェア-MiniTool ShadowMakerを使用すると、少ない労力でより多くの作業を行うことができます。
このフリーウェアを使えば、Windows PCで高速にディスクから別のSSD・HDDへデータをコピーできます。そして、クローン作成中、元のドライブのデータに損傷を与えることはありません。ここでは、このツールを使用して、簡単かつ迅速にディスクのクローンを作成する方法をご説明します:
ステップ1.プログラムを起動し、「ツール」セクションに移動します。
MiniTool ShadowMaker Trialクリックしてダウンロード100%クリーン&セーフ
ステップ2.次に、「ディスクのクローン」を選択して続行します。
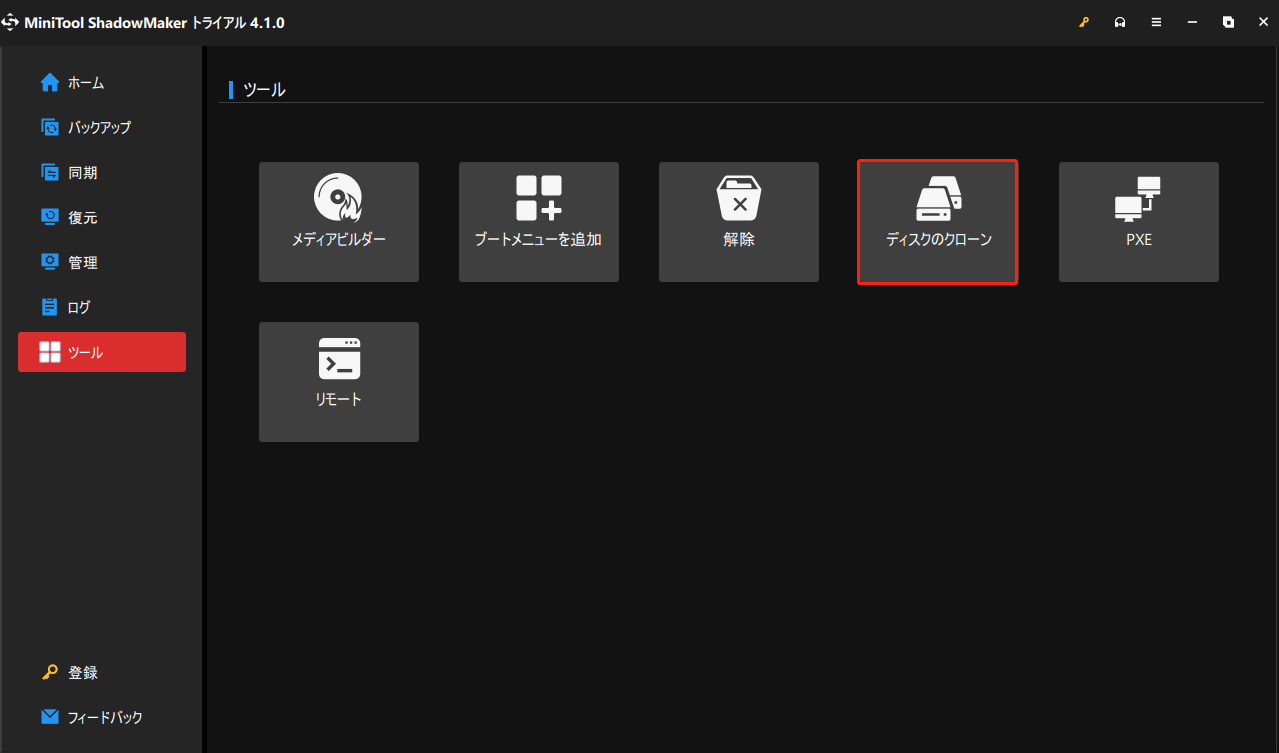
ステップ3.クローンするディスクを選択し、「次へ」をクリックしてコピーを保存する場所を選択し、「開始」をクリックします。
ステップ4.その後、ターゲットディスクのデータが破壊されることを通知する警告メッセージが表示されます。「OK」をクリックして操作を確認し、プロセスが完了するのを待ちます。
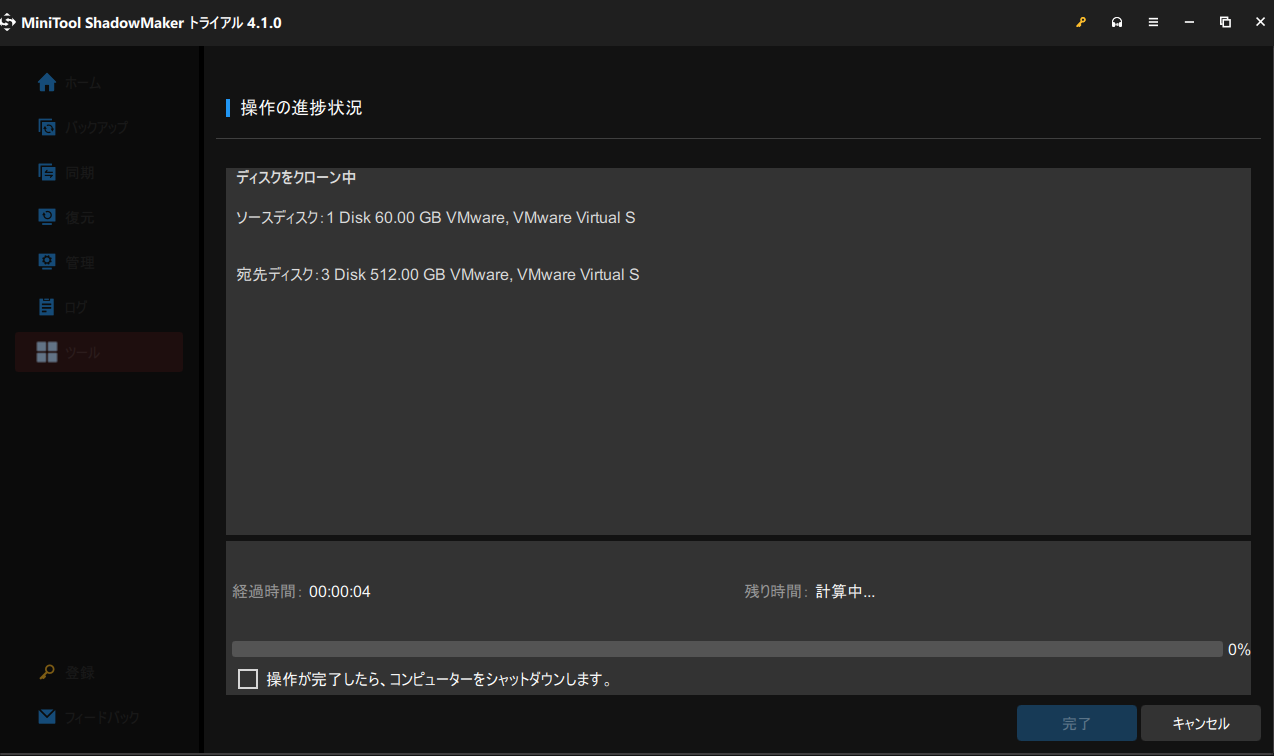
結語
まとめると、この記事ではディスククローンに時間がかかる、終わらない原因および解決策をご紹介しました。一方、弊社製品について何かご意見がございましたら、お気軽に[email protected]までお問い合わせください。

