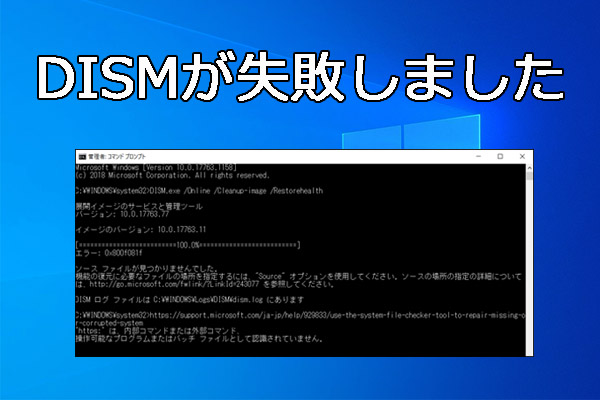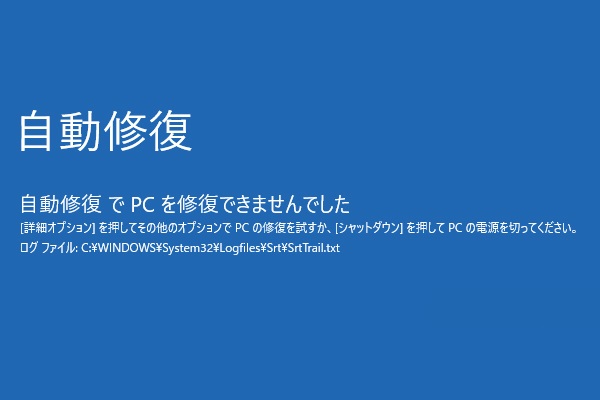CHKDSKに時間がかかる原因
CHKDSK(チェックディスクとも呼ばれる)はWindowsシステムユーティリティであり、ファイルシステムの整合性を検証し、ディスクエラーを検出して修復できます。このツールは、システム起動時に処理を実行できます。ただし、システムが起動するたびにCHKDSKが起動し、そして長時間止まって終わらない場合は、ディスクまたはシステムに問題がある可能性があります。
CHKDSKが終わらない問題は、次の場合に発生する可能性があります。
- コンピューターが正しくシャットダウンされていません。
- 「ハードウェアの安全な取り外し」を使わずにUSBフラッシュドライブを取り外します。
- ディスク上に断片化されたファイルが多すぎます。
- 一部のシステムファイルが見つからないか、破損しています。
- ディスク自体に不良セクターがあります。
CHKDSKスキャンの実行には数時間かかることがあるので、一晩実行したまま放置して問題が解決するのを待つのが最善です。スキャンバーに進行状況が見えなくても、スキャンは続行されます。その後、CHKDSKが終わらないエラーを修正するには、次の方法を試してみてください。
CHKDSKが終わらない場合の対処法
# 準備:事前にハードドライブにファイルをバックアップしておく
チェックディスクが終わらない問題を修正する前に、重要なファイルをターゲットドライブにバックアップすることを強くお勧めします。Windowsファイルのバックアップといえば、多くの人は無料バックアップソフト‐MiniTool ShadowMakerを選択する傾向があります。この手動ツールを使用すると、バックアッププロセスが簡素化され、操作手順も簡単です。次に、Windows PCでファイルバックアップを作成する方法を説明します:
ステップ1.MiniTool ShadowMakerトライアルをダウンロード、インストールし、実行します。
MiniTool ShadowMaker Trialクリックしてダウンロード100%クリーン&セーフ
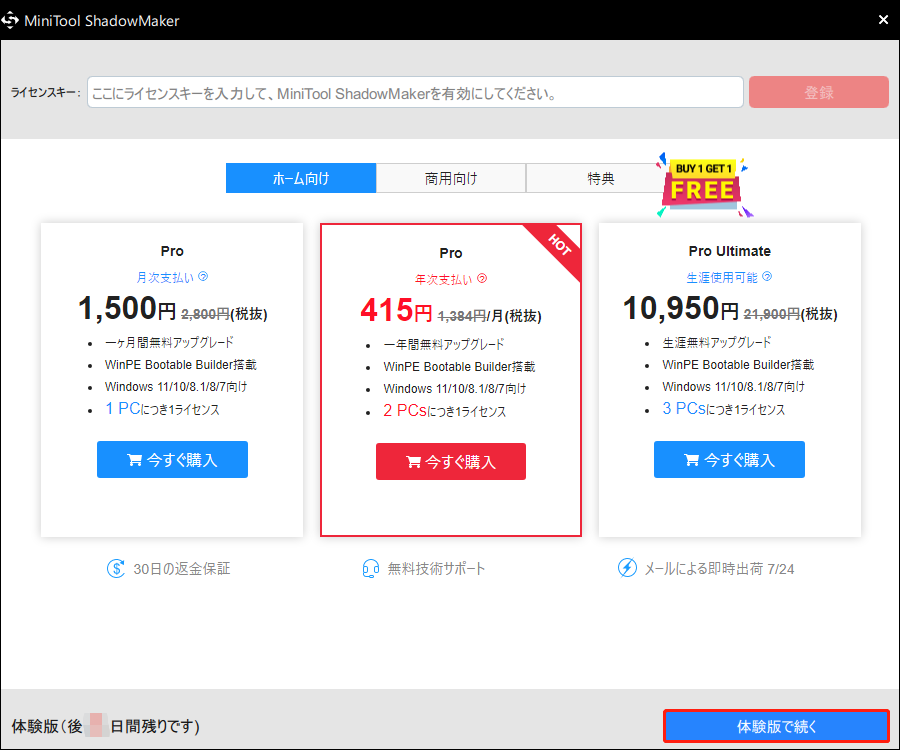
ステップ2.「バックアップ」ページで、「ソース」>「フォルダーとファイル」の順に進み、保護したいファイル/フォルダーを選択します。次に、「バックアップ先」で、バックアップタスクの保存先として外付けHDDまたはUSBフラッシュドライブを選択します。
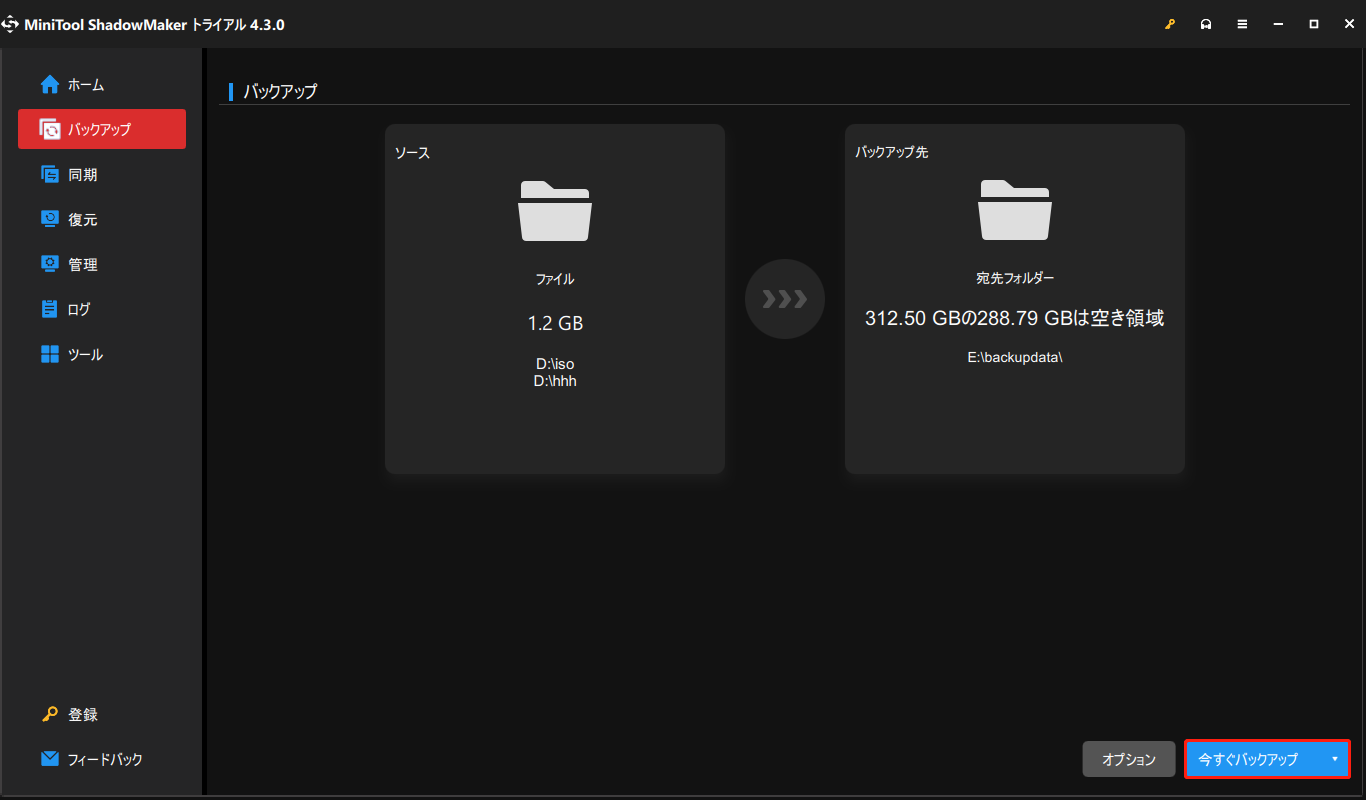
ステップ3.「今すぐバックアップ」をクリックして、すぐにプロセスを開始します。
対処法1:クリーンブートを実行する
クリーンブートを実行すると、CHKDSKが止まって進まない問題が解決されるとの報告があります。以下はその方法です:
ステップ1.「Win + S」キーを押して検索バーを開きます。
ステップ2.「システム構成」と入力し、「Enter」キーを押します。
ステップ3.「サービス」タブで「Microsoftのサービスをすべて隠す」にチェックを入れ、「すべて無効」をクリックします。
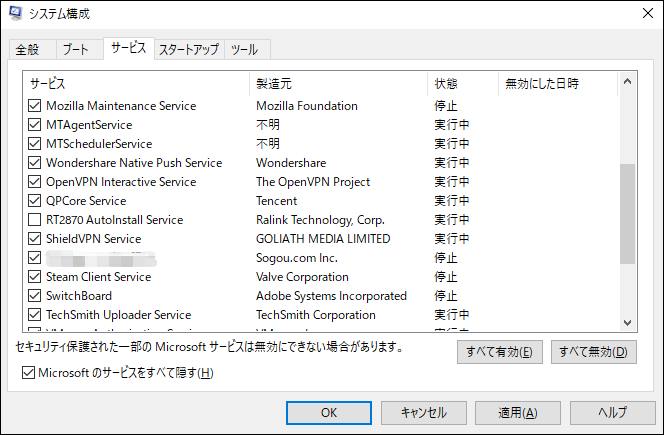
ステップ4.その後、「スタートアップ」タブで「タスクマネージャーを開く」をクリックします。
ステップ5.「スタートアップ」タブで、すべての項目を1つずつ右クリックし、「無効にする」を選択します。
ステップ6.「システム構成」の「スタートアップ」タブに戻る>「OK」をクリック>システムを再起動します。
対処法2:ハードディスクのデフラグ
CHKDSKの実行が終わらない原因として、もう1つ考えられるのは、断片化されたファイルが存在することです。HDDに断片化されたファイルが多すぎる場合は、数分をかけて最適化してください。下記の手順に沿って操作してください:
ステップ1.「defrag」と入力し、「ドライブのデフラグと最適化」を見つけてクリックします。
ステップ2.次に、デフラグしたいドライブを選択し、「最適化」をクリックしてプロセスを開始します。
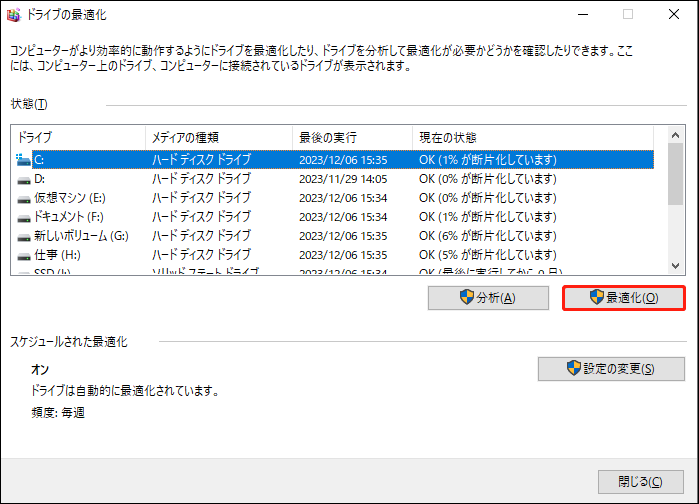
対処法3:ディスククリーンアップを実行する
上記の方法でCHKDSKが終わらない問題を修正しない場合、Windowsに格納されている一時ファイルが原因である可能性があります。この場合、ディスククリーンアップユーティリティを使用して、一時ファイルを削除することができます。操作手順は以下の通りです:
ステップ1.検索ボックスに「ディスククリーンアップ」と入力し、「ディスククリーンアップ」を見つけてクリックします。
ステップ2.ポップアップメニューでクリーンアップしたいドライブを選択し、「OK」を押して続行します。
ステップ3.その後、「一時ファイル」「インターネット一時ファイル」など、削除するファイルにチェックを入れます。
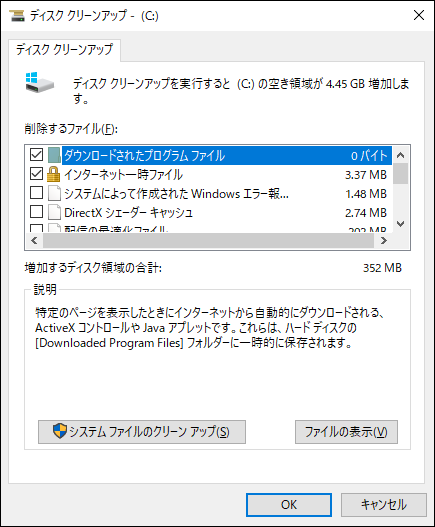
ステップ4.「OK」をクリックすると、選択したファイルが削除されます。
対処法4:SFCとDISMスキャンを実行する
システムファイルに破損があると、CHKDSKが終わらない問題が発生します。この問題を修正するには、SFC(システムファイルチェッカー)スキャンを実行して、破損したシステムファイルを修復します。SFCを実行してもWindows 10でCHKDSKに時間がかかるエラーが解決されない場合は、DISM(展開イメージのサービスと管理)コマンドを使用してコアコンピューターファイルを破損して修復する必要があります。では、以下の手順に従ってください:
ステップ1.「コマンドプロンプト」を管理者権限で実行します。
ステップ2.コマンドウィンドウが開いたら、「sfc /scannow」と入力し、「Enter」を押します。
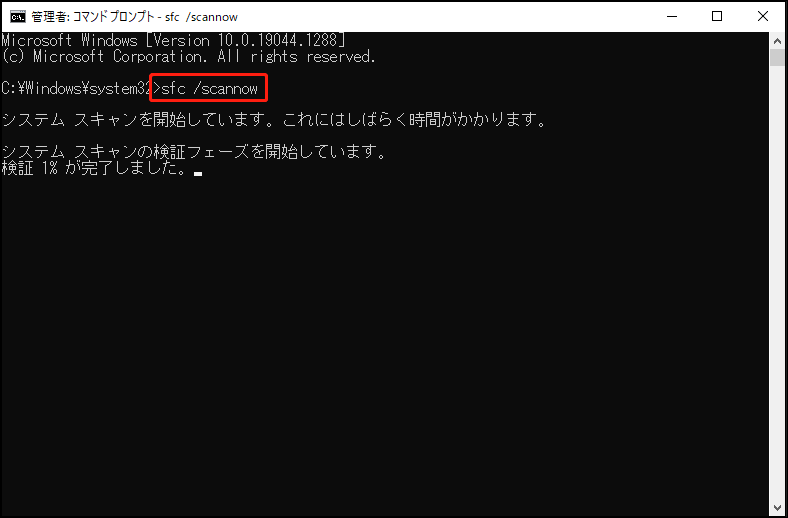
ステップ3.SFCスキャンが完了したら、コンピューターを再起動し、管理者としてコマンドプロンプトを再度実行します。
ステップ4.以下のコマンドを1つずつ入力し、「Enter」キーを押して実行します。このプロセスには時間がかかますので、気長にお待ちください。
- DISM.exe /Online /cleanup-image /scanhealth
- DISM.exe /Online /cleanup-image /restorehealth
- DISM /Online /cleanup-Image /startcomponentcleanup
ステップ5.最後に、DISMスキャンが完了したら、チェックディスクが終わらないことが修正されたかどうかを確認します。
対処法5:スタートアップ修復を実行する
CHKDSKが終わらない問題が発生し、Windowsが起動しない場合は、スタートアップ/自動修復機能を使ってこのような起動問題を解決できます。
ステップ1.「電源」ボタンを長押ししてコンピューターの電源を切ります。
ステップ2.しばらくしてから、PCを再起動し、「Windowsロゴ」が表示された時点で「電源」アイコンをもう一度押します。
ステップ3.「スタートアップ/自動修復」画面が表示されるまで、上記の手順を2~3回繰り返します。
ステップ4.「詳細オプション」>「トラブルシューティング」>「詳細オプション」>「スタートアップ/自動修復」の順にクリックします。
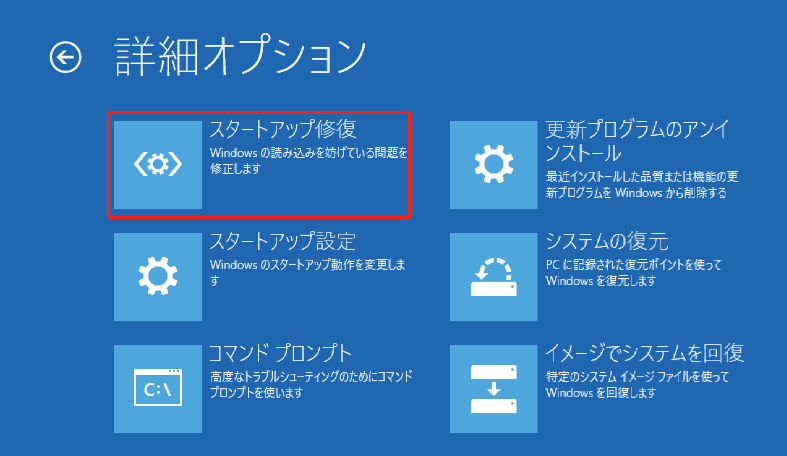
ステップ5.その後、自分のアカウントを選択し、パスワードを入力し、「続行」をクリックしてプロセスを開始します。
結語
以上、Windows 10/11でCHKDSKが終わらない原因と解決策について説明しました。弊社製品についてご質問がありましたら、[email protected]までお気軽にお問い合わせください。ありがとうございました。