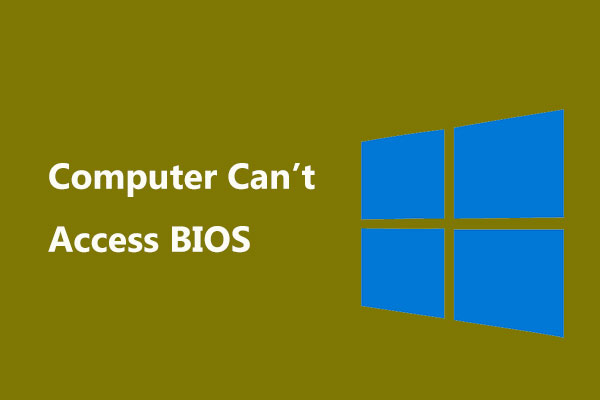サムスンデータ移行ソフト‐Samsung Data Migrationについて
新しいハードドライブを購入したユーザーにとって、古いドライブと交換する際には、オペレーティングシステムとインストールされているプログラムの整合性を維持することが必要です。
サムスン(SAMSUNG)のSSD製品を購入した場合、Samsung Data Migrationを使用することをお勧めします。このサムスンデータ移行ソフトは、オペレーティングシステム、アプリケーションソフトウェア、ユーザーデータを含む、すべてのデータを既存のストレージデバイスから新しいサムスンSSDに移行することをサポートします。
Samsung Data Migrationソフトウェアは、Samsungクローンソフトとも呼ばれ、980シリーズ、970シリーズ、960シリーズ、950シリーズ、870シリーズ、860シリーズなどのSamsung SSDシリーズ製品を使用するユーザー向けに設計されています。データ移行機能のほかに、ドライバーをサムスンSSDにクローンする機能もあります。
Samsung Data Migrationソフトウェアは、システムデータを含む、ハードドライブ上のすべてのファイルとフォルダーをスキャンし、クローン作成作業を開始する前に、挿入されたSamsung SSDを認識してフォーマットできます。
すべてのプロセスは迅速かつ簡単に完了します。サムスンデータ移行ソフトウェアのダウンロードとインストールが終わったら、その直感的なインターフェイスは、操作を開始するためにステップバイステップで案内します。
Samsung Data Migrationソフトの長所と短所
Samsung Data Migrationソフトウェアには数多くの優れた機能と特徴を持っています。例えば、その直感的なインターフェイスには、PCの転送時間を短縮するために役立つ情報が直接表示されます。また、オペレーティングシステムをよりサイズの小さいSSDに転送すると、スペースを節約できます。
したがって、Samsung SSDをお持ちで、オペレーティングシステムのバックアップを作成したい場合は、Samsung Data Migrationが適した選択です。
より分かりやすく説明するために、Samsung Data Migrationソフトのメリット・デメリットについて完全なレビューを以下に示します。
Samsung Data Migrationソフトウェアの長所
- シンプルなインターフェース
- 簡単で迅速なインストール
- 完全に無料で使用可能
- Windowsシステムと互換性があり、すべての種類のSamsung SSDがサポートされている
- 安定でスムーズなパフォーマンス
- ワンクリックのデータ転送ソリューション
Samsung Data Migrationソフトウェアの短所
- OSクローン作成の設定を構成できない
- ファイルとフォルダーをバックアップできない
- Windowsシステムでのみ使用可能
- Samsung SSDドライブにのみデータを転送できる
サムスンのデータ移行ソフトを使用する際によくある問題は次の通りです:
- Samsung Data Migrationが0%、99%、100%で止まって進まない時の対処法
- Samsung Data Migrationでソースディスクが選択できない場合の対処法
- Samsung Data Migrationで複製に失敗-解決策
Samsung Migration Softwareのダウンロード方法
公式チャネルからSamsung data migrationをダウンロードしてインストールすることができます。Samsung data migrationソフトウェアを動作するための必要なスペックは以下の通りです。
Samsung Data Migration 4.0 システム要件
- OS:Windows 7 SP1、8、8.1、10(32-bitまたは64-bit)
- メモリ:最低1Gb RAM
- ストレージ:インストール用に100MB以上
- パーティションの種類:MBR、GPT
- モニター:最低解像度1600 x 900
- ソースドライブ:HDDまたはSSDドライブ
- ターゲットドライブ:Samsung SSDシリーズ製品
Samsung Data Migrationソフトウェアのダウンロード方法
ステップ1:Samsungツール&ソフトウェアのダウンロードページに移動します。
ステップ2:下にスクロールダウンして「Data Migration」を見つけ、そのディレクトリ「個人向けサムスンSSD Data Migrationソフトウェア」を展開します。
ステップ3:Data Migrationソフトウェアの隣にある「ダウンロード」をクリックします。
その後、画面上の手順に従ってこのプログラムをインストールします。
Samsung Data Migrationソフトウェアの使い方
Samsung Data Migrationをダウンロードした後、データを移行したり、ディスクのクローンを作成したりすることができるようになります。では、この無料のデータ移行ソフトの使用中に注意すべき点は何でしょうか?
留意すべき重要なヒントとアドバイスがいくつかあります:
1.ディスクのクローンを作成する前に、元のハードディスクから不要なデータ(アプリケーション、ファイル、フォルダーなど)を削除できます。
2.Samsung SSDがPCに接続され、Windowsによって認識されていることを確認します。
3.ファイルやフォルダー専用のプログラムではないため、オペレーティングシステムがソースディスクにインストールされていることを確認します。また、デフォルトでは、システム予約済みパーティションを含むシステム全体が選択されています。
4.ドライブが暗号化されていないことを確認します。
5.クローン作成プロセスにより、ターゲットドライブ上のすべてのデータが削除されるため、クローン作成前に重要なデータをバックアップしておくことをお勧めします。
6.データ移行ソフトが作業の正常完了を確認するまで、Samsung SSDをPCに接続したままにしておきます。
7.クローン作成を開始する前に、実行中のファイルをすべて終了します。
Samsungデータ移行ソフトを使用するには、以下の簡単な手順に従ってください:
ステップ1:Samsung SSDをPCに接続し、Samsung Data Migrationソフトウェアを起動します。
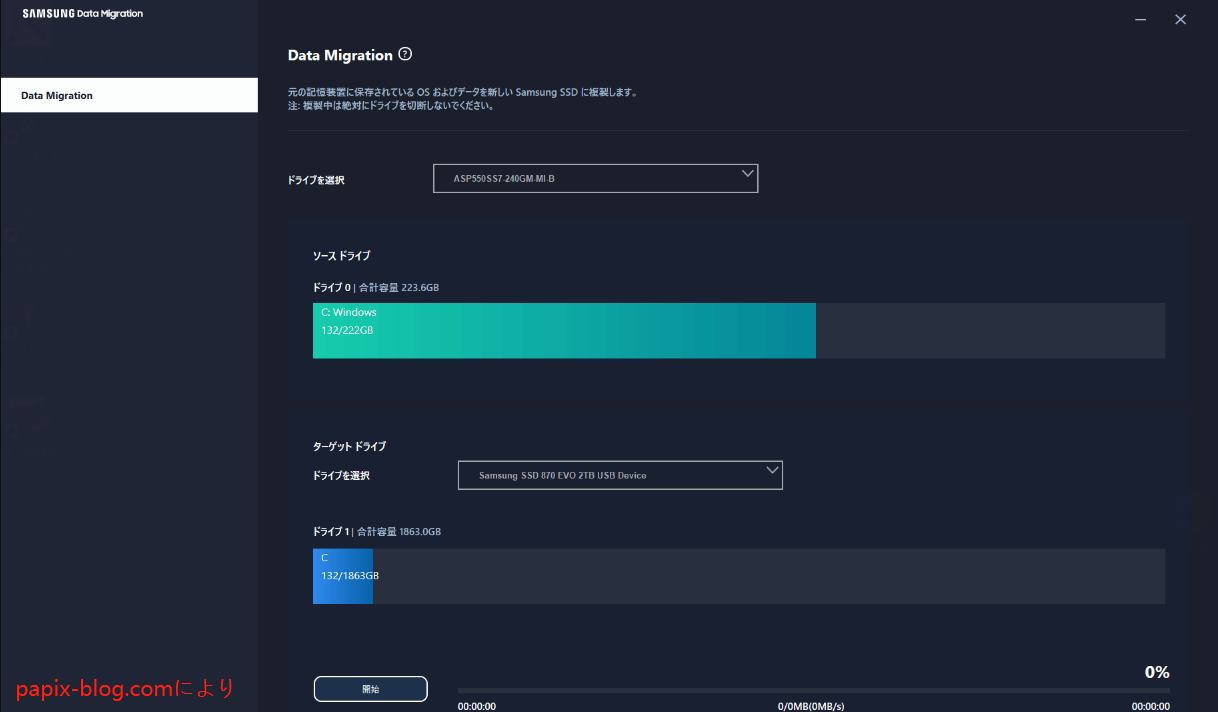
ステップ2:ソースドライブを自動的に選択されます。保存先ドライブを選択し、「開始」をクリックしてデータ移行を開始します。
クローン作成にかかる時間は、転送データのサイズ、コンピューターの仕様、動作環境によって異なります。
Samsung Data Migrationの代替ソフト
データの移行が完了後、Samsungクローン作成ソフトは、ターゲットディスク上のデータがすべて削除され、復元不可能になることを通知します。したがって、データの移行プロセスを開始する前に、事前にデータを安全な場所にバックアップしてください。
Samsung data migrationソフトはデータバックアップ機能を提供していないため、サードパーティ製バックアップソフトを使用してデータを保護する必要があります。
さらに、Samsung Data Migrationはサムスン製SSDを使用しているユーザー向けにのみ設計されています。他のブランドのハードドライブに交換・換装する場合、どうしますか?すべてのプロセスを簡単かつ高速に行うには、別の無料バックアップソフト‐MiniTool ShadowMakerを使ってディスククローンを実行できます。
MiniTool ShadowMakerは、バックアップスケジュールやバックアップスキームなど、データのバックアップや移行により多くの便利な機能を提供します。また、MiniTool ShadowMakerを使ってデバイス間でデータを同期することもできます。必要なすべてのツールが利用できます。
以下のボタンをクリックしてこのプログラムをダウンロード、インストールすると、30日間の無料体験版が取得できます。
MiniTool ShadowMaker Trialクリックしてダウンロード100%クリーン&セーフ
パート1:データをバックアップする
まず、前述の通り、ターゲットディスク上の大切なデータをバックアップする必要があります。MiniTool ShadowMakerを使用すると、簡単なステップで重要なデータをバックアップできます。バックアップするハードディスクをPCに接続します。
ステップ1:このフリーソフトを起動し、右下の「体験版で続く」をクリックします。
ステップ2:次に、「バックアップ」タブに移動します。「ソース」セクションでは、システム関連のパーティションがデフォルトで選択されています。また、手動で「ディスクとパーティション」と「フォルダーとファイル」を選択することもできます。
「フォルダーとファイル」をクリックして、接続されたハードドライブ内の必要なデータを選択できます。
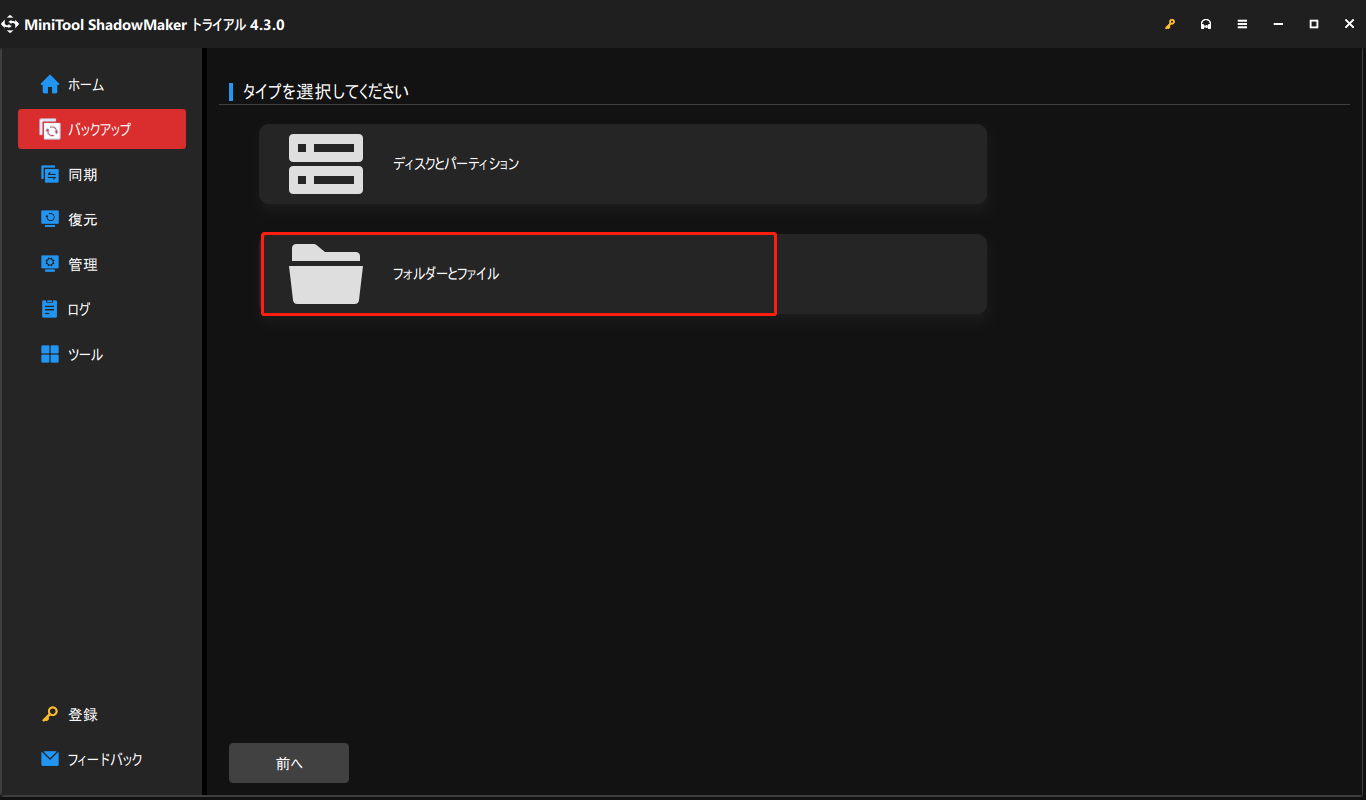
ステップ3:ソースデータを選んだ後、「バックアップ先」タブでバックアップの保存先を選択します。「ユーザー」「コンピューター」「ライブラリー」「共有済み」の中から選択できます。
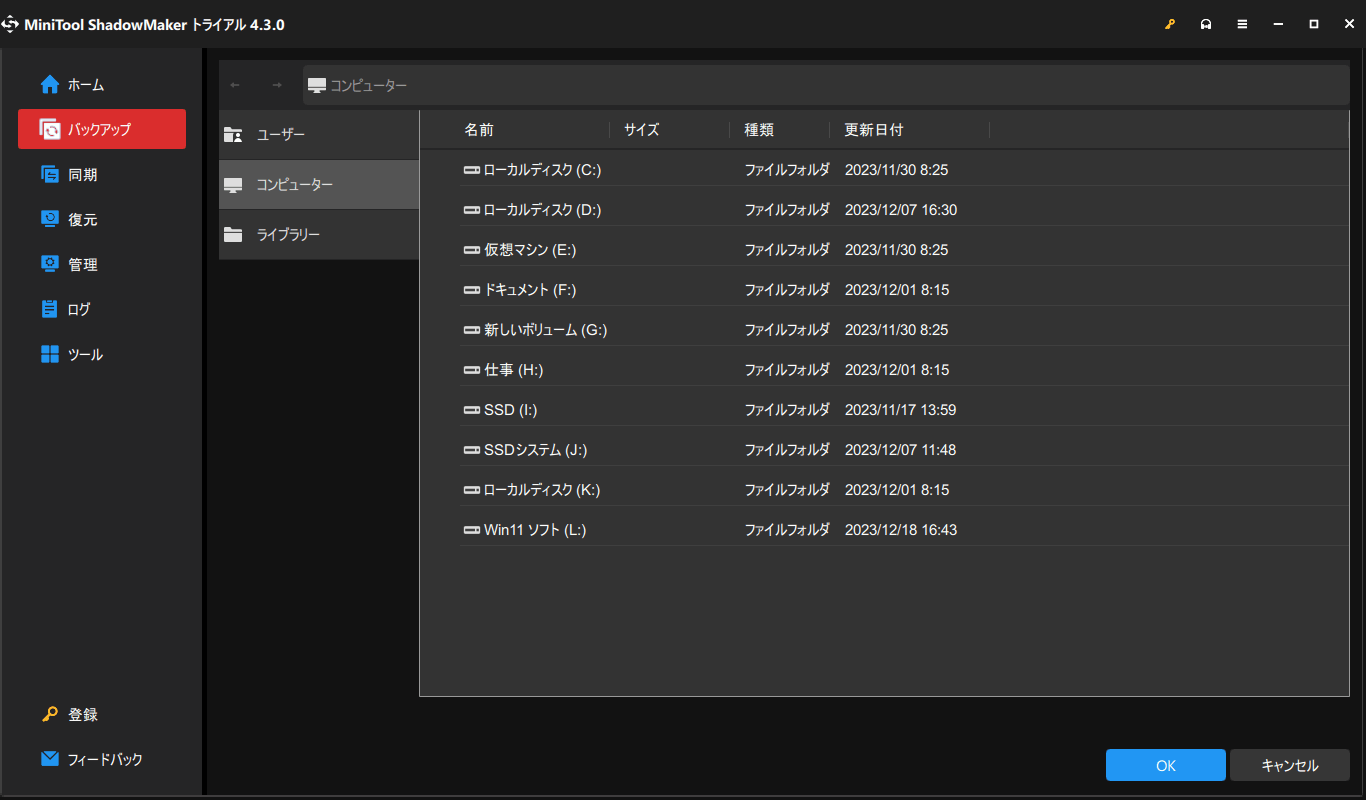
ステップ4:すべてが決まったら、「今すぐバックアップ」をクリックしてすぐにこのタスクを実行するか、「後でバックアップ」を選択してタスクを遅延させることができます。遅延されたタスクは「管理」タブに表示されます。
バックアップの設定をしたい場合、「オプション」機能をクリックして、イメージ作成モード、ファイルサイズ、圧縮などをカスタマイズできます。また、パスワード保護を採用して、データのセキュリティを強化することもできます。
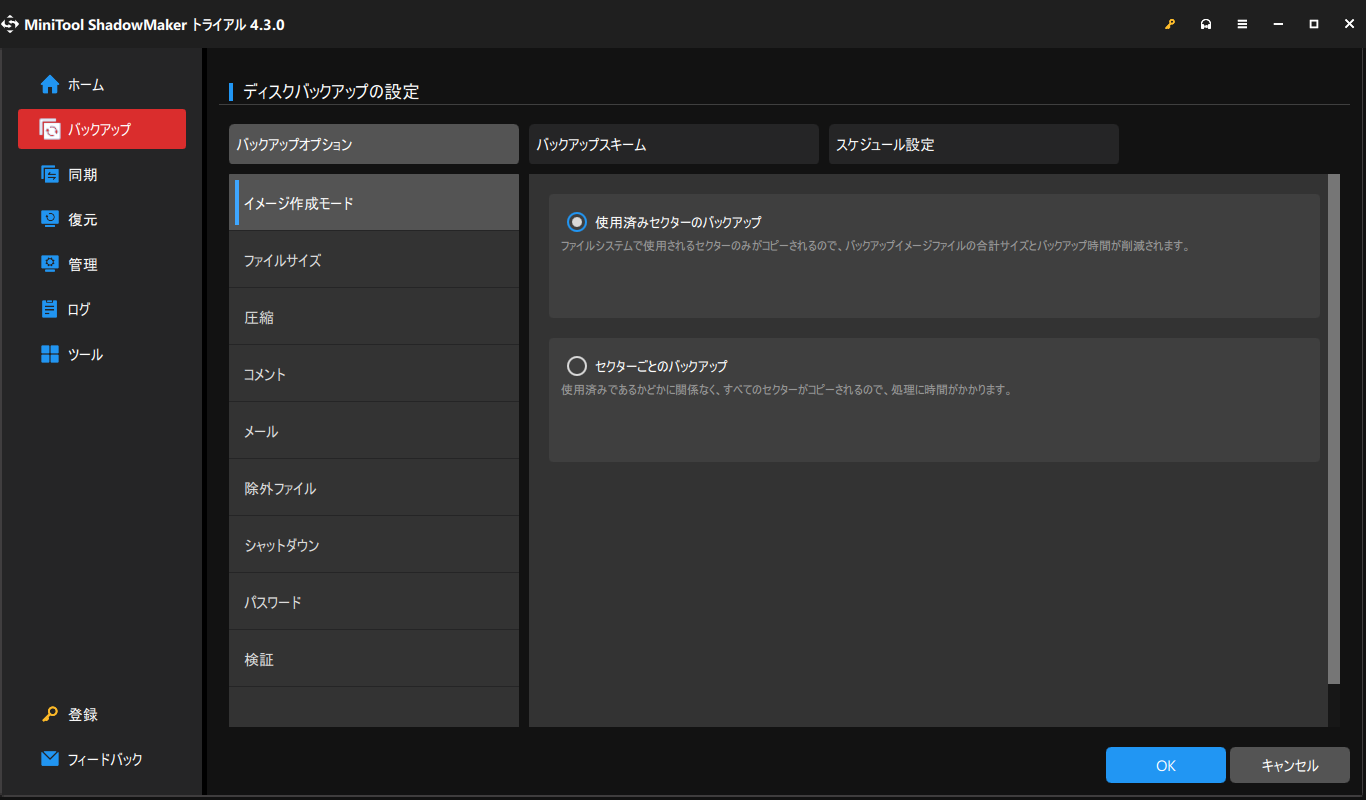
さらに、「バックアップスキーム」タブでは、完全バックアップ、増分バックアップ、差分バックアップなど、さまざまなバックアップ種類を選択して実行できます。そして、「スケジュール設定」タブでは、「毎日」「毎週」「毎月」「イベント時」など、スケジュールに基づいてバックアップタスクを自動的に実行することができます。
パート 2:ディスクのクローン
選択肢1:MiniTool ShadowMaker
バックアップが完了したら、ハードドライブを新しいSSDドライブにクローンし始めます。
ステップ1:「ツール」タブで「ディスクのクローン」を選択します。
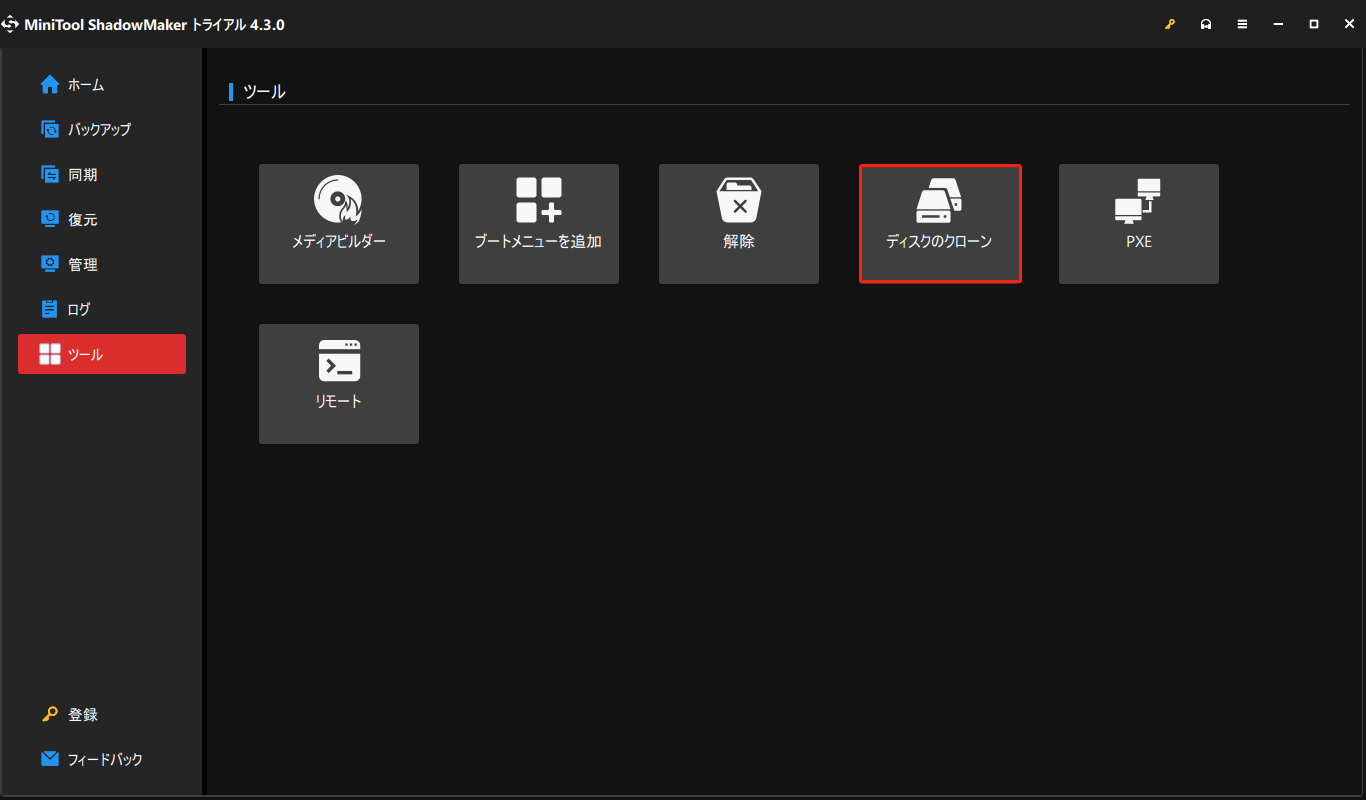
ステップ2:次に、システムとブートパーティションを含むディスクを選択し、「次へ」をクリックしてコピーを保存する外付けハードドライブを選択します。そして、「開始」をクリックしてデータ移行プロセスを開始します。
ターゲットディスク上のデータが破壊されるという警告が表示されたら、クローン作成タスクを開始することを確認し、プロセスが終了するのを待ちます。
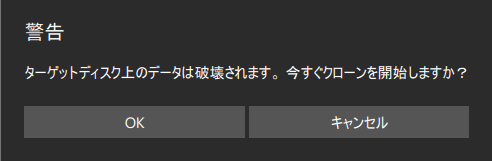
ディスクのクローンが成功すると、ソースディスクとターゲットディスクが同じ署名を持っているため、Windowsによって1つのディスクがオフラインとしてマークされることを通知するメッセージが出ます。この場合、不要なディスクをPCから切断してください。
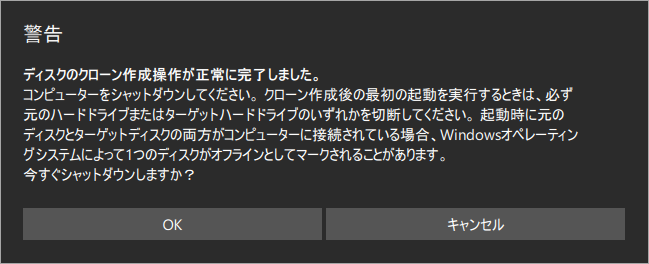
選択肢2:MiniTool Partition Wizard
MiniTool ShadowMakerに加えて、MiniTool Partition Wizardを使用してOSをSSD/HDDに移行することもできます。このプロフェッショナルなパーティションマネージャーを使用すると、ディスク管理に関するあらゆる種類の問題を処理できます。
古いドライブを大容量の新しいSSDまたはHDDに交換するには、「OSをSSD/HDDに移行」機能を使用します。操作方法は以下の通りです。
まず、下のボタンからMiniTool Partition Wizardをダウンロードしてインストールすると、30日間このソフトウェアの全機能を無料で体験できます。
MiniTool Partition Wizard Freeクリックしてダウンロード100%クリーン&セーフ
ステップ1:Samsung SSDをWindows PCに接続し、このプログラムを起動してインターフェイスに入り、ツールバーの「SSD/HDにOSを移行」をクリックして続行します。
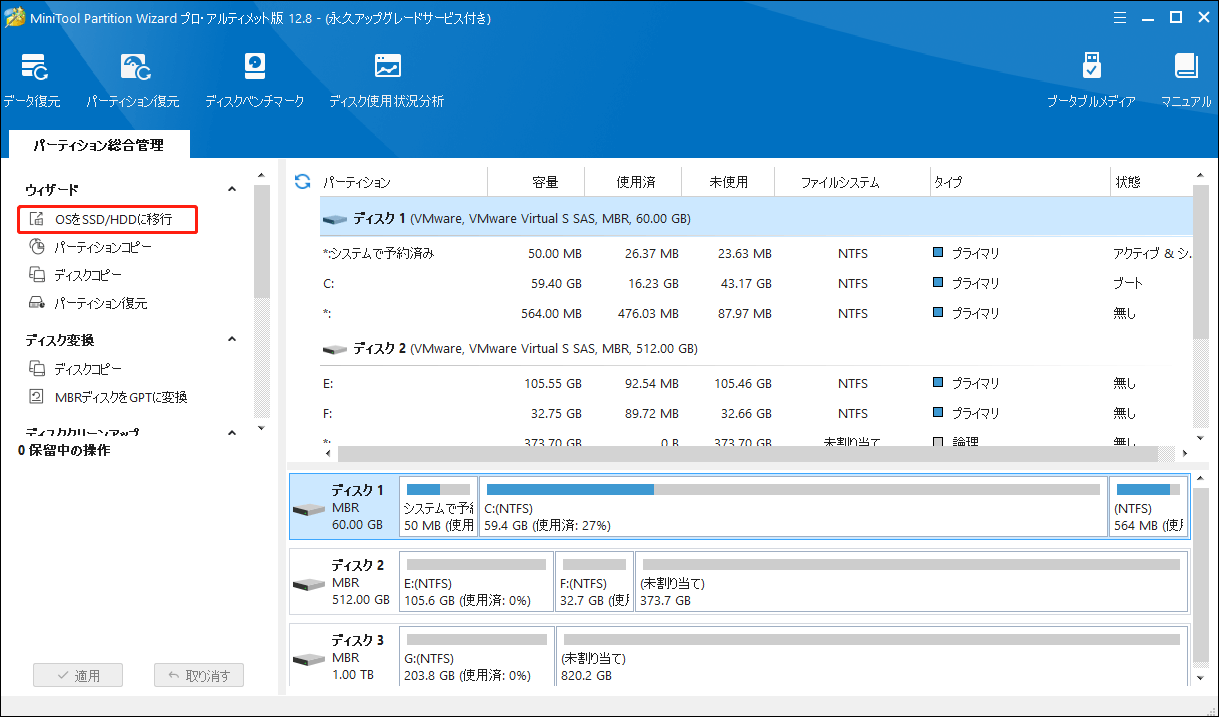
ステップ2:次のページで、システムディスクを交換するためにオプション「A」を選択し、「次へ」をクリックします。
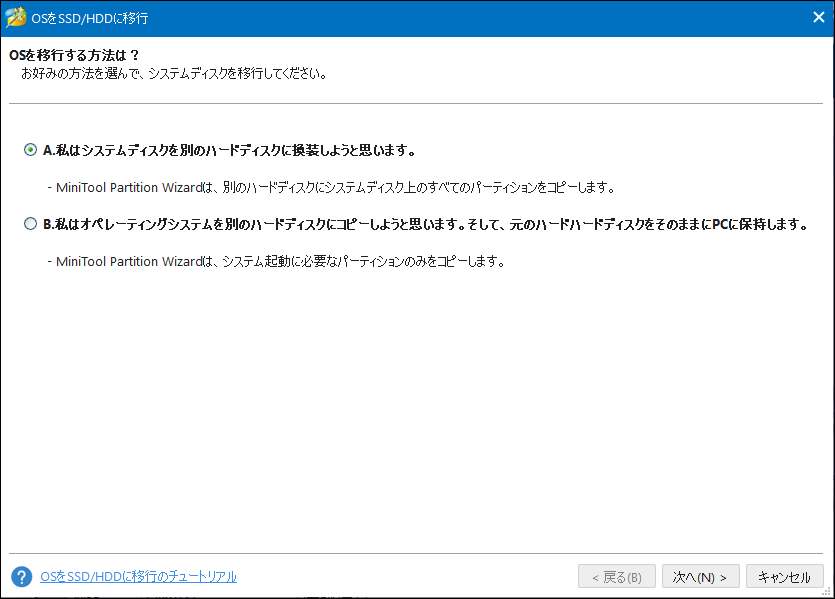
ステップ3:その後、システムディスクの移行先ディスクとしてSamsung SSD を選択し、「次へ」をクリックしてコピーオプションを選択します。
注意メッセージが表示されたら、「完了」をクリックして続行します。その後、「適用」ボタンをクリックして操作を実行します。最後に、「はい」をクリックして変更を許可します。
さらに読む:Samsung SSDからPCを起動する
多くの人がSamsung Data Migrationを使用して、システム用のハードドライブをSamsung SSDにクローンします。これにより、重要なデータを失うことなく簡単にブートドライブを交換できます。しかし、クローン作成プロセスが完了した後、どうやって新しいSSDからPCを起動するのでしょうか?
Samsung SSDからPCを起動するには、まずSSDを古いハードドライブと交換し、コンピューターの起動時に「F2」や「Delete」などの専用キーを押してBIOSに入ります。
BIOSに入ったら、「Boot」タブに行き、Samsung SSDブートデバイスを最初の場所に設定する必要があります。画面の指示に従ってオプションを移動できます。
その後、「Exit」タブに移動し、変更されたブート順序を保存してBIOSを終了します。すると、Windows 10/8/7 PCが新しいブート順序で自動的に再起動します。
結語:
Samsung Data Migrationソフトウェアはサムスンユーザーを対象としており、製品の特徴と機能改善を支援できます。ただし、プロセス中に様々な問題が発生する可能性があります。幸いなことに、MiniTool ShadowMakerという代替ソフトがあり、より多くの驚きをもたらすことができます。
MiniToolソフトウェアの使用時に問題が発生した場合は、以下のコメント欄にメッセージをご記入ください。できるだけ早く返事いたします。また、MiniToolソフトウェアの使用時にサポートが必要な場合は、お気軽に[email protected]までお問い合わせください。