周知のように、ほとんどのSSDは、従来のHDDよりも高速な転送速度と優れたパフォーマンスを提供します。そのため、多くのユーザーはWindows上でHDDをSSDに換装・交換することを選択するでしょう。これにより、「SSDとHDDを同時に使用できるか?」「SSDに何を保存したほうかいいのか?」「新しいSSDを交換した後の注意点は?」など、一連の新しい疑問も生じます。
以下は、answers.microsoft.comフォーラムに寄せられたユーザーからの質問「SSDをインストールした後、何をすべきか」です:
新しいSSDをインストールした後に何をすべきですか?HDDをSSDに交換するつもりですが、新しいSSD交換後、すべてを再度設定するにはどうしたらいいのでしょうか?https://answers.microsoft.com/en-us/windows/forum/all/what-must-i-do-after-installing-new-ssd/858235a3-36aa-4ae3-8eeb-86bfb18db85d
新しいSSDを換装した後にすること Windows 10/11
では、Windows 10/11ノートパソコンにSSDをインストールした後の注意点は何ですか?多くのフォーラムやコミュニティから大量のユーザーレポートを分析した結果、よくある7つのステップをまとめました。順番に実行してみましょう。
ステップ1.SSDの検出を確認する
ノートパソコンにM.2 SSDを取り付けた後、パソコンがSSDを正しく認識していることをチェックすることをお勧めします。これを行うには、ディスクの管理、BIOS/UEFI、デバイスマネージャーなどのコンピューターの設定にアクセスし、換装したSSDが認識可能なデバイスとして表示されるかどうかを確認します。
ステップ2.OSをSSDに移行する
新しいSSDをインストールした後のもう1つの重要な注意点は、Windows OSをSSDに移行することです。SSDは通常、より高速なブート/スタートアップ速度を提供するからです。では、再インストールすることなくWindows OSをSSDに移行するにはどうすればよいのでしょうか?MiniTool Partition Wizardが最適です。
強力なディスククローンユーティリティとして、このMiniToolソフトウェアはハードディスクのクローン、OSをSSDへの移行、パーティションのコピー、MBRのGPTへの変換、ダイナミックディスクからベーシックディスクへの変換、MBRの再構築ができます。それだけでなく、パーティションの拡張/サイズ変更/移動/フォーマット/ワイプ/アライメント調整、NTFSからFAT32への変換、クラスタサイズの変更など多くのパーティション管理作業を実行できます。
MiniTool Partition Wizard Demoクリックしてダウンロード100%クリーン&セーフ
ステップ1.ソフトを開き、メインインターフェイスに入り、左側のパネルで「OSをSSD/HDDに移行」をクリックします。そして、OSだけをコピーする「オプションB」を選択し、「次へ」をクリックします。システムディスク全体をSSDに換装したい場合は、「オプションA」を選択してください。
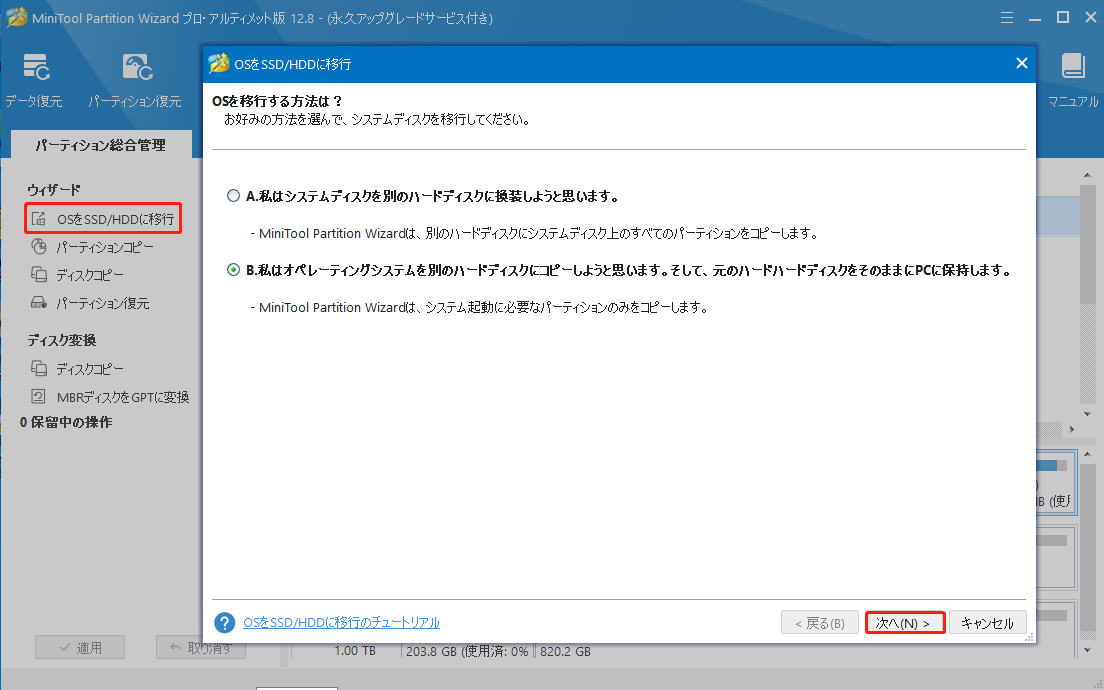
ステップ2.新しいSSDをターゲットディスクとして選択し、「次へ」>「はい」をクリックしてこの操作を確認します。
ステップ3.ニーズに応じてコピーオプションを確認し、「次へ」をクリックして続行します。
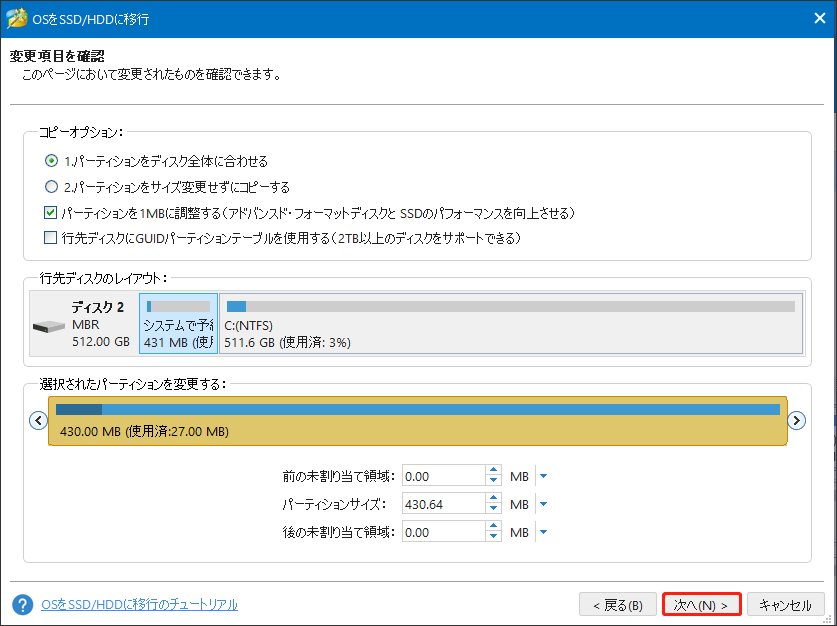
ステップ4.ノート情報を読み、「完了」をクリックして確認します。
ステップ5.「適用」をクリックして移行プロセスを実行します。新しいSSDを増設または換装し、OSを移行した後は何をすべきですか?次のステップに進みましょう。
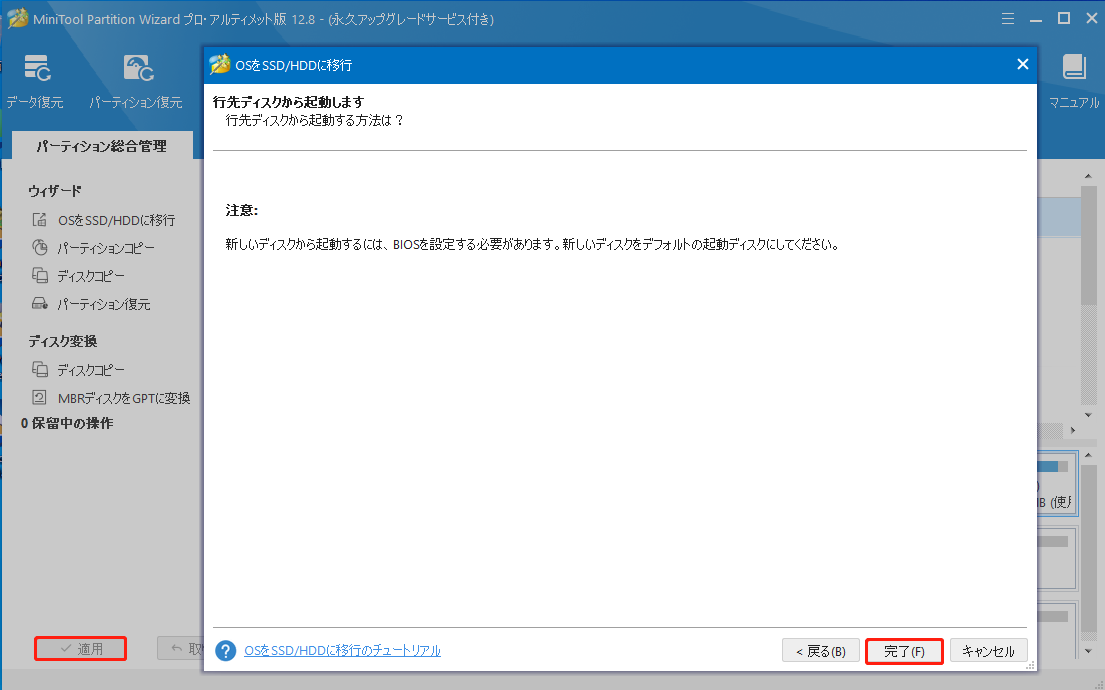
ステップ3.SSDをプライマリ起動ドライブに設定する
OSを新しいSSDに移行後、BIOSで新しいSSDをプライマリ起動ドライブとして設定することを忘れないでください。ここでは簡単なガイドを紹介します。
ステップ1.コンピューターを起動し、ブートする前に「F2」と「Delete」のホットキーを押し続けます。これでBIOSに入ることができます。
ステップ2.左または右矢印キーを使用して、「Boot」タブに移動します。
ステップ3.新しいSSDを選択し、「+」または「–」キーを押してプライマリブート順位に移動します。
ステップ4.「F10」キーと「Enter」キーを押して起動順序の変更を保存し、BIOSを終了します。次にPCを再起動すると、SSDから起動するようになります。これもSSD交換後の重要な注意点です。
ステップ4.よく使うプログラムとファイルをSSDに移行する
新しいM.2 SSDをインストールしたら、次に行うべきことは、ゲーム、ビデオ、ドキュメントなど、頻繁に使用するプログラムやファイルをすべてSSDに転送することです。これを行うには、手動でSSDにデータを移行することができますが、時間がかかる可能性があります。
Windowsでファイルのバックアップや転送にかかる時間を節約したいなら、MiniTool ShadowMakerを試してみる価値があります。「バックアップ」と「同期」機能を使用すると、古いハードドライブから新しいSSDへファイルを簡単かつ迅速に転送できます。
MiniTool ShadowMaker Trialクリックしてダウンロード100%クリーン&セーフ
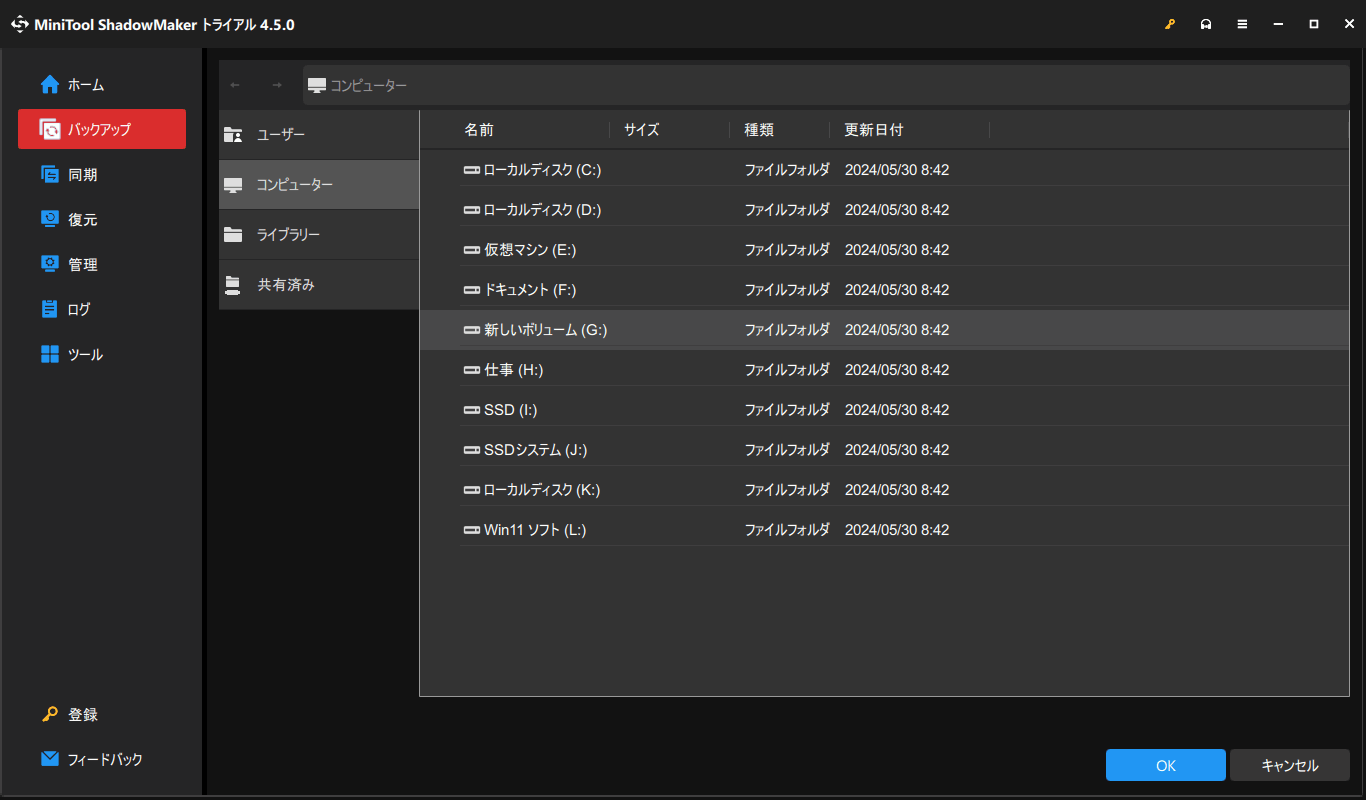
ステップ5.最新のドライバーまたはソフトウェアをインストールする
さらに、SSD用の最新のドライバーやソフトウェアをインストールすることも重要です。これはSSDのパフォーマンスを最適化するのに役立ちます。例えば、WindowsでNVMe M.2 SSDを使用している場合は、最新のNVMe SSDドライバーをインストールしてください。または、デバイスマネージャーから最新のSSDドライブーを自動的にダウンロードすることもできます。
ステップ6.必要のないサービスとスタートアッププログラムを無効にする
Windowsに新しいSSDをインストールした後に何を行うべきかについて、Quoraフォーラムの一部のユーザーは、SSDの起動時間と全体的なパフォーマンスを向上させるために、不要なサービスとスタートアッププログラムを無効にすることを提案しています。操作方法は以下の通りです:
ステップ1.「Ctrl + Shift + Esc」キーを同時に押し、「タスクマネージャー」を開きます。
ステップ2.「スタートアップ」タブに移動し、必要のないプログラムを右クリックして「無効化」を選択します。その後、同じプロセスを繰り返して他のプログラムを無効にします。
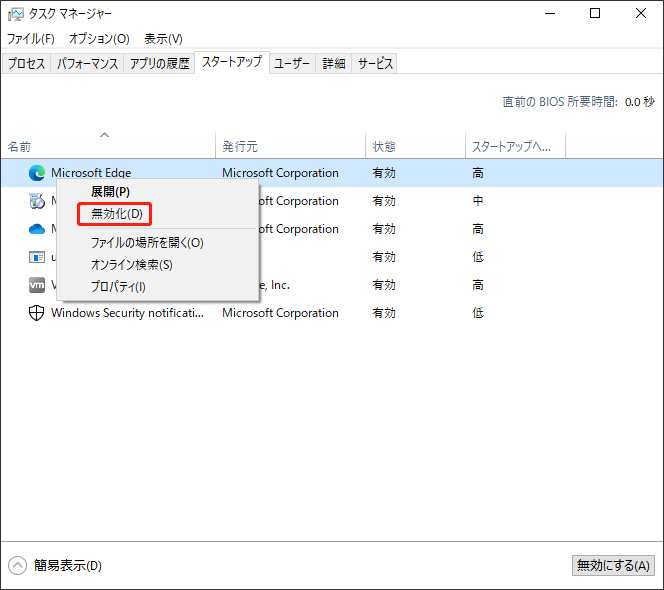
ステップ7.TRIMを有効にする
新しいSSDを換装後、最後のステップはTRIMを有効にすることです。TRIMはSSDの寿命を長持ちするために重要な役割を果たします。これは、移動または削除したデータの場所をOSが正確に検出するのに役立ちます。また、新しいデータをより速くドライブに書き込めるように、セクタ内のファイルを完全にクリーンアップするようドライブに命令します。したがって、SSDでTRIMを有効にすることをお勧めします。
Windows 10に新しいM.2 SSDをインストールした後、何を設定すべきか困っています。幸いなことに、7つの有用な注意点を提供するこの記事を見つけました。Twitterでシェア
結語
Windows 10/11に新しいSSDをインストール・増設・交換した後、何をすべきですか?まずMiniTool Partition Wizardを使用してWindows OSをSSDに移行し、必要に応じて他の手順を実行することをお勧めします。MiniToolソフトウェアについてご意見、ご質問がありましたら、[email protected]までお気軽にお問い合わせください。できるだけ早く返事いたします。
