SSDから別のSSDへデータを移行できるか?
SSDが搭載されており、時間が経つにつれて、ドキュメント、プログラム、Windowsシステムファイルなどの多くのデータがSSDを占有してしまいます。ディスク空き容量不足の問題を解決するには、新しい大容量SSDを購入して古いSSDを交換し、すべての元データを保持するのが理想的です。では、Windows 11/10でSSDから別のSSDにデータを移行することは可能なのでしょうか?
もちろん、これは可能です。古いSSDから別のSSDにすべてのデータを移行する方法があります。SSDはHDDに比べて速度が速いです。それに、現在、SSDの価格はそれほど高価ではなくなり、各メーカーは大容量のSSDをリリースする傾向にあります。
オンラインでデータ移行の方法をお探しですか?次のパートでは、SSDから新しいSSDにデータを移行する方法について詳しく紹介していきます。
クローン経由でSSDから新しいSSDにデータを移行する
古いSSD上のデータをすべて移行するには、ディスクのクローンはよい方法です。このようにして、Windowsシステムファイル、レジストリ、プログラム、ドキュメント、フォルダー、およびその他のデータがすべて移行されます。さらに、ターゲットSSDを直接使用してPCを高速に起動できます。
この目的を達成するために、プロフェッショナルなディスククローンソフトを使用する必要があります。ここでは、MiniTool ShadowMakerの使用がお勧めです。このソフトは「ディスクのクローン」という機能を提供し、Windows 11/10/8/8.1/7で数回クリックするだけでハードドライブ、SDカード、USBドライブ、ペンドライブのクローンを別のドライブに作成できます。HDDからSSDにクローンを作成するには、このツールが適しています。
トライアルエディションをダウンロードしてインストールすると、30日間無料で体験できます。なお、このバージョンは非システムディスクのクローンのみ可能です。システムディスクのクローンを作成する必要がある場合は、Pro以上のバージョンのライセンスを購入し、クローン作成の最終ステップの前に登録してください。
MiniTool ShadowMaker Trialクリックしてダウンロード100%クリーン&セーフ
クローン作成によってSSDから別のSSDにデータを転送する手順は次の通りです:
ステップ1:SATA-USBケーブルまたはSSDエンクロージャーを使ってSSDをPCに接続します。次に、MiniTool ShadowMakerを実行して「体験版で続く」をクリックします。すると、一部のクローン作成操作をプレビューできます。
ステップ2:「ツール」ページで「ディスクのクローン」をクリックします。
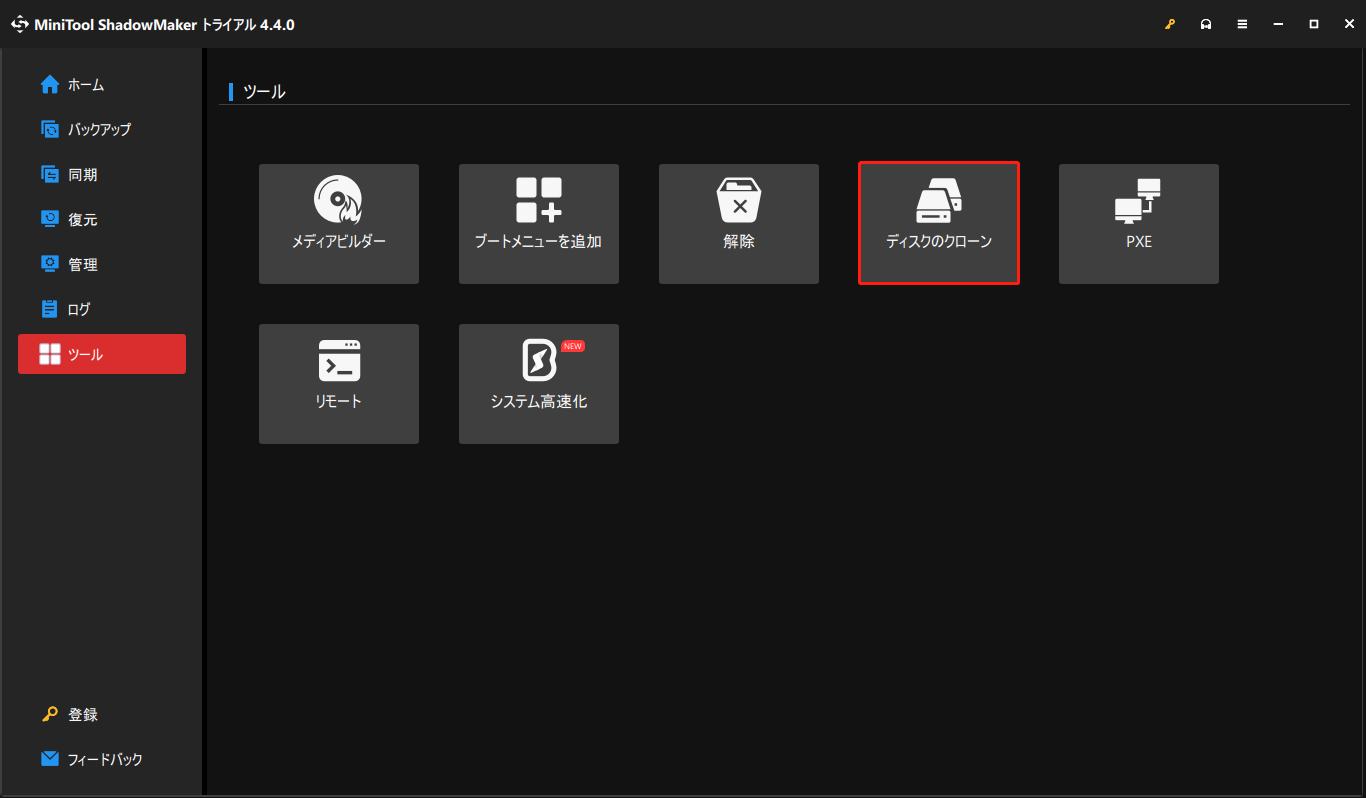
ステップ3:古いSSD(システムディスク)をソースドライブとして選択します。
ステップ4:新しいディスクをターゲットディスクとして選択します。
ステップ5:「開始」をタップして、SSDから別のSSDへのファイル転送を開始します。なお、システムディスクのクローンを作成する場合は、ポップアップウィンドウでソフトウェアを登録してから、クローン作成を完了します。
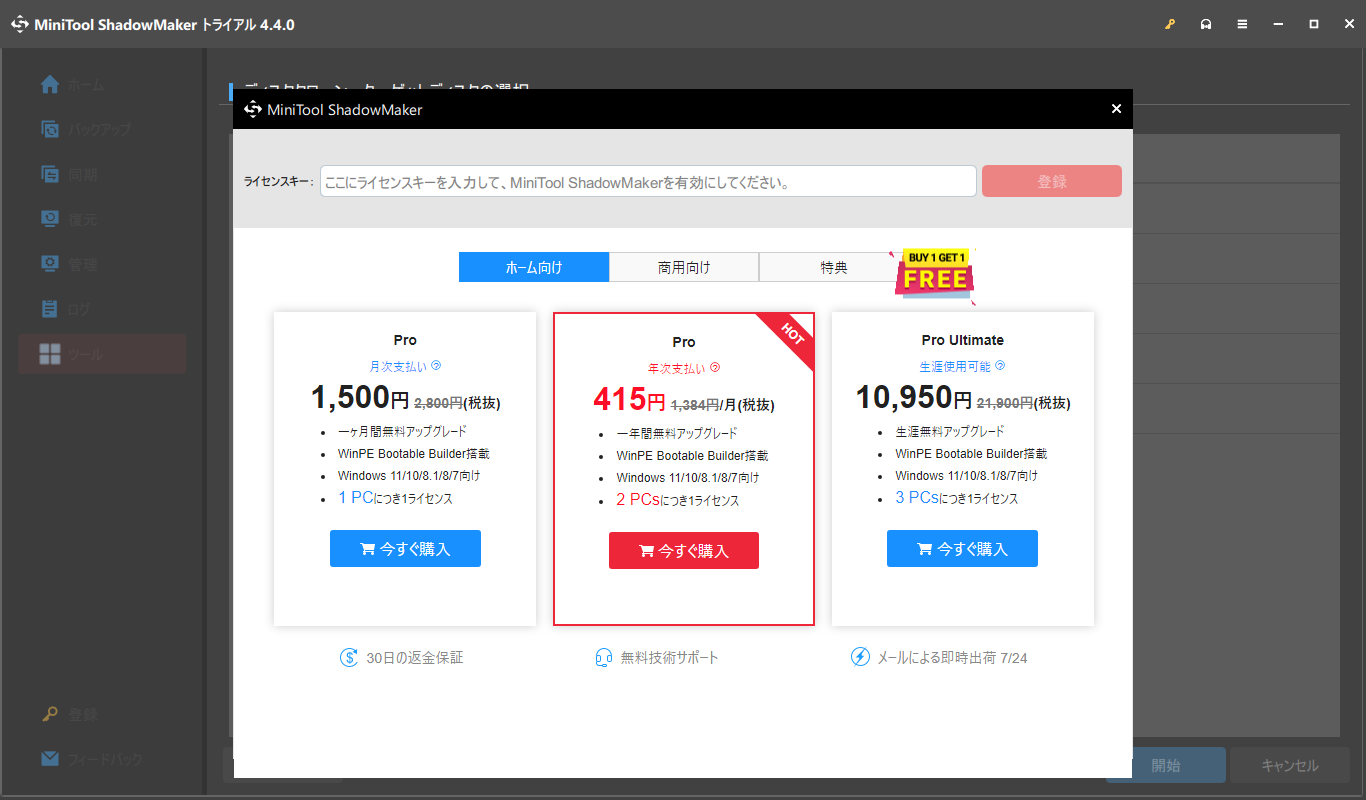
バックアップと復元経由でSSDから別のSSDにデータを移行する
「あるSSDから別のSSDへファイルを転送する方法」または「古いSSDから新しいSSDへデータを移行する方法」について言うと、ディスクのクローン作成以外に、システムドライブ全体をUSBメモリ/外付けHDDにバックアップしてから、SSDに復元することも検討できます。これにより、ディスクのバックアップも作成され、Windows 10/11 PCを安全に保つことができます。
この点では、MiniTool ShadowMakerもお役に立ちます。プロフェッショナルなバックアップソフトとして、フォルダー/ファイルバックアップ、ディスクバックアップ、パーティションバックアップ、システムイメージバックアップと復元に良い役割を果たします。簡単に言えば、PCをUSBドライブまたは外付けHDDにバックアップし、バックアップイメージファイルを使って簡単に復元することができます。今すぐこのツールを試してみましょう。
MiniTool ShadowMaker Trialクリックしてダウンロード100%クリーン&セーフ
この方法でSSDから別のSSDにすべてのデータを移行する方法をご覧ください:
ステップ1:USBまたは外付けドライブをPCに接続し、このバックアップソフトウェアを実行します。
ステップ2:「バックアップ」タブで「ソース」>「ディスクとパーティション」をタップし、古いSSDを選択し、すべてのパーティションにチェックを入れます。

ステップ3:「バックアップ先」をクリックして、外付けドライブまたは大容量USBドライブを選択します。
ステップ4:「今すぐバックアップ」をクリックしてシステム、アプリ、個人データを含むディスクバックアップを開始します。
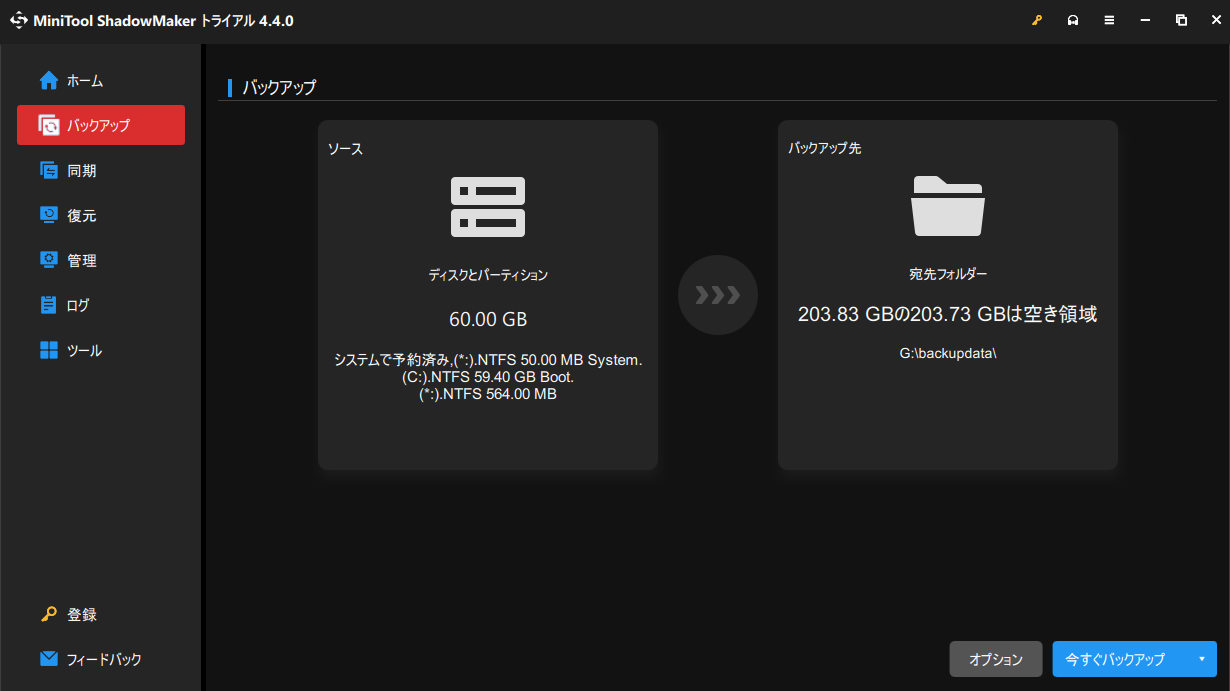
ディスクのバックアップが完了したら、新しいSSDをPCに接続し、MiniTool ShadowMakerの「復元」機能を使用してすべてのデータをSSDに復元します。なお、システムを含む復元操作を実行するには回復環境に入る必要があるため、「ツール」>「メディアビルダー」でブータブルドライブを入手し、そこからPCを起動して復元操作を実行する必要があることにご注意ください。
結語
Windows 11/10でSSDから別のSSDにデータを移行する方法は?この記事を読んだ後、MiniTool ShadowMakerを使用してディスククローンを作成、およびバックアップと復元を実行するという2つの方法を見つけることができます。必要に応じてどちらかを選択し、手順に従って行いましょう。
新しいSSDにデータを移行するために、単純なコピー&ペーストのショートカットを使用することを選択する人もいるかもしれません。ただし、大量のファイル/フォルダーを転送する必要がある場合、これには時間がかかります。したがって、ディスクのクローンを作成するか、ディスクをバックアップしてSSDに復元するほうが良いでしょう。

