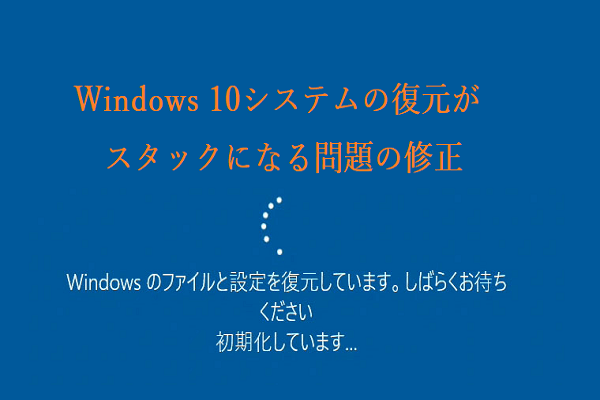Windowsレジストリを変更する前に、レジストリデータベースをバックアップすることを強くお勧めします。 レジストリを編集するときに何か問題が発生したら、レジストリをバックアップから簡単に復元できます。
通常、Windows 10では、3つのレジストリをバックアップ・復元する方法があります。Windowsレジストリ エディターを使用して手動で行う方法、システムの復元ポイントを作成する方法、サードパーティのレジストリバックアップソフトウェアを使用する方法です。詳細なガイドは以下に含まれています。
コンピューターのクラッシュに備え、Windows 10のオペレーティングシステムをUSBまたは外付けドライブにバックアップすることをお勧めします。MiniTool ShadowMakerを使用すると、オペレーティングシステム、ファイルおよびフォルダ、パーティション、ディスクを外付けドライブにバックアップできます。
Windows 10でレジストリをバックアップする方法
レジストリ エディターを使用してレジストリをバックアップする
ステップ 1. Windows + Rキーを押し、実行ボックスにregeditと入力し、Enterキーを押し、「レジストリ エディター」を開きます。
ステップ 2. Windows 10のレジストリデータベース全体をバックアップするには、「コンピューター」を右クリックし、「エクスポート」を選択すると、Windows 10のレジストリの完全なバックアップが作成されます。
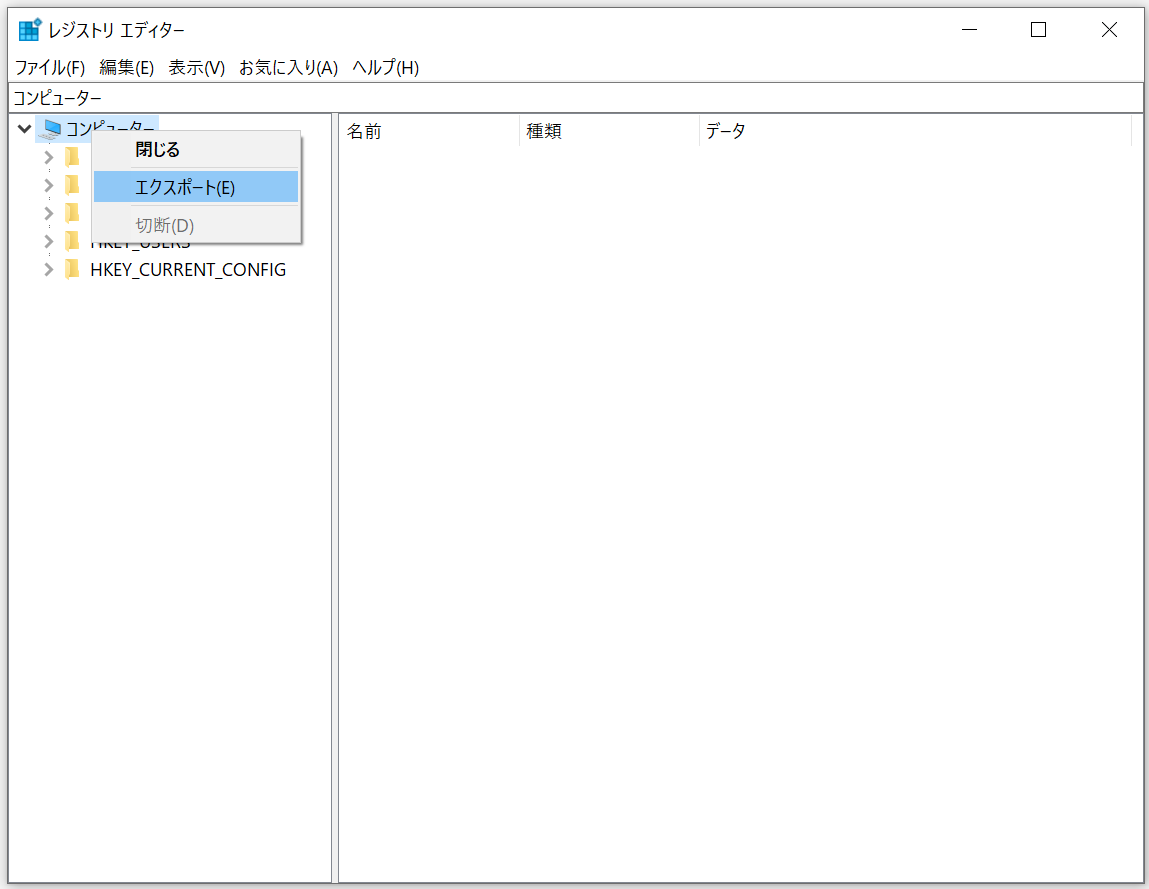
レジストリ キーの一部をバックアップするには、対象のレジストリキーを選択し、「ファイル」 →「エクスポート」の順に選択してください。レジストリのバックアップは、.regファイルに保存されます。
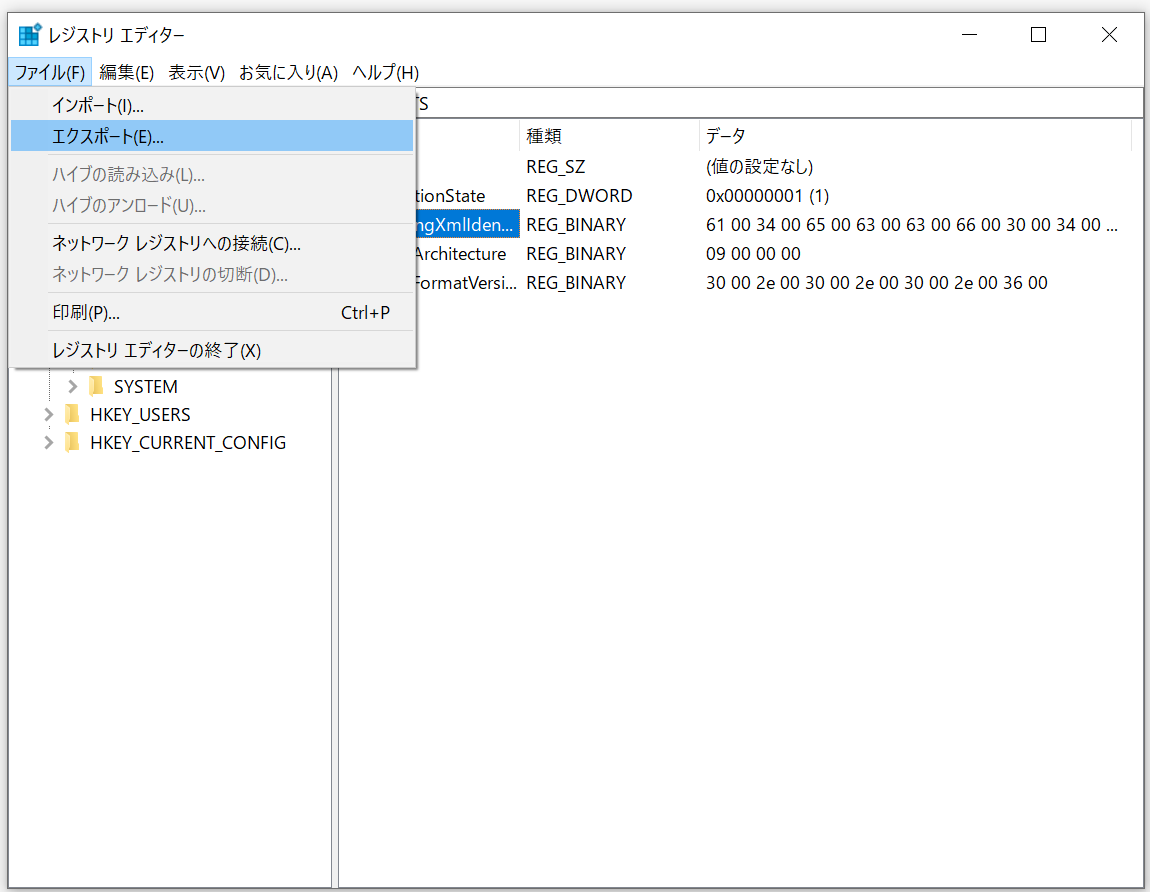
復元ポイントを作成し、Windows 10のレジストリをバックアップする方法
システムの復元ポイントを作成し、Windows 10 のレジストリをバックアップすることもできます。
ステップ 1. 「スタート」をクリックし、「復元ポイントの作成」と入力し、「復元ポイントの作成」を開きます。
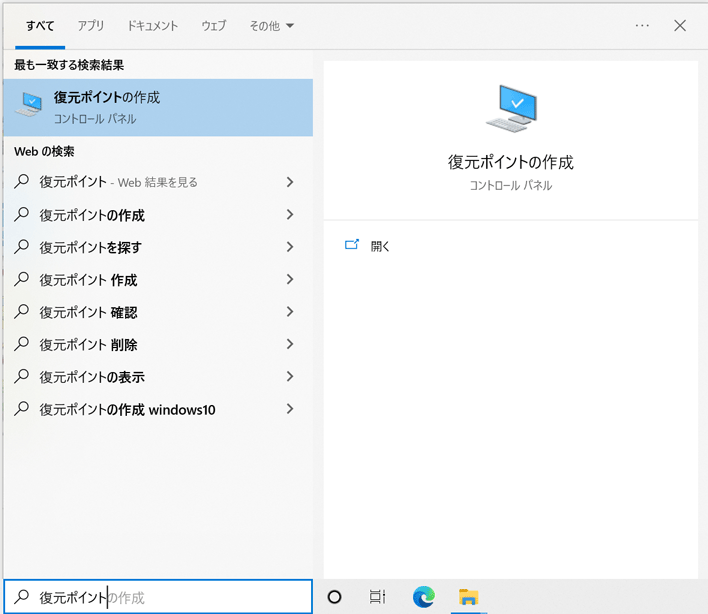
ステップ 2. これで、「システムのプロパティ」ウィンドウの「システムの保護」タブが表示されます。システム ドライブを選択し、「構成」ボタンをクリックします。「システムの保護を有効にする」オプションを有効にし、「OK」をクリックします。システム保護を有効にすると、コンピューターを以前のポイントに戻すことで、不要な変更を元に戻すことができます。
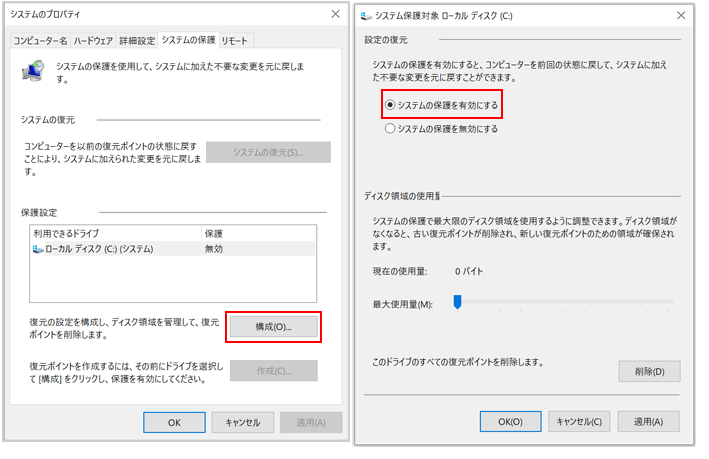
ステップ 3. 「システムのプロパティ」ウィンドウに戻り、「作成」ボタンをクリックします。復元ポイントを識別するための説明を入力し、「作成」をクリックしてシステムの復元ポイントの作成を開始します。
システムの復元ポイントを作成すると、ほとんどのレジストリキーをバックアップできますが、一部のキーはバックアップされません。この時、パス:HKEY_LOCAL_MACHINESystemControlSet001ControlBackupRestoreKeysNotToRestoreに移動し、バックアップされないキーを見つけることができます。必要があれば、これらのキーを手動でバックアップして続けてください。
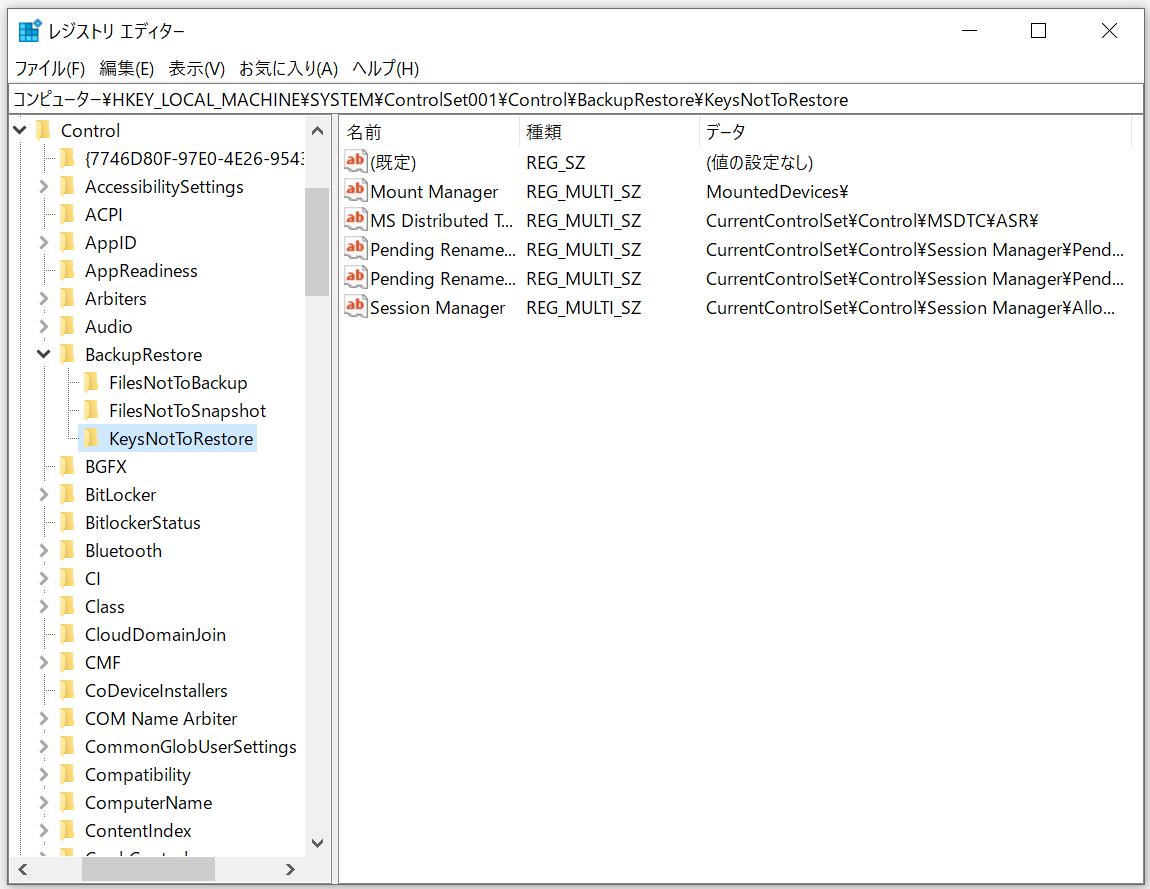
サードパーティのレジストリバックアップソフトウェア
いくつかのレジストリバックアップソフトウェアを使用し、Windows 10のレジストリをバックアップすることもできます。例えば、RegBak、RegKey、レジストリバックアップ、レジストラーレジストリマネージャーなどです。
Windows 10でレジストリを復元する方法
必要な時、レジストリバックアップを使用し、Windows 10レジストリを手動で復元するか、システムの復元を実行し、PCを以前のレジストリ設定、以前の正常なポイントに復元できます。
Windows 10でレジストリをバックアップする方法に基づき、対応する方法を使用してWindows 10でレジストリを復元できます。
バックアップイメージからレジストリを手動で復元する方法
以下の手順に従って、以前に作成した.regレジストリバックアップファイルを使用してレジストリを復元できます。
ステップ 1. 再度Windows + Rキーを押し、「ファイル名を指定して実行」を開き、regeditと入力し、Enter キーを押して、Windows regedit.exeを開きます。
ステップ 2. 次に、「ファイル」->「インポート」の順にクリックし、「レジストリファイルのインポート」ウィンドウを開き、レジストリバックアップ.regファイルを選択し、「開く」をクリックします。
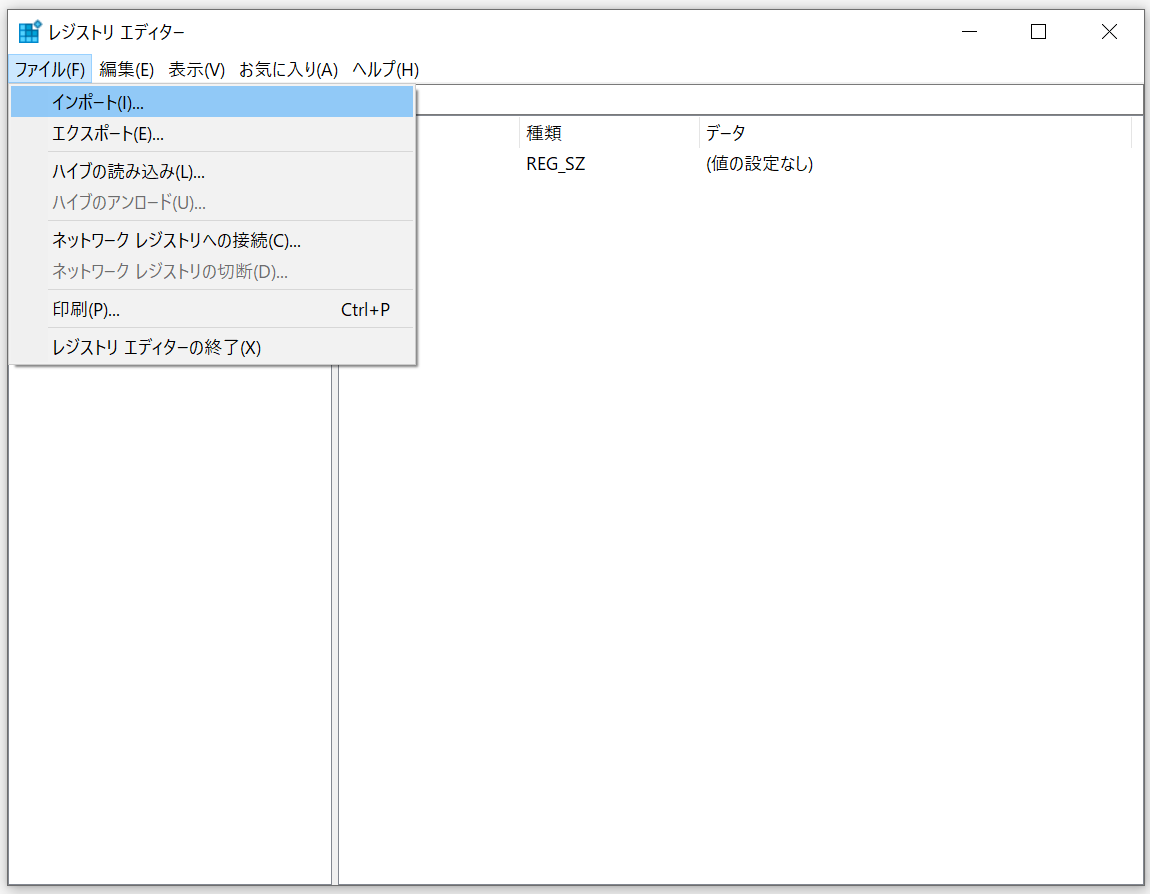
ステップ 3. レジストリファイルのインポートが完了したら、「レジストリ エディター」を閉じてPCを再起動してください。
復元ポイントからレジストリを復元する方法
システムの復元ポイントを作成した場合は、システムの復元を実行してWindows 10のレジストリを復元できます。
ステップ 1. 「スタート」をクリックし、検索ボックスに「復元ポイントの作成」と入力し、「復元ポイントの作成」を選択し、「システムの保護」の画面にアクセスします。
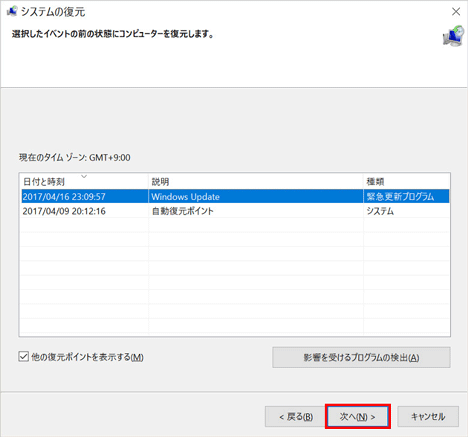
これで、コンピューターのレジストリキーと設定も、システムの復元ポイントを作成する前の状態に戻ります。
PCが起動しない場合にレジストリを復元する方法
レジストリを編集する際に不具合が発生し、コンピューターが起動できなくなった場合は、Windows 回復環境に入り、システムの復元を実行し、Windows 10を修復し、レジストリを復元してみましょう。
ステップ 1. Windows回復環境に入り、コンピューターの電源ボタンを3回押します。システムがロードされる前に、コンピューターの電源をオフにする必要があります。電源ボタンを3回押すと、コンピューターはWinREに入ります。または、Windows 10の修復/回復ディスクやインストールメディアを使用し、WinREにアクセスします。
ステップ 2. 次に、「トラブルシューティング」 -> 「詳細オプション」の順にクリックし、Windows 10の「詳細オプション」の画面にアクセスします。
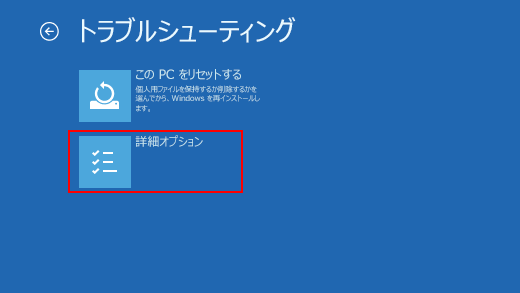
ステップ 3. 次に、「システムの復元」オプションをクリックし、以前に作成したシステムの復元ポイントを選択し、指示に従ってWindows 10でシステムの復元を実行してください。
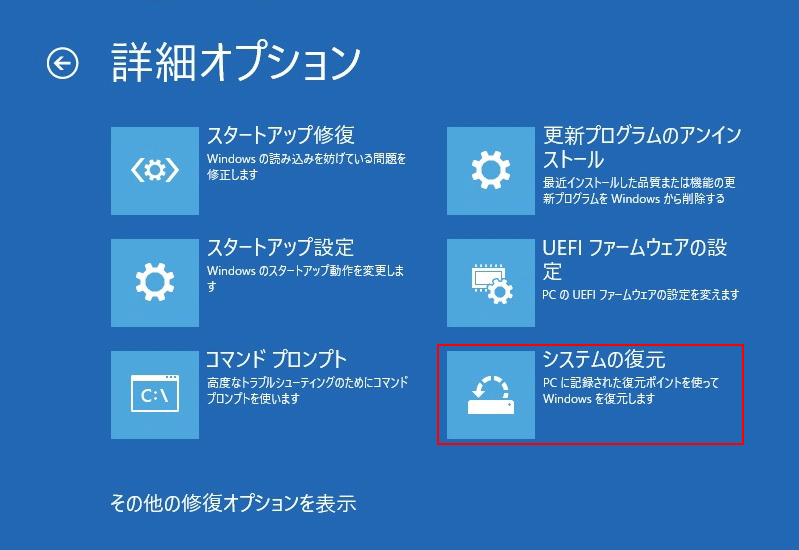
Windows 10のシステムを復活させるだけでなく、レジストリキーや設定も復元することができます。
「コマンド プロンプト」でレジストリを復元する方法(Windows 10)
レジストリが破損/削除されたためにコンピュータが起動しない場合、Windowsの「コマンド プロンプト」を使用してバックアップからレジストリを復元することができます。次に、詳細を確認してください。
ステップ1. Windows 10で「コマンド プロンプト」を開きます。上記と同じ手順でWinREに入り、「詳細オプション」ウィンドウにアクセスし、「コマンド プロンプト」を選択し、PCを「コマンド プロンプト」画面に起動します。
ご注意:一般的にOSはドライブC:にインストールされますが、パソコンをリカバリーモードで起動すると、ほとんどの場合、システムのドライブ文字がドライブD:に変更されることがあります。システムのドライブ文字を確認するには、D: のようにドライブ文字を入力した後、dirコマンドを入力し、Enterキーを押すと、このドライブにあるすべてのファイル、フォルダ、ディレクトリが一覧表示されます。リスト内にWindowsフォルダがあるかどうか確認し、あるなら、それはシステムドライブです。
ステップ2. 正しいシステムドライブ文字が分かったら、D:と入力し、Enterキーを押すと、正しいシステムドライブに入ります。それから、cd d:windowssystem32と入力し、System32フォルダにアクセスします。
ステップ3. RegBackフォルダからレジストリのバックアップファイルをconfigフォルダにコピーします。レジストリのバックアップファイルは、C:WindowsSystem32ConfigRegBackに格納されています。以下のコマンドラインを入力し、Windows 10のバックアップからレジストリを復元します。各コマンドの後にEnterキーを押し、最後のコマンドを入力した後、EnterキーとYキーを押して各質問を確認してください。
- mkdir configBak
- copy config configBak
- cd configRegBack
- copy * ..*
最後にexitと入力し、「コマンド プロンプト」を終了すると、パソコンが再起動します。これで正常に起動できるかどうか確認してください。
次に、Windows 10のレジストリのバックアップと復元の問題に関連するオプションにつぃて紹介します。
レジストリを変更すると、PCに問題が発生する場合、以下のガイドに従って、システムを復元し、失われたデータを復元してください。
最高の無料PCバックアップと復元ソフトウェア – MiniTool ShadowMaker
レジストリが破損したり、間違って削除されたりすると、起動の問題やデータの損失など、コンピュータに深刻な問題を引き起こす可能性があります。
次に、Windowsのオペレーティングシステムとデータをバックアップするのに役立つ簡単で無料の方法を紹介します。
プロフェッショナルなフリーPCバックアップソフトウェア、MiniTool ShadowMakerは、いくつかのステップでWindowsシステム、ファイル、フォルダをバックアップすることができます。自動スケジュールバックアップと増分バックアップをサポートします。必要な時、MiniTool ShadowMakerを使用し、システムを元に復元できます。また、WinPEブータブルメディアビルダーを搭載しており、ブータブルUSB/ディスクドライブを作成し、Windowsを起動し、OSの復元やデータのバックアップを行うことができます。
では、次のボタンから、この無料のファイルバックアップソフトを取得し、Windows 10/8/7に無料ダウンロードしてインストールし、以下の3つの手順に従って、OSのバックアップを作成したり、重要なファイルやフォルダを外付けドライブにバックアップしたりしましょう。
MiniTool ShadowMaker Trialクリックしてダウンロード100%クリーン&セーフ
ステップ 1. MiniTool ShadowMakerを開き、「体験版で続く」ボタンをクリックします。本ソフトウェアのメインインターフェイスに入ります。

ステップ 2. 「バックアップ」モジュールをクリックし、「ソース」セクションをクリックします。ポップアップウィンドウで、バックアップしたいデータの種類を選択します。オペレーティングシステムをバックアップしたい場合、「ディスクとパーティション」をクリックし、システム関連のドライブを選択します。特定のファイルやフォルダをバックアップしたい場合、「フォルダとファイル」をクリックしてください。
ステップ3. それから、メインUIに戻り、「バックアップ先」セクションをクリックし、バックアップを保存する宛先パスを選択します。そして、「今すぐバックアップ」ボタンをクリックし、OSまたはファイル/フォルダのバックアップを開始します。
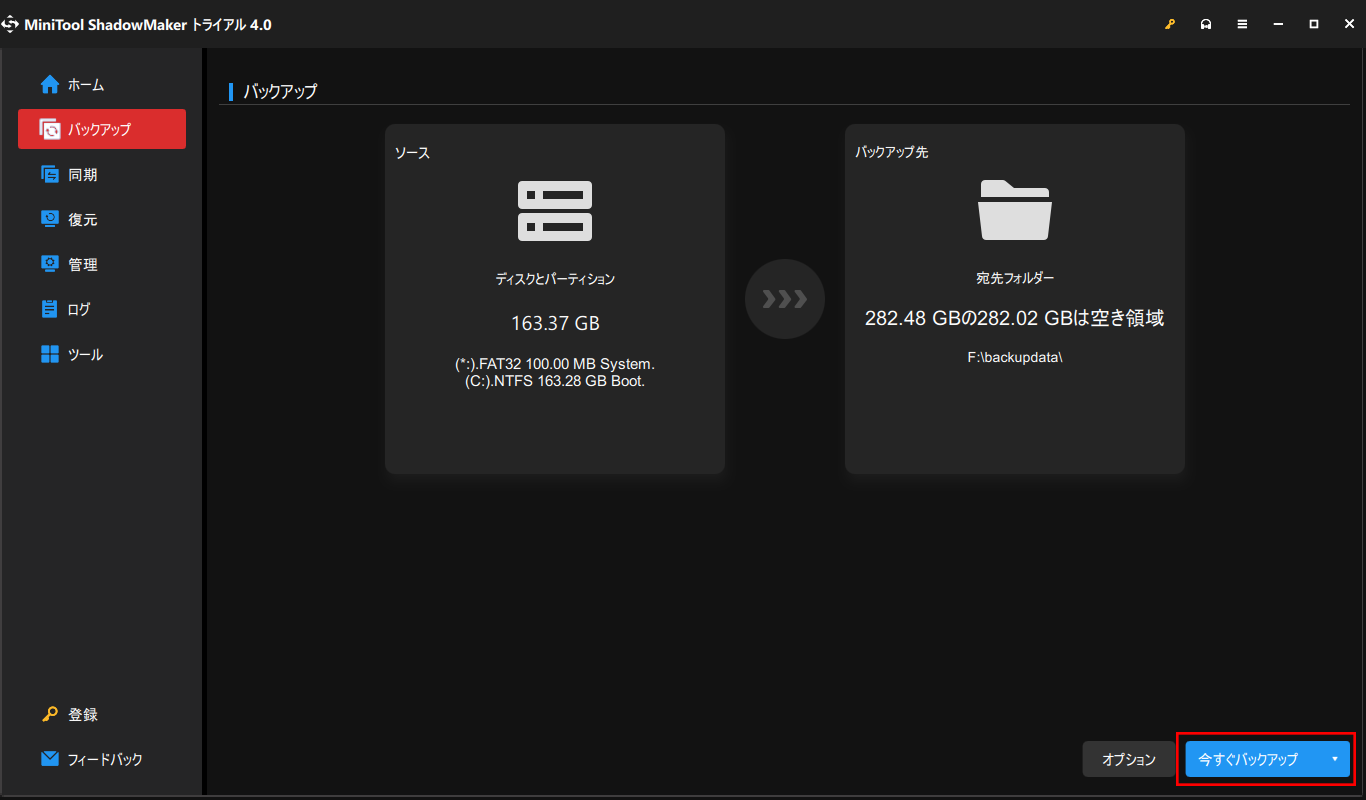
MiniTool ShadowMakerを使用することで、必要なときにシステムを復元し、データを安全に保つことができます。
レジストリの損傷/削除により、失われたデータを復元する方法
Windows 10でレジストリをバックアップし、Windows 10でバックアップからレジストリを簡単に復元できます。また、壊れたレジストリを修正するための方法をいくつか試し、PCを復活させることができます。しかし、壊れたレジストリや間違ったレジストリキー削除のために、Windows 10でいくつかのデータを失った場合、MiniTool Power Data Recoveryを使って失ったデータを簡単に復元できます。
MiniTool Power Data RecoveryはWindows 10/8/7向けのプロのデータ復元ソフトです。このツールを使って、パソコン、外付けハードドライブ、SSD、USB/ペン/サムドライブ、SDカードなどから削除/紛失したファイルを簡単に復元できます。この最高のデータ復元ソフトウェアは、さまざまなデータ損失の状況に対処できます。
MiniTool Power Data Recovery Trialクリックしてダウンロード100%クリーン&セーフ
ステップ1. Windows 10/8/7でMiniTool Power Data Recoveryをダウンロード、インストール、開きます。データを復元するデバイスを選択します。 ここでは、例としてWindows 10 PCからデータを復元するため、「論理ドライブ」を選択します。
ステップ2. 次に、右側のウィンドウでパソコンのハードドライブの特定のパーティションを選択し、「スキャン」ボタンをクリックし、選択したパーティションのデータのスキャンを開始します。失われたデータを含むパーティションがわからない場合は、同じプロセスに従って、PCのハードドライブの各パーティションをスキャンしてください。
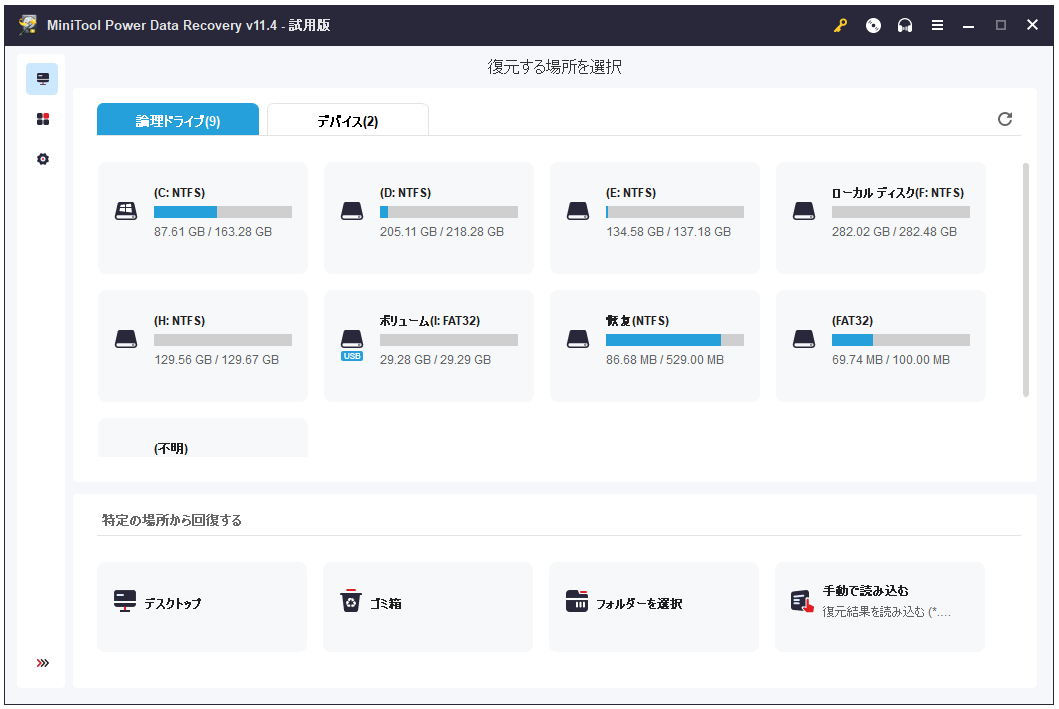
ステップ3. スキャンプロセスが完了したら、スキャン結果を確認し、必要なファイルを見つけ、「保存」ボタンをクリックし、復元されたファイルを保存する保存先を選択します。データの上書きを防ぐために、復元されたファイルを保存するには、別のドライブまたはデバイスを選択する必要があります。上書きされたファイルを復元することはほとんど不可能です。
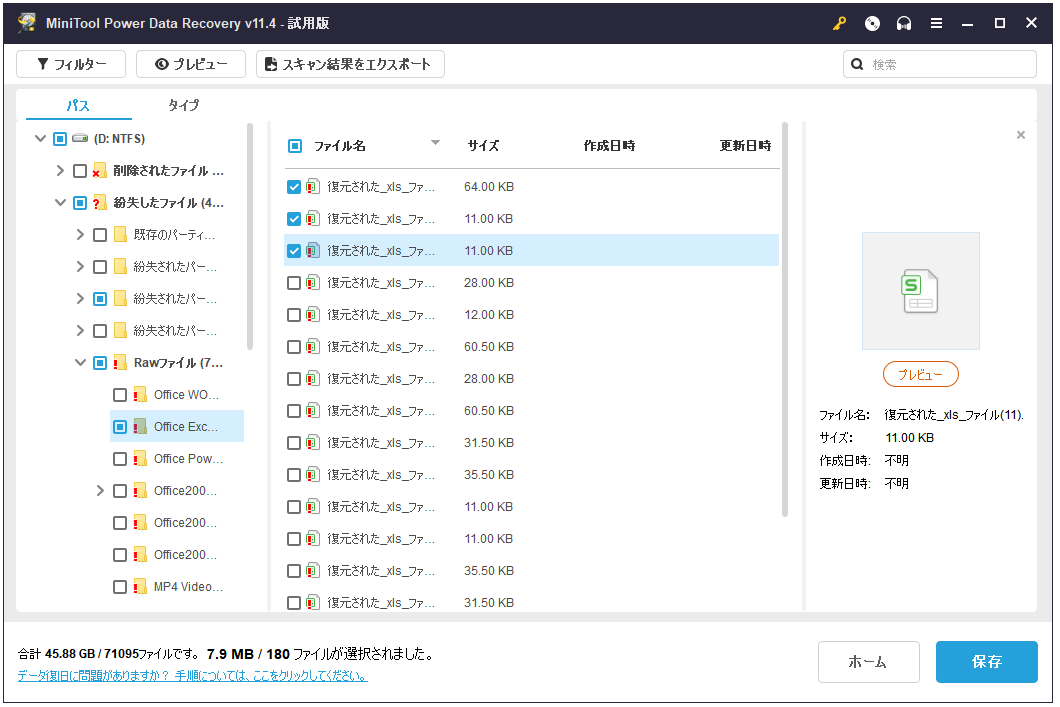
レジストリキーを台無し、コンピューターが起動できない場合は、起動しないPCからデータを復元する方法を確認してください。 MiniTool Power Data Recoveryは、ブータブルドライブを作成するためのブータブルメディアビルダー機能を提供します。
最後に
以上、Windows 10のレジストリをバックアップ・復元する方法を紹介しました。「レジストリ エディター」を使用して手動でレジストリをバックアップするか、システムの復元ポイントを作成してレジストリをバックアップしてください。「システムの復元」を使用すると、バックアップなしでWindows 10 のレジストリを復元できます。サードパーティのレジストリバックアップソフトウェアもいい選択です。
Windows 10のデータの安全性とデータ損失のために、MiniTool ShadowMakerはプロフェッショナルなOSバックアップと復元およびファイルバックアップソリューションを提供し、MiniTool Power Data Recoveryはさまざまなストレージデバイスから失われたデータを復元できます。
MiniToolソフトウェアの使用中に何か問題があった場合、[email protected]までお問い合わせください。