Windows 10のSystem32を削除すると、Windowsの正常な動作に影響を与えるため、削除しないようにしてください。
System32とは?
「System32」フォルダは、Windows 2000から導入されました。これはMicrosoft Windowsのシステムに必要なディレクトリで、C:¥Windows¥System32またはC:¥Winnt¥system32にあります。
System32には何があるの?
System32フォルダには、Windowsの正常な動作を維持するための重要なシステム ファイルが多数格納されています。具体的にはどのようなファイルがあるのでしょうか?そのディレクトリにアクセスして見てみましょう。
次の図に示すように、System32フォルダには、.dllと.exeのファイルが主な内容であることがわかります。当然ながら、コントロールパネル アプレット、MS-DOSアプリケーション、DATファイルなど、他にもいくつかのものが入っています。
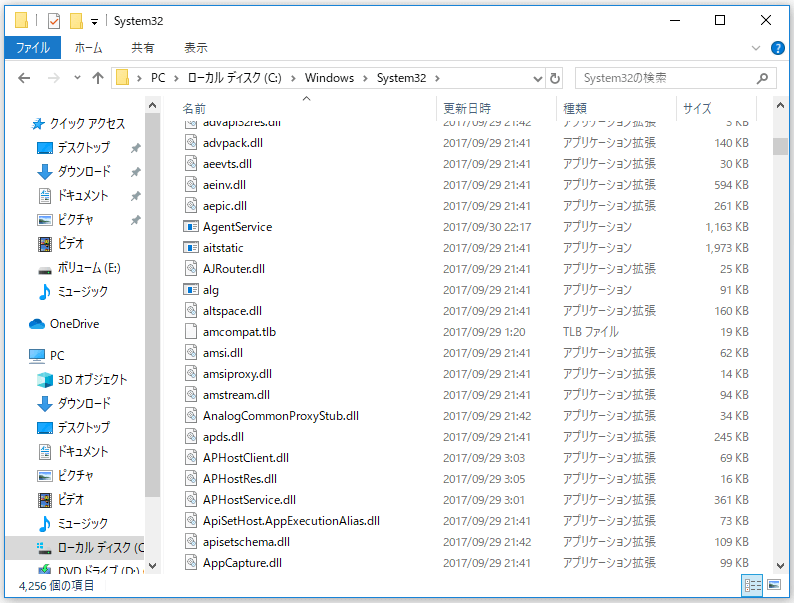
例えば、コマンドプロンプトを開く場合、実際にはSystem32ディレクトリからcmd.exeを実行しています。また、コントロール パネル、ディスクの管理、電卓、PowerShell、タスク マネージャーなどの他のプログラムもこのフォルダから実行できます。
DropboxサービスDbxSvc.exeなど、一部のサードパーティ製のプログラムも、System32フォルダにファイルを置くことができます。
さらに、System32の中にはいくつかのサブフォルダがあることに気づくかもしれません。これらには、多数のWindowsレジストリ ファイル、ドライバー、およびWindowsアクティベーション ファイルを格納するoobe構成が含まれています。
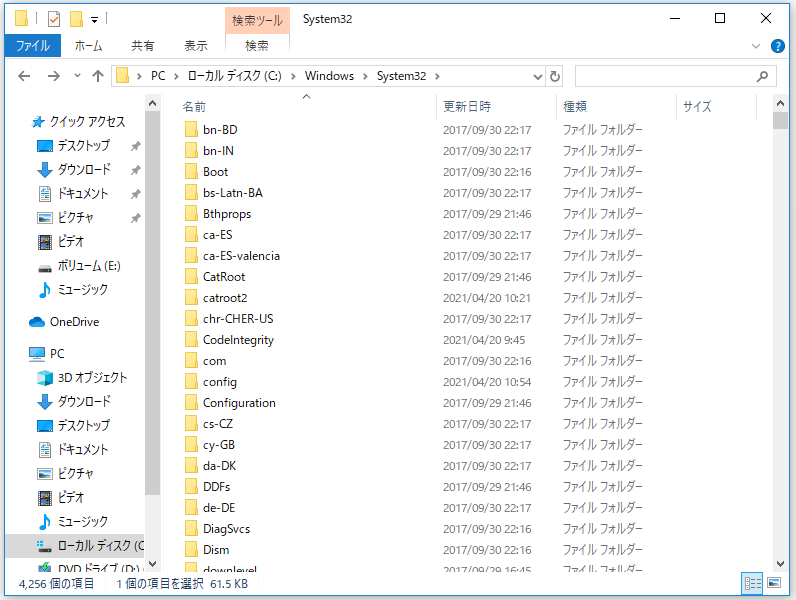
2000年代初頭以来、一部の問題を解決したり、コンピューターからウイルスを除去したりするために、WindowsのSystem32を削除するように騙すいたずらがあります。
すると、System32を削除すべきか疑問に思う方もいるかもしれません。
その答えはSystem32を削除してはいけません。ここでは、System32の削除の深刻さを理解しやすくするために、WindowsでSystem32を削除するとどうなるかを説明します。
関連記事:解決済み:Windows 10/8/7でdllファイルが見つからない問題
System32を削除する方法
個人のパソコンでは試さないでください。
前述したように、System32フォルダには、コンピューターの正常な動作を保証することができる重要なファイルが多数格納されています。理論的には、PCが動作しているときは、これらのファイルはロックされており、削除できません。
例えば、Windows 10でSystem32フォルダーを削除しようとすると、「フォルダー アクセスの拒否。この操作を実行するアクセス許可が必要です」というエラー メッセージが表示されます。何度も何度も試しても、同じエラー メッセージが表示されるだけです。
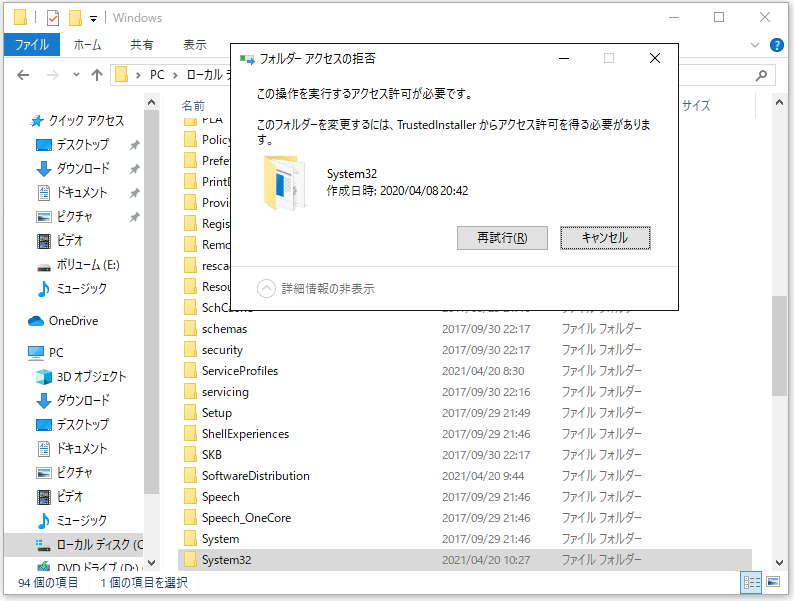
Windowsでは、System32フォルダーを直接削除することはできませんが、System32を削除することの深刻さを理解してもらうために、CMDでSystem32を強制削除してみました。
削除の過程はスムーズではありませんでした。System32フォルダ内のいくつかのファイルはまだ保存されています。しかし、その結果はすでに現れています。
System32を削除するとどうなりましたか?
System32フォルダ内のいくつかのファイルを削除した後、Windowsがおかしくなって、いくつかの機能が使えなくなりました。例えば、タスク マネージャーが動作せず、設定アプリに入ることもできませんでした。
さらに、「スタート」ボタンを押しても何も起こらないので、コンピューターを正常にシャットダウンすることもできなくなりました。そのため、コンピューターを強制的に閉じる必要があります。
PCを再起動しようとすると、Windowsが自動修復プロセスを開始しました。すると、「自動修復でPCを修復できませんでした」というメッセージが表示されて、ブルースクリーン エラーが発生しました。「詳細オプション」を試してみましたが、こちらも失敗しました。
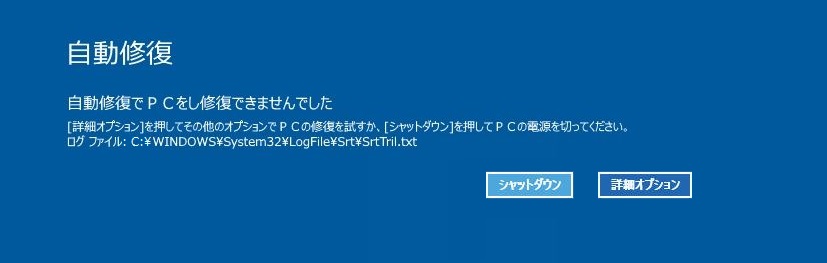
System32を削除するとどうなるのでしょうか?答えは明らかです。コンピュータが正常に動作しなくなり、さらには起動できなくなります。
これで、System32の削除は推奨されないことがわかるようになるでしょう。 System32フォルダーがウイルスに感染している場合は、System32フォルダーを削除するのではなく、ウイルス対策ソフトを使用してウイルスを除去することをお勧めします。
WindowsのSystems32を削除するとパソコンが壊れてしまうかもしれません。この記事では、その理由をご紹介します。Twitterでシェア
System32またはその中の一部のファイルを削除した場合はどうしますか?
System32中のファイルの欠落によりPCの電源が入らない場合、Windowsを再インストールするしかありません。パソコン上のファイルの安全を確保するためには、事前にファイルを救出しておく必要があります。
ですから、このような状況では、次の2つのことを順に行う必要があります。
- 起動できなくなったパソコンからデータを救出します
- パソコンにWindowsを再インストールします
起動できないパソコンからデータを救出する
パソコンを正常に起動できないため、サードパーティ製のデータ復元ソフトを使って、起動できないパソコンからデータを復元する必要があります。MiniTool Power Data Recoveryは試す価値があります。また、必要なファイルを保存するのに十分な大きさの外付けハードドライブも用意する必要があります。
ソフトウェアのご紹介
MiniTool Power Data Recoveryは、ハードドライブ、メモリカード、SDカードなどのあらゆる種類のストレージ デバイスからデータを取り戻すために特別に設計されています。削除されたファイルを見つけるだけでなく、パソコン上の既存のデータを検出することもできます。
このソフトウェアには、起動できないPCからデータを救出できるブート版があります。デラックス版とそれ以上のエディションのみ、スナップインのWinPEブータブル ビルダーを提供しています。個人ユーザーの場合は、個人デラックス版で十分にニーズに応えることができます。
MiniToolを使用してデータを復元する
まずは、ソフトをダウンロードして正常に動作しているパソコンにインストールし、登録する必要があります。次に、ソフトを開いてブータブル メディアを作成します。その後、起動できなくなったパソコンをブータブル メディアから起動して、大切なデータを復元することができます。
ブータブル メディアから起動したら、パソコンは自動的にブート版に入ります。ソフトウェアのインターフェイスには、検出できるすべてのドライブが表示されます。起動できないPCからファイルを救出するには、以下の手順を踏む必要があります。
1.外付けハードドライブをPCに接続します。
2.復元するファイルが含まれているドライブを選択します。
3.特定の種類のファイルだけを復元したい場合は、本ソフトウェアの「設定」機能を使って、対象となるデータの種類を選択することができます。
4.「スキャン」をクリックして、スキャン プロセスを開始します。ここでは、C:ドライブを例に説明します。
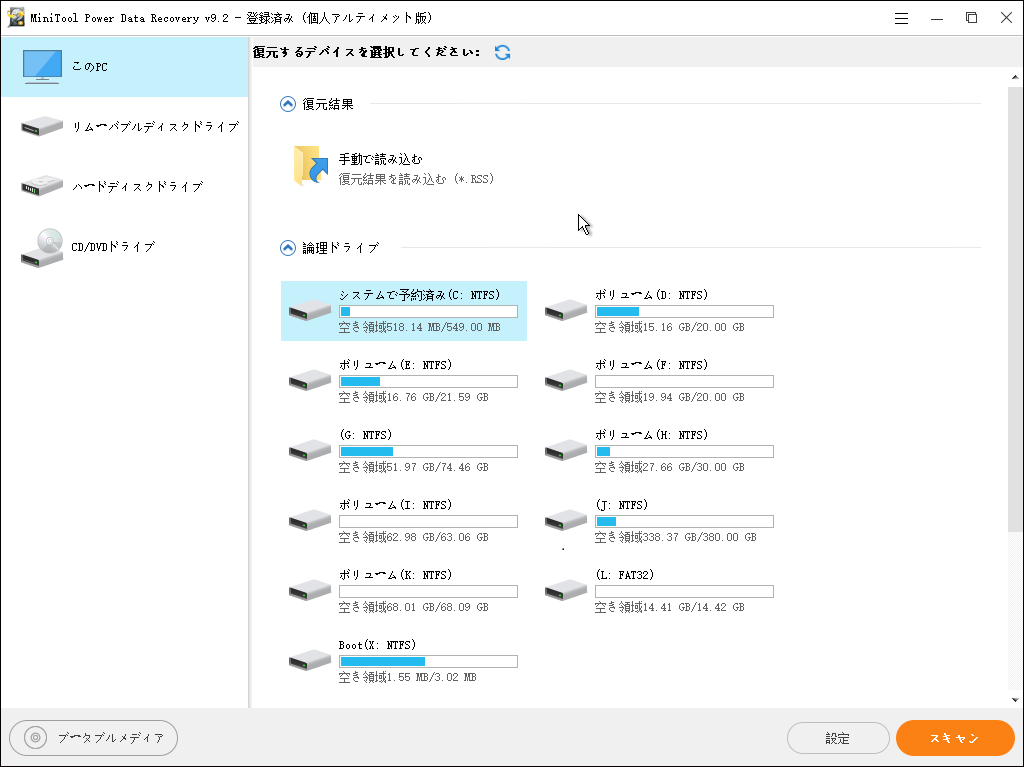
5.フル スキャンが終了すると、スキャン結果のインターフェースが表示されます。左側にはパスリストがあります。各パスを開いて、復元したいファイルを見つけることができます。
ちなみに、「タイプ」機能を使って、ファイルをタイプ別に探すことができます。ファイルの名前をまだ覚えている場合は、「検索」機能を使ってファイルを直接見つけることもできます。
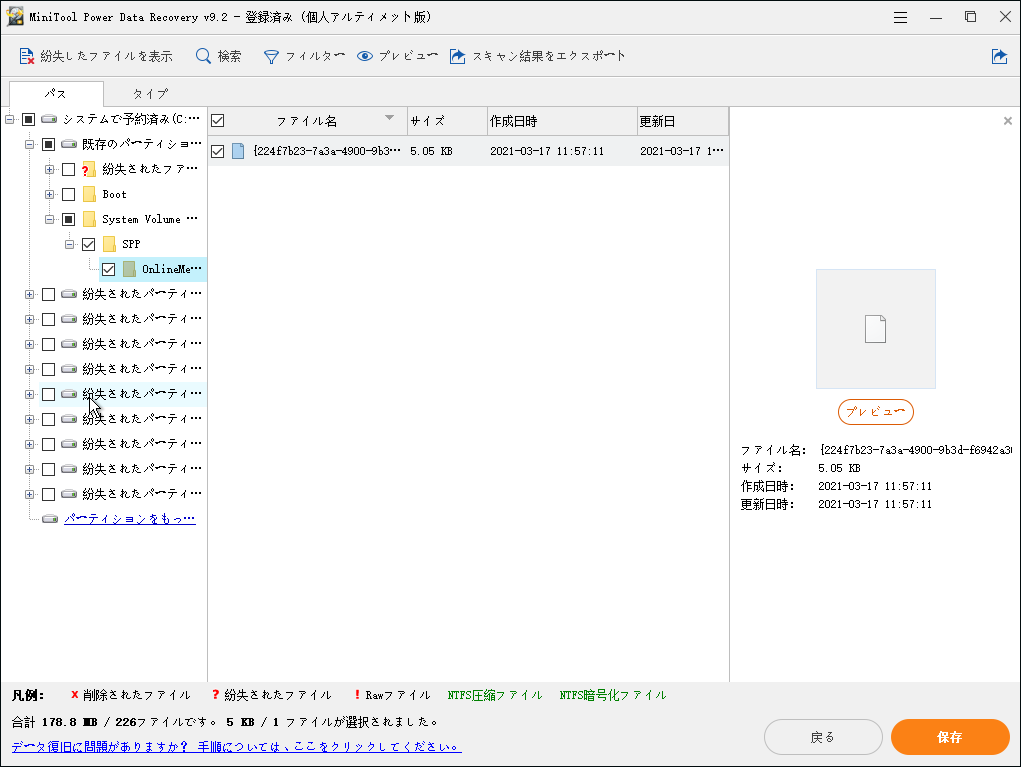
6.PCから救出したいファイルにチェックを入れます。
7.次に、「保存」ボタンをクリックすると、ポップアウト ウィンドウが表示されます。
8.ポップアウト ウィンドウから外付けハードディスク ドライブを選択します。
9.それから、「OK」をクリックします。
10.再度「OK」をクリックします。
11.必要なファイルがすべて保存されたら、本ソフトウェアを終了します。
これで、パソコンのファイルが外付けハードディスクに保存されました。つまり、パソコンのデータをバックアップしたことになります。あとは、安心してWindowsを再インストールしてください。
パソコンが起動できなくなったら、MiniTool Power Data Recoveryを使ってデータを救出してみましょう。Twitterでシェア
パソコンにWindowsを再インストールする
Windowsの再インストールには様々な方法がありますが、パソコンが起動できなくなった場合は、Windowsのクリーン インストールを行うことをお勧めします。
Windowsクリーン インストール前の準備
Windowsのクリーン インストールを行う前に、Windowsのインストール メディアを作成しておく必要があります。本記事では、Windowsインストール用のUSBメモリを作成します。USBメモリは8GB以上である必要があります。当然ながら、ニーズに基づいて、DVDメディアまたはISOファイルを作成することもできます。
ちなみに、この準備は正常に動作しているPCで行う必要があります。詳細な手順は次のとおりです。
1.Windows 10メディア作成ツール ページにアクセスします。
2.「ツールを今すぐダウンロード」ボタンをクリックして、お使いのPCにツールをダウンロードします。
3.ツールをダブルク リックして実行します。
4.「適用される通知とライセンス条項」ウィンドウが表示されたら、「同意する」をクリックします。
5.「別のPCのインストール メディアを作成する(USBフラッシュ ドライブ、DVD、またはISOファイル)」を選択します。
6.「次へ」をクリックします。
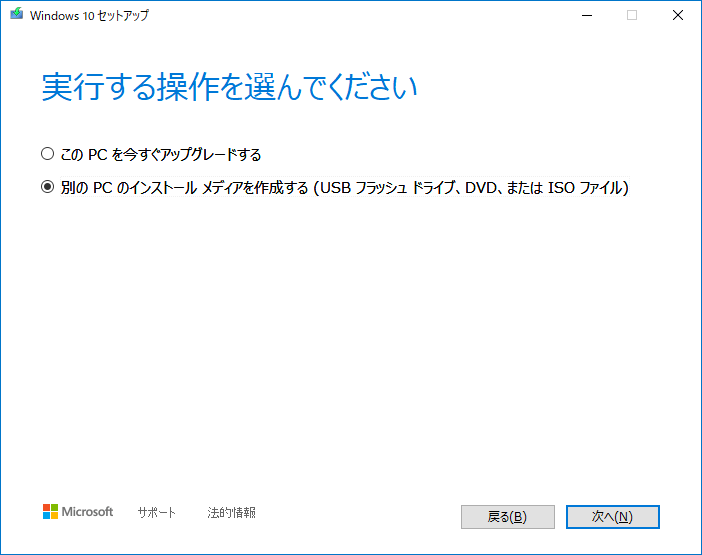
7.実際の状況に応じて、言語、アーキテクチャ、およびエディションを選択します。
8.「次へ」をクリックします。
9.「USBフラッシュ ドライブ」を選択します。
10「次へ」をクリックします。
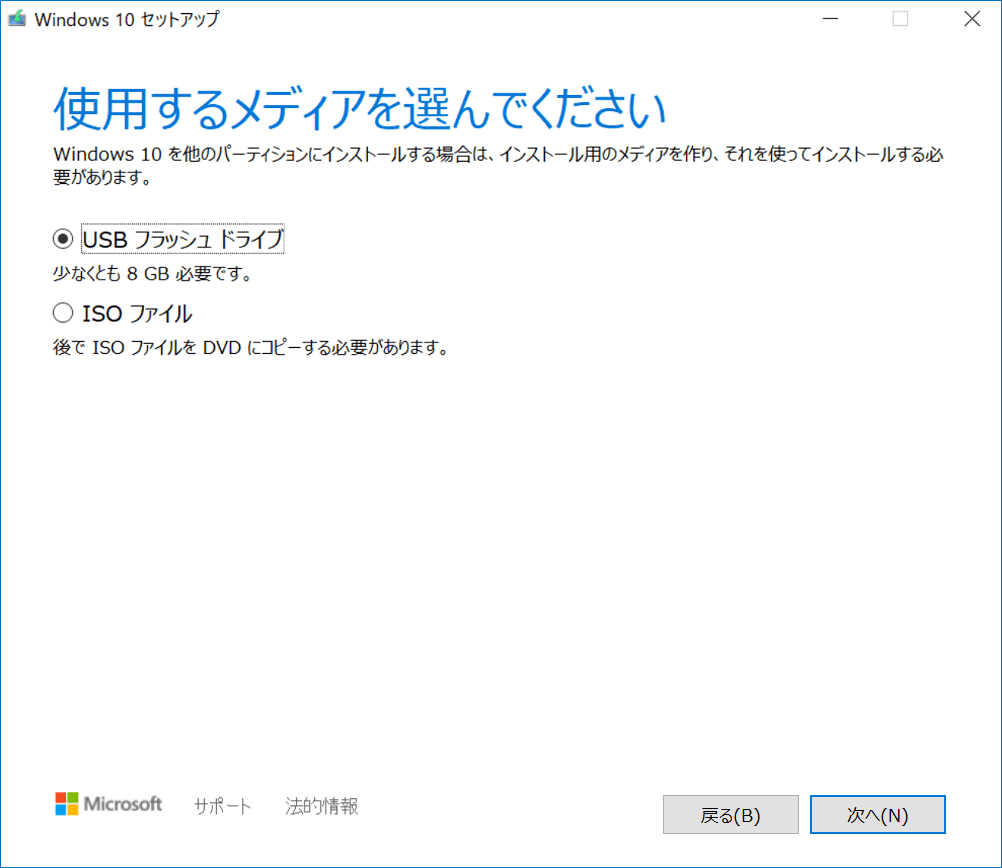
11.次に、ドライブ リストが表示されます。PCに接続されているUSBドライブを選択してください。
12.「次へ」をクリックします。
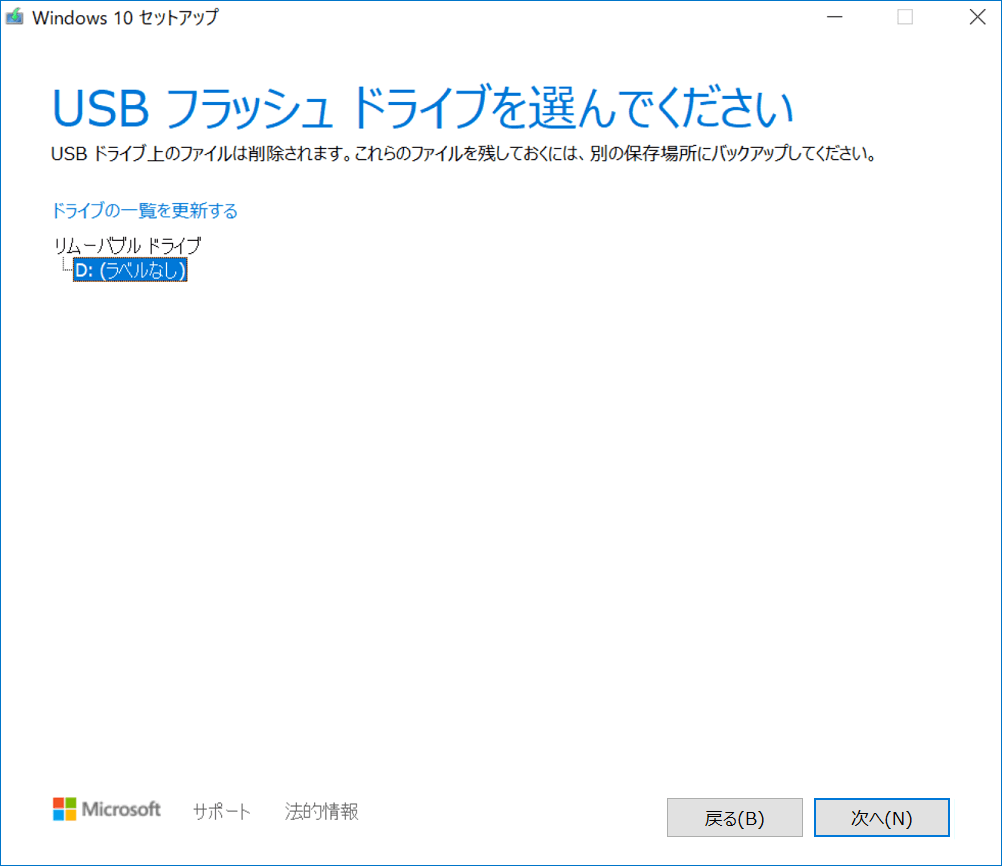
すると、ツールがWindows 10インストール メディアの作成を開始します。このプロセスにはしばらく時間がかかるので、辛抱強く待つ必要があります。すべてのプロセスが終了したら、このツールを閉じることができます。
その後、Windows 10をクリーン インストールする方法を見てみましょう。
Windows 10のクリーンインストール
コンピュータからUSBメモリを取り外し、それを起動できないマシンに接続します。
その後、このガイドに従って、Windows 10のクリーンインストールを行います。
1.PCをWindowsインストールUSBドライブから起動するように設定します。
2.以下の画面が表示されたら、「次へ」をクリックします。
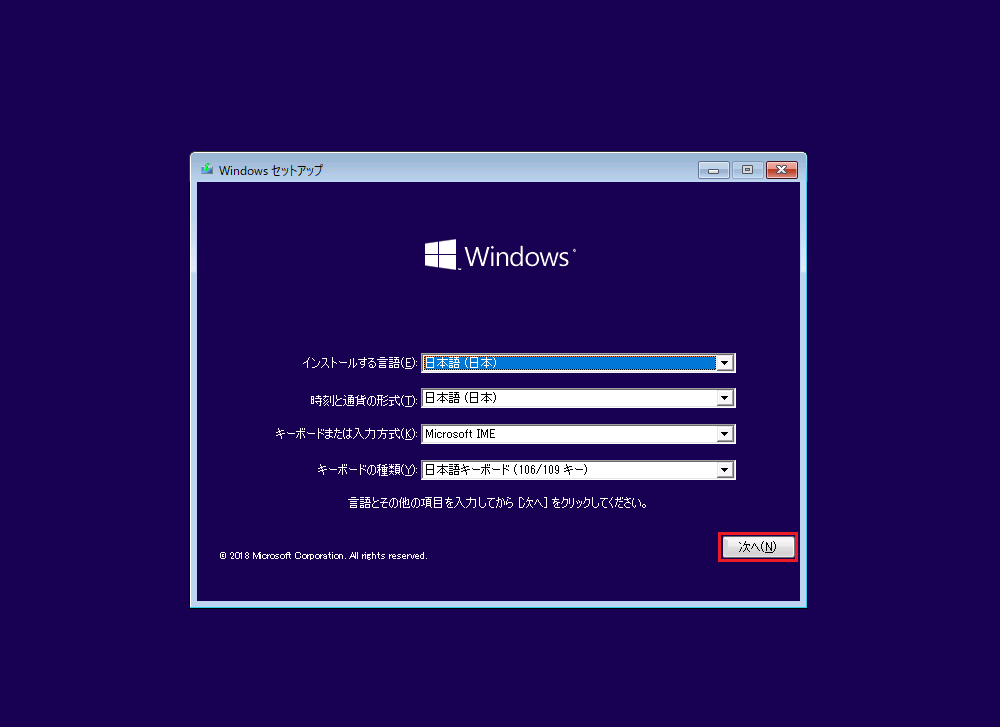
3.「今すぐインストール」をクリックする。
4.OSがすでにアクティブ化されているので、「プロダクト キーがありません」のリンクを押して続行してください。
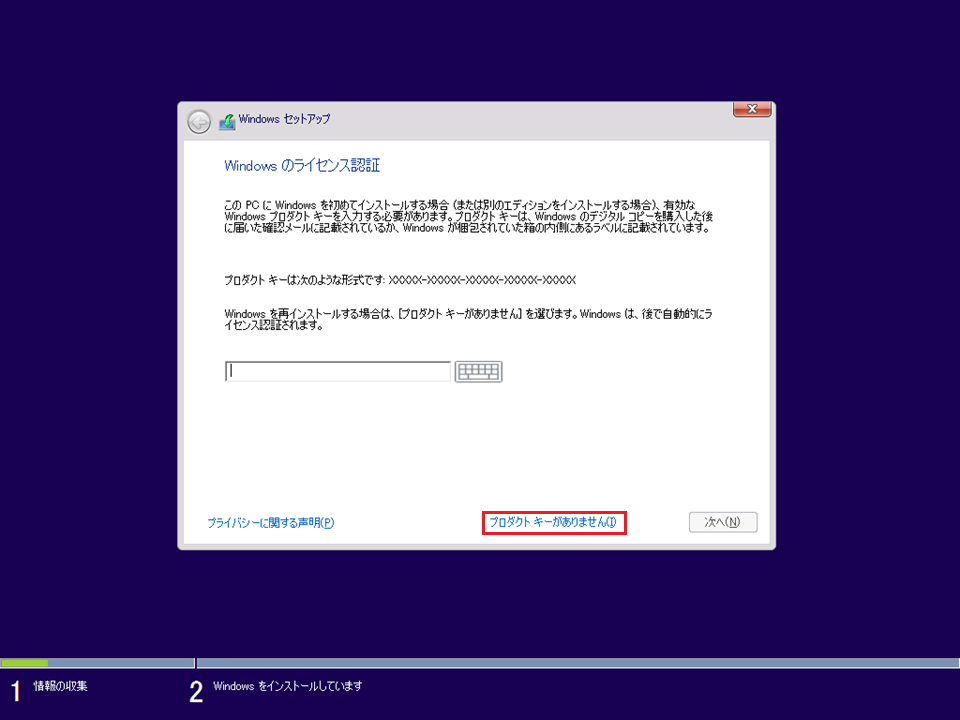
5.インストールしたいOSを選択し、「次へ」を押します。
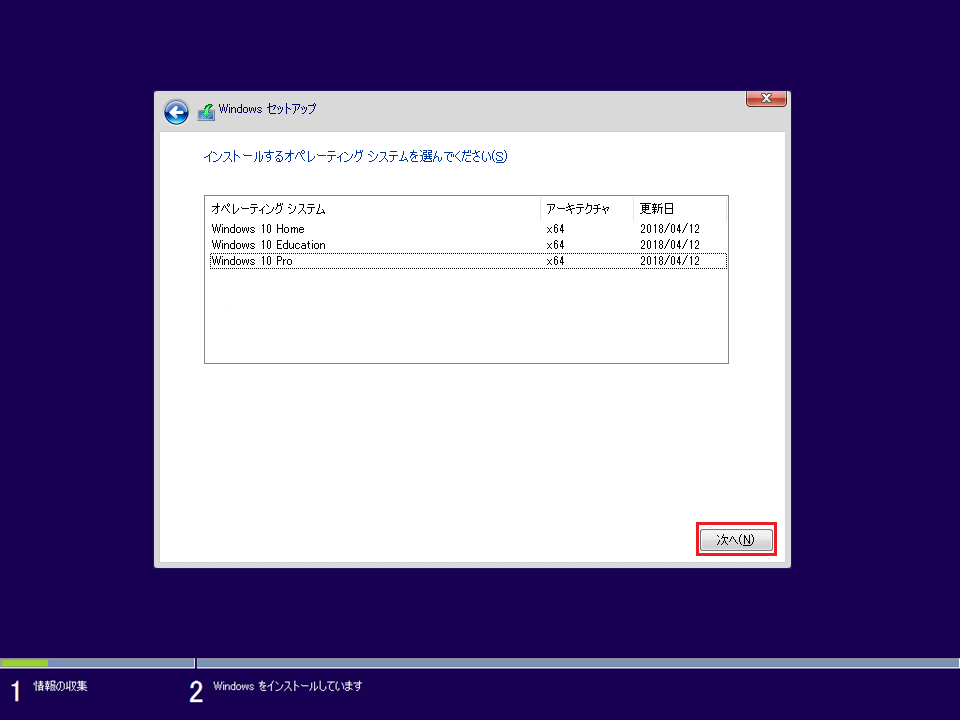
6.「同意します」のボックスにチェックマークを入れます。
7.「次へ」をクリックします。
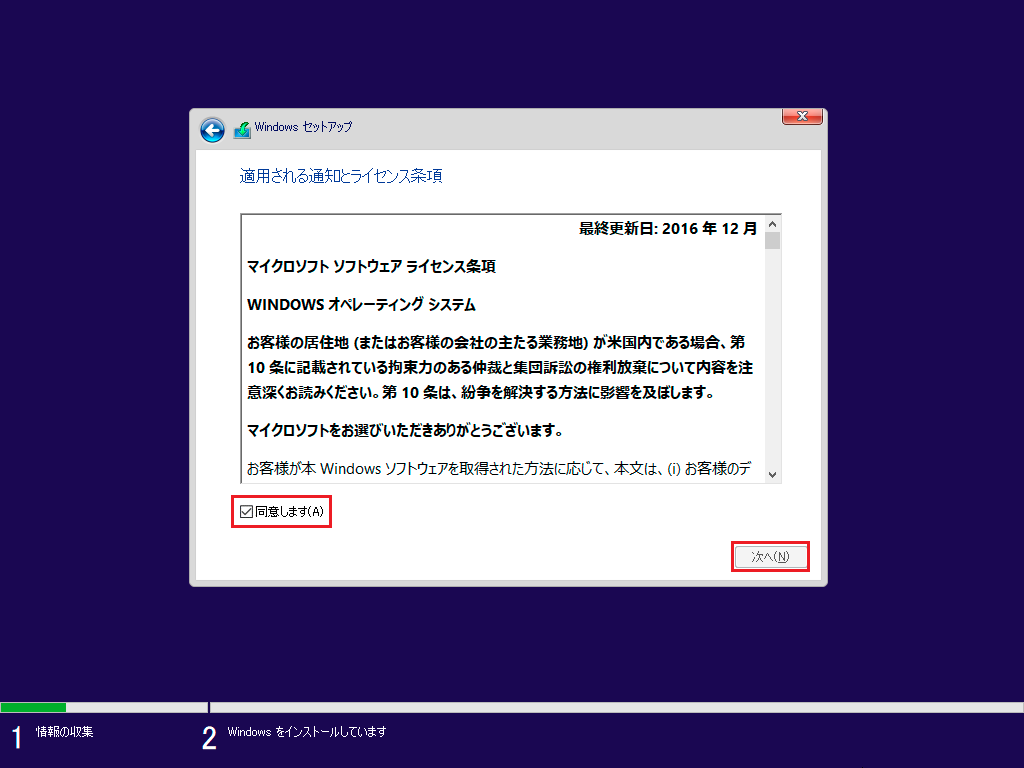
8.「カスタム:Windowsのみをインストールする(詳細設定)」を選択します。
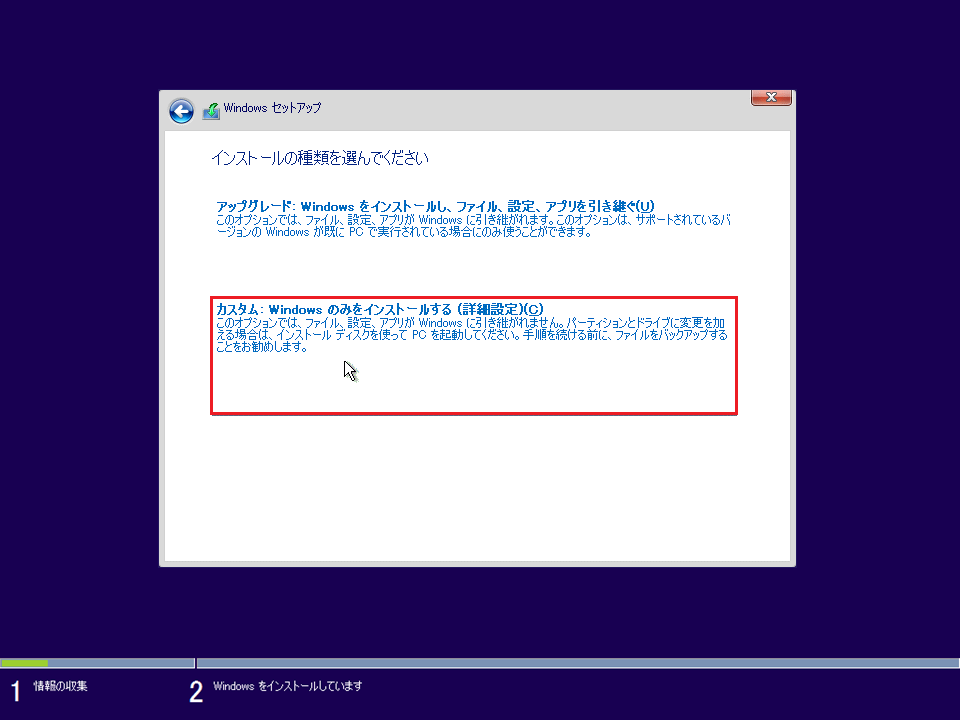
9.通常、Windows 10はドライブ0にインストールされます。ですから、以下のようなインターフェースが表示されたら、ドライブ0を選択し、「削除」をクリックして、ハードディスクからパーティションを削除してください。
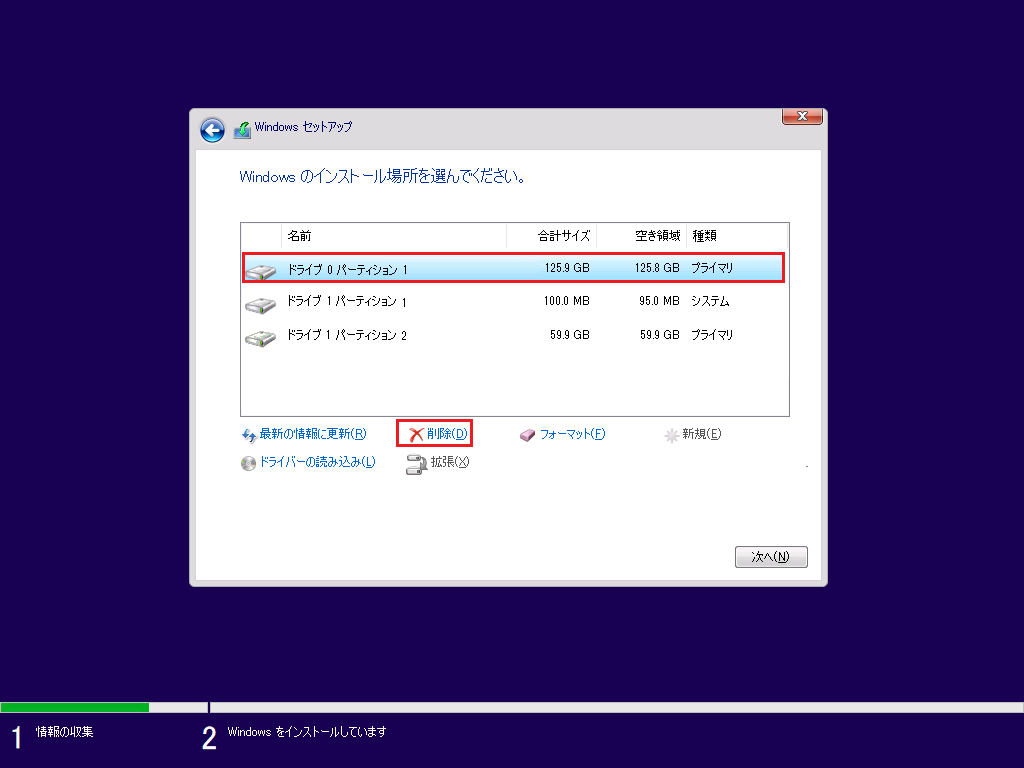
10.「OK」をクリックします。
11.空のパーティションを選択します。
12.「次へ」をクリックして、Windowsのインストール プロセスを開始します。
次に、ウィザードに従って、新しいアカウントを作成したり、実際の要件に応じて環境を設定したりすることができます。
Windows 10をインストールすると、System32フォルダが正常に戻り、通常通りパソコンを使用できるようになります。
Windows 10をクリーン インストールすることで、System32の問題を完全に解決できます。Twitterでシェア
おすすめ:パソコンをバックアップする
PCの使用中に、さまざまな問題に遭遇することがあります。このような問題の中には、パソコン上のデータやシステムに影響を与えるものもあります。そのような事態を避けるために、定期的にバックアップを取ることをお勧めします。
プロのバックアップ ソフトは良い選択です。現在のバックアップ ソフトウェアは、システム バックアップ、ファイル&フォルダのバックアップ、自動バックアップ、バックアップ スキームなどの機能を常に備えています。MiniTool ShadowMakerはそのような代表です。このソフトに興味があれば、MiniToolの公式サイトで詳細な情報を得ることができます。
結語
この記事では、WindowsでSystem32を削除すると何が起こるのか、そしてSystem32フォルダまたはその中のファイルを削除してはいけない理由を紹介しました。お使いのパソコンがウイルスに感染したなどの問題に悩まされている場合、専門家のアドバイスを求めるべきですが、System32を削除してはいけません。
System32の問題またはMiniToolソフトウェアの使用に関してご不明な点がございましたら、[email protected]までご連絡いただくか、コメント欄にご記入ください。
