Windows停止コード「重要な構造の破損」は、コンピュータを正常に使用することを妨げる厄介な問題です。この投稿では、この問題を解決するための複数の方法を紹介します。その他のWindows停止コードに悩まされている場合にも、MiniToolソリューションにサポートを依頼できます。
Windows 10にアップデートしても、たまには、死のブルースクリーンエラーが発生することがあります。この停止エラーの発生には、常にエラーコードまたはメッセージが表示されます。
たとえば、コンピュータを起動する際に、それが青い画面で起動して次のようなメッセージが表示される場合があります:
「問題が発生したため、PCを再起動する必要があります。エラー情報を収集しています。自動的に再起動します。
停止コード:CRITICAL_STRUCTURE_CORRUPTION」
それでは、Windows停止コード「重要な構造の破損」の意味や、それを修正する様々な方法などについて説明します。
重要な構造の破損はどういう意味ですか?
「重要な構造の破損」というエラーコードが表示されたら、その意味は何か疑問を抱くかもしれません。つまり、「CRITICAL_STRUCTURE_CORRUPTION」のエラーコードに提示があるかどうかを知りたいと考えている場合があります。
プロンプトに従ってこのブルースクリーンコード「重要な構造の破損」を検索すると、目がくらむほど多くの情報が見つかります。
それを簡単にするために、「重要な構造の破損」の停止コードが何を示しているかを理解するのに役立つ要約を示します。
Windows 8/10の重要な構造の破損は、ハードウェアが完全に故障して、デバイスドライバーが誤ってまたは意図的にカーネルコードを上書きしようとした場合に常に発生します。
ハードウェア障害
ハードウェア障害は厄介な問題です。いくつかのツールを使用して関連するハードウェアを確認する必要があります。さらに、障害を修正できない場合は、元のハードウェアを新しいのと交換する必要があります。
ドライバーの問題
ドライバーの問題によりWindows「重要な構造の破損」の停止コードが発生した場合は、Windowsでドライバーを確認してから、障害のあるドライバーを更新またはインストールする必要があります。
もちろん、ハードウェア障害とドライバーの問題が「重要な構造の破損」エラーの主な理由です。他にもいくつかの考えられる原因があります。ここでは、それらを1つずつ示すことはしません。
重要な構造の破損の理由に加えて、この問題に対して利用可能ないくつかの解決策もまとめました。
次のコンテンツでは、Windows 8/10で重大な構造の破損を修正する方法について説明します。Windows7を使用している場合にも、解決策は同様です。
Windows重要な構造の破損の停止コードとはどういう意味ですか?この投稿は答えを教えてくれます。Twitterでシェア
対処1:Windowsを自動的に再起動する
重要な構造の破損のブルースクリーンで示したように、Windowsがエラー情報を収集した後、コンピューターが再起動されます。したがって、プロセスが100%に達するまで待つことができます。その後、Windowsが再起動します。次に、コンピューターが正常にWindowsデスクトップに入ることができるかどうかを確認できます。
対処2:外付けドライブを取り出す
USBフラッシュドライブや外付けハードドライブなどの外付けドライブをコンピューターに接続する場合にも、Windows重大な構造の破損の停止コードが発生する可能性があります。ですから、それらをPCから取り出してから、コンピューターを再起動して、問題が消えたかどうかを確認できます。
関連記事:ソリューション:外付けHDDを接続するとパソコンがフリーズする問題
ただし
それでも重要な構造の破損の停止コードが出る場合は、他の解決策を試してください。
ほとんどの場合、重要な構造の破損の停止コードが発生する本当の原因はわかりません。この問題を解決するには、コンピュータのハードウェアに障害があるかどうかを確認することをお勧めします。
コンピュータが正常に起動できなくなったら、ハードウェアの問題をどのように確認するか疑問に思うかもしれません。ここでは、セーフモードを利用します。
セーフ モードでは、使用するファイルとドライバーを制限して基本的な状態で Windows が起動します。セーフモードでいくつかの基本的な操作を実行して、コンピューターの問題をトラブルシューティングできます。もちろん、Windows 8/10の重大な構造の破損を修正するために使用できます。
Windowsをセーフモードで起動する方法が様々あります。マシンがBSODに問題がある場合でも、セーフモードを利用できます。Windowsのセーフモードに入る詳細な方法については、この前の投稿「セーフモードでWindowsを開始する6つの方法」を読んでください。
それでは、次の方法を試して、重要な構造の破損の停止コードを取り除いてみましょう。
関連記事:Windowsのセーフモードが機能しない場合の対処法
対処3:コンピューター上のハードウェアをチェックする
HDD、RAM、およびPSU(電源ユニット)のコンピュータハードウェアをチェックする必要があります。
PSUを確認する
これを行うには、すべてのケーブルが正常に接続されていることを確保する必要があります。特に、新しいハードウェアを追加した場合は、それが電源の制限を超えないようにする必要があります。
RAMをチェックする
Windowsの組み込みツールであるWindowsメモリ診断ツールを使用して、RAMエラーをチェックできます。
この投稿では、Windowsメモリ診断ツールを開く方法と、それを使用してRAMをテストする方法に関するガイドを紹介しています:Windowsメモリ診断を開いてメモリをチェックする4つの方法。
ハードディスクをチェックする
Windowsコンピュータのハードディスクをチェックする一般的な方法は、CHKDSKを使用することです。
これを行うには、次の手順に従ってください:
- コルタナをクリックします。
- 検索ボックスに「cmd」と入力します。
- 「ファイル名を指定して実行」を管理者として実行します。
- chkdsk *: /rと入力し、「Enter」を押します。* はターゲットドライブのドライブ文字を表します。
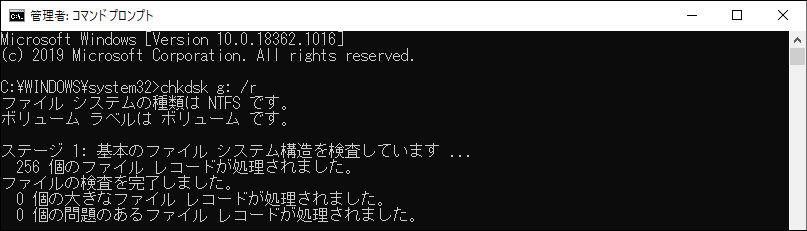
このツールは、ハードディスクで見つかったエラーのチェックと修正を開始します。
ただし、ハードドライブに物理的な損傷がある場合は、新しいのと交換する必要があります。データを失うことなくハードドライブを交換方法については、「データを失わずに新しいハードディスクに換装」を参照してください。
一方、「重要な構造の破損」というWindows停止コードが依然として表示される場合は、次の対処で解決してみてください。
対処4:ブルースクリーンのトラブルシューティングを実行する
Windows更新のダウンロードまたはインストール中に重大な構造の破損が発生すると、Windows Updateのトラブルシューティングを使用してこの問題を修正できます。
- 「スタート」> 「設定」> 「更新とセキュリティ」> 「トラブルシューティング」に移動します。
- 「その他の問題の検出と解決」セクションまでスクロールし、「ブルースクリーン」オプションをクリックします。
- 「トラブルシューティングツールの実行」をクリックします。
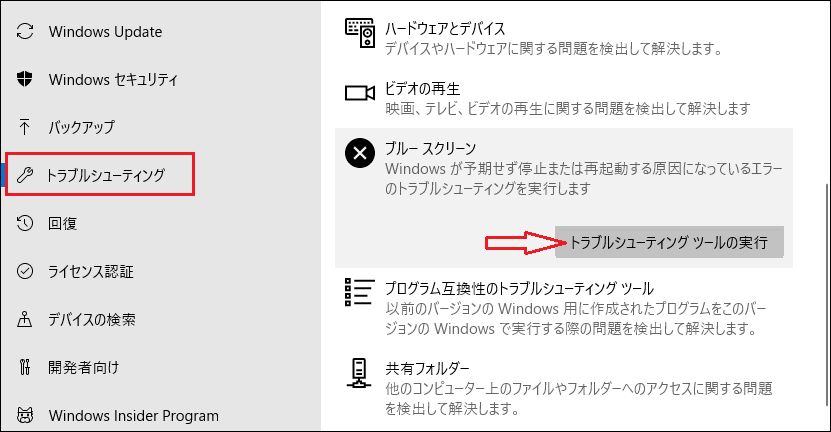
トラブルシューティングプロセスが終了するまで待ちます。次に、重大な構造の破損のエラーなしでコンピュータを正常に起動できるかどうかを確認できます。
対処5:システムファイルチェッカー(SFC)を実行する
システムファイルチェッカーは、破損したシステムファイルをスキャンして復元するために使用できるWindowsの内蔵ユーティリティです。Windowsコンピュータで重大な構造の破損の停止コードが発生する場合は、このツールを利用してエラーを取り除いてみることができます。
SFCを使用して問題を解決する方法については、「Windows 10でシステムファイルチェッカーを実行する方法」をお読みください。
対処6:クリティカルなサードパーティ ソフトウェアをアンインストールする
Windows 10に更新した後、Windows 7でスムーズに実行されるすべてのサードパーティプログラムがWindows 10で正常に実行できるわけではないことを知っておく必要があります。これらの互換性のないプログラムは、Windowsでこの「重大な構造の破損」の停止コードを引き起こすおそれがあります。
ただし、どのソフトウェアが主な原因であるかがわからない場合があります。ここでは、これらのプログラムをアンインストールすることをお勧めします:
- ウイルス対策ソフト
- 仮想ドライブ ソフトウェア
- 自動ドライバー アップデーター
- GPUおよびCPUオーバークロック アプリケーション
- システム管理用のインテル組み込みアプリケーション
対処7:クリーンブートを実行して障害のあるドライバーを見つける
先に述べたように、ドライバーの問題は、Windows 10/8の重大な構造の破損の主な原因です。したがって、上記のすべての解決策で問題を解決できない場合は、Windowsでクリーンブートを実行して、疑わしいドライバーを見つけることができます。それから、ドライバを再インストールして問題を解決してみます。
クリーンブートを使用して、障害のあるドライバーを特定する方法については、「Windows 10をクリーンブートする方法および理由」を参照してください。
対処8:Windowsのクリーンインストール
上記のすべての解決策が問題の解決に役立たない場合は、Windowsをクリーンインストールする必要があります。これを行う前に、Windowsファイルの安全を保つために、それらをバックアップすることをお勧めします。インターネットで「セーフモードでファイルをバックアップする」を検索し、状況に応じて適切な方法を選択できます。
Windowsのクリーンインストールを実行するには、Windowsインストールメディアが必要です。Microsoftの公式サイトからメディア作成ツールをダウンロードし、それを使用してWindowsインストールDVDまたはUSBサムドライブを作成することができます。
その後、コンピューターをWindowsインストールメディアから起動するように設定し、クリーンインストールを実行できます。
USBのWindowsインストールメディアを使用する場合の詳細な手順を以下に示します。
1.次のインターフェイスが表示されたら、「次へ」ボタンをクリックして続行します。
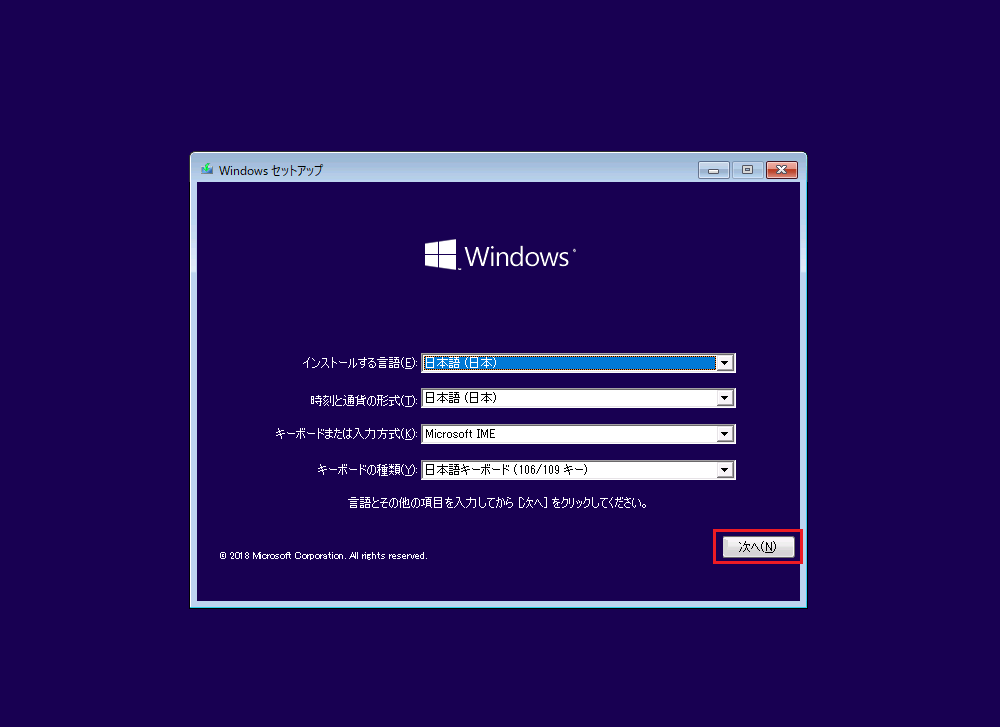
2.「今すぐインストール」をクリックします。
3.プロダクトキーを入力し、「次へ」をクリックします。ただし、Windows 10を再インストールしていて、OSが既にアクティブ化されている場合は、直接的に「プロダクトキーがありません」をクリックできます。
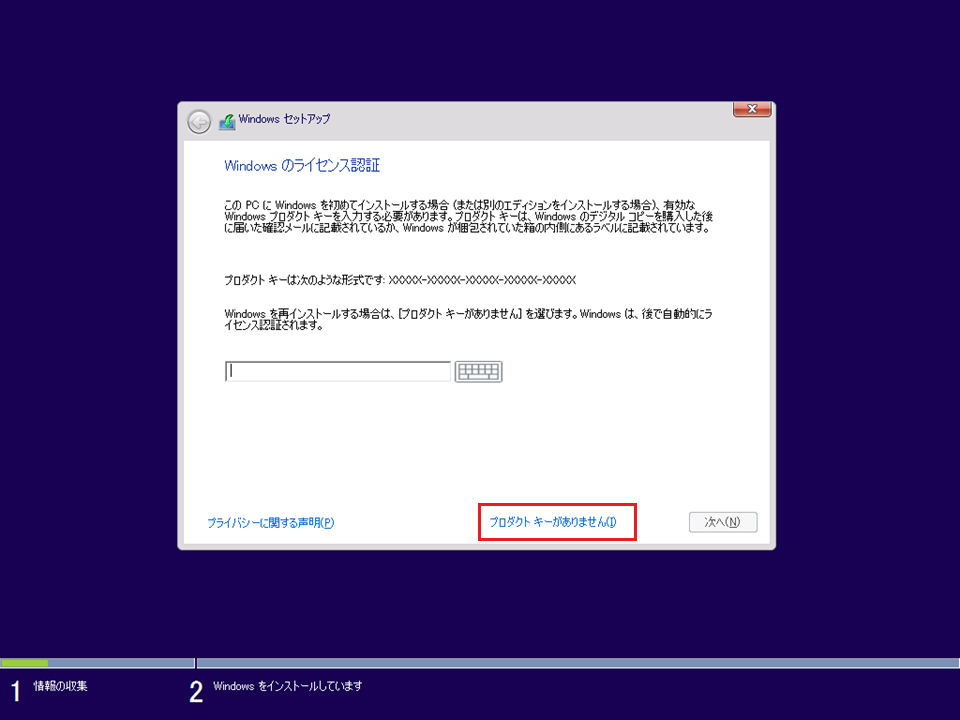
4.適切なWindowsオペレーティングシステムを選択し、「次へ」をクリックします。
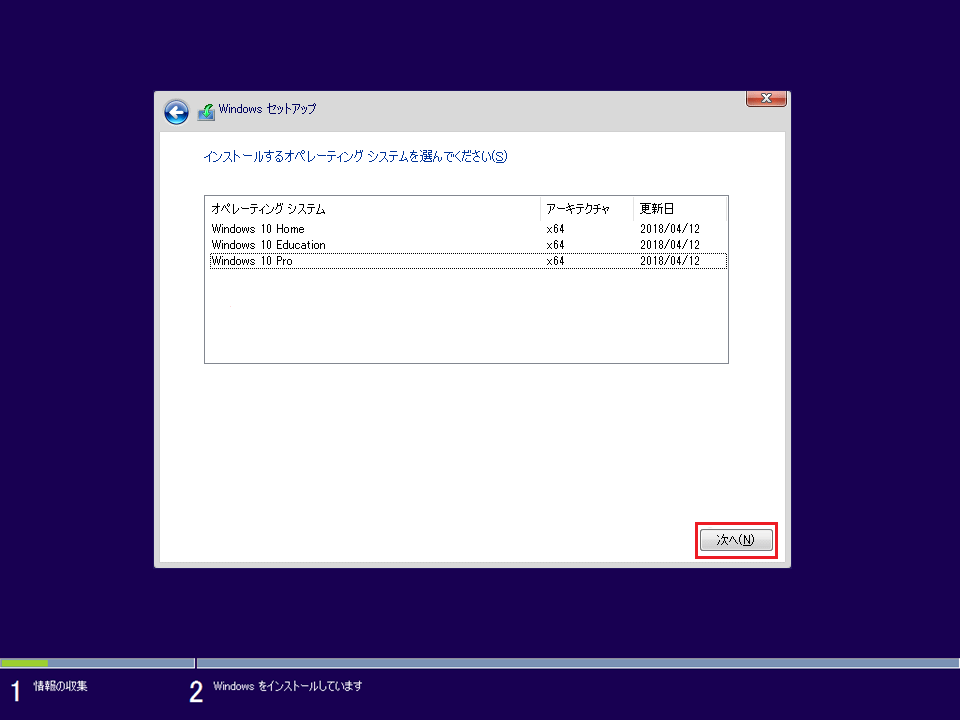
5.ライセンス条項のページで「同意します」にチェックマークを入れ、「次へ」をクリックします。
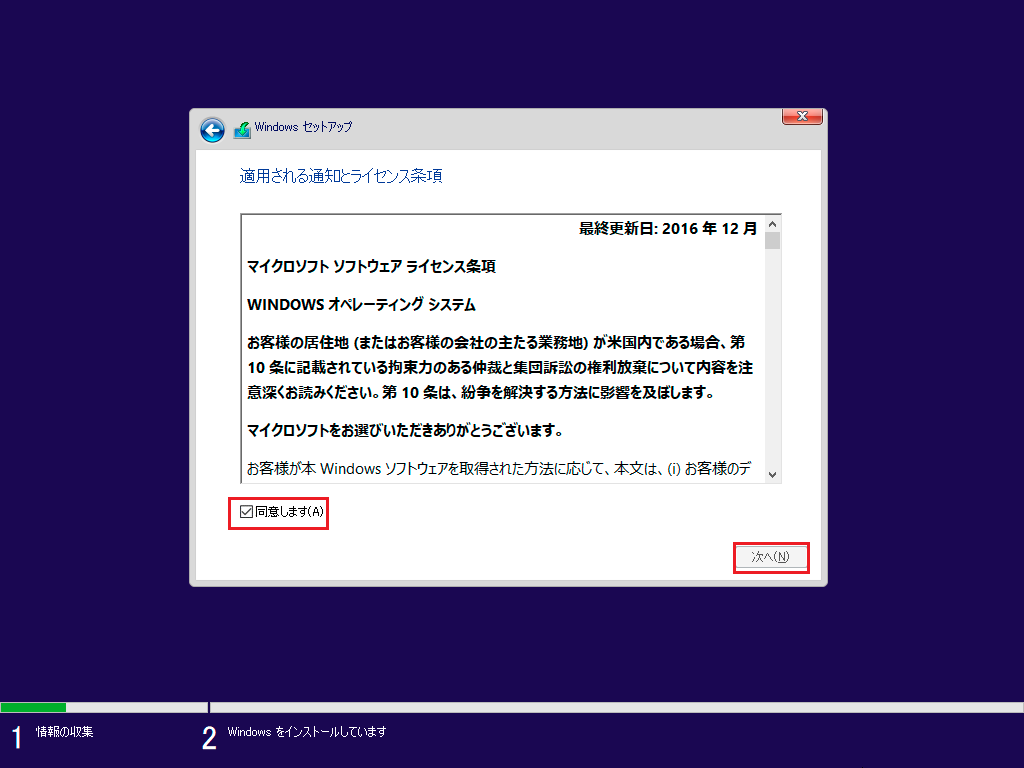
6.「カスタム:Windowsのみをインストールする(詳細設定)」を選択します。
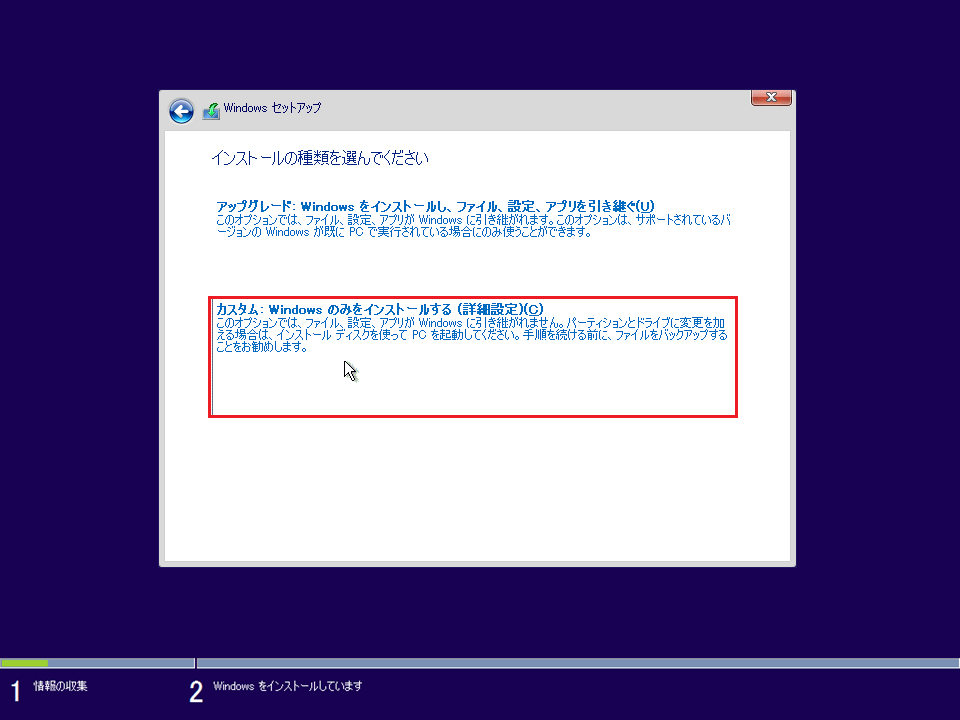
7.Windows 10をインストールするドライブを選択します(通常はドライブ0です)。次に、「削除」をクリックしてハードドライブから削除します。
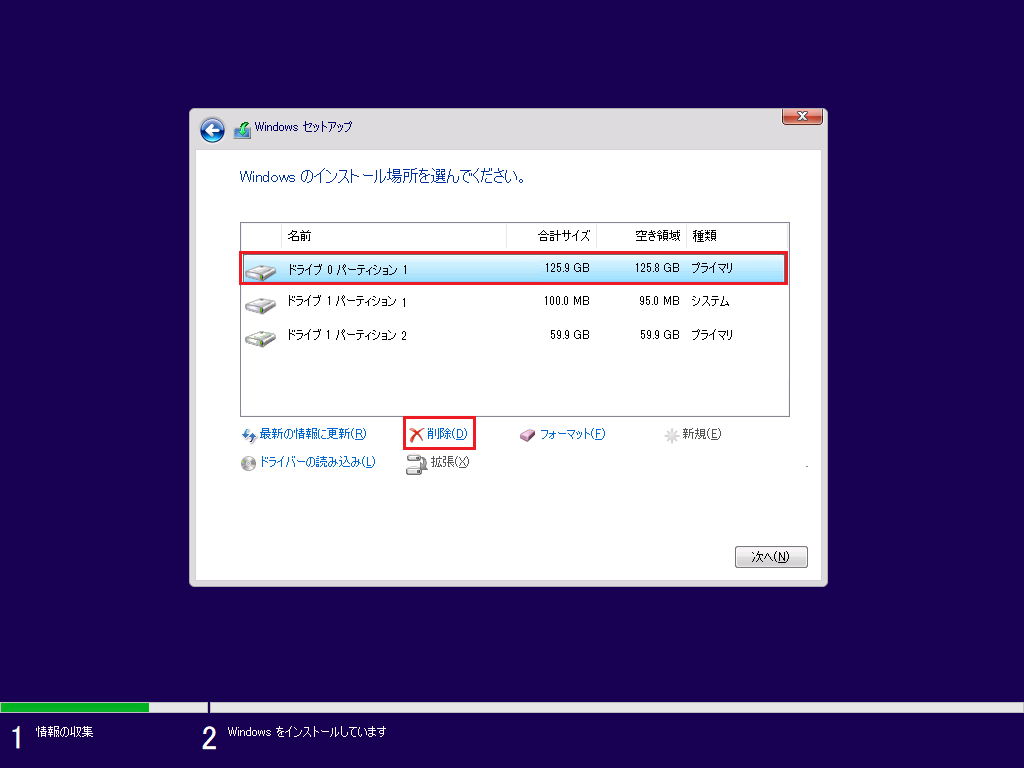
8.「OK」をクリックします。
9.空のパーティションを選択し、「次へ」をクリックしてWindowsのインストールプロセスを開始します。
10.新しいアカウントを作成し、環境をセットアップします。
この方法は、「重要な構造の破損」の停止コードを効果的に解決できると信じています。
この投稿は、Windowsの「重要な構造の破損」エラーを修正するのに役立ちますので、皆さんと共有したいと思います。Twitterでシェア
BSOD(重要な構造の破損)による失われたファイルの救出
残念ながら、重要な構造の破損を修正した後に重要なファイルの一部が失われた場合は、データ復元専用のソフトウェアであるMiniTool Power Data Recoveryを使用してそれらを復元できます。
このソフトウェアは、ソフトウェアが救出したいファイルを見つけることができるかどうかを確認できる試用版を提供しています。このフリーウェアをコンピューターにダウンロードしてインストールし、試してみましょう。
MiniTool Power Data Recovery Trialクリックしてダウンロード100%クリーン&セーフ
このソフトウェアを使用して失われたデータを取り戻す詳細なガイドは次のとおりです。
1.MiniTool Power Data Recoveryを開きます。
2.データを復元しようとするドライブを選択し、「スキャン」をクリックします。
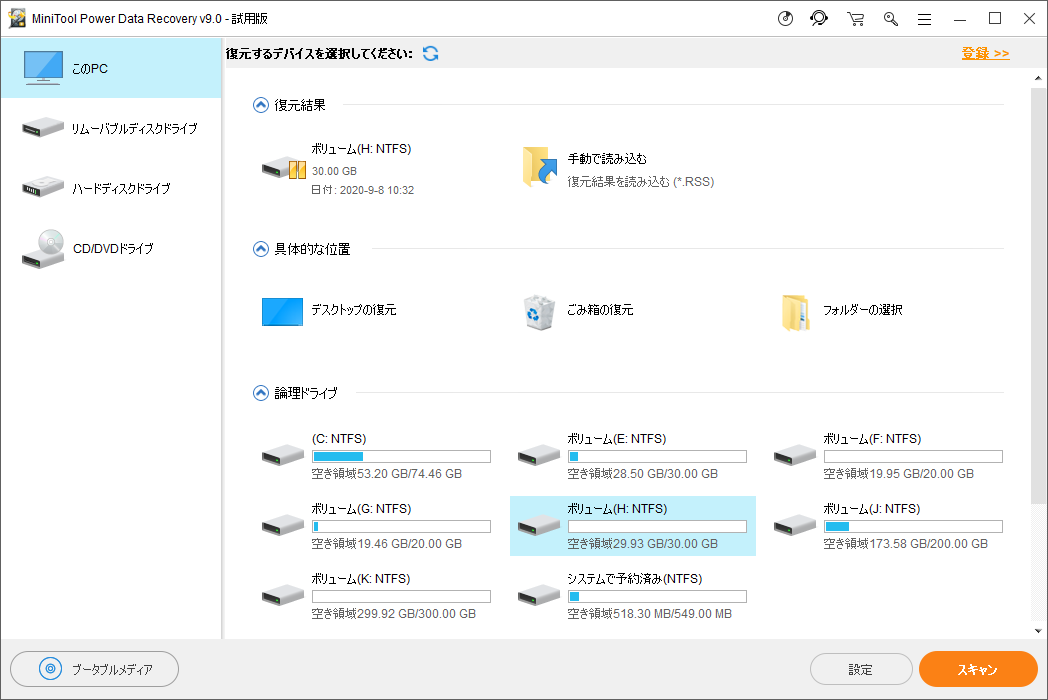
3.スキャンプロセスが終了すると、スキャンされたファイルがパス別に一覧表示されます。各パスを開いて、復元したいファイルを見つけることができます。
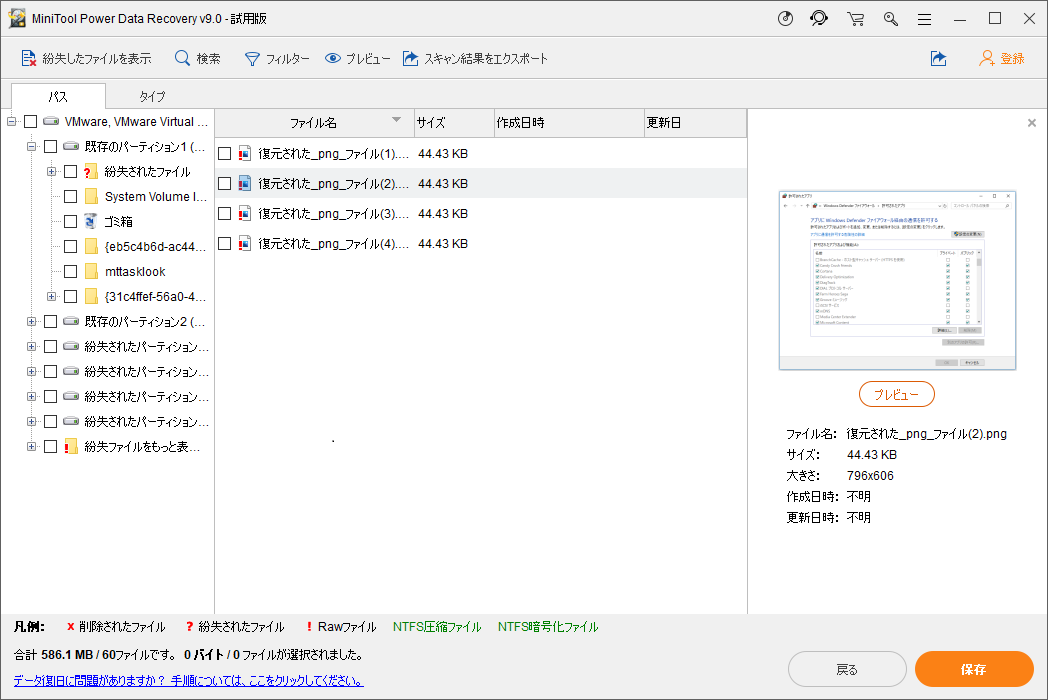
または、「タイプ」機能に切り替えると、タイプ別に必要なファイルを検索できます。そして、「検索」機能を使用して、名前でターゲットファイルを直接検索することができます。
4.このソフトウェアが必要な項目を見つけることができる場合は、フルエディションにアップデートできます。その後、復元したいファイルを選んで、「保存」をクリックしてそれらを適切な場所に保存できます。
結語
この投稿を読んだ後、「重要な構造の破損」というWindowsの停止コードに対処する方法は分かるようになるでしょう。これらの方法が問題の解決にお役に立てれば幸いです。
この問題の修正またはMiniToolソフトウェアの使用中にご質問がありましたら、[email protected]にご連絡いただくか、コメントでお知らせください。
重要な構造の破損についてよくある質問
- セーフモードでコンピュータを起動します。
- すべてのドライバーを更新します。
- SFC /Scannow を実行します。
- DISMを実行します。
- クリーンブートを行います。
- 最新のソフトウェアをアンインストールします。
- システムの復元を行います。
- コンピュータのハードドライブ上の不良セクターをチェックします。