「システムの保護」が原因でシステムの回復ができない
Windowsレジストリの変更、Windowsの更新などのシステム関連の操作を実行する前に、システムバックアップ用のシステムの復元ポイントを作成することがありますね。Windowsオペレーティングシステムにエラーが発生した場合、前もって作成した復元ポイントがあれば、パソコンを以前の状態に復元できます。
しかし、システムの復元を開始すると、システムの保護を無効になっているため回復に失敗することもあります。では、まず、システムの保護についてご説明しましょう。
システムの保護とは
簡単に言えば、コンピューターのシステムファイルとレジストリに関する情報を定期的に作成して保存するWindowsの機能を指します。また、変更したファイルの以前のバージョンを保存し、重要なシステムイベントが発生する前に、ファイルを復元ポイントに保存します。
Windowsオペレーティングシステムを含むドライブでは、システムの保護はデフォルトで有効になっています。また、NTFSドライブしかシステムの保護機能を使えません。システムを正常に復元する場合、システムの保護が有効になっていることを確認してください。
Cドライブに対するシステムの保護を有効にする方法
Windows 10/8/7のハードドライブに対するシステムの保護を有効にするには、どうすればよいですか?続いて、2つの方法をご説明していきます。
対処1、コマンドプロンプトでシステムの保護を有効にする
例としてWin10を取り上げます。
手順1:コマンドプロンプトを開きます。
Windowsオペレーティングシステムが起動できる場合:
- 検索ボックスに「cmd」と入力します。
- 検索結果からコマンドプロンプトを右クリックして、[管理者として実行]を選択します。
Windowsデスクトップを呼び出すことができない場合
- 起動中Windowsのロゴが見るや否やPCを再起動します。そして、数回繰り返してWindows回復環境(WinRE)に入ります。もちろん、回復ディスクでWinREに入ってもいいです。
- [トラブルシューティング]> [詳細オプション]> [コマンドプロンプト]をクリックします。
手順2:次のコマンドラインを入力します
- 「net start vss 」と入力して、Enterキーを押します。その後、「ボリュームシャドウコピーサービス (VSS)」が正常に開始されます。
- 「exe /offline:C:windows=active」と入力して、Enterキーを押します。
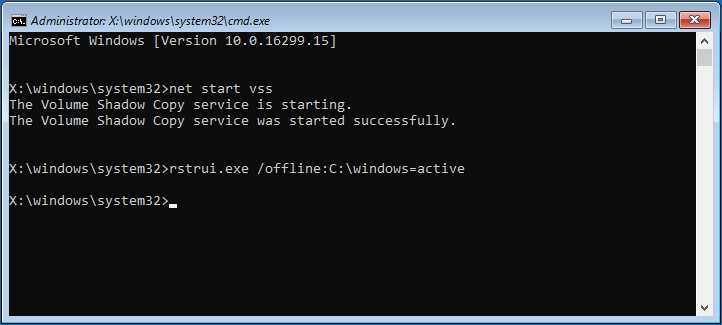
手順3:PCを再起動します。
その後、コンピュータを再起動して、以前の状態に戻れるかどうかを確認します。
補充:
上記のコマンドを試してRstrui.exeはシステムの復元ウィンドウを開きましたが、問題は解決しないケースもあります。また、システムの復元に失敗しました。
これなら、レジストリと関係があるかもしれません。 C:WindowsSystem32configに移動して、次の2つのレジストリファイルの名前を変更してみてください。
- ren SYSTEM system.001
- ren SOFTWARE software.001
その後、システムの復元を再試行すると、うまく行くわけです。
対処2、コントロールパネルでシステムの保護を有効にする
手順1:「システムの保護」を開きます。
- 検索ボックスに「コントロールパネル」と入力してコントロールパネルを開きます。
- [システムとセキュリティ]> [システム]> [システムの保護]をクリックします。
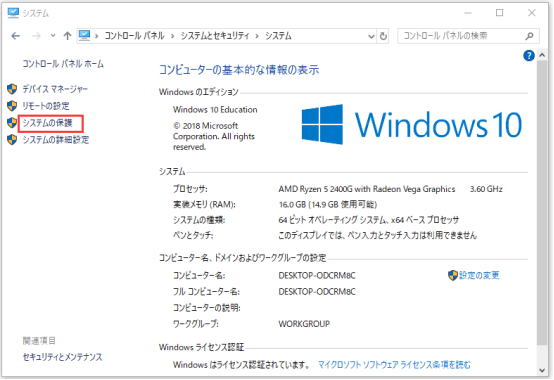
手順2:復元の設定を構成します。
- [システムの保護]タブで、ターゲットドライブを選択します。
- 「構成」ボタンをクリックします。
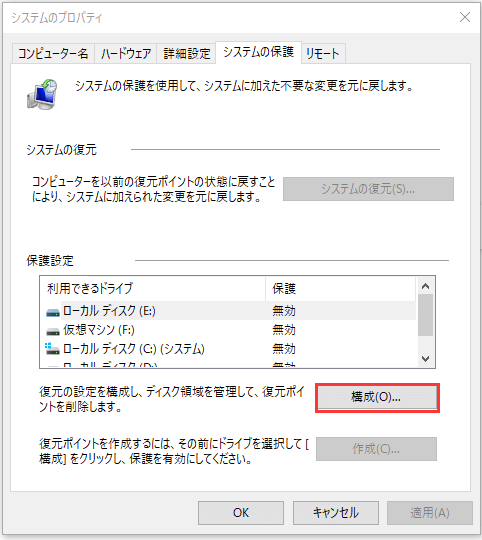
手順3:Windows 7/8/10システム保護を有効にします。
- [システム保護を有効にする]オプションをオンにします。
- [適用]と[OK]ボタンをクリックします。
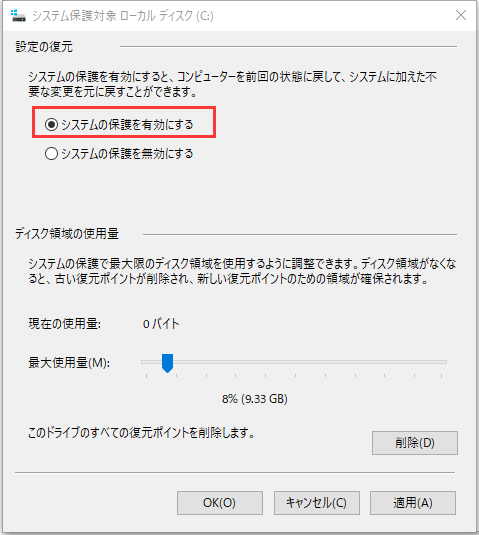
次に、復元を実行して問題が解決したかどうかを確認できます。
「システムの保護」が原因でシステムの回復ができない(Win10/8/7)Twitterでシェア
ここで「システムの復元」エラーの修正方法でした。
関連記事:復元ポイントが消える場合の対処法(Windows 10/8/7)
MiniTool ShadowMakerでWindows 10/8/7をバックアップおよび復元する方法
MiniTool ShadowMakerは、システムの保護を有効にすることなく、Windowsオペレーティングシステムのバックアップと復元を便利にするソリューションです。
Windows OSだけでなく、重要なファイル、特定のパーティション、またはハードドライブ全体を圧縮モードでイメージファイルにバックアップするのに役立ちます。
システムイメージのバックアップを作成した場合は、Windows 10にアップグレードした後、PCが期待どおりに動作しないときに、PCを以前のバージョンのWindowsに復元できます。
今、MiniTool ShadowMaker試用版(30日間の無料試用)が利用可能です。
試用版のダウンロードはこちらへ
Windows 10/8/7でOSをバックアップする方法
手順1:MiniTool ShadowMakerを実行します。
- コンピューターでこのツールをダブルクリックして開きます。
- [試用版を保持]ボタンをクリックして、試用版を使います。
- 対応するバックアップモードを選択して、[接続]ボタンをクリックします。
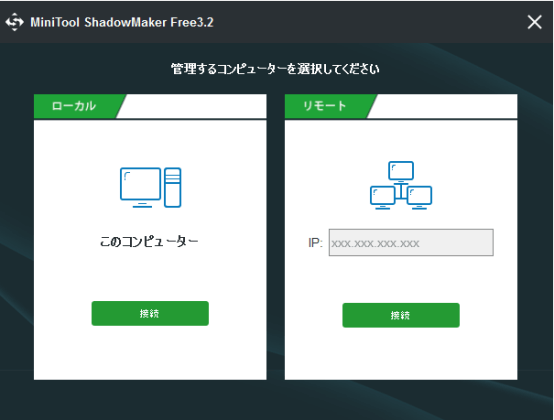
手順3:宛先フォルダを選択します。
- [バックアップ]ページに移動すると、必要なシステムパーティションがデフォルトで選択されています。 ここでは、二度と選択することはありません。
- 場合によっては、宛先パスも選択されましたが。「宛先」に移動して、外付けハードドライブ、USBフラッシュドライブ、NASなどのパスを選択することができます。
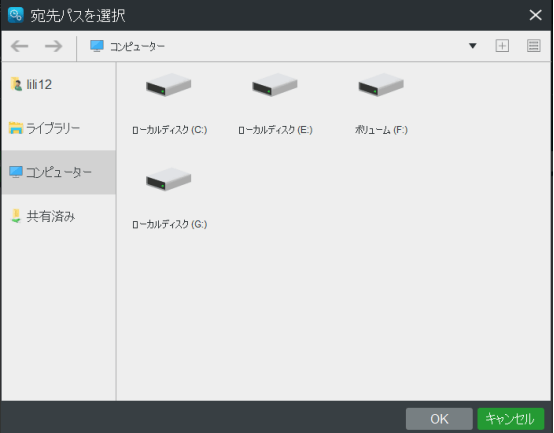
手順3:システムバックアップを開始します。
最後に、[今すぐバックアップ]ボタンをクリックして、システムバックアップを実行します。
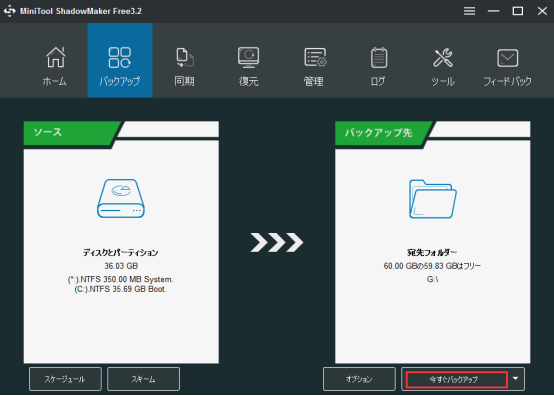
これで、Windowsバックアップが終わりですが。ここでは、MiniTool ShadowMakerでブータブルメディアを作成することをオススメしております。そうすると、システムの問題などが発生しても迅速に回復できるからです。たとえば、Windowsの動作が重くなり、クラッシュなどの問題が発生した場合は、システムの回復ができます。
関連記事:ブータブルCD/DVDディスクとブータブルフラッシュドライブを作成する方法
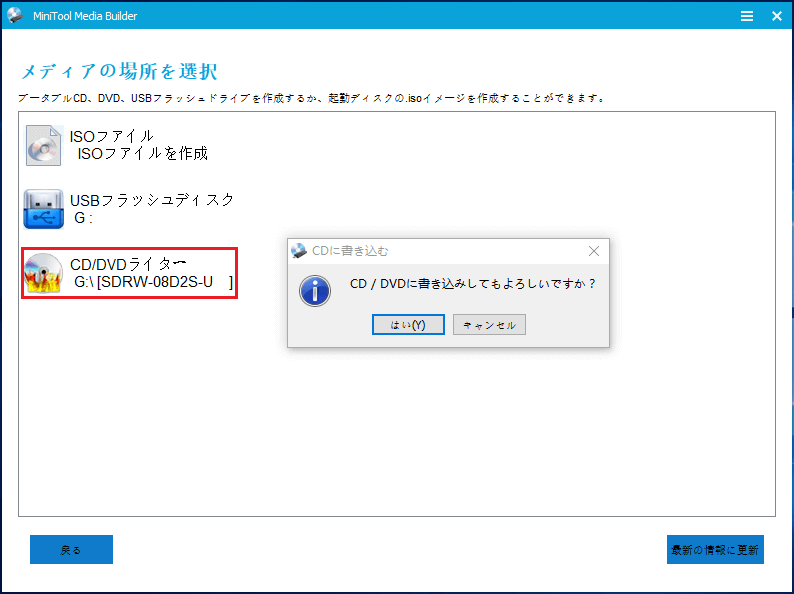
システムを回復する方法
手順1:作成したブータブルメディアからPCを再起動してMiniTool ShadowMaker画面を呼び出します。
- BIOS画面に移動して、作成したメディアから起動するように設定します。
- MiniTool PEローダーインターフェイスが表示され後、MiniTool ShadowMakerを実行します。
関連記事:MiniToolブータブルCD/DVDディスクから起動する方法
手順2:システム回復用のバックアップファイルを選択します。
- [復元]画面で、システムイメージを選択します。ターゲットイメージのバックアップがここに表示されない場合は、[バックアップを追加]ボタンをクリックして追加してください。
- 次に、[復元]ボタンをクリックして続行します。
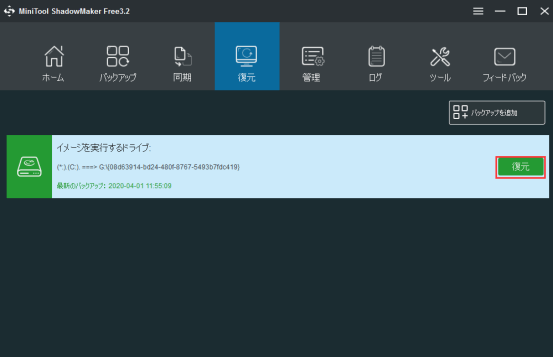
手順3:バックアップバージョンを選択します。
バックアップのバージョンが異なる場合があるため、適切なバージョンを選択してください。
手順4:バックアップファイルから復元するボリュームを選択します。
ここでは、システムイメージなどのシステムに必要なパーティションが一覧表示されます。それらをすべて選択します。
正常に復元するには、「MBRとトラック0」が選択されていることを確認してください。
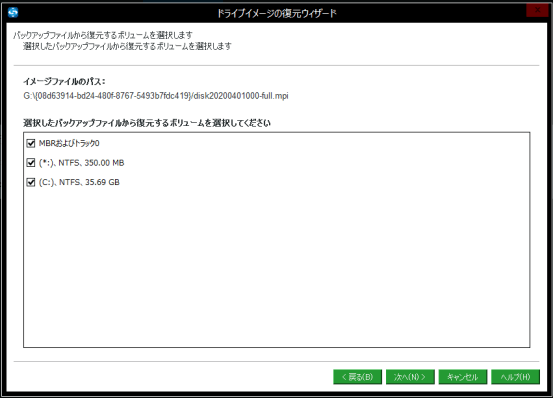
手順5:ターゲットディスクを指定します。
- システムイメージを復元するディスクを選択します。
- [OK]と[次へ]をクリックします。
手順6:復元プロセスを実行します。
次に、ソフトは、Windows 10/8/7で「システムの保護」を回避してシステム回復プロセスを実行し始めます。
システムの回復なら、MiniTool ShadowMakerを!Twitterでシェア
「システムの回復」VS MiniTool ShadowMaker
上記のように、スムーズに復元ポイントを作成するには、システム保護を有効になっている必要があります。同様に、システムの復元を実行するときに、システムの保護が無効なら無理です。また、「システムの保護」の問題でシステムの復元に失敗することが多いです。
その問題が発生した場合、システムの保護を有効にする必要があるため、修正操作が面倒な場合もあります。ついていないと、他のエラーでシステムが復元できない可能性もあります。
「システムの回復」と比較して、MiniTool ShadowMakerはWindowsオペレーティングシステムを簡単にバックアップおよび復元できるし、システムの保護を有効にする必要もないため、優れたソリューションになります。これは明確な違いです。その上、完全な保護ソリューションとして、より強力で柔軟です。
万が一の場合に備えて、今すぐMiniTool ShadowMakerを入手して、バックアップを実行しましょう!
無料ダウンロードはこちらへ
結語
MiniTool ソフトについてご質問がありましたら、お気軽に[email protected]までご連絡ください。また、ご質問を素早く処理、答えできるため、早めに下記2つのことを同封してご送信ください。
- ご送信のメール件名に、製品のフルネームを記入してお願いします。
- ご送信のメール内容に、ご使用上の問題に関わるエラー・メッセージとか、スクリーンショットとかを添付して頂ければ、最適なソリューションや解答を提供するのに非常に役立ちます。
このドライブでシステムの保護を有効にする必要があるについてよくある質問
- コマンドプロンプトからのシステム保護を有効にします。
- レジストリファイルの名前を変更します。
- Windowsで「システム保護を有効にする」にチェックを入れます。
- システム保護サービスを再開します。
- コントロールパネルを開きます。
- 「システムとセキュリティ」>「システム」>「システムの保護」に移動します。
- 「システムの保護」タブで、ターゲットドライブを選択して、「構成」ボタンをクリックします。
- 「システム保護を有効にする」をオンにします。
- 「適用」と「OK」を順にクリックします。