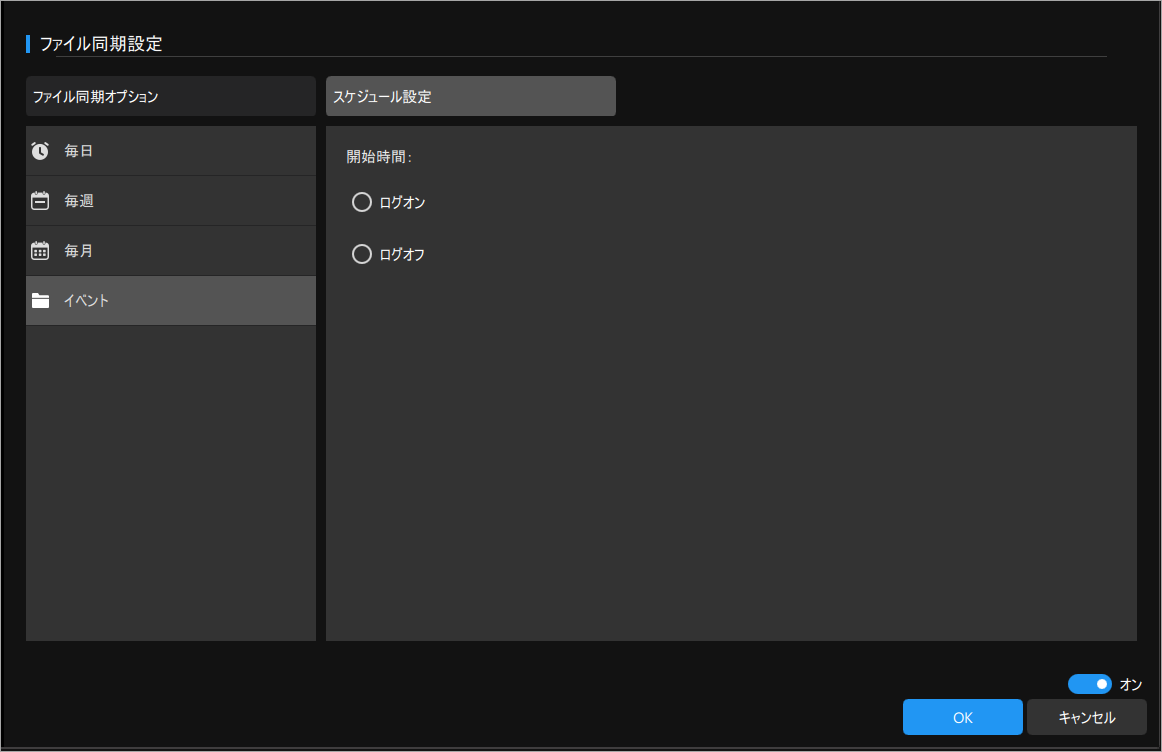この記事では、MiniTool ShadowMakerのファイル同期の詳細設定を行う方法および手順を解説しています。このガイドに従って同期設定を行いましょう。
「同期」タブで、画面右下の「オプション」ボタンをクリックすると、「ファイル同期設定」に入ることができます。
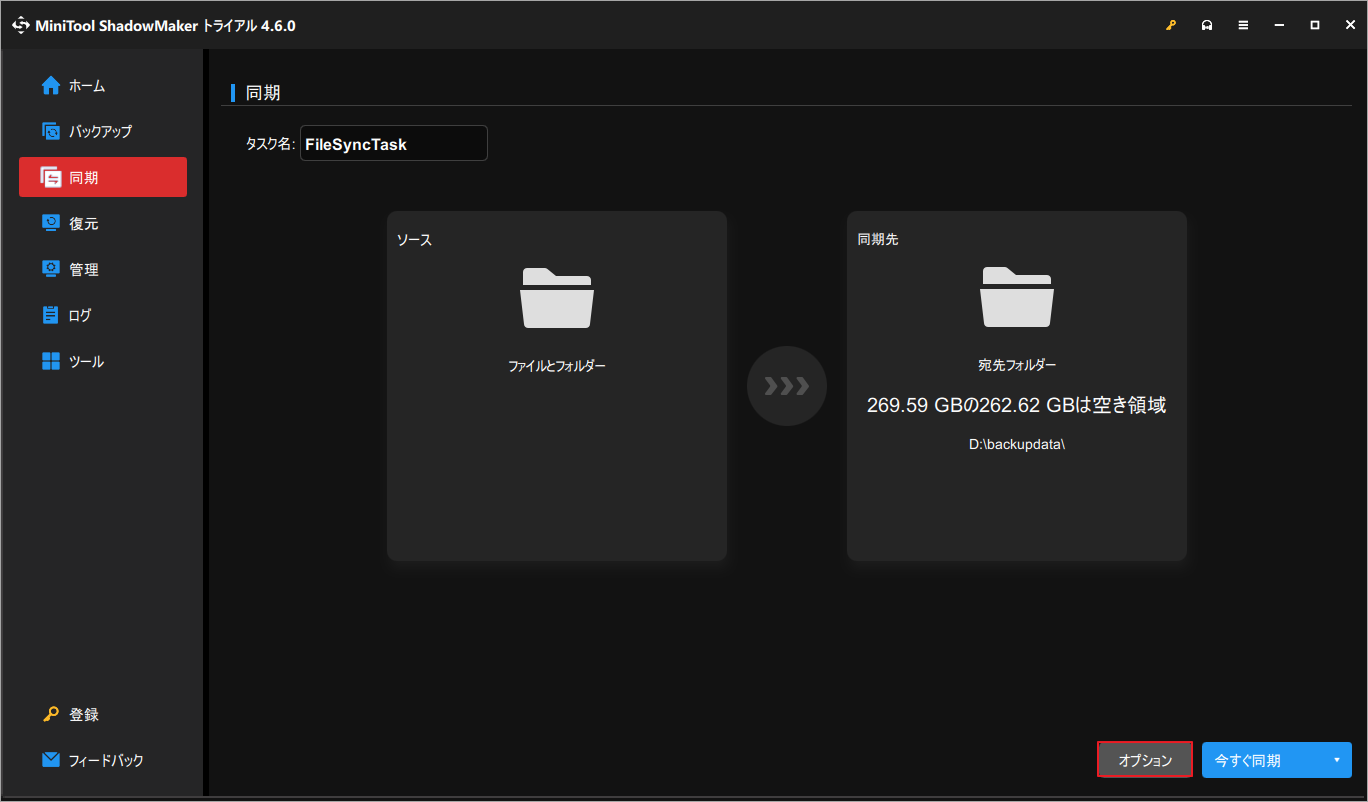
ファイル同期オプション
「同期」>「オプション」の順をクリックして、「ファイル同期オプション」の編集画面に入ります。
比較
「比較」タブでは、ファイル時間、ファイルサイズ、ファイル内容という3つの項目を確認して比較することができます。少なくとも1つのオプションを選択する必要があります。
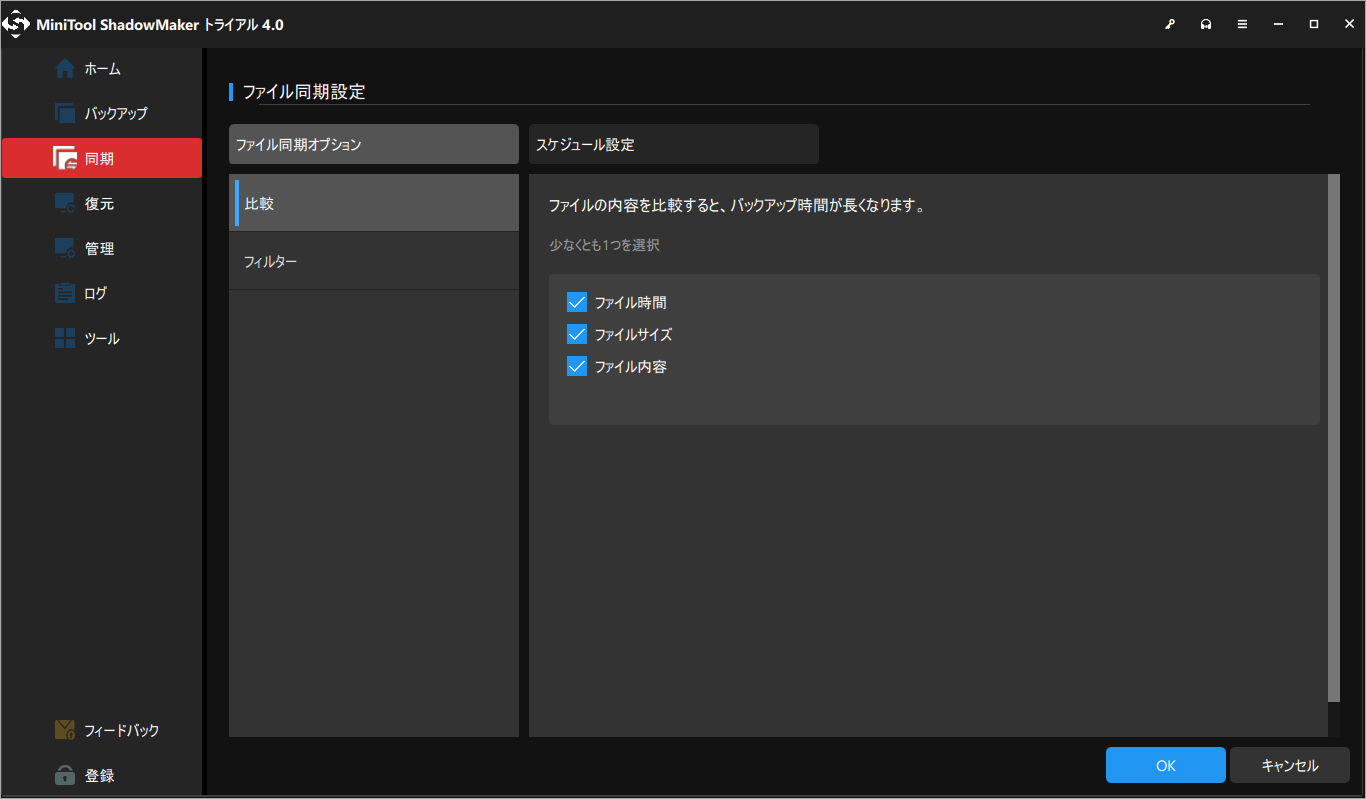
提示:
- デフォルトでは、3 つの項目すべてが入っている状態です。しかし、ファイルの内容を比較すると、同期に必要な時間が大幅に増加するため、この項目のチェックを外すことをお勧めします。
- スケジュール設定を編集することをお勧めします。こうすると、ソースファイルと宛先ファイルの間で違いを検出するとすぐに、自動的にファイルの同期を開始します。
フィルター
この機能を使えば、同期ファイルをフィルタリングするための除外条件を設定することができます。デフォルトでは、すべての項目にチェックが入っています。チェックを外して「OK」をクリックすることで、同期プロセスで特定のファイルを更新することができます。
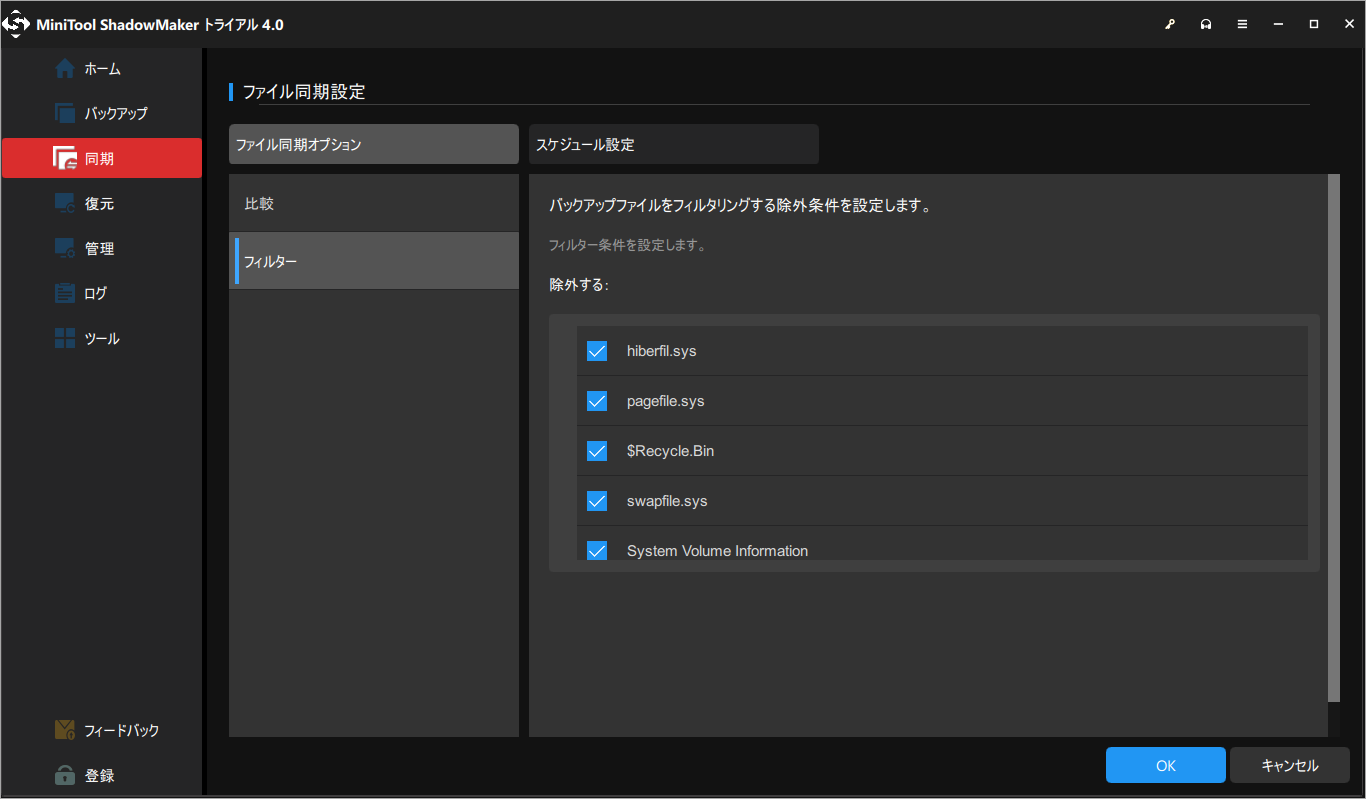
スケジュール設定
「スケジュール設定」機能では、自動同期を作成することができます。デフォルトでは、この機能は無効になっているので、使用するには手動でオンにする必要があります。
毎日 – 特定の時刻を設定して、スケジュールされたファイル同期タスクを毎日に実行します。
- 日に一回自動同期を行います。同期を何時に行うかを設定します。
- 「今すぐ同期」をクリックした上、1、2、4、6、8時間ごとに同期することを選択します。
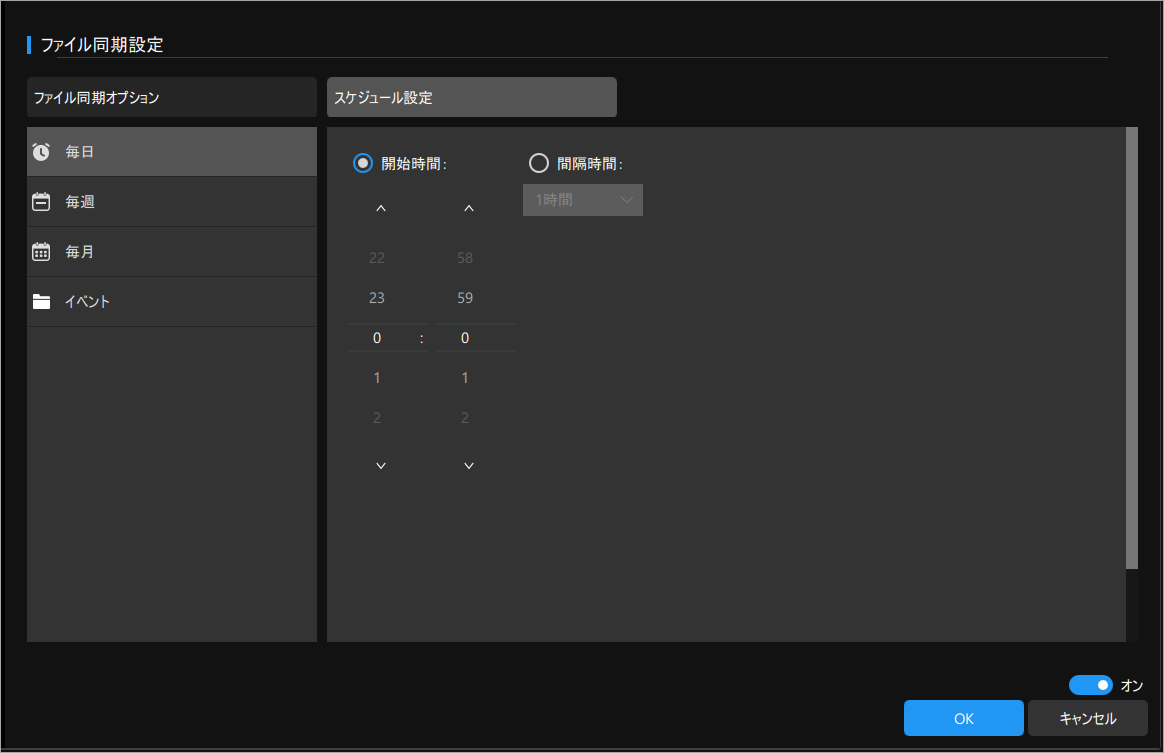
毎週– 一週間のうち、特定の曜日(複数の日を選択可能)の特定の時点で同期することを選択します。
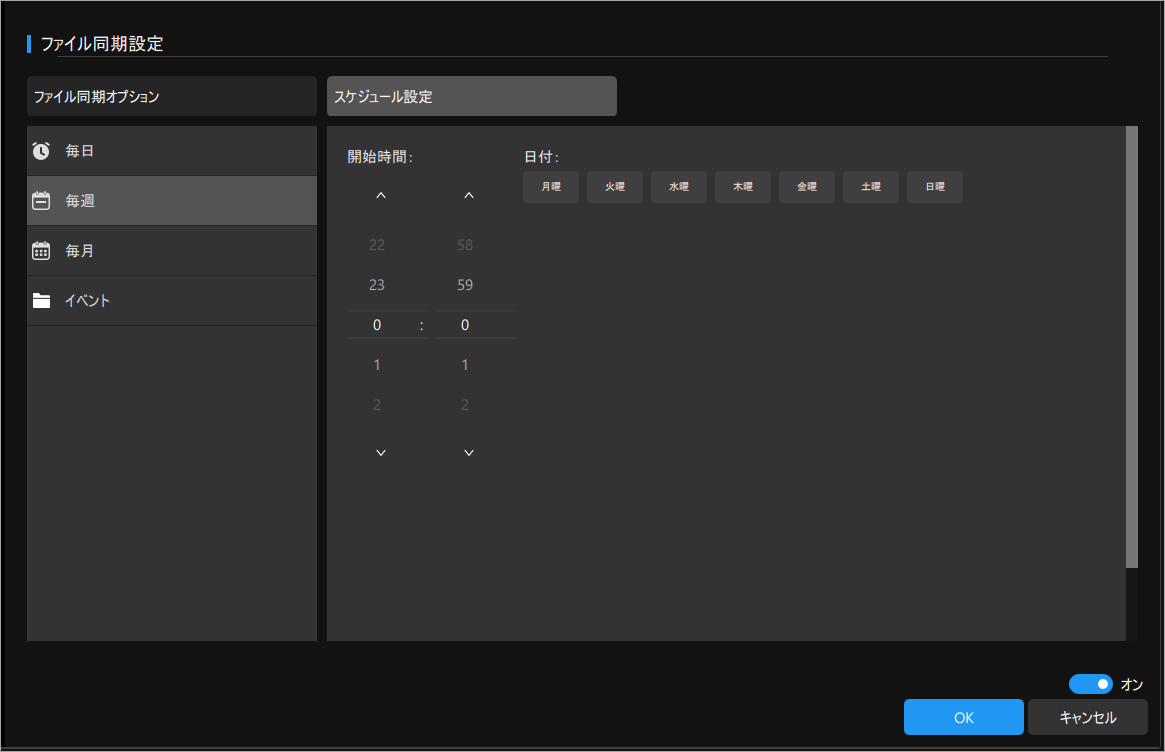
毎月– 毎月選択した日付(複数の日を選択可能)の特定の時点でファイル/フォルダを同期することを選択します。
月ごとに日数が異なるため、実際の状況に合わせて設定してください。例えば、毎月31日にファイル/フォルダの同期を選択した場合、2月、4月、6月、9月、11月には同期タスクを開始しません。
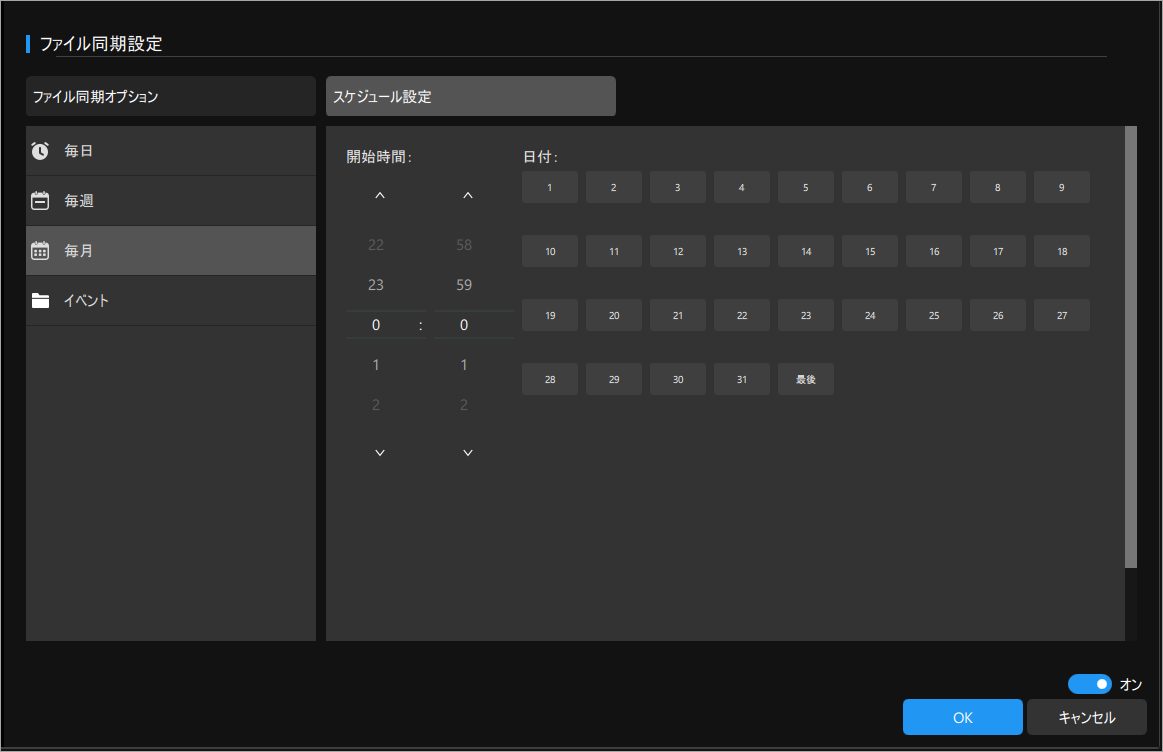
イベント– 特定のイベントでのみファイル同期タスクを実行します。
- ログイン:OSにログインする際に、同期タスクが自動的に実行されます。
- ログアウト:OSからログアウトする時にファイルの同期を開始します。