ファイル履歴のバックアップを設定する方法はご存知でしょう。しかし、コントロールパネルでファイル履歴を設定する方法を知っていますか?また、多くの追加の高度なバックアップオプションをバックアップタスクに設定できることをご存知ですか?MiniToolブランドのこの記事では、ファイル履歴を使用してバックアップする方法を詳しく解説していきます。
通常、Windows 10/11のバックアップオプションとは、Windows 10/11のファイル履歴のバックアップオプションのことを指します。ファイル履歴では、ファイルのバックアップを指定し、自分に合ったバックアップタスクを作成できるように、多くのバックアップ設定が用意されています。
Windows 10/11のバックアップオプションを設定して、ファイル履歴のバックアップタスクをより簡単に実行には、どうしたらよいですか?では、下の画面に従って操作してください。
ファイル履歴を設定できる場所は、Windowsの設定とコントロールパネルの2つです。今回は、Windows 10/11の設定内のバックアップオプションに焦点を当てます。また、コントロールパネルでファイル履歴を設定する方法も取り上げます。
Windowsの設定でバックアップオプションを設定する Windows 10/11
ファイル履歴のタスクを作成していない、初めて使う方、ファイル履歴を試したことがあるが中止してしまい、現在ファイルバックアップのタスクがない方は、パーソナルな方法で新しいファイル履歴のバックアップタスクを作成することができます。
ステップ1.Windowsの設定からファイル履歴を探す
まず、タスクバー左下の「Win10アイコン」をクリックし、ポップアップメニューから「設定(歯車のアイコン)」を選択します。すると、Windowsの設定ウィンドウが表示されます。デフォルトのメインメニュー画面で、「更新とセキュリティ」オプションを探し、クリックして続行します。続いて、 Windows Updateウィンドウがポップアップしたら、左側のパネルにある「バックアップ」をクリックします。 最後に、右側のエリアのトップにある「ファイル履歴を使用してバックアップ」を確認できます。
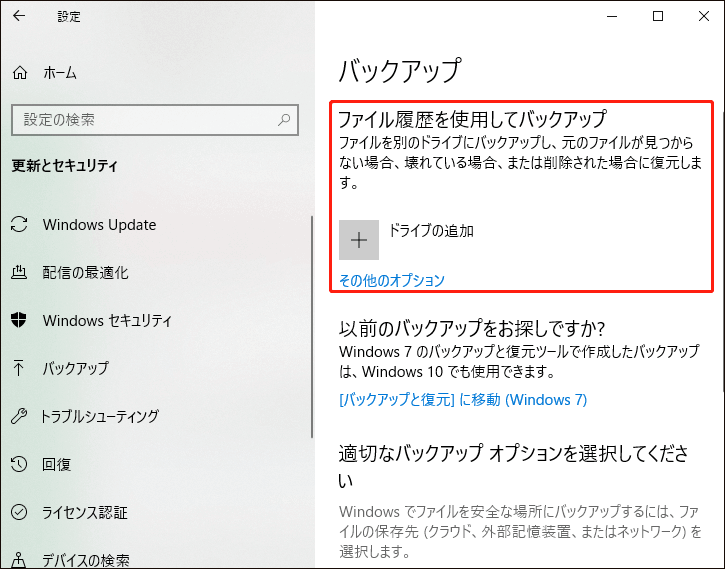
ステップ2.ドライブを追加する
現在、お使いのコンピューターにファイル履歴タスクがない場合、「ファイル履歴を使用してバックアップ」セクションの下部に「ドライブの追加」オプションが表示されます。プラスアイコンをクリックし、バックアップ先として1つのドライブを選択してください。なお、Windowsがインストールされているディスクは、バックアップ先として使用できませんのでご注意ください。
追加の内蔵ハードドライブも外付けハードディスクもPCに接続されていない場合は、バックアップ先にするために、まずいずれかを準備する必要があります。
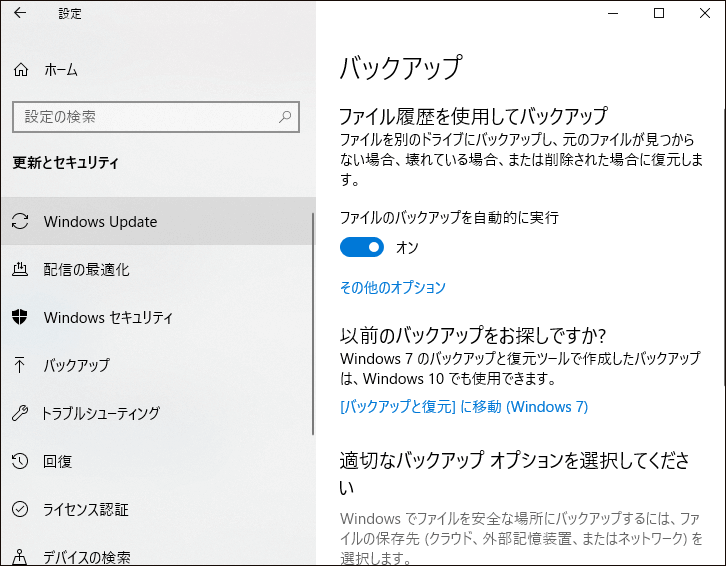
バックアップドライブを追加できたら、「ファイルのバックアップを自動的に実行」オプションが自動的にオンになります。ファイル履歴のバックアップを無効にしたい場合、それをオフにしてください。
ステップ3.Windows 10/11のバックアップオプションを管理する
次に、「その他のオプション」をクリックして、ファイルバックアップに特別な設定を行います。
#1.バックアップスケジュール
スケジュールを作成することで、ファイル履歴は今後、設定した頻度で自動的にコンピュータファイルをバックアップすることができます。ファイルやフォルダーをどれくらいの頻度でバックアップしたいですか?「ファイルのバックアップを実行」の下にリストされた頻度のいずれかを選択するだけです。
- 1 時間ごと(既定値)
- 10 分ごと
- 15 分ごと
- 20 分ごと
- 30 分ごと
- 3 時間ごと
- 6 時間ごと
- 12 時間ごと
- 毎日
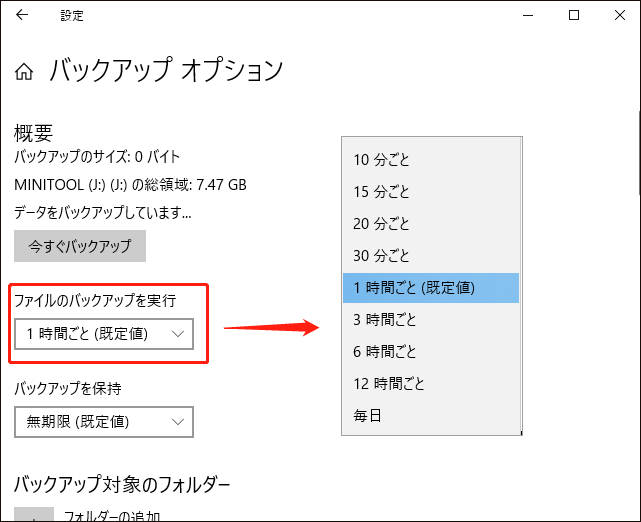
#2.バックアップイメージの保存時間
また、バックアップイメージをパソコンに保持する時間間隔を決めることもできます。バックアップをいつまで保存たいですか?「バックアップを保持」の下で期限を選択するだけです。
- 無期限(既定値)
- 領域が足りなくなるまで
- 1 か月
- 3 か月
- 6 か月
- 9 か月
- 1 年
- 2 年
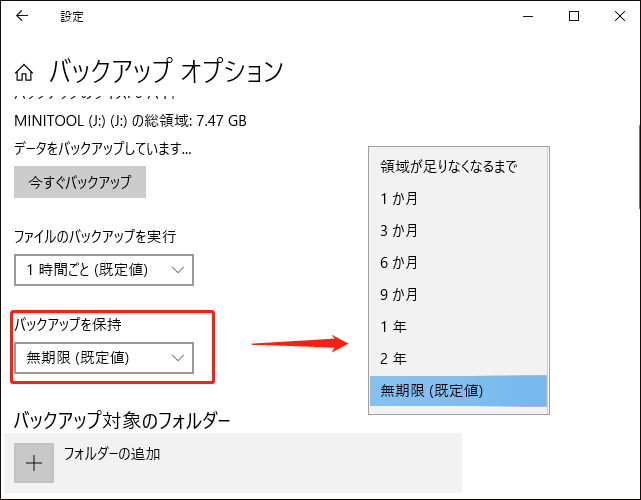
#3.バックアップソース
もちろん、どのフォルダーをコピーするのかを決める必要があります。Windows 10/11のバックアップオプションは、「バックアップ対象のフォルダー」セクションで、よく使うフォルダーを一覧表示し、その中から選ぶことができます。それらのフォルダーは以下の通りです。
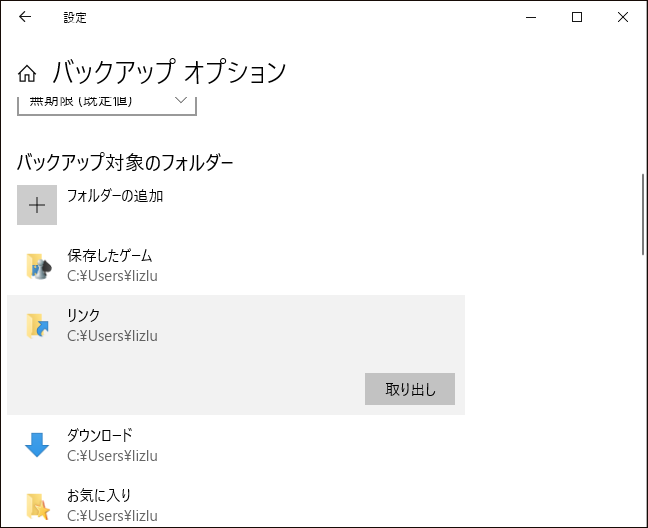
フォルダーのリストは個人によって異なる場合があります。
また、「フォルダーの追加」の前にあるプラスアイコンをクリックするだけで、パソコンにある他の任意のフォルダーをバックアップソースとして追加することができます。
上記のリストの中にあるフォルダーのイメージをバックアップしたくない場合は、そのフォルダーをクリックして「取り出し」ボタンを押すだけです。
また、「除外するフォルダー」機能を使用して、バックアップソースから一部のフォルダーを除外することができます。除外したいフォルダーを選択すると、最初にそこにあった場合は、上記のリストから消えます。
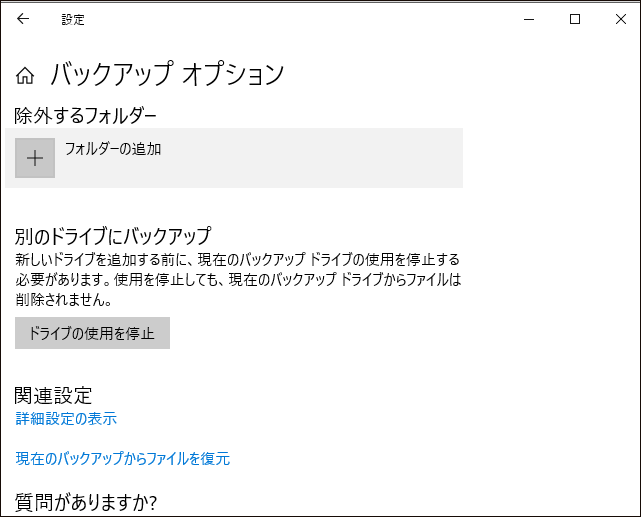
#4.バックアップ先
バックアップの保存先を変更することも可能です。他のディスクがバックアップイメージファイルの保存先として適している場合、バックアップの保存場所を変更することができます。ただし、まず、「別のドライブにバックアップ」の下にある「ドライブの使用を停止」をクリックして、現在のバックアップ先の使用を停止する必要があります。そうすれば、新しいディスクを選択できます。
現在使用中のバックアップドライブを削除しても、ドライブ内のファイルは削除されないため、以前のバックアップイメージはそのまま保持します。取り外したディスクに保存されたファイルを以前の状態に戻したい場合は、そのディスクをファイル履歴に再接続して復元を実行すればいいです。
#5.詳細設定
また、「関連設定」の「詳細設定の表示」をクリックすると、ファイル履歴のバックアップタスクの詳細な設定を行うことができます。その後、コントロールパネルのファイル履歴画面が表示されます。
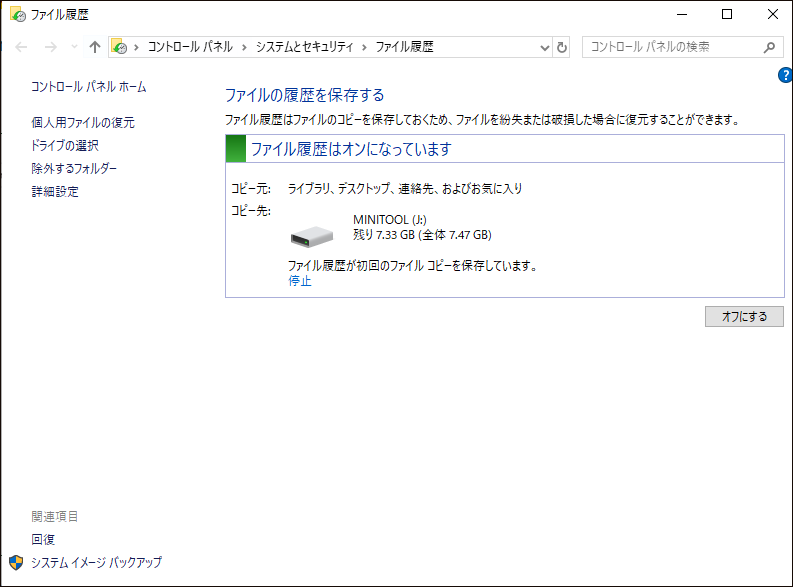
次に、次のパートに進みます。
コントロールパネルでWindows 10/11のバックアップオプションを設定する
コントロールパネルのファイル履歴画面では、セットアップしたバックアップタスクをすぐに「オンにする」または「オフにする」ことができます。
コントロールパネルでは、Windowsの設定と同じように、ファイル履歴のバックアップ設定を行えます。
1.ドライブを選択する
ファイル履歴画面の左メニューにある「ドライブの選択」をクリックします。次に、新しいウィンドウで、リスト内のドライブを1つ選択します。
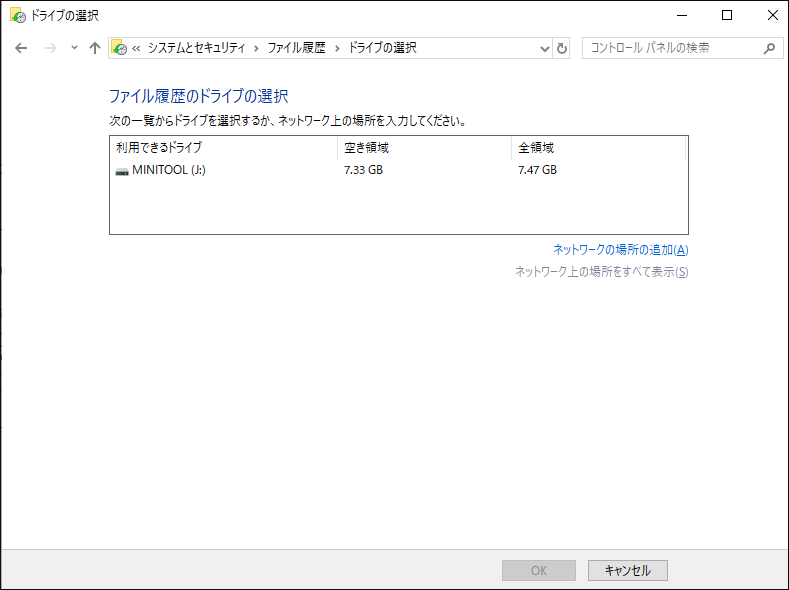
または、「ネットワークの場所の追加」をクリックして、ネットワークの場所を選択することもできます。
2.フォルダーの除外
まず、ファイル履歴画面の左パネルから「除外するフォルダー」を選択します。次のウィンドウで、「追加」をクリックして、お使いのコンピューターのフォルダーをファイル履歴のバックアップのブラックリストに追加します。
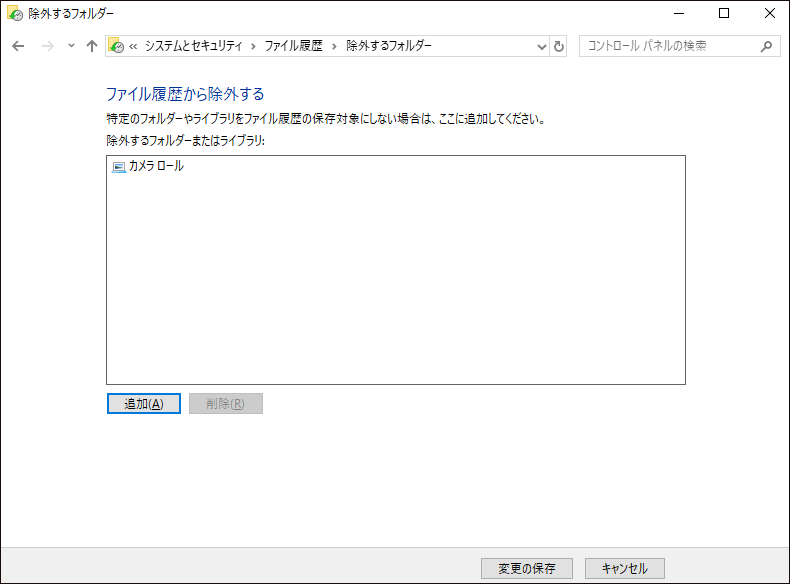
また、気が変わって除外したフォルダーを再びバックアップしたい場合は、これらのフォルダーをクリックして「削除」を選択するだけです。すると、そのフォルダーはブラックリストから削除されます。元々バックアップソースのリストにあった場合は、バックアップリストに戻ります。その一方、元々バックアップリストになかった場合は、ブラックリストから削除しても、バックアップリストに入れられません。これらのフォルダーをバックアップするには、現在のバックアップリストに手動で追加する必要があります。
なお、このウィンドウを閉じる前に、「変更の保存」をクリックすることをお忘れなく。
3.ファイル履歴の頻度
また、コントロールパネルのファイル履歴画面の左側にある「詳細設定」をクリックすると、バックアップスケジュールを設定することができます。オプションをクリックした後、以下のような画面が表示されます。
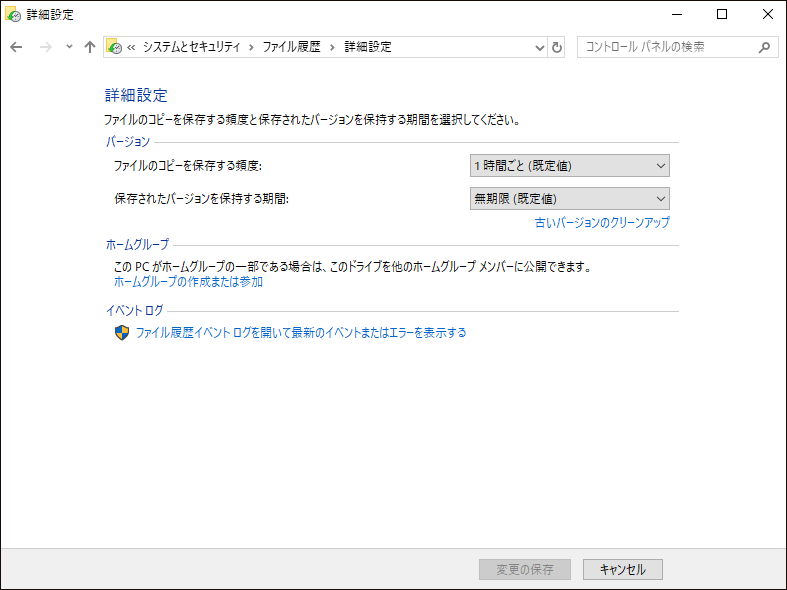
「ファイルのコピーを保存する頻度」の後ろにある下矢印をクリックすると、ご自身に適したバックアップ頻度を選択できます。コントロールパネルのWindows 10/11スケジュールバックアップのオプションは、Windowsの設定のオプションと同じです。
4.ファイル履歴のバックアップバージョン
次に、「保存されたバージョンを保持する期間」の後ろにある下矢印をクリックし、ご自身のバックアッププランに合った期間を選択します。
または、古いバックアップバージョンを管理することもできます。「古いバージョンのクリーンアップ」オプションをクリックし、削除する時間間隔を選択してください。
- 1 年以上前(既定値)
- 最新のもの以外のすべて
- 1 か月以上前
- 3 か月以上前
- 6 か月以上前
- 9 か月以上前
- 2 年以上前
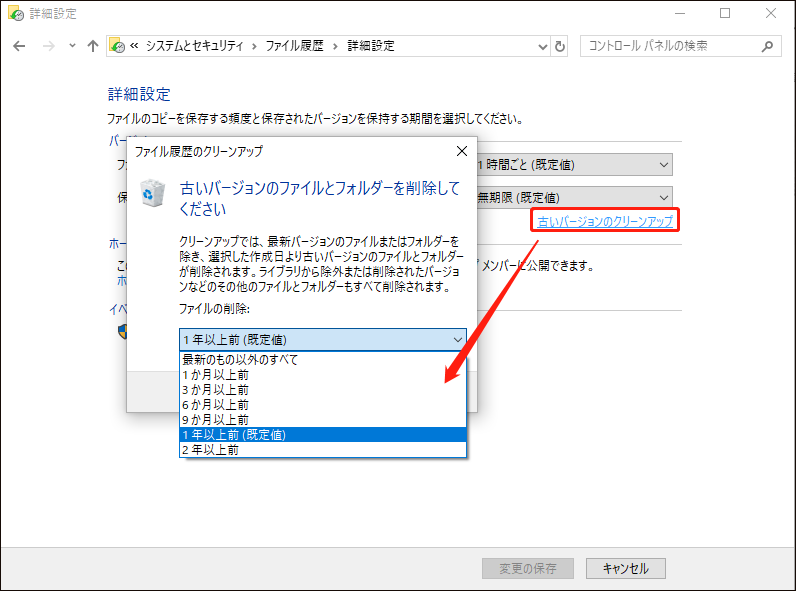
クリーンアップを実行すると、選択した時間よりも古いファイルやフォルダーのバックアップイメージバージョンが削除されます。また、ライブラリーから除外または削除されたバージョンなど、他のすべてのフォルダーも削除されます。
- お使いのコンピューターがホームグループに属している場合、このドライブを他のファミリーグループのメンバーに推薦できます。
- また、コントロールパネルのファイル履歴の詳細設定画面からファイル履歴のイベントログを開き、最近のイベントやエラーを表示することができます。
MiniTool ShadowMakerのバックアップオプション Windows 10/11
公式のファイル履歴以外に、MiniTool ShadowMakerのような専門的で信頼性の高いサードパーティ製バックアップソフトを使用して、PC上のファイル/フォルダーをバックアップすることもできます。ファイル履歴と同様に、MiniTool ShadowMakerには、ファイルのバックアップを設定するための数多くのバックアップオプションを提供しています。これらのオプションには、ファイル履歴にも提供されるすべての設定と、ファイル履歴にはない多くの高度な管理オプションが含まれます。
バックアップジョブを作成する時に、ファイルのバックアップを設定することができます。
MiniTool ShadowMaker Trialクリックしてダウンロード100%クリーン&セーフ
ステップ1.MiniTool ShadowMakerをダウンロードし、お使いのコンピューターにインストールします。
ステップ2.このソフトを起動し、最初の画面で「体験版で続く」をクリックします。
ステップ3.その後、ソフトウェアのメインインタフェースに移動します。右のメニューから「バックアップ」タブをクリックして続行します。
ステップ4.バックアップタブで、バックアップ「ソース」と「バックアップ先」を選択します。
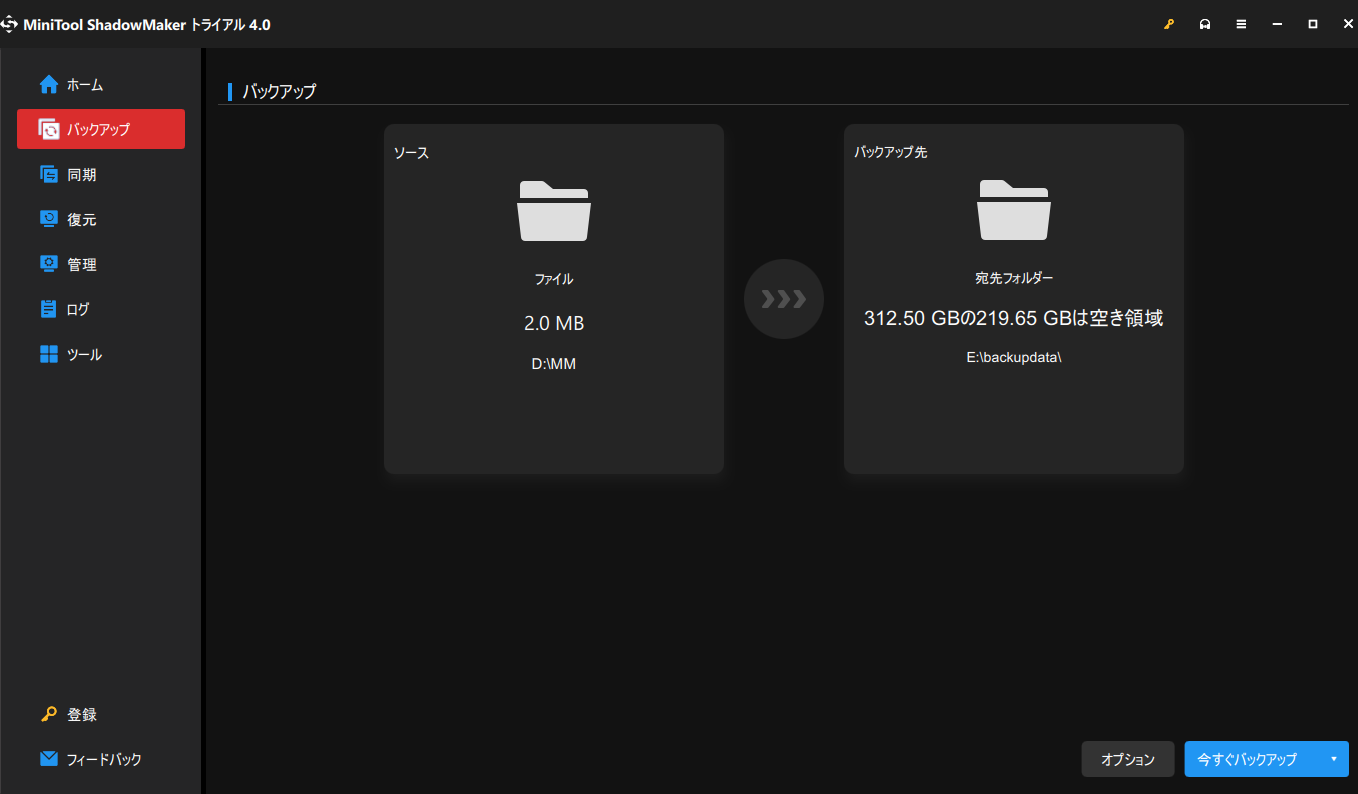
ファイル履歴とは異なり、バックアップ先としてシステムディスクを選択することができます。しかし、そうすることは推奨されません。代わりに、外部記憶装置、共有ネットワーク、またはNASを選択することをお勧めします。
ステップ5.また、バックアップ画面では、Windows 10/11の様々なバックアップオプションにアクセスできます。
1.Windowsバックアップオプションのスケジュール
右下の「オプション」をクリックした後、新しい画面で「スケジュール」ボタンを選択し、ウィンドウが表示されます。まず、右下にあるスケジュール設定をオンにしてください。そして、バックアップスケジュールを選んで、選定したスケジュールに対して詳細な設定を行います。
- 毎日バックアップ:1日の中でバックアップを開始する時刻、または2つのバックアップ処理の時間間隔(1時間、2時間、3時間、4時間、6時間、8時間)を選択できます。
- 毎週バックアップ:1日の中でバックアップを開始する時刻、およびバックアップタスクを実行する曜日を選択します。
- 毎月バックアップ:1日の中でバックアップを開始する時刻、また、月のどの日にバックアップタスクを実行するかを選択します。
- イベント時にバックアップ:システム/コンピューターがログオンまたはログオフされたときに、バックアップ操作をトリガーします。
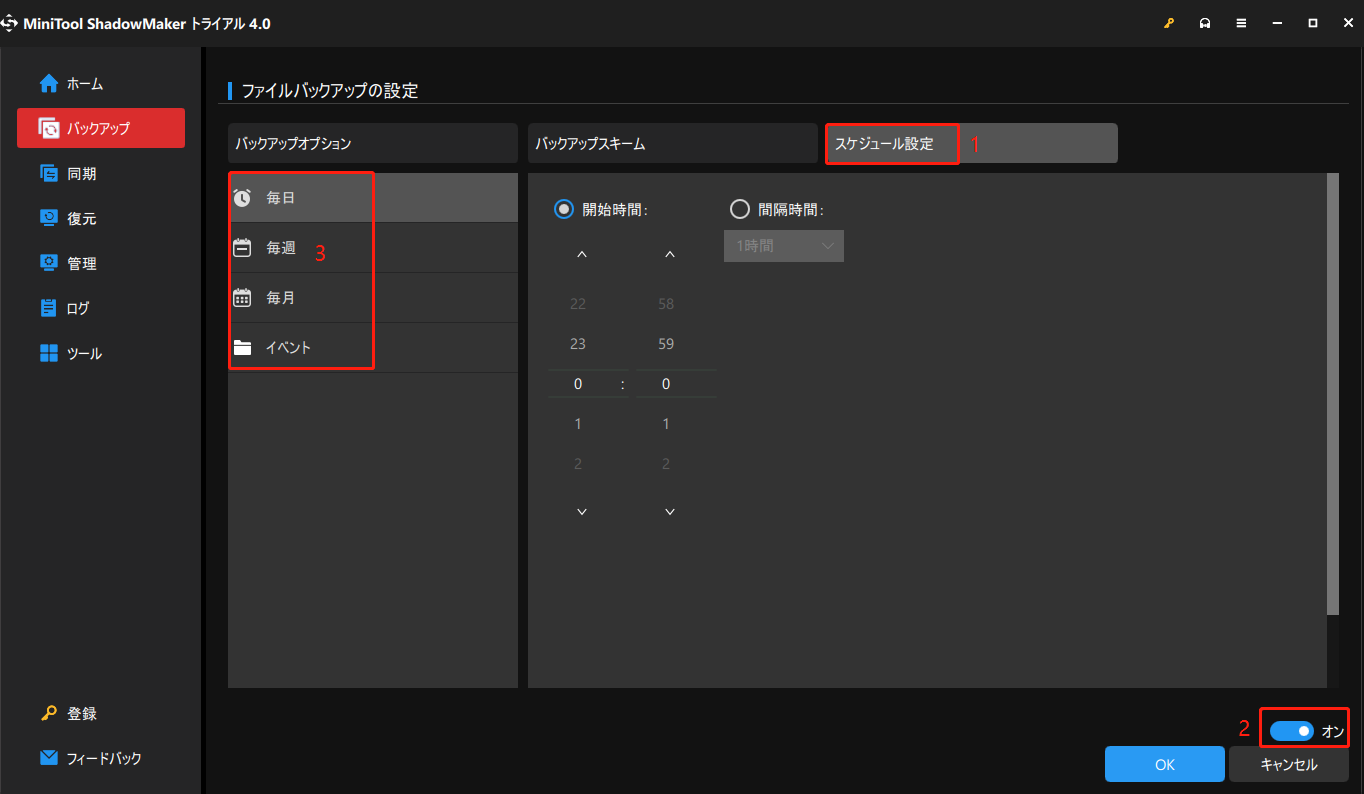
2.Windows 10/11ファイルバックアップオプションスキーム
バックアップ画面で右下の「オプション」ボタンをクリックし、「バックアップスキーム」を選択します。バックアップスキーム画面が出てきたら、バックアップの種類として、完全バックアップ、増分バックアップ、差分バックアップのいずれかを選択します。
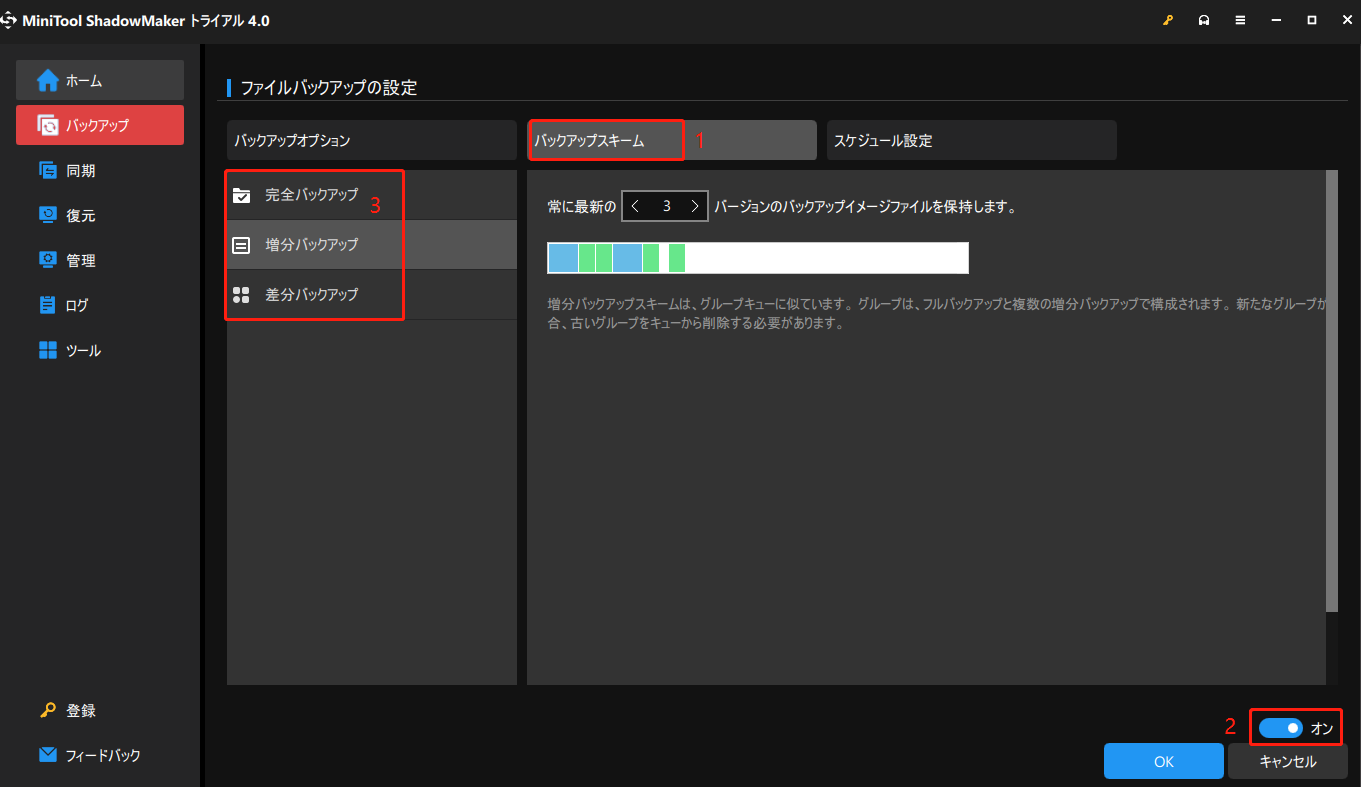
#1 完全バックアップ
毎回、すべてのソースファイルをバックアップします。3種類のバックアップのうち、完全バックアップは最も多くの時間とストレージ容量を必要とします。復元を実行する場合、どのバックアップバージョンを使っても、すべてのソースファイルを復元できます。
保持するバックアップイメージの数を指定できます。完全バックアップは、指定した数のバックアップバージョンを保持します。また、バックアップが指定した数に達すると、古いバックアップは自動的に削除されます。
#2 増分バックアップ
増分バックアップは、前回のバックアップと比較して、変更または新たに追加されたファイルのみをバックアップします。増分バックアップに必要なバックアップ時間とターゲット領域は最小です。ただし、すべてのソースファイルを復元する場合は、最後の完全バックアップと、最後の完全バックアップの後のすべての増分バックアップが必要です。
また、保持するバックアップ バージョンの数を決定することもできます。増分バックアップスキームは、グループキューに似ています。1つのグループは、1つの完全バックアップと複数の増分バックアップで構成されています。後のグループが追加されると、古いグループはキューから削除されます。
#3 差分バックアップ
最後の完全バックアップに基づき、変更または新たに追加されたファイルのみをバックアップします。差分バックアップは、バックアップ処理を完了し、バックアップイメージファイルを保存するために、中程度の時間と容量を必要とします。差分バックアップからすべてのソースファイルを復元したい場合は、最後の完全バックアップと最後の差分バックアップを提供する必要があります。
また、差分バックアップイメージの数を管理することもできます。差分バックアップの仕組みは、循環キューに似ています。キューがいっぱいになり、新しいメンバーが参加する場合、古いメンバーの1つがキューから退出する必要があります。
3.MiniTool ShadowMakerで使えるWindows 10/11バックアップオプション
次に、MiniTool ShadowMakerが提供する、ファイル履歴にはない詳細なバックアップオプションについて説明します。右下の「オプション」ボタンをクリックし、「バックアップオプション」をクリックすると、これらのオプションにアクセスできます。
#1 イメージ作成モード
このオプションは、ファイルのバックアップタスクを実行するために、2つのバックアップ方法を提供します。
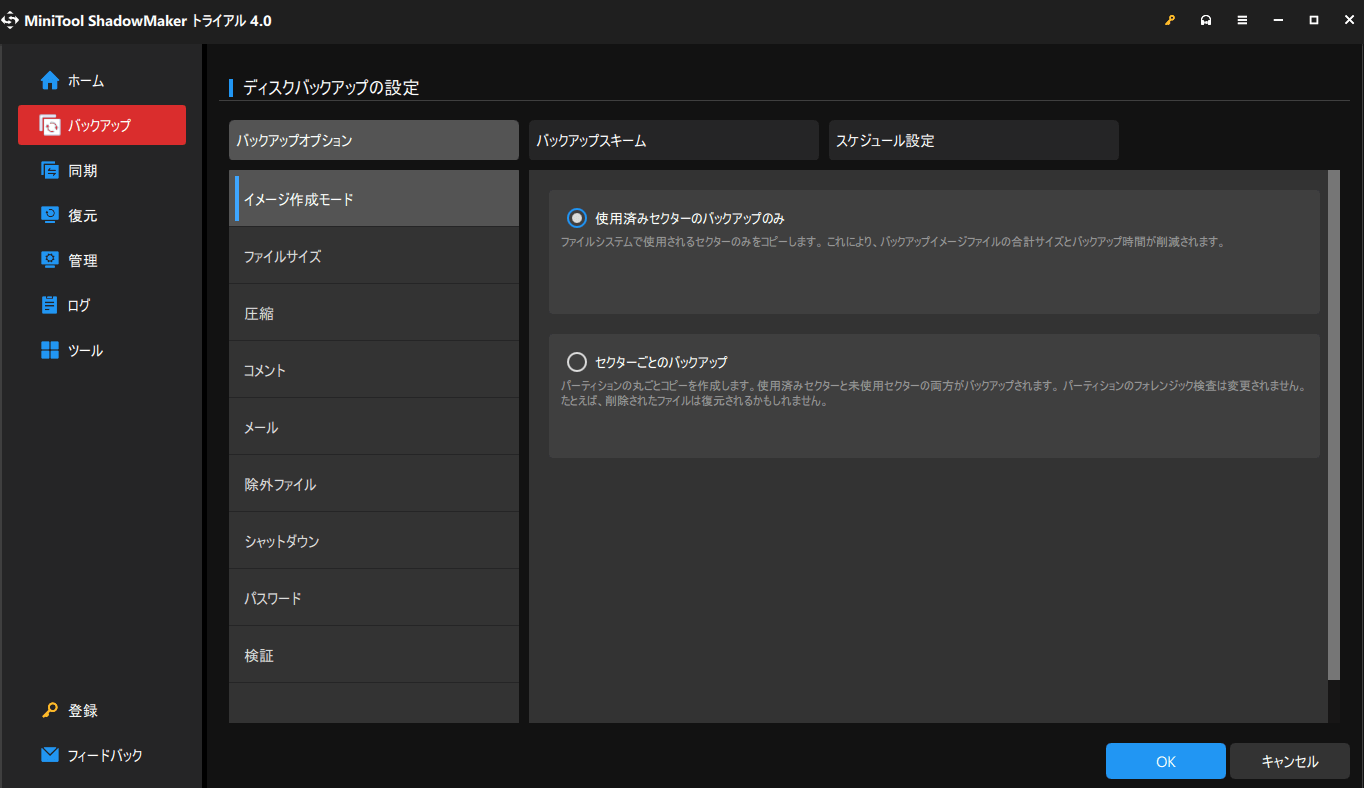
- 使用済みセクターのバックアップのみ:ファイルシステムで使用されるセクターのみをコピーします。これにより、バックアップの総時間とバックアップイメージサイズを削減できます。
- セクターごとのバックアップ:ソースファイルの正確なコピーを作成します。使用セクターと未使用セクターの両方がバックアップされます。パーティションのフォレンジック検査は変更されません。例えば、削除されたファイルが復元されるかもしれません。
#2 最大バックアップイメージサイズ
これは、バックアップイメージファイルのサイズに上限を設定する機能です。イメージのサイズが上限に達した場合、イメージは複数の小さなイメージに分割されます。イメージファイルサイズの設定には、3つのオプションを提供しています。
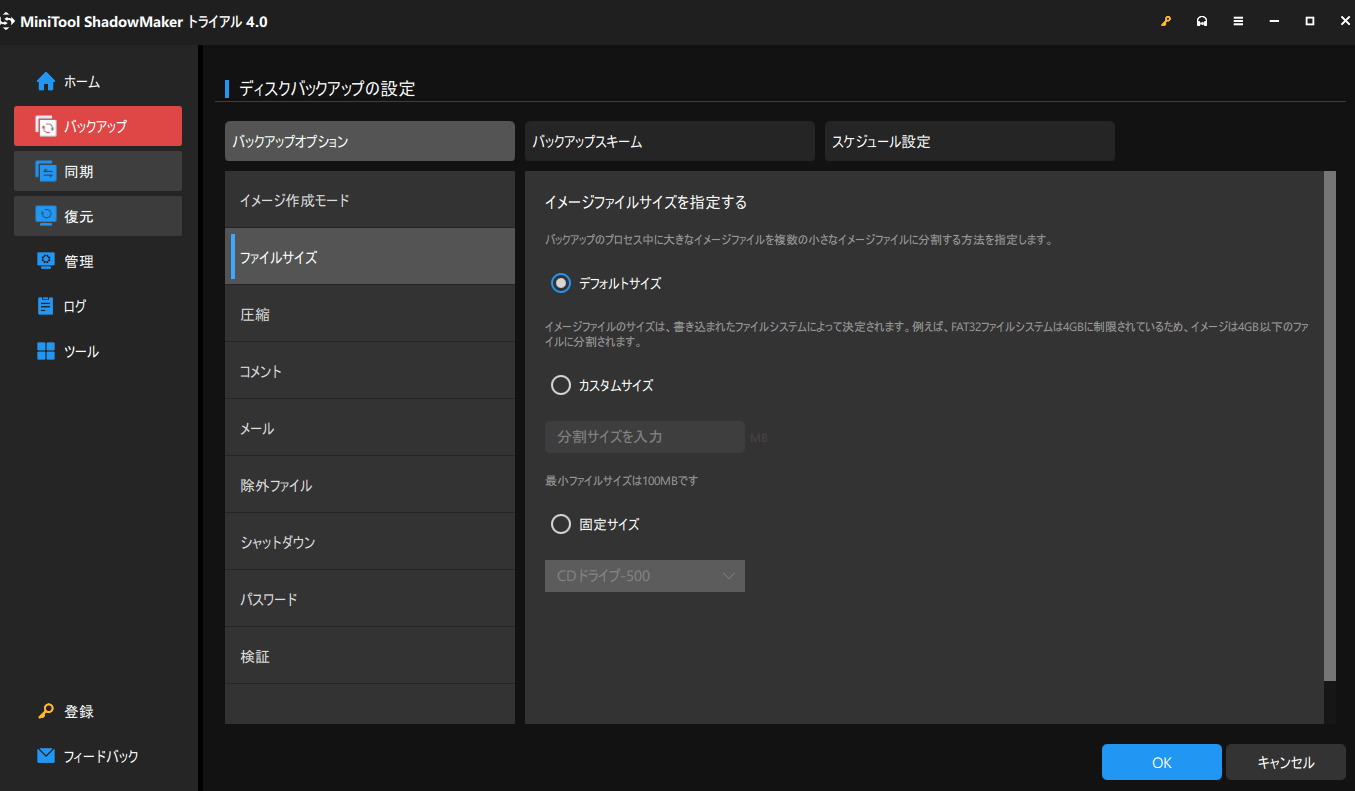
- デフォルトサイズ:イメージファイルのデフォルトサイズは、書き込まれたファイルシステムによって決定されます。例えば、FAT32ファイルシステムは、最大4GBのファイルサイズをサポートしています。イメージファイルがFAT32パーティションに保存されている場合、最大イメージサイズは4GBを超えることできません。
- カスタムサイズ:バックアップイメージの最大ファイルサイズの制限を設定できます。ただし、設定できる最小サイズは100MBです。つまり、イメージに設定する最小ファイルサイズは100MB以上であるべきです。もちろん、選択できる最大ファイルサイズは、ファイルシステムによって制限されます。
- 固定サイズ:CDドライブ – 500またはDVDドライブ – 6500を選択できます。
#3 イメージファイルの圧縮
また、バックアップイメージを圧縮してサイズを小さくし、必要な保存容量を削減することができますが、バックアップ時間が長くなる場合があります。
- 中(推奨)
- なし
- 高
#4 バックアップコメント
バックアップにコメントを追加します。 バックアップコメントは、特にブータブルメディアを使ってデータを受信する際に、バックアップを利用したい場合、必要なバックアップイメージをすぐに見つけることに役に立ちます。
#5 メール通知
メール通知を有効にすると、バックアップが成功、または失敗した場合にメールで通知を送信します。
#6 バックアップからファイルを除外する
このツールは、不要なWindowsページファイルや休止状態ファイルのバックアップを回避するのに役立ちます。
#7 バックアップ完了時にコンピューターをシャットダウンする
大量のファイルをバックアップする場合、完了までに長い時間がかかります。時間を節約するために、このオプションをオンにして、他の業務に従事するをお勧めします。バックアッププロセスが完了すると、MiniTool ShadowMakerは自動的にコンピューターをシャットダウンします。
#8 バックアップイメージの暗号化
さらに、パスワードでイメージファイルを保護することができます。このプログラムは3つのデータ暗号化方式を提供しています:
- なし
- 正常
- AES128
#9 バックアップイメージの検証
MiniTool ShadowMakerは、バックアップ処理が完了した直後にバックアップ イメージの整合性をチェックすることもできます。なお、これにより、バックアッププロセスにかなりの時間がかかるかもしれませんので、ご注意ください。
上記の設定がすべて完了したら、次のステップに進むことができます。
ステップ6.指定したバックアップをすぐに実行するには、「今すぐバックアップ」をクリックします。または、「後でバックアップ」を選択することもできます。
詳細な設定をせずにバックアップを作成したが、いまさら指定したい場合は、バックアップ管理タブで指定することができます。
右側メニューの「管理」タブに切り替え、ターゲットイメージを見つけ、「今すぐバックアップ」ボタンの横にある下矢印をクリックし、バックアップスキームを選択します。
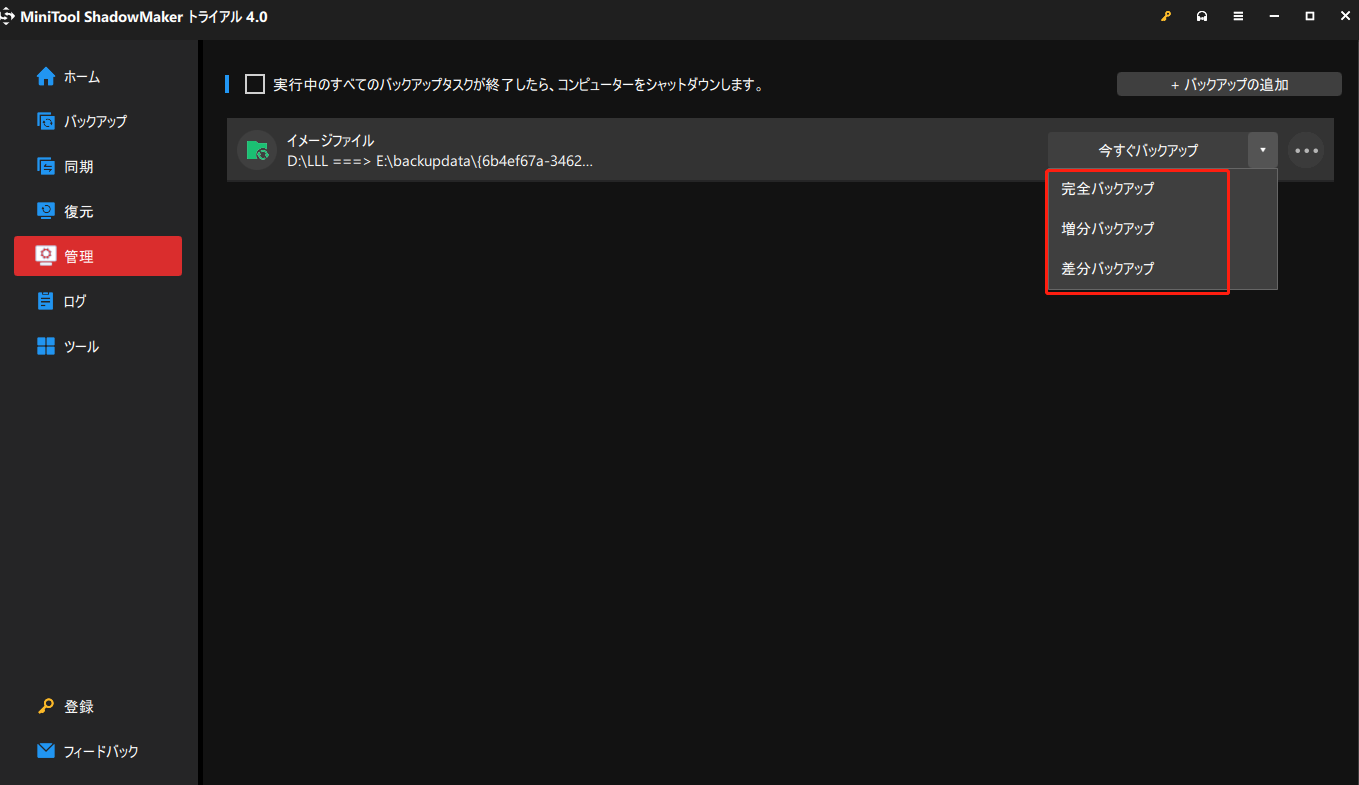
または、今すぐバックアップボタンの後ろにある3点ボタンをクリックし、変更したいオプションを選択してください。
- 削除
- 検証
- 参照
- 復元
- マウント
- スケジュールを編集
- スキームを編集
- フォルダを開く
また、「今すぐバックアップ」ボタンをクリックし、同じバックアップタスクを再度実行することができます。「管理」画面でバックアップタスクを実行する場合、左上の「実行中のすべてのバックアップタスクが終了したら、コンピューターをシャットダウンします」ボックスをチェックすることができます。
管理タブで、右上の「バックアップの追加」ボタンを使って、MiniTool ShadowMakerで作成され、現在この画面に表示されていないイメージファイルを管理画面に追加できます。
比較・結論
まとめると、この記事では、Windows 10/11のファイル履歴(Windows の設定とコントロールパネル)およびMiniTool ShadowMakerのバックアップオプションについて詳解しました。両者とも強力で信頼性の高いプログラムです。しかし、比較すると、MiniTool ShadowMakerは、ファイル/フォルダーのバックアップに、より高度で便利なバックアップオプションを提供します。
しかも、MiniTool ShadowMakerはシステム、パーティション/ボリューム、さらにはハードドライブ全体をバックアップすることができますが、ファイル履歴はフォルダーのファイルのみをコピーできます。
MiniTool ShadowMaker Trialクリックしてダウンロード100%クリーン&セーフ
最後に、コンピューターのバックアップにどのツールを選択したとしても、この記事がお役に立てば幸いです。