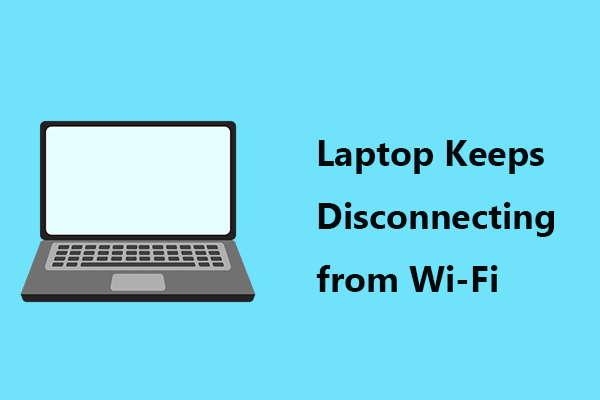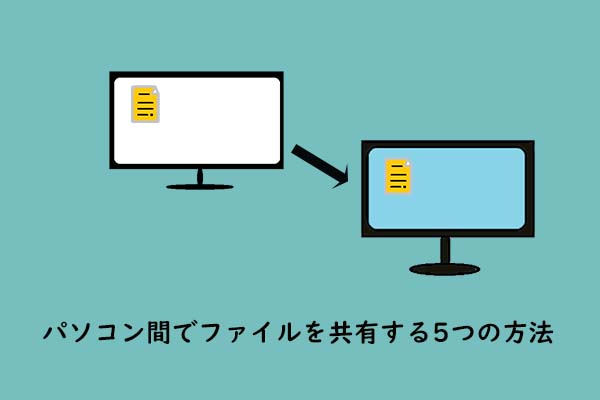この記事では、ネットワークドライブの概要、メリット、デメリット、Windows 10でマッピングする方法について紹介します。
ネットワークドライブを使用すると、社内の複数のユーザーがネットワーク経由でファイルを共有することができます。この記事では、ネットワークドライブに関する詳細な情報を提供します。興味があれば、このMiniToolの投稿を続けてお読みください。
ネットワークドライブとは
ネットワークドライブとは、イーサネットを介してネットワークに直接ハード接続されたドライブです。正確な資格情報または権限を持つネットワークユーザーは、そのデータストレージに使用できます。ここでは、外付けドライブを使用し、USBまたはイーサネット ケーブルを介してモデムまたはスイッチに接続します。
ただし、ネットワークドライブは、ネットワークハブに直接接続された一連のドライブであるNAS (Network Attached Storage) ドライブと考えるのが一般的です。
専用のデバイスがないため、一般的に、NASドライブは小さなスタックに配置され、簡素化されたOSを使用して駆動されたシリーズを管理します。必要に応じて、ネットワーク経由でドライブにログインしてファイルにアクセスできます。
ネットワークドライブのメリット
では、ネットワークドライブのメリットを見ていきましょう。
- NASとSANソリューションにより、ストレージを簡単に追加できます。
- アクセス許可は、ファイルの閲覧や編集を可能にするユーザーを指定できます。
- ネットワークドライブは、ストレージの中心的な存在であるため、バックアップやミラーリングが容易です。
- ネットワークドライブのファイルは、多くのユーザーと共有できます。
ネットワークドライブのデメリット
ネットワークドライブにはいくつかの欠点もあります。
- 誰でもドライブにアクセスでき、そのすべてのデータを別の場所にコピー・移動できるため、プライバシーとセキュリティのリスクを生じる可能性があります。
- ネットワークドライブにはネットワークが必要です。ネットワークに障害が発生すると、ネットワーク ドライブ上のすべてのファイルにアクセスできなくなります。
- 複数のユーザーがいる中央の場所として、偶発的な削除、変更、ハッキング、または感染の可能性が高くなります。
ネットワークドライブの使用
利用環境(個人/ビジネス)の違いから、ネットワークドライブとクラウドファイルストレージと共有ソフトの間で競争があります。詳細はこちら
個人ユーザーの場合
ネットワークドライブを単一のネットワークに含まれるクラウドストレージと見なすことができます。自宅で、ノートパソコンにファイルがあり、パートナーのデスクトップやタブレットでもこれらのファイルにアクセスしたい場合、これらのファイルをネットワーク・ドライブに保存すると、ネットワークのすべてのデバイス(正しいアクセス認証が必要)でこれらのファイルにアクセスすることができます。ネットワークドライブは、大容量のメディアライブラリとして優れた性能を発揮します。
ビジネスユーザーの場合
企業、特に中小企業の場合、同じ原理をより大規模かつ広範囲に適用できます。 1 つの場所で 1 つのネットワークのみを使用する中小規模の企業にとって、ネットワーク・ストレージは大きな役割を果たすことができます。
ドライブが故障する可能性があることはネットワークドライブの欠点です。ドライブの故障がクラウドストレージとほとんど関係がない場合、ローカルファイルが無駄になる可能性があります。メインのドライブが故障した場合は、バックアップを用意すればいいです。詳細については、記事:「どのようなファイルをバックアップすべきか」を参照してください。
ネットワークドライブを割り当てる方法
次に、Windows 10でネットワークドライブを割り当てる方法を紹介します。
ステップ1:検索ボックスにエクスプローラーと入力して開きます。
ステップ 2: 左ペインから 「PC」 を選択します。
ステップ 3: 次に、「コンピューター」タブで、「ネットワーク ドライブの割り当て」を選択します。
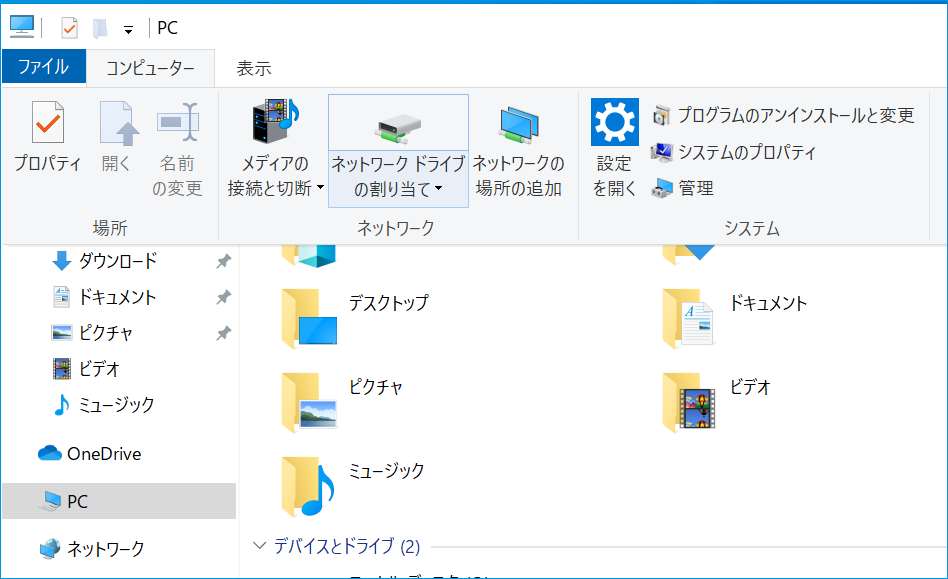
ステップ 4: ドライブ リストで、ドライブ文字を選択します。
ステップ 5: 「フォルダー」 ボックスに、フォルダーまたはコンピューターのパスを入力するか、「参照」 を選択してフォルダーまたはコンピューターを検索します。 PC にログオンするたびに接続するには、「サインイン時に再接続する」 チェック ボックスをオンにします。
ステップ 6: 最後に、「完了」 を選択します。
最後に
以上がネットワークドライブの基本情報です。その概要、メリットとデメリット、そしてWindows 10でネットワークドライブをマッピングする方法はよくわかるでしょう。