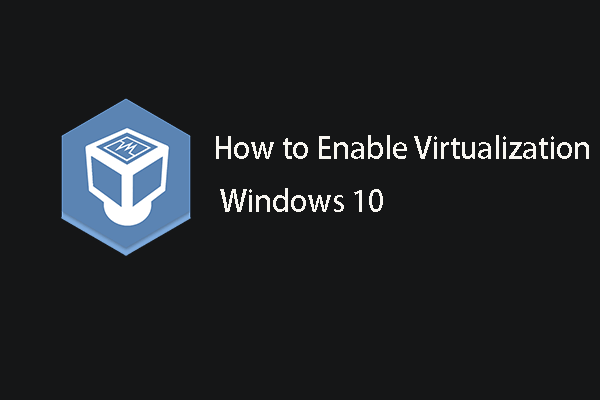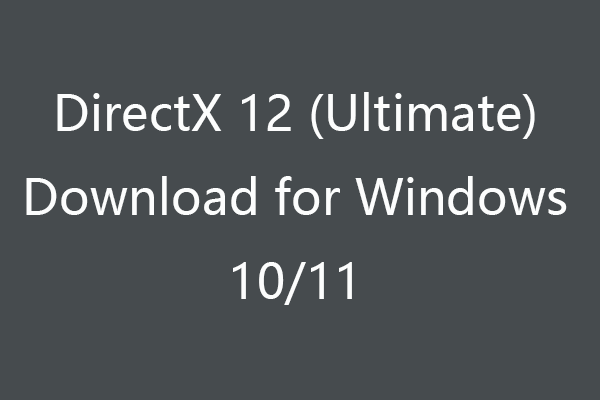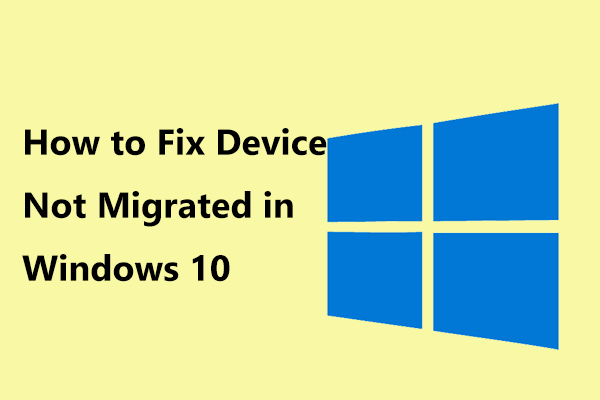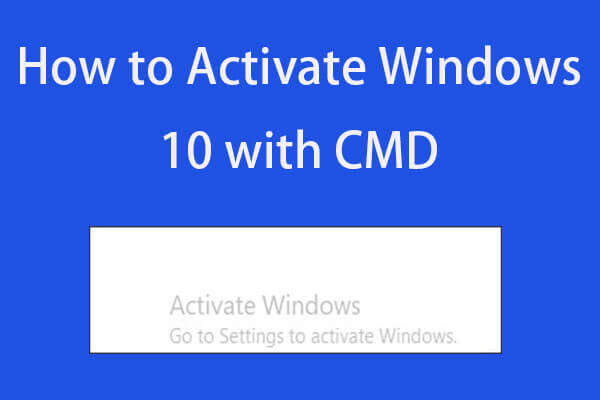Windows 10/8/7のノートパソコンでWi-Fiが切断されてしまう問題を抱えているのは、あなただけではありません。この厄介な問題を解決するために、MiniToolのこの記事にある解決策を試してみて下さい。
ノートパソコンでWi-Fiが切れてしまう
Windows 10/8/7では、インターネット接続の問題が常に付きまといます。インターネットに接続されていなければ何もできないからです。
これまでにも、Wi-Fi接続が数秒切れる、メディアが切断される、Windows 10インターネットなし、セキュリティ保護ありなど、イーサネットやWi-Fiにまつわるさまざまな問題を取り上げてきました。
今回は、ノートパソコンでWi-Fi接続が何度も切断される問題についてご紹介します。
なぜ、ノートパソコンでWi-Fi接続が途切れるのでしょうか?主に、ネットワークの電源設定やネットワーク構成に誤りがある、Wi-Fiドライバーが破損しているまたは古くなっていることが原因です。
この問題は簡単に解決できるので、その方法をいくつか見ていきましょう。
ノートパソコンがWi-Fiに接続できない問題の解決策
ネットワークトラブルシューティングの実行
Windowsトラブルシューティングツールは、コンピューターの問題を解決するためのプログラムです。必ず問題を解決できるとは限りませんが、試す価値はあります。ノートパソコンでWi-Fiが切断される場合は、ネットワークトラブルシューティングを実行しましょう。
ステップ1: 「スタート」→「更新とセキュリティ」→「トラブルシューティング」を開きます。
ステップ2: 「インターネット接続」を選択し、「トラブルシューティングツールの実行」をクリックします。
ステップ3: 画面の指示に従ってプロセスを完了します。
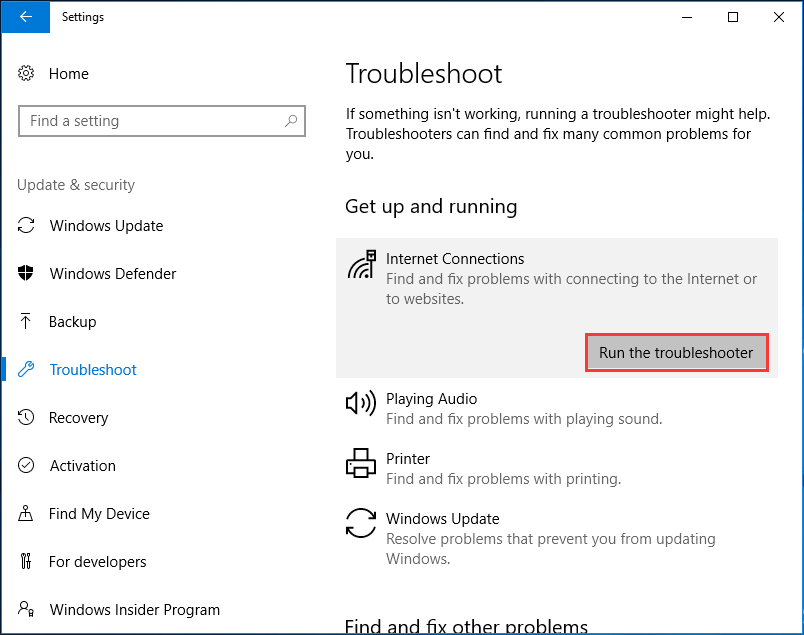
ノートパソコンとネットワークデバイスの再起動
ノートパソコンとルーターを再起動するとネットワーク設定がリセットされるので、問題の解決に繋がります。
ステップ1: ノートパソコンの電源を切り、電源ケーブルを抜きます。
ステップ2: ルーターの電源を切り、ルーターから電源ケーブルを外します。
ステップ3: このまま1分間放置します。
ステップ4: 電源ケーブルをルーターとノートパソコンに接続します。
ステップ5: ルーターとノートパソコンの電源を入れます。ノートパソコンをWi-Fiに繋いでみて、問題が解決するかどうかを確認します。
電源の管理を設定する
システムが節電のためにWi-Fiアダプターをオフにしていると、Wi-Fiが切断されてしまいます。この場合は、再設定を行って問題を解決します。
ステップ1: Win + Rを押してncpa.cplと入力し、OKをクリックします。
ステップ2: Wi-Fiアダプターを右クリックし、「プロパティ」を選択します。
ステップ3: 「構成」をクリックし、「電源の管理」に進み、「電力の節約のために、コンピューターでこのデバイスの電源をオフにできるようにする」にチェックが入っていないことを確認します。
ステップ4: 「OK」をクリックして変更を保存します。
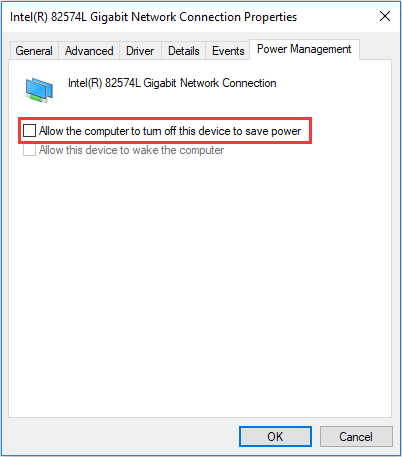
TCP/IP設定のリセット
ノートパソコンがWi-Fiから何度も切断される状態は、TCP/IP設定をデフォルトに戻すことで解決できます。
ステップ1: コマンドプロンプトを管理者として実行します。
ステップ2: 以下の2つのコマンドを入力し、それぞれのコマンドの後にEnterキーを押します。
netsh winsock reset
netsh int ip reset c:resetlog.txt
ステップ3: ノートパソコンを再起動します。
ネットワークをパブリックからプライベートに切り替える
ユーザーによると、パブリックネットワークではWi-Fiが頻繁に切断されることがあるそうです。この問題を解決するにはプライベートネットワークに変更します。
ステップ1: Win + Rキーで「ファイル名を指定して実行」を開き、ms-settings:network-wifiと入力して、OKをクリックします。
ステップ2: 使用中のネットワークをクリックし、「プライベート」を選択します。
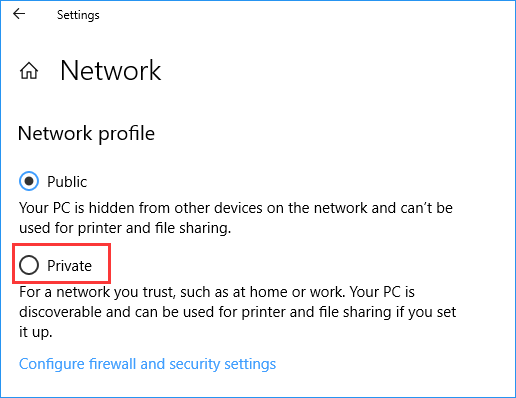
Wi-Fiアダプタードライバーの更新・再インストール
アダプタードライバーが古いか破損していると、Wi-Fiが繋がりにくくなります。そのため、ドライバーを更新または再インストールして問題を解決します。
デバイスマネージャーを開くか、オンラインで最新のドライバーを直接ダウンロード・インストールします。詳しくはこちらの記事「Windows 10でデバイスのドライバーを更新する2つの方法」をご覧下さい。
Google DNSを使う
DNSの設定が原因でWi-Fiの問題が発生することがあります。ユーザーによると、Google DNSに切り替えることで問題を解決できるそうなので、ぜひ試してみて下さい。
ステップ1: 「ファイル名を指定して実行」ウィンドウにsysteminfoと入力し、Enterを押します。
ステップ2: アダプターを右クリックし、「プロパティ」を選択します。
ステップ3: 「Internet Protocol Version 4 (TCP/IPv4)」を選択し、「プロパティ」を選択します。
ステップ4: 「次のDNSサーバーのアドレスを使う」で優先DNSサーバーを「8.8.8.8」、代替DNSサーバーを「8.8.4.4」に設定します。
ステップ5: 変更を保存します。
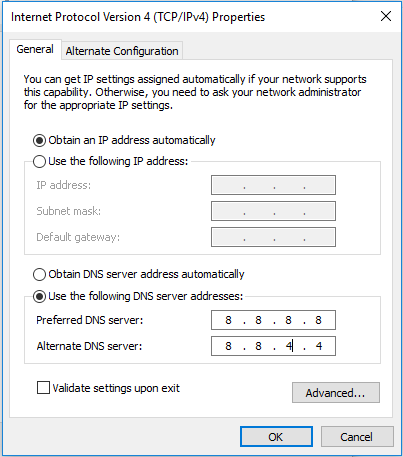
最後に
Windows 10/8/7のノートパソコンでWi-Fiが途切れてしまう場合は、これらの一般的な方法で問題をすばやく解決しましょう。