CPU仮想化は1つのプロセッサを複数のCPUのように動作させることができるハードウェア機能で、現在ではAMDとIntelのCPUすべてに搭載されています。オペレーティングシステムがコンピューター上で効果的かつ効率的にCPUを使用できるようにするため、コンピューターの高速化に繋がります。
多くの仮想マシンソフトを正常に動作させる要件としてCPU仮想化があるので、Windows 10で仮想化を有効にしたい方は多いでしょう。
しかし、その方法が分からないというお問い合わせもいただいています。そこで今回は、Windows 10で仮想化を有効にする方法をご紹介します。
関連記事: 解決済み – VT-x は使用できません (VERR_VMX_NO_VMX)
Windows 10で仮想化を有効にする2つの方法
それでは、Windows 10で仮想化を有効にする2つの方法について詳しく見ていきましょう。
BIOSでWindows 10の仮想化を有効にする
上述の通り、BIOSからも仮想化を有効にすることができます。ここでは、BIOSで仮想化を有効にする方法を解説します。
以下のチュートリアルをご覧下さい。
- コンピューターの電源を切ります。
- Esc、F2、Delなど、特定のホットキー(お使いのブランドによって異なります)を押してBIOSに入ります。
- 「Advanced」タブに移動し、Enterを押します。
- 「Virtualization」を選択し、有効にします。
- 変更を保存して、コンピューターを再起動します。
すべての手順が完了したら、Windows 10の仮想化が有効になります。
関連記事: Windows 10/11にRealtek Audio Consoleを無料ダウンロード
設定でWindows 10の仮想化を有効にする
BIOSだけでなく、Windows 10の設定からも仮想化を有効にできます。
以下のチュートリアルをご覧下さい。
1.作業を始める前に、お使いのWindows 10コンピューターで仮想化が有効になっているかどうかを確認して下さい。
2.タスクマネージャーを開き、「パフォーマンス」に移動します。
3.右下にある「仮想化」で、有効か無効かを確認します。
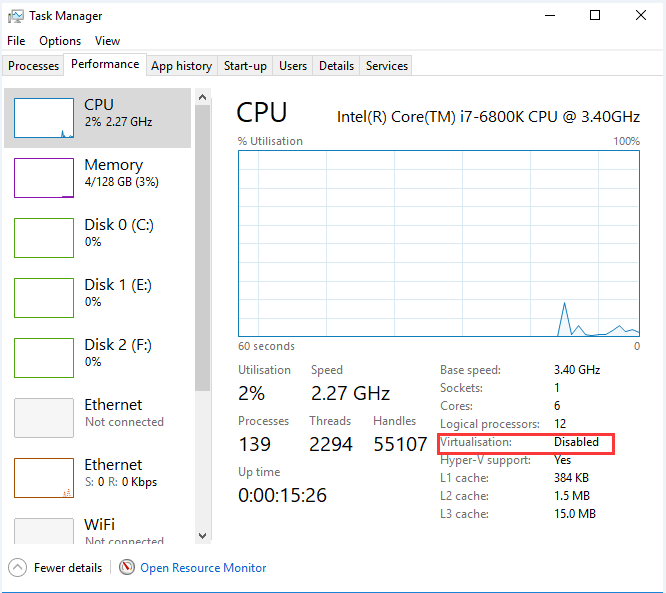
4.仮想化が無効になっている場合は、次の手順に進んで有効化します。
5.WindowsとI を同時に押して、設定を開きます。
6.「更新とセキュリティ」を選択します。
7.ポップアップウィンドウで、左パネルの「回復」に移動します。
8.「PCの起動をカスタマイズする」の「今すぐ再起動」をクリックします。
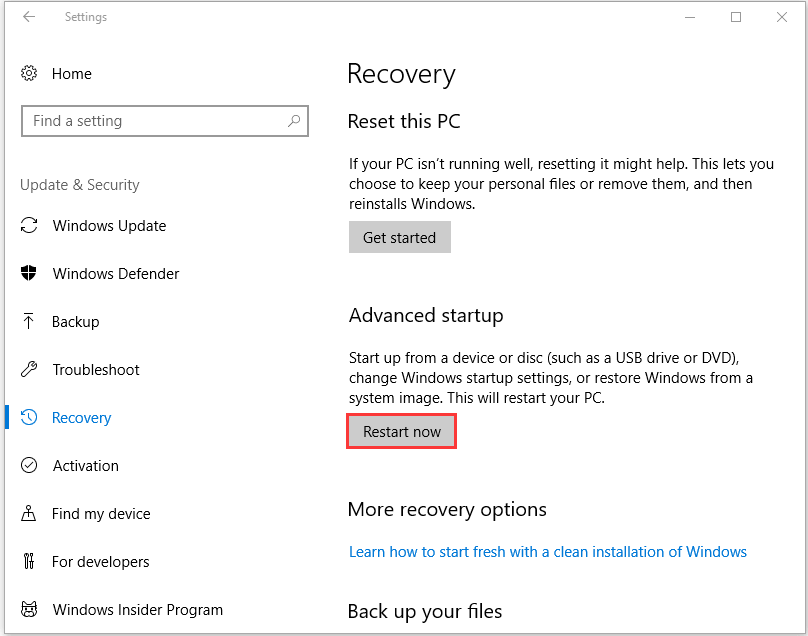
9.Windowsの回復環境に入ったら、「トラブルシューティング」→「詳細オプション」→「UEFIファームウェアの設定]をクリックします。
10.「今すぐ再起動」をクリックして続行します。
11.BIOSの設定を入力します。
12.Virtualizationを選択し、有効化を選択します。
すべての手順が完了したら、Windows 10の仮想化が有効になります。
関連記事: Windows 10でUEFIファームウェアの設定が見つからないときの解決策
最後に
以上、Windows 10で仮想化を有効にする方法を2つご紹介しました。Windows 10の仮想化を有効にしたいときに試してみましょう。他に良い方法がございましたら、コメント欄にお寄せ下さい。