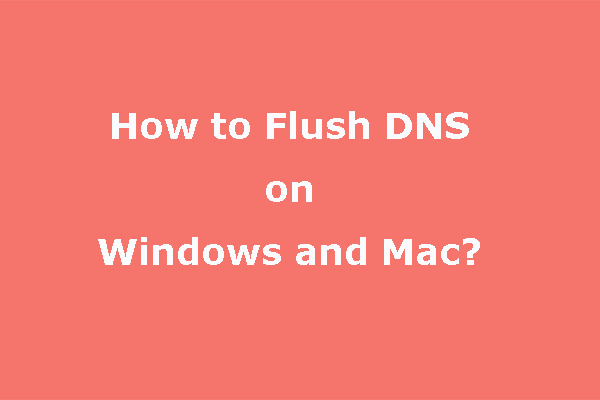Windows 10のコマンドプロンプトでipconfig /allコマンドを実行してインターネット接続を確認すると、「メディアは接続されていません」というエラーメッセージが表示されることがあります。このエラーを修正するにはどうすれば良いでしょうか?MiniToolのこの記事で、簡単な解決策をご紹介します。
Windows 10 メディアは接続されていません
今では、インターネットに接続されていないコンピューターは、ほとんど役に立たないものとなっています。Windows 10コンピューターで、イーサネットとワイヤレスの両方に接続できなくなったというユーザーがいます。恐らくあなたもそのようなユーザーの1人なのではないでしょうか。
この場合は、コマンドプロンプト(CMD)でipconfig /allコマンドを実行して、イーサネットやWi-Fiを含むすべての接続メディアとその状態を一覧表示するなどにより、Wi-Fiアダプターやイーサネットアダプターのチェックを行います。
しかし、それでも「メディアは接続されていません」と表示されたり、実際にインターネットに接続できなくなったりすることがあります。 CMDのエラーメッセージによると、これはネットワークアダプターまたはネットワーク設定に問題があることを意味しています。
次に、無線LANアダプターやイーサネットアダプターのメディアに接続できない問題のトラブルシューティングについて解説します。
ipconfig「メディアは接続されていません」の修正方法
方法1: WinsockとIP Stackのリセット
Windows 10のネットワーク設定をリセットして、WinsockとIP Stackをリセットします。ローカルエリア接続では、ほとんどの場合この方法で解決できます。
1.スタートメニューから検索ボックスを開き、cmdと入力し、コマンドプロンプトを右クリックして「管理者として実行」を選択します。
2.次のコマンドを1つずつ入力し、各コマンドの後にEnterを押します。
netsh winsock reset catalog
netsh int ipv4 reset reset.log
netsh int ipv6 reset reset.log
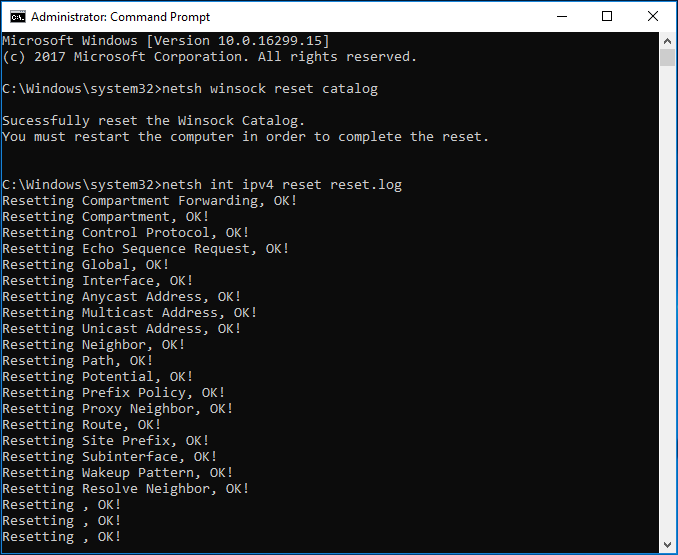
3.Windows Socket APIのエントリーとIP Stackのリセットが完了したら、コンピューターを再起動して変更を有効にします。その後、問題が解決されたかどうかを確認します。
方法2: ネットワークアダプターが有効かどうか確認する
Windows 10でネットワークアダプターを無効にしていると、無線LANアダプターやイーサネットアダプターの接続ができなくなるので、これを有効化する必要があります。
- 「設定」→「ネットワークとインターネット」→「イーサネット」→「アダプターのオプションを変更する」で、ネットワーク接続のインターフェースを開きます。あるいは、Win + Rを押して「ファイル名を指定して実行」ファイル名を指定して実行」ダイアログを開き、cplと入力して「OK」をクリックします。
- ネットワークアダプターを右クリックし、「有効」を選択します。
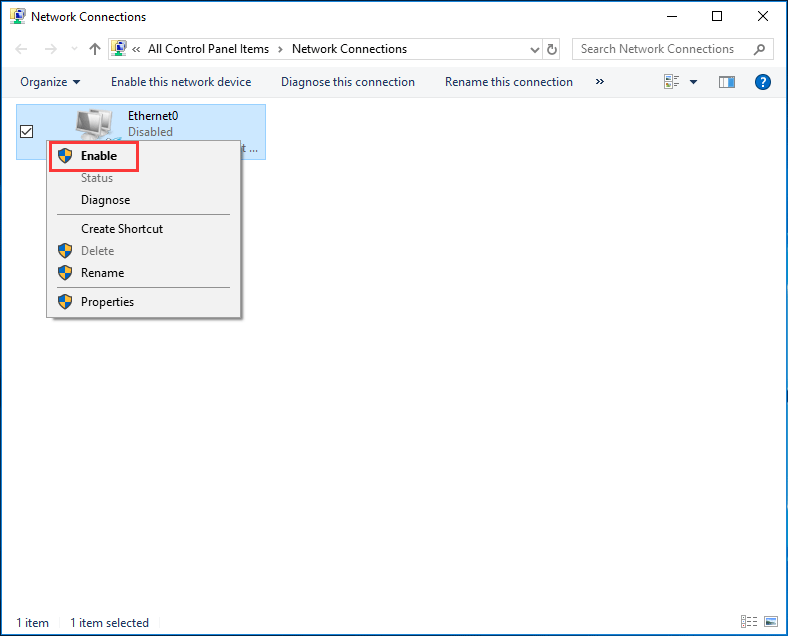
方法3: ネットワーク共有の無効化
Windows 10で無線LANアダプターのメディアが接続できない問題を解決するには、アダプターのネットワーク共有を無効にします。これは、一部のユーザーから効果があると報告されているので、試してみる価値はあります。
- 方法2のステップ1を実行して、ネットワーク接続のインターフェースを開きます。
- Wi-Fiを右クリックし、「プロパティ」をクリックします。
- 「共有」タブで、「ネットワークのほかのユーザーに、このコンピューターのインターネット接続をとおしての接続を許可する」のチェックボックスをオフにします。
- 最後に「OK」をクリックします。
方法4: ネットワークのトラブルシューティングツールを実行する
Windows 10には、問題をスキャン・修復するトラブルシューティングツールが搭載されています。そのため、メディアが接続できないエラーが発生した場合は、ネットワークのトラブルシューティングツールを実行してみましょう。
- 「スタート」→「設定」→「更新とセキュリティ」と進みます。
- トラブルシューティングウィンドウで「ネットワークアダプター」を展開し、トラブルシューティングツールを実行することで、ワイヤレスやその他のネットワークアダプターの問題を解決できます。
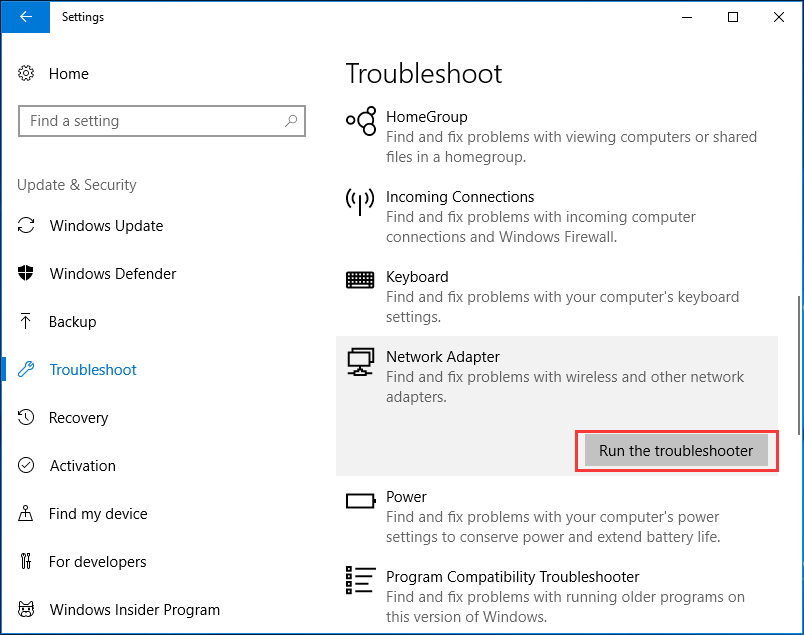
方法5: ネットワークアダプターのドライバーを更新する
ネットワークアダプターのドライバーが古くなっていると、メディアに接続できなくなることがあります。この場合は、ドライバーを最新版に更新する必要があります。
ヒント: ドライバーの更新にはインターネット接続が必要になる場合があるため、別のコンピューターでOEMサイトからドライバーをダウンロードし、問題のあるコンピューターに移してから更新を行って下さい。
- 「Windows 10でデバイスマネージャーを開く10の方法」にある方法に従ってデバイスマネージャーを開きます。
- 「ネットワークアダプター」を展開し、ドライバーを右クリックして「ドライバーの更新」を選択します。
- 「コンピューターを参照してドライバーを検索」を選択し、画面の指示に従ってドライバーの更新を完了させます。
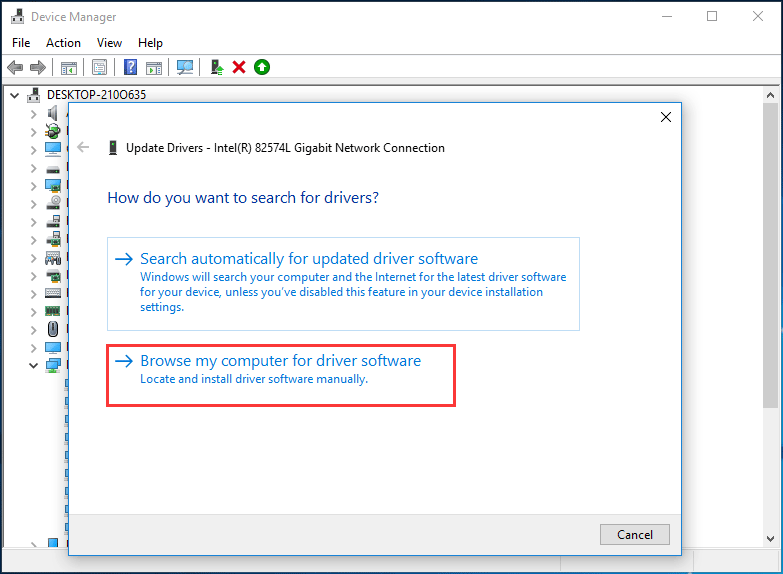
最後に
この記事は、これで以上です。Windows 10でipconfig /allコマンドを実行した後、「メディアは接続されていません」と表示された場合は、ipconfigネットワークの問題を解決する5つの簡単な方法をお試し下さい。どの方法も、問題の解決が可能であることが証明されています。