ネットワーク接続の問題はDNSをフラッシュすることで解決できますが、その方法をご存じでしょうか?MiniToolソリューションのこの記事では、Windows 10、Windows 8/8.1、Windows 7、Windows Vista、Windows XP、macOSでDNSをフラッシュする方法を解説します。
コンピューターの問題を解決するとき、キャッシュとクッキーを削除するなどの設定変更が必要になることがあります。しかし、そうすると今度はネットワークに接続できなくなるという別の問題が発生する可能性があります。この場合、DNSをフラッシュしてIPをリセットすると、ネットワーク接続が正常に戻ります。
今回は、WindowsとMacでDNSをフラッシュする方法を解説します。
公共または共有のコンピューターをお使いの場合は、ネットワーク管理者に依頼して下さい。
Windows 10、Windows 8.1、Windows 8でDNSをフラッシュする方法
Windows 10、8.1、8では、以下の手順でIPのリセットやDNSのフラッシュを行います。
1.Windowsの検索でcmdを検索し、「管理者として実行」を選択します。
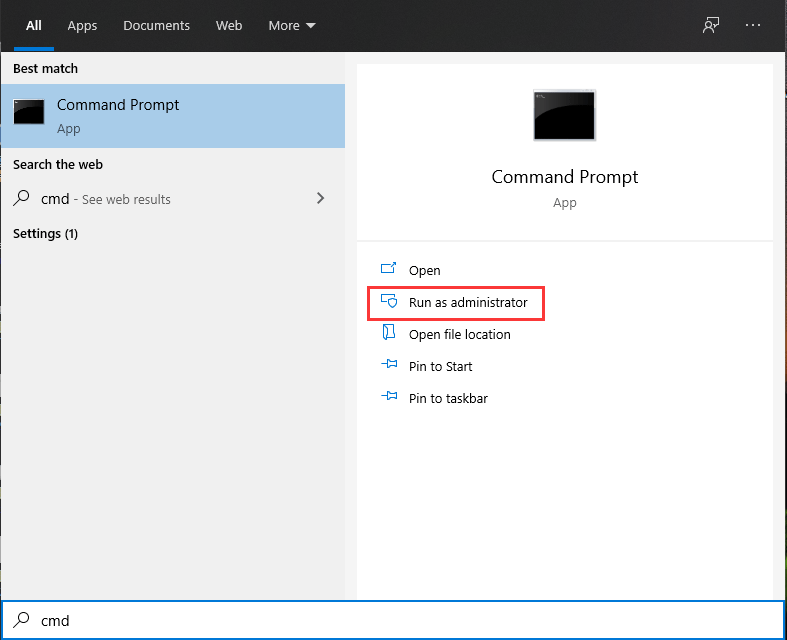
2.ユーザーアカウント制御のウィンドウが表示されたら、「はい」をクリックします。
3.以下のフラッシュDNSコマンドを1つずつ入力し、入力後に Enterを押します。
ipconfig /flushdns
ipconfig /registerdns
ipconfig /release
ipconfig /renew
netsh winsock reset
4.PCを再起動します。
Windows 7でDNSをフラッシュする方法
Windows 7では、以下の手順でDNSのフラッシュを行います。
1.「スタート」をクリックします。
2.「すべてのプログラム」→「アクセサリ」を選択します。
3.コマンドプロンプトを右クリックし、「 管理者として実行」を選択します。
4.「次のプログラムにこのコンピューターへの変更を許可しますか?」と表示された場合は、「はい」をクリックして続行します。
備考: 管理者ログインが必要な場合は、システム管理者に連絡して下さい。
5.以下のフラッシュDNSコマンドを1つずつ入力し、入力後に Enterを押します。
ipconfig /flushdns
ipconfig /registerdns
ipconfig /release
ipconfig /renew
6.PCを再起動します。
Windows XPとVistaでDNSをフラッシュする方法
Windows XPまたはWindows Vistaでは、以下の手順でDNSのフラッシュを行います。
- 開いているウェブブラウザをすべて閉じます。
- 「スタート」をクリックし、「すべてのプログラム」→「アクセサリ」→「コマンドプロンプト」と進みます。
- フラッシュDNSコマンド ipconfig /flushdns を入力し、Enterを押します。
コマンドの実行に成功すると、「DNSリゾルバーキャッシュは正常にフラッシュされました」というメッセージが表示されます。「要求された操作には管理者特権が必要です」と表示された場合は、コンピューターの管理者に連絡して下さい。
Mac OS XでDNSをフラッシュする方法
Macコンピューターでは、以下の手順でDNSのフラッシュを行います。
1.開いているウェブブラウザをすべて閉じます。
2.「アプリケーション」→「ユーティリティ」→「ターミナル」を選択します。
3.ターミナルウィンドウに入力するフラッシュDNSコマンドは、お使いのMac OS Xのバージョンによって異なります。
- OS X 10.11~11.0 (Catalina、Sierra、High Sierra、Mojave、Catalina、Big Sur): sudo killall -HUP mDNSResponder
- OS X 10.10 (Yosemite): sudo discoveryutil mdnsflushcache
- OS X 10.7~10.9 (Mavericks、Mountain Lion、Lion): sudo killall -HUP mDNSResponder
- OS X 10.6以前: sudo dscacheutil –flushcache
4.Enterを押します。
手順が完了すると、DNSがフラッシュされます。
その他行うべきこと
DNSをフラッシュしてもネットワーク接続の問題が解決しない場合は、モデムとルーターの再起動をお試し下さい。
- コンピューターの電源を切ります。
- モデムとルーターの電源を切り、約15秒待ちます。
- モデムを接続し、約2分待ちます。
- ルーターを接続し、約2分待ちます。
その後、コンピューターを起動して、ネットワークの問題が解決されたかどうか確認します。