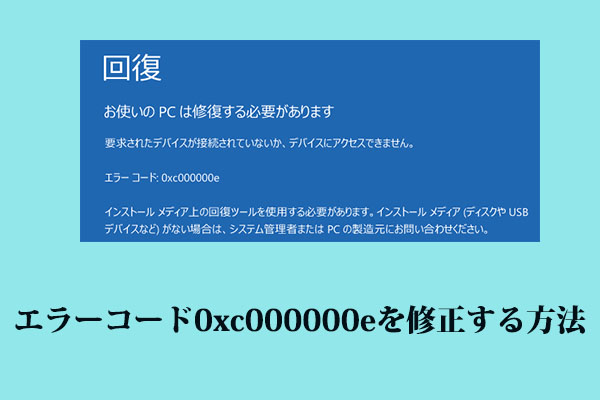コンピューターを再起動すると、ソフトウェアの問題の一部を解決したり、変更を適用したりすることができます。問題を起こさずに再起動するには、正しい方法で行わなければなりません。通常の方法だけでなく、コマンドプロンプトやCtrl+Alt+Delを使って再起動することもできます。MiniToolのこの記事では、これら3つの方法について解説しています。
問題を解決したり、変更を適用したりするために、コンピューターを再起動することがあります。余計な問題を発生させないためにも、正しい方法でコンピューターを再起動しましょう。
Windows 10を正しく再起動する方法は3つあります。次のコンテンツではそれぞれの方法について解説しているので、お好きな方法を試してみて下さい。
方法1: 通常の方法で再起動
ほとんどの方が知っている従来の方法です。この方法をおさらいしましょう。
- スタートを開きます。
- 電源をクリックし、「再起動」を選択します。
![[再起動]を選択します](https://images.minitool.com/jp.minitool.com/images/uploads/news/2022/01/how-to-reboot-windows-10/how-to-reboot-windows-10-1.png)
コンピューターが再起動します。
Windows 10の通常の再起動には、もう1つ方法があります。その手順は以下の通りです。
- スタートボタンを右クリックするか、Windows キーと X キーを同時に押すと、パワーユーザーメニューが開きます。
- シャットダウンまたはサインアウトに進みます。
- シャットダウンまたはサインアウトのサブメニューから「再起動」を選択します。
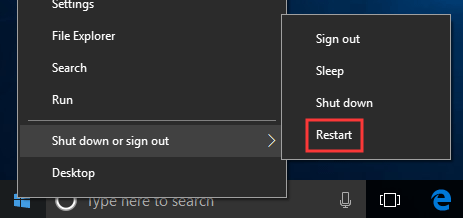
コンピューターが再起動するまでお待ち下さい。
方法2: Ctrl+Alt+Delで再起動
コンビネーションキーを使った再起動は、どのバージョンのWindowsコンピューターでも使用できます。
その手順は以下の通りです。
- Ctrl+Alt+Delを同時に押して、シャットダウンのダイアログボックスを開きます。
- 画面右下にある電源ボタンをクリックします。
- ポップアウトメニューから「再起動」を選択します。
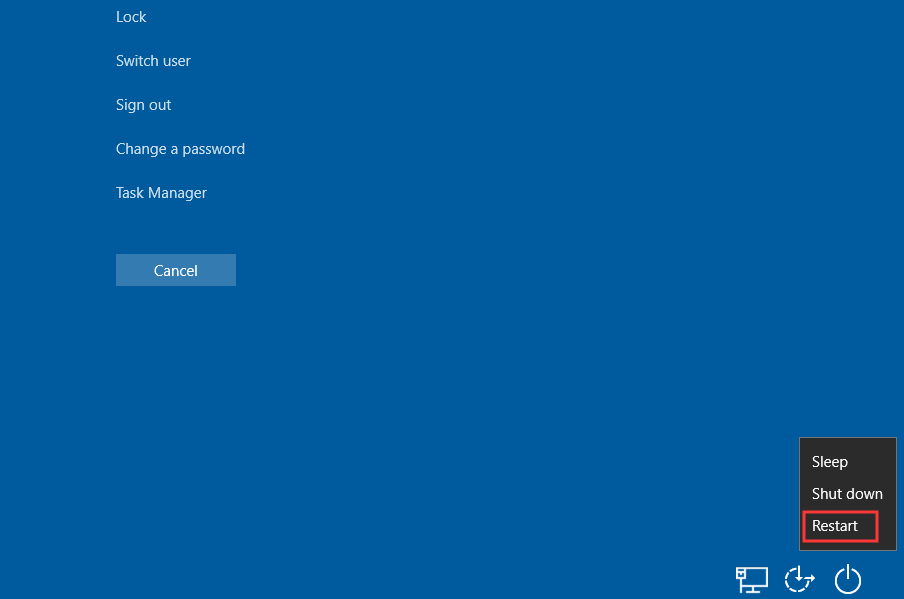
備考: シャットダウンのダイアログボックスはWindowsのバージョンによって異なる場合がありますが、どのバージョンでも再起動オプションが表示されます。
方法3: コマンドプロンプトからの再起動
3つ目はコマンドプロンプトからの再起動です。具体的にはshutdownコマンドを使います。
コマンドプロンプトからWindows 10コンピューターを再起動するには、以下の手順に従って下さい。
- WindowsキーとRキーを同時に押して、「ファイル名を指定して実行」を開きます。
- 検索ボックスにcmdと入力してEnterを押し、コマンドプロンプトを開きます。
- コマンドプロンプトに shutdown /r と入力し、Enterを押します。
/r というパラメータは、単にシャットダウンするのではなく、コンピューターの再起動を意味します。/s はシャットダウンのコマンドです。
コンピューターが再起動されます。
以上、Windows 10コンピューターを正しく再起動する3つの方法でした。ご興味のある方はこちらの記事もご覧下さい: リブート・リセット・再起動の違い