「お使いのPCまたはデバイスは修復する必要があります...エラーコード:0xc000000e」
コンピュータの使用中に、偶にはさまざまな種類の死のブルースクリーンや死の黒い画面の問題に遭遇することがあります。回復エラー「お使いのPCまたはデバイスは修復する必要があります...エラーコード:0xc000000e」はその代表的なものです。
PCの起動中にエラーコード0xc000000eが発生した場合、何が表示されましたか?
PCの起動中にエラー0xc000000eに遭遇すると、ブルースクリーンが表示され、次のようなエラー メッセージが表示されます。
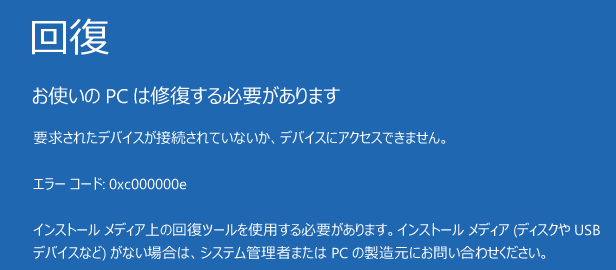
このエラー メッセージは、お使いのWindowsコンピュータにハードウェア障害またはドライブ構成エラーがあることを示しています。受け取ったエラー メッセージは異なる場合があります。
- 予期しないエラーが発生しました。
- 必要なデバイスにアクセスできません。
- 選択されたエントリをロードできませんでした。
- 要求されたデバイスが接続されていないか、デバイスにアクセスできません。
- アプリケーションが見つからないか壊れているため、 選択されたエントリをロードできませんでした。
- 要求されたデバイスにアクセスできないため、ブートの選択でエラーが発生しました。
- その他...
Windows 10のブートエラー0xc000000eの原因
エラー0xc000000eの原因は、winload.exeファイルにアクセスできないか破損しているか、オペレーティング システムのブートロケーションが見つからないなど、様々あります。
Windows 10の起動エラー0xc000000eの問題に直面したときは、まずドライブのケーブルをチェックして、接続が良好かどうかを確認します。接続が正常な場合は、PCをOSから正常に起動させるには、いくつかの有用な対策を講じる必要があります。
「お使いのPCまたはデバイスは修復する必要があります」エラーの様々な解決策を分析した後、この記事では、利用可能であることが実証されているいくつかの解決策をまとめていきます。同じ問題に遭遇した場合、この記事を読み続けてください。
Windows 10でエラーコード0xc000000eを修正する方法
エラー0xc000000eを解決するために、以下の解決策を集めています。試してみてください。
- 物理デバイスの接続を確認する。
- ブート構成データファイルを再構築する。
- Windows修復ユーティリティを実行する。
- BIOSの「Windows 8/10 WHQL」設定を有効にする。
- BIOS/UEFIの設定をリセットする。
- 起動ディスクをオンラインにする。
- Windows 10を再インストールする。
解決策1:物理デバイスの接続を確認する
これは簡単ですが、最も見落とされている解決策です。
PCの起動中にエラー0xc000000eが発生する場合、まず、PCに他のデバイスが接続されているかどうかを確認してください。
なぜこれを行う必要があるのでしょうか?
これは、BIOSまたはUEFIの設定で、接続されている外部デバイスの起動優先順位がハードディスクよりも高くなるように設定されている可能性があるためです。その場合、PCはオペレーティング システムを含むドライブではなく、外付けのディスクから起動しようとします。そして、エラー0xc000000eが発生する場合があります。
それ故に、外付けのUSBストレージ デバイス、ペンドライブ、CD、DVDなどのデバイスが接続されているかどうかを確認することをお勧めします。
しかし、これらのデバイスをチェックしてもPCが正常に起動しない場合は、他の対策を講じる必要があります。このまま読み進めてください。
解決策2:ブート構成データ ファイルを再構築する
BCDとも呼ばれるブート構成データには、Windows OSの起動方法に関するブート構成パラメーターが含まれています。構成ファイルが破損していると、Windows 10が起動に失敗して、0xc000000eのようなエラーが発生するおそれがあります。
破損した構成ファイルを修正するには、PC上のBCDを再構築する必要があります。
お使いのWindowsが現在起動できないため、Windows 10用のISOから起動可能なUSBメディアを作成して、そこからPCを起動する必要があります。その後、以下の手順でパソコンのBCDを再構築してください。
1.起動用USBメディアからパソコンを起動して、最初の画面で「次へ」をクリックします。
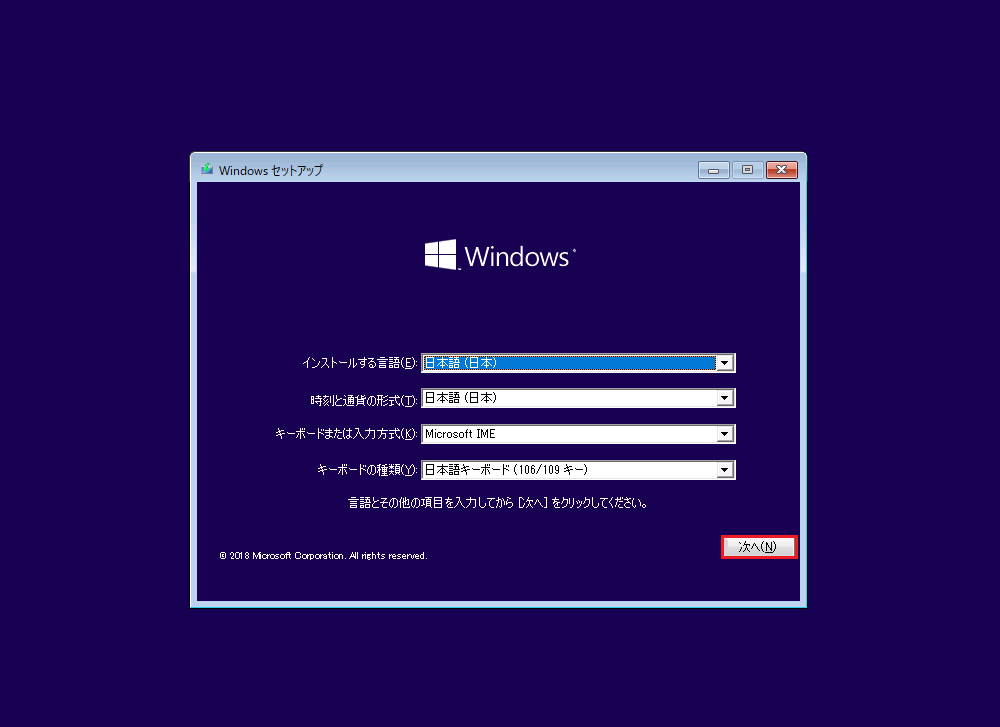
2.次に、「今すぐインストール」が表示されますが、ここでは、「今すぐインストール」ボタンを押しません。左下の「コンピューターを修復する」リンクを押してください。
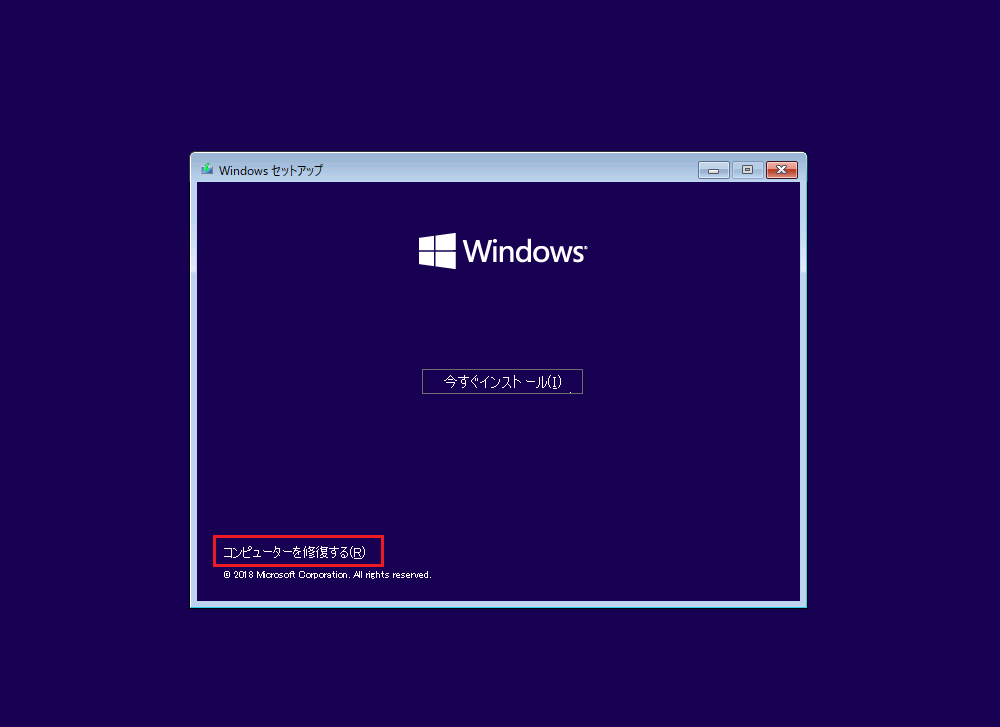
3.「トラブルシューティング」>「詳細オプション」>「コマンドプロンプト」の順にクリックして進みます。
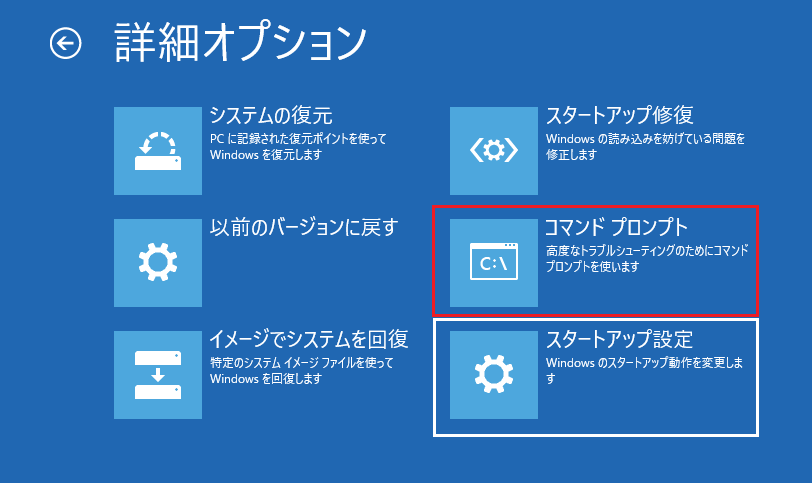
4.使用しているアカウントを選択して続行します。
5.コンピューターにパスワードを設定している場合は、それを入力して続行します。
6.以下のコマンドを入力し、「Enter」キーを押します。
bootrec /rebuildbcd
7.Windowsのインストールが見つかったら、キーボードで「Y」を押して、リストから起動させる必要があります。これでBCDが再構築されます。
8.操作が完了したら、bootrec /fixmbrとbootrec /fixbootを順に入力し、それぞれのコマンドの後で「Enter」キーを押してください。
すべてのプロセスが終了したら、PCを再起動して、0xc000000eのエラーなしに起動できるかどうかを確認します。
BCDを再構築してもエラー0xc000000eが解決しない場合は、Windowsスタートアップ修復を実行してみてください。
解決策3:Windowsのスタートアップ修復を実行する
スタートアップ修復は、発見された問題を診断して修復できます。例えば、システム ファイル、レジストリ設定、構成設定などを自動的にスキャンして、自体で問題を解決しようとすることができます。このツールは、PCが起動できない場合に特に有効です。
PCが起動しないので、Windowsは自動的にWinREを起動します。しかし、それが表示されない場合は、起動プロセスを3回連続して中断すると、WinREの画面が表示されます。
あるいは、起動可能なUSBメディアがある場合は、そこから起動するように設定してから、「コンピューターを修復する」をクリックしてWinREに入ることもできます。
その後、「トラブルシューティング」>「詳細オプション」>「スタートアップ修復」に移動してください。
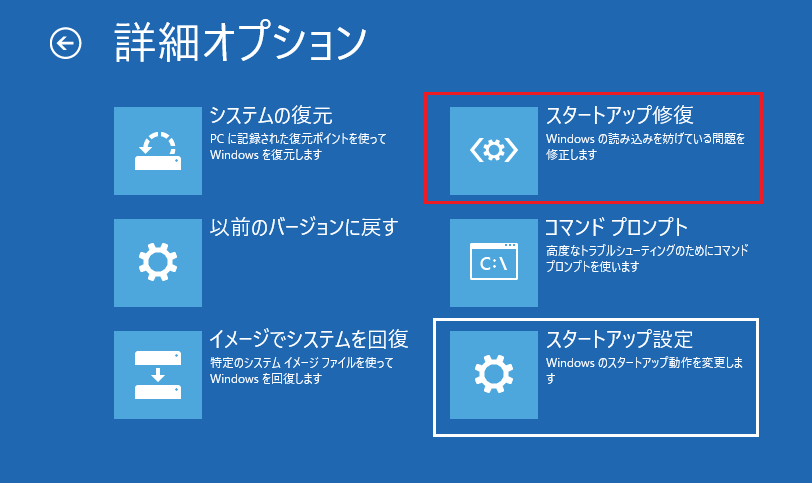
すると、Windowsが自動的にコンピューターの診断を開始します。プロセスが終了したら、PCが自動的に再起動します。そして、PCが正常に起動できるかどうかを確認することができます。
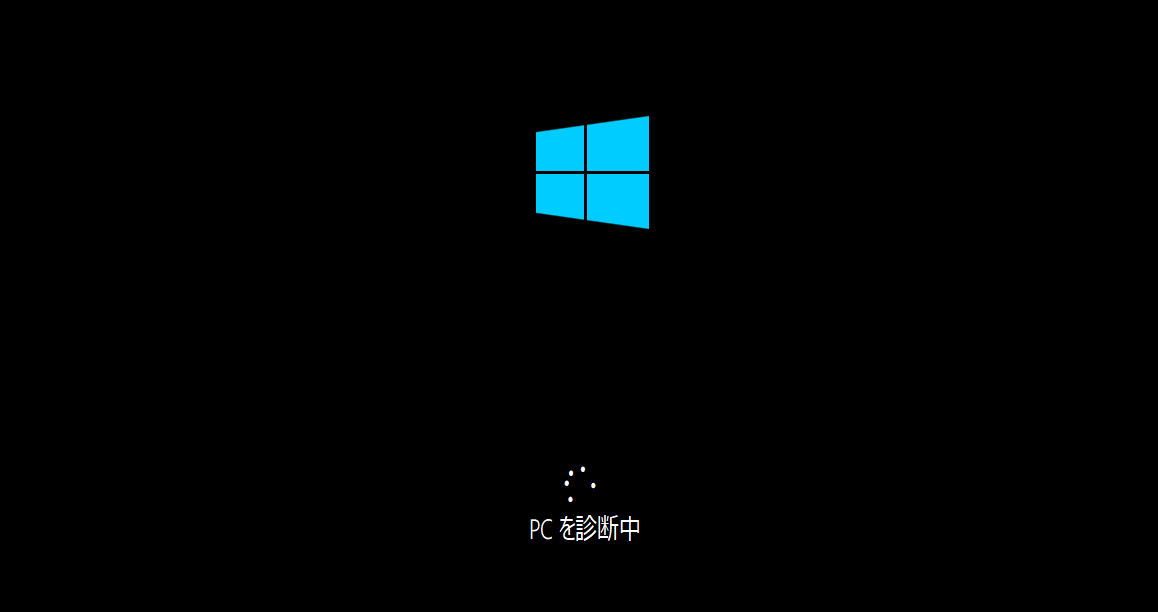
Windowsスタートアップ修復で問題を解決できない場合は、次の解決策を試す必要があります。
解決策4:BIOSで「Windows 8.1/10 WHQL Support」を有効にする
一部のOEMには、「Windows 8.1/10 WHQL Support」の設定があります。これは、起動時に署名されたドライバーをチェックすることと、UEFIサポートを有効にすることの2つの基本的な機能があります。
Windows 8.1/10を使用している場合は、これを有効にする必要があります。そうすればパソコンは正常に起動できます。一方、それが選択されていない場合は、パソコンの起動中にエラー0xc000000eが発生するおそれがあります。
そこで、BIOSにアクセスして、「Windows 8.1/10 WHQL Support」の設定が有効になっているかどうかを確認する必要があります。有効になっていない場合は、有効にしてみてください。
なお、「Windows 8.1/10 WHQL Support」の設定は、すべてのコンピュータでサポートされているわけではないことにご注意ください。お使いのパソコンにサポートされていない場合は、「UEFIサポート」が有効になっているかどうかを確認してください。そうでなければ、それを有効にしてからエラー コード0xc000000eが消えたかどうかを確認します。
「Windows 8.1/10のWHQL Support」設定または「UEFIサポート」を有効にしても、Windows 10のブートエラー0xc000000eがまだ表示される場合は、パソコンのBIOS/UEFI設定をリセットする必要があるかもしれません。
解決策5:BIOS/UEFIの設定をリセットする
一部のユーザーから、BIOS/UEFI設定をリセットすることで、0xc000000eのエラーが解決されたという報告もあります。したがって、この方法を試してみてから、問題が解決されたかどうかを確認することができます。
解決策6:起動ディスクをオンラインにする
起動ディスクを誤ってオフラインにしてしまうと、PCが起動しなくなります。Windows 10のブートエラー0xc000000eは、その症状の一つです。このような状況では、PCを正常に起動するには、そのディスクをオンラインとしてマークする必要があります。
これを行うには、やはり起動可能なUSBメディアの使用が必要です。以下には、その手順を示します。
- 起動可能なUSBドライブからパソコンを起動した後、「次へ」>「コンピューターを修復する」に進む必要があります。すると、WinREに入ることができます。
- 「トラブルシューティング」>「詳細オプション」>「コマンドプロンプト」に進みます。
- ユーザー アカウントを選択し、パスワードを入力して続行します。
- コマンドプロンプトのウィンドウにdiskpartと入力して、「Enter」キーを押すと、コマンドプロンプト内でDiskpartユーティリティが起動されます。
- list diskまたはlist volumeと入力し、「Enter」キーを押します。そして、パソコン上のすべてのディスクまたはパーティションが表示されます。
- select disk *またはselect volume *と入力し、「Enter」キーを押します。次に、オペレーティングシステムが含まれている目的のディスクまたはパーティションを選択できます。
- online diskまたはonline volumeと入力し、「Enter」を押して、選択したディスクまたはパーティションを「オンライン」 としてマークします。
- 最後に、exitと入力して「Enter」を押し、diskpartを終了します。
- コマンドプロンプト ウィンドウを閉じます。
以上の手順を完了した後、パソコンを再起動して、エラー0xc000000eが消えたかどうかを確認します。
それでもこのエラーがまだ消えていない場合は、Windowsを再インストールする必要があります。
解決策7:データの救出とWindowsの再インストール
ステップ1:PC上のデータを救出する
パソコン上のデータを安全に保つために、サードパーティのデータ復旧ソフトウェアを使用してパソコンからデータを救出することができます。
MiniTool Power Data Recoveryは専門的なデータ復元ソフトで、ブータブル版では起動できないパソコンからデータを復元することができるので、試してみてください。。
ただし、その前に、MiniTool内蔵の「WinPEブータブル ビルダー」機能を使用して、ブータブル メディアを作成する必要があります。
MiniTool公式ストアにアクセスして、ブータブル ビルダーを備えている適したエディションを入手できます。または、データを保存するのに十分な容量の外付けUSBストレージ ドライブを用意する必要があります。
以下の2つのガイドを参考にして、正常に動作するコンピューター上でブータブル メディアを作成し、そのメディアからパソコンを起動するように設定することができます。
- ブータブル メディア ビルダでブータブルCD/DVDディスクとブータブル フラッシュドライブを作成する方法
- 作成したMiniToolブータブルCD/DVDディスクまたはUSBフラッシュドライブから起動する方法
PCでMiniTool Power Data Recoveryブータブル版に入ったら、データを救出するには、以下の手順に従ってください。
1.USBケーブルで外付けドライブをPCに接続します。
2.「このPC」のインターフェースにとどまり、必要なデータを含むドライブをクリックします。
3.「スキャン」ボタンをクリックして、選択したドライブのスキャンを開始します。
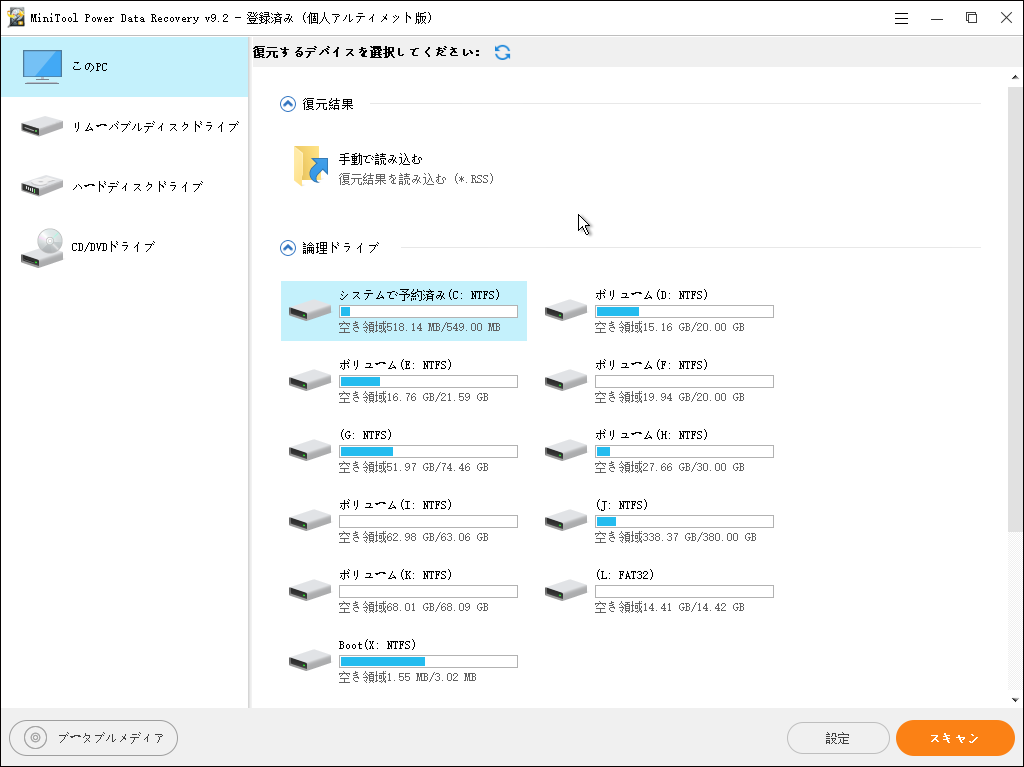
4.ドライブ全体のスキャンにはしばらく時間がかかりますので、スキャン プロセスが終了するまで待つ必要があります。その後、以下のようにスキャン結果が表示されます。
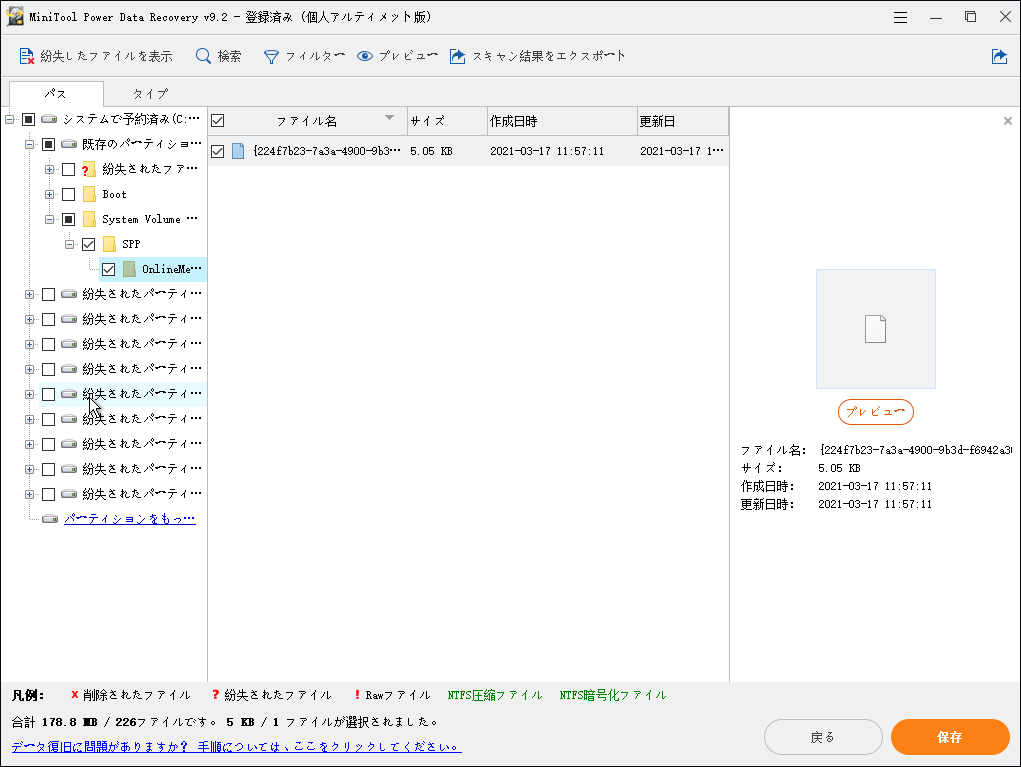
5.必要なファイルを選択して続行します。
6.「保存」をクリックし、外付けドライブを選択して、必要なファイルを保存します。
これで、必要なファイルが外付けストレージ ドライブに保存されました。その後、このソフトウェアを終了してPCをシャットダウンしてから、Windows 10の再インストールを開始できます。
Windowsの再インストールを実行する
Windows 10の再インストールを実行するには、起動可能なUSBメディアを使用する必要があります。
1.パソコンを起動可能なUSBドライブから起動するように設定します。
2.起動後の最初のページが表示されたら、「次へ」をクリックして続行します。
3.「今すぐインストール」をクリックします。
4.お使いのOSはすでにアクティベートされているので、「プロダクト キーがありません」のリンクをクリックして続行します。
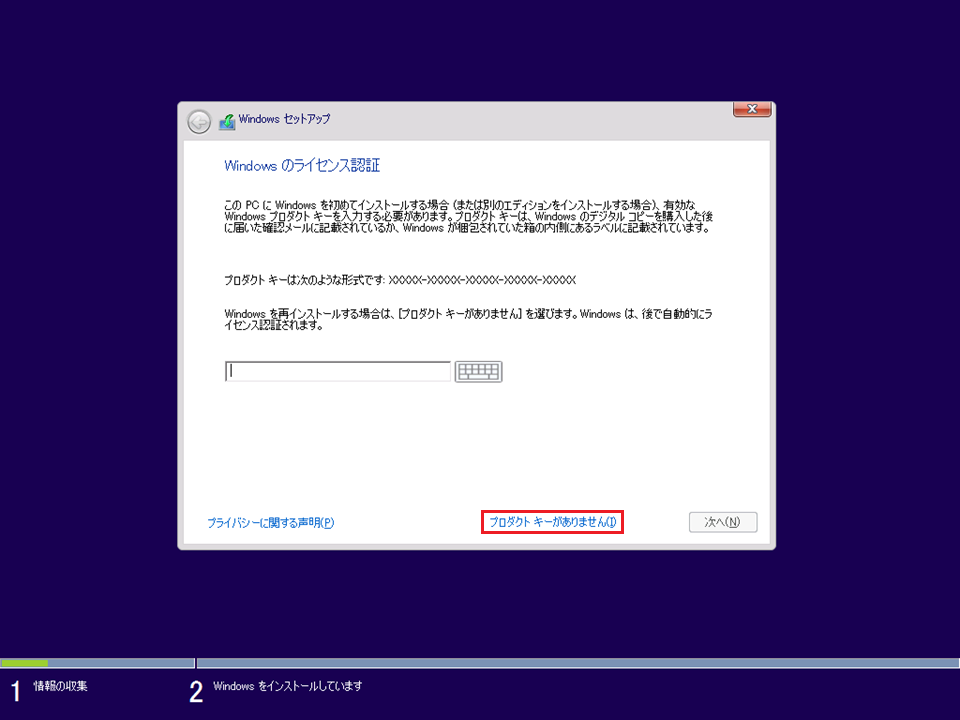
5.必要なOSを選択し、「次へ」を押します。
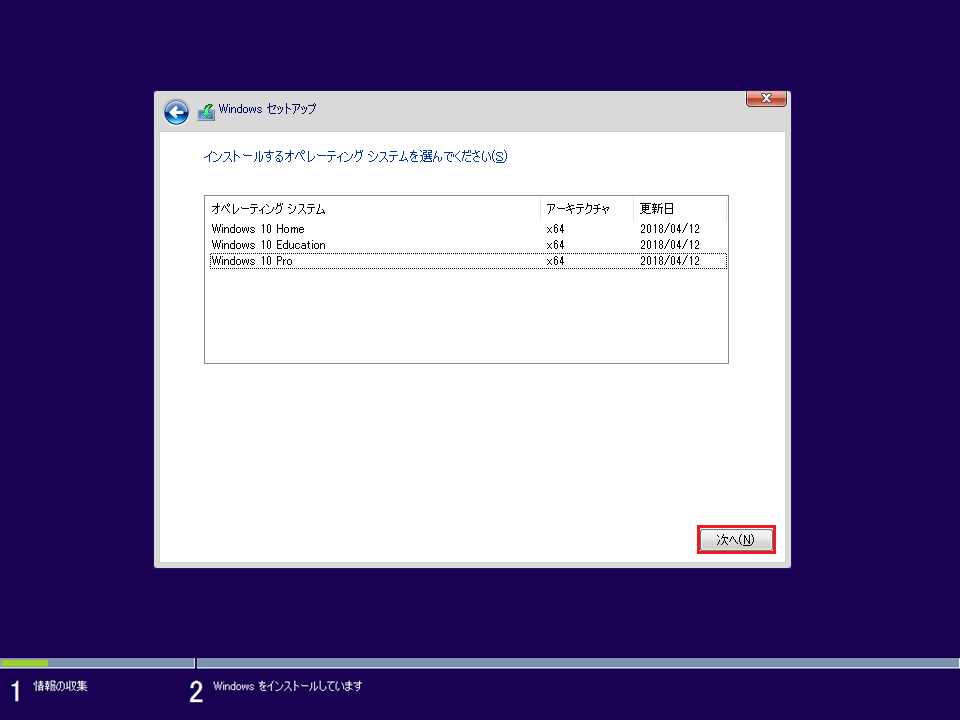
6.「同意します」にチェックを入れてライセンス条項に同意します。
7.「次へ」をクリックします。
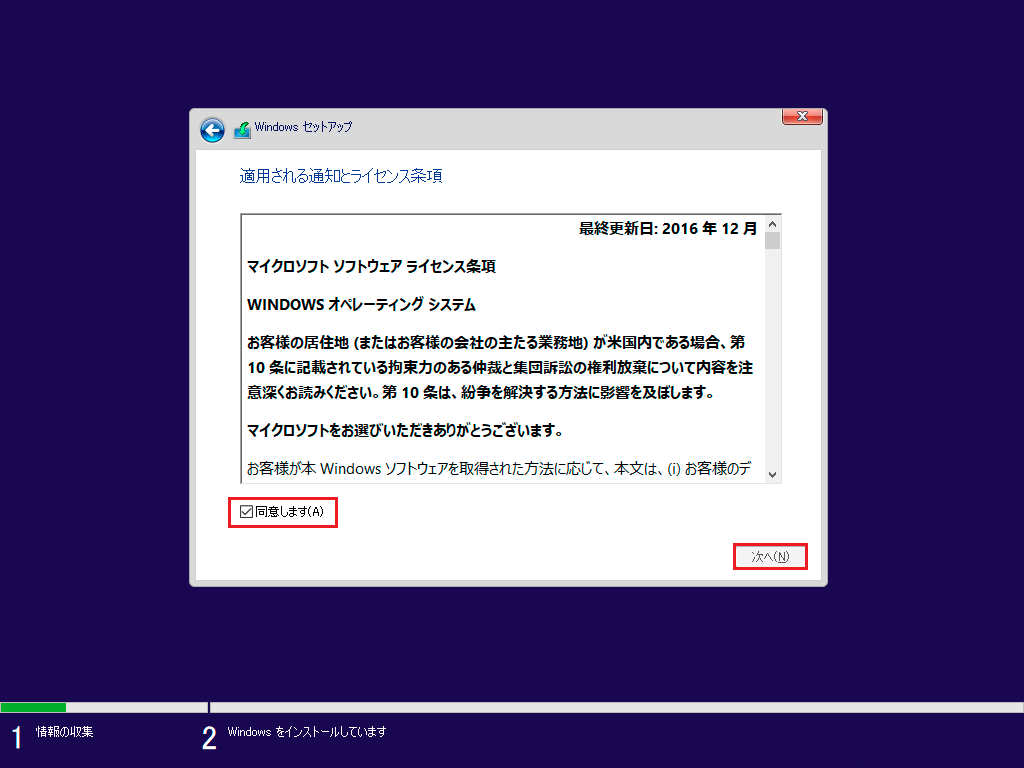
8.「カスタム:Windowsのみをインストールする(詳細設定)」を選択します。
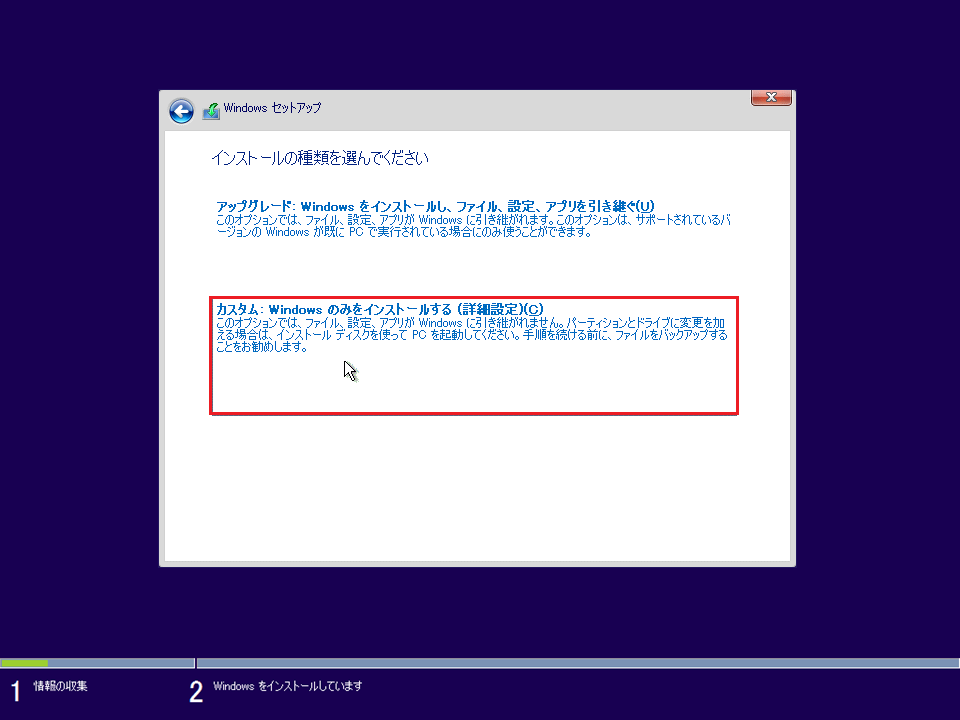
9.次のページで、Windows 10をインストールするドライブを選択する必要があります。通常はドライブ0を選択します。「削除」をクリックし、パーティションをハードドライブから削除してください。
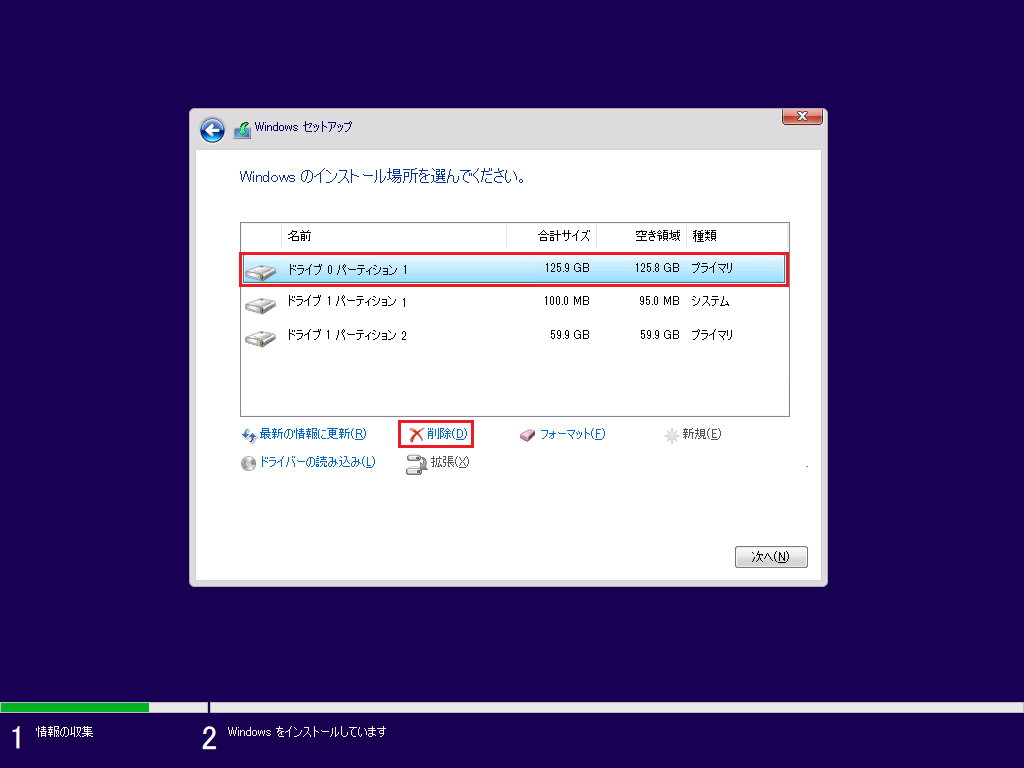
10.「OK」をクリックします。
11.空のパーティションを選択します。
12.「次へ」をクリックします。
これで、Windowsの再インストール プロセスが開始されます。その後、新しいアカウントを作成し、実際の要件に基づいて環境を設定することができます。
Windowsの再インストール プロセスが終了すると、コンピューターは正常に起動できます。
これらの解決策があなたのお役に立つことを願っております。
結語
この記事を読んだ後、Windows 10のブートエラー0xc000000eを修正することはそれほど難しくないことがわかります。同じ問題に直面する場合は、これらの解決策を試してみてください。
エラーコード0xc000000eに関するご質問がある場合や、MiniToolソフトウェアについてより多くの情報を知りたい場合は、お気軽に[email protected]までお問い合わせいただくか、コメント欄にてお知らせください。
エラーコード0xc000000eについてよくある質問
- 物理デバイスの接続を確認する
- ブート構成データ ファイルを再構築する
- Windowsスタートアップ修復を実行する
- BIOSで「Windows 8.1/10 WHQL Support」を有効にする
- BIOS/UEFIの設定をリセットする
- 起動ディスクをオンラインにする
- データを救出してからWindowsを再インストールする
- スタートアップ/自動修復の実行
- ディスク チェックとシステム ファイル チェックの実行
- BCDの再構築
- BCDの作成
- 正しいパーティションのアクティブ
- Windowsの再インストール
- データ ケーブルをチェックして交換する
- Windows回復環境でスタートアップ修復を使う
- MiniTool Partition Wizardを使ってMBRを再構築する
- コマンドプロンプトを使ってエラーを修正する