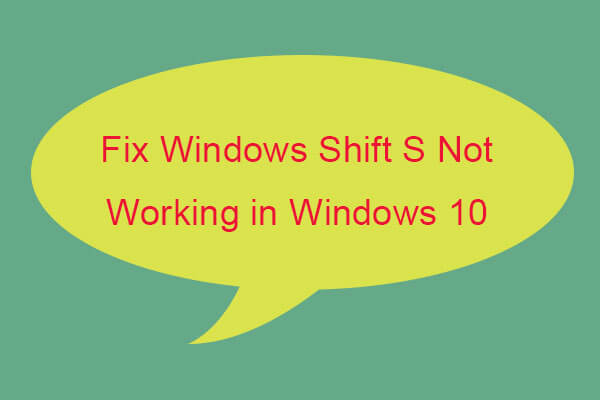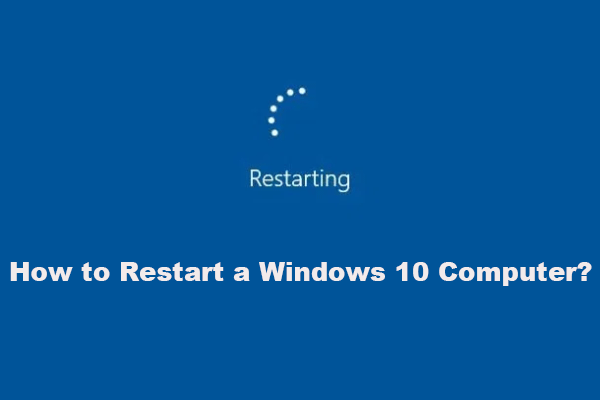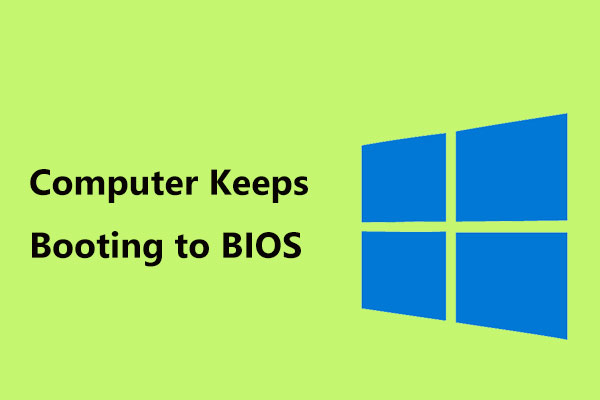ご存知のように、Windows 10のアップデートでは、時々問題が発生することがあります。一般的なエラーは以下の通りです:部分一致またはあいまい一致のためデバイスが移行されませんでした。これは、ハードドライブ、USBドライブ、モニター、マイクなどで発生します。本日のMiniToolの記事では、このエラーに関する情報と、デバイスが移行されない問題を修正する複数の方法をご紹介します。
Windows 10デバイスの移行ができない
Windows 10をアップグレードしてインストールすると、必ずいくつかのアップデートの問題が発生します。以前の記事でも、死のブルースクリーン、アップデート後に失われるファイル、スタートメニューの問題などをご紹介しました。さらに、「デバイスが移行されませんでした」という不快な問題が発生することもあります。
Windows 10のPCで「デバイスが移行されませんでした」というメッセージが表示される場所
このエラーは、通常のエラーのようにコンピューター画面には表示されません。その代わり、以下の手順に従って手動で問題を確認する必要があります。
ステップ1:マウスカーソルを「このPC」に合わせて右クリックし、コンテキストメニューから「管理」を選択します。
ステップ2:デバイスマネージャーをクリックすると、Windowsが必要とするすべてのドライバーのリストが表示されます。
または、こちらの記事「Windows 10でデバイスマネージャーを開く10の方法」で紹介されている方法でデバイスマネージャーにアクセスすることもできます。
ステップ3: 動作していないドライバーを選び、右クリックして「プロパティ」を選択します。
ステップ4: 「イベント」タブの下に、エラーメッセージが表示されています。
これを見ると、「情報」セクションではエラーに関する多くの情報が表示され、デバイスが部分的またはあいまいな一致のために移行されなかったことが分かります。デバイスが移行されていないエラーは、USBデバイス、ハードディスク、Realtek High Definition Audio、モニター、マイクなどで起こることがあります。
「デバイスが移行されていない」とは?
この質問の答えについて疑問に思うかもしれません。
アップデート後にコンピューターで正常に動作させたい場合は、それぞれのドライバーを移行する必要があることを覚えておく必要があります。移行できなかった場合は、移行作業がうまくいかなかった可能性があります。その中で最も多い問題は、ドライバーの非互換性とファイルの破損です。
以下の方法でこの問題を解決することができます。
Windows 10でデバイスが移行されない場合の対処法
デバイスが移行されないUSBメモリやハードディスクの修正
USBポートに問題があり、USBドライブが正常に動作していないため、Windowsが「部分一致またはあいまい一致のためデバイスが移行されませんでした。」というエラーが表示されている可能性があります。
このような場合には、システム内の別のポートにデバイスを接続してみて下さい。また、他の動作するUSB機器やペンドライブを挿入して、USBポートが動作しているかどうかを確認して下さい。
USB機器でエラーが発生しない場合は、ポートに問題がある可能性があります。それでもUSBドライブが移行されない場合は、トラブルシューティングに進んで下さい。
USBハードディスクについては、デバイスが移行されていないハードディスクのエラーは、初期化されていない新しいハードディスクや、誤ってフォーマットされたデバイスが原因であると、borncity.comから報告を頂きました。デバイスマネージャーでディスクがオンラインまたは初期化されていることを確認し、論理パーティションを再フォーマットする必要があります。次に、必要に応じてドライブレターを割り当てます。
ヒント: この記事 - 「Windows 10/8/7でハードドライブを無料で再フォーマットする方法ベスト3」が参考になるでしょう。
特定のデバイスドライバーの再インストール
デバイスドライバーに互換性がないため、デバイスを移行できませんでした。そこで、再インストールを試してみましょう。キーボードにエラーが出たと仮定します。
ステップ1: Windows10では、スタートボタンを右クリックして「デバイスマネージャー」を選択します。
ステップ2: デバイスドライバーを見つけ、右クリックして「デバイスのアンインストール」を選択します。
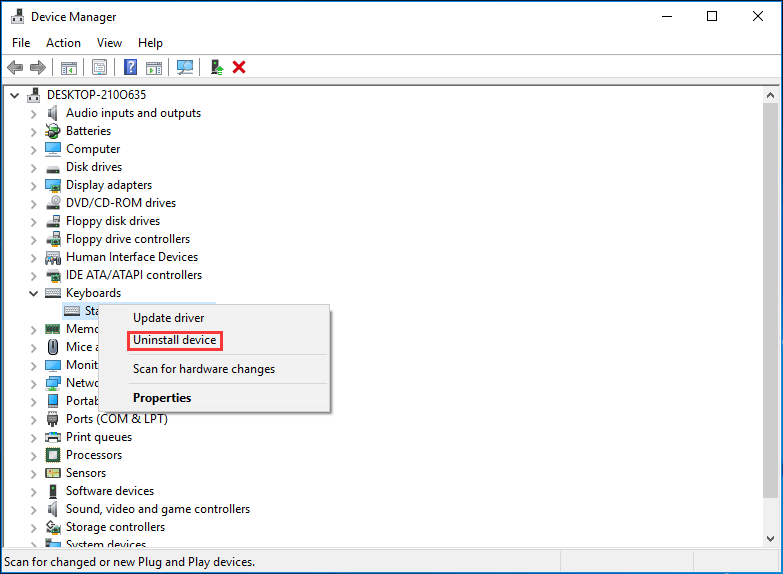
ステップ3: 「アンインストール」をクリックしてPCを再起動すると、Windowsが自動的にドライバーを再インストールします。または、ウェブサイトから最新のドライバーを入手し、インストールします。
ヒント: また、この機能が表示された場合は、コンテキストメニューから「デバイスを無効にする」を選択することもできます。無効化したことを確認します。その後、ドライバーを再度有効にして、Windows 10のデバイスが移行されない問題が解決するかどうかを確認します。解決しなかった場合は、アンインストールして再インストールして下さい。
チップセットドライバーの更新
Windows 10のセットアップ中に、最適化されていないチップセットドライバーがインストールされていると、ハードウェアが検出されないことがあります。ベンダーのウェブサイトで、お使いのメインボード用の最新のチップセット・ドライバーを探して下さい。その後、手動でインストールすると、「部分一致またはあいまい一致のためデバイスが移行されませんでした。」というエラーが修正されます。
また、デバイスマネージャーからチップセットドライバーを更新することもできます。このツールのメインインターフェースで、動作していないドライバーを右クリックして「ドライバーの更新」を選択するだけです。その後、Windowsが自動的に最新のドライバーをダウンロードしてインストールします。
更なるヒント:互換モードによるドライバーのインストール
ドライバーの再インストールやアップデートを行っても、問題が解決しない場合は?この場合、互換モードを使用してドライバーをインストールする必要があります。ハードドライブ、USBデバイス、モニターなどのデバイスが移行されない問題を解決するのに役立ちます。
ステップ1: ダウンロードした.exeファイルを保存した場所で、右クリックしてプロパティを選択します。
ステップ2:「互換性」タブで、「互換性モードでこのプログラムを実行する」というオプションの横にあるボックスをチェックし、Windowsのバージョンを選択します。
ステップ3: 「適用」をクリックし、「OK」をクリックして変更を保存します。
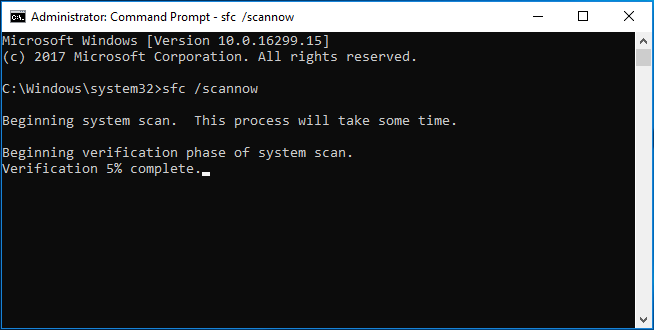
システムファイルの確認
上記の方法でうまくいかない場合は、システムファイルが破損し、Windows 10の更新時にデバイスが正常に移行されない可能性があります。そのため、Windowsファイルをチェックして、破損を修正する必要があります。
システムファイルチェッカー(SFC)は、Windows OSに付属しているツールで、破損したシステムファイルをスキャンして復元することができます。Windows 10では、レジストリキー、フォルダ、重要なシステムファイルを保護するために使用されるWRP(Windows Resource Protection)と連動しています。
以下のガイドに従ってシステムスキャンを実行し、マイク・USB・ハードディスク・モニターなどの移行できないデバイスを修正します。
- コマンドプロンプトを管理者として実行します。
- sfc /scannowコマンドを入力し、Enterキーで終了します。
- スキャン処理が終了するまで数分待ちます。
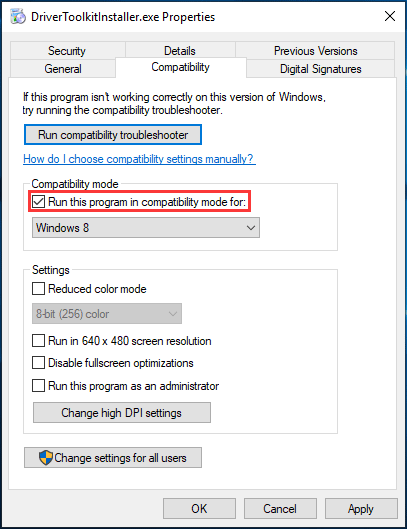
Windows 10の「部分一致またはあいまい一致のためデバイスが移行されませんでした。」というエラーが消えるかどうかを確認して下さい。そうでない場合は、次の解決策に進みます。
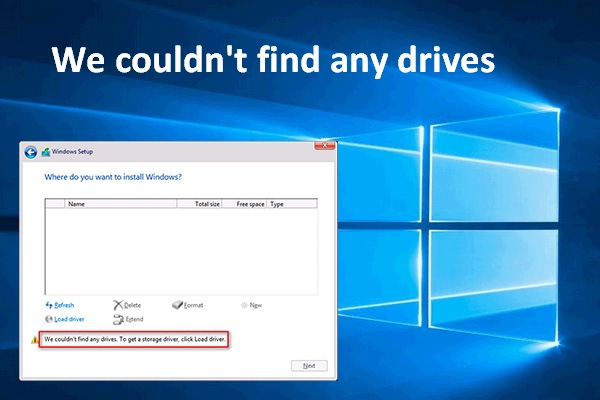
Windowsのインストール時に問題が検出されると、「ドライブが見つかりませんでした」というエラーメッセージが表示されます。
Windowsの更新
一部のユーザーによると、デバイスが移行されない問題はシステム上の問題である可能性があるため、更新が保留されているかどうかを確認する必要があるとのことです。
システムの更新を確認し、利用可能な更新をインストールすることで、Windows 10でデバイスの移行ができないなどのシステムの問題が解決されることがあります。
ステップ1:「スタート」→「設定」→「更新とセキュリティ」で、「Windows Update」のページを開きます。
ステップ2:「更新プログラムのチェック」ボタンをクリックします。利用可能な更新プログラムがある場合は、再起動時に自動的にダウンロードしてインストールされます。
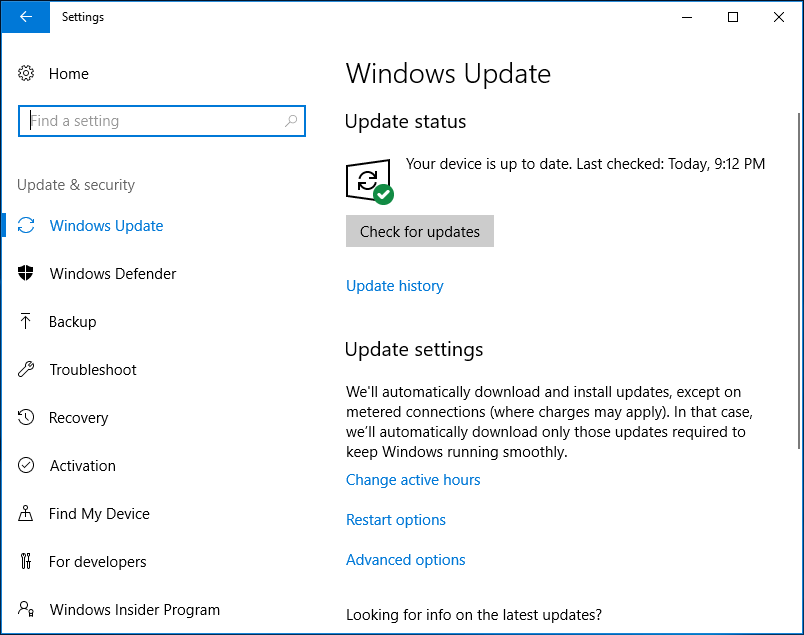
BIOSを工場出荷時の状態に戻す
マシンのBIOS設定が正しくないために、PnPドライバがデバイスを識別できないことがあります。結果として、「部分一致またはあいまい一致のためデバイスが移行されませんでした。」というエラーがPCに表示されます。
プラグアンドプレイ(PnP)とは、Microsoftが提供する新機能で、Windowsが自動的にドライバーと連携することができます。ハードウェアやドライバーとの自動かつダイナミックな接続を実現します。
Windows 10のデバイスが移行されない問題を解消するには、BIOSを工場出荷時の設定にリセットするか、BIOSを最新バージョンに更新する必要があります。これは、一部のユーザーによって効果が実証されています。
BIOSを工場出荷時の状態に戻す
- PCを再起動し、特定のキーを押してBIOSに入ります。
- BIOS設定のリセットを実行するオプションを探します。オプションには、Setup Defaults, Load Default, Load Default Settings, Load Setup Defaults, Load Optimal Defaultsなどがあります。
- リセットされたことを確認します。
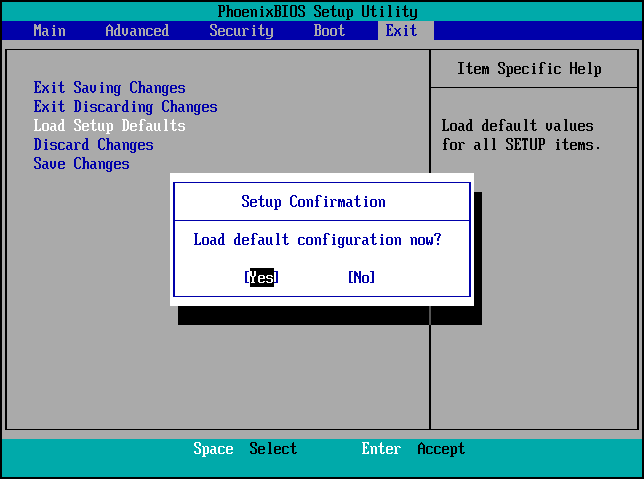
ヒント: 市場には、様々なブランドのコンピューターがあります。残念ながら、各モデルのBIOS設定をリセットする方法をここで説明するのは困難です。お使いのPCに合わせて詳細な手順を検索して下さい。
BIOSの更新
BIOSのバージョンが最新であるかどうかを確認します。そうでない場合は、ガイドに従って更新します。
- PCのモデル名を確認します。
- メーカーのウェブサイトから最新のBIOSバージョンを確認します。
- BIOSファイルをダウンロードし、解凍します。
- ファイルをUSBメモリにコピーします。
- PCを再起動してBIOSに入ります。
- 現在のBIOSファイルのバックアップを取ります。
- BIOSを更新します。
詳しくは、過去の記事「Windows 10でBIOSを更新する方法|BIOSバージョンの確認方法」をご参照下さい。
「USBメモリのプロパティを開くと、デバイスが移行されていないというメッセージが表示されました。幸いなことに、私はいくつかの方法を試した後、この問題を解決することができました。これについて共有します。」
あなたのPCのために何をすべき?
モニター、マイク、ハードディスク、USBメモリーなどのデバイスが移行できないといったWindows Updateの問題は、ドライバーの問題、システムファイルの破損、PnP(プラグアンドプレイ)機能の非互換性などが原因で、常に発生しています。
トラブルを避けるためには、以下のことを行って下さい。
- Windows 10の更新が終了したら、デバイスドライバーを最新バージョンに更新して下さい。
- セキュリティアップデートや機能アップデートは定期的にインストールして下さい。
- PCをバックアップして下さい。Windowsアップデートをインストールする前でも後でも、プロ仕様のWindowsバックアップソフト「MiniTool ShadowMaker」でPCのシステムイメージを作成することをお勧めします。Windowsで問題が発生したら、イメージバックアップを使ってコンピューターを以前の状態に戻すことができます。
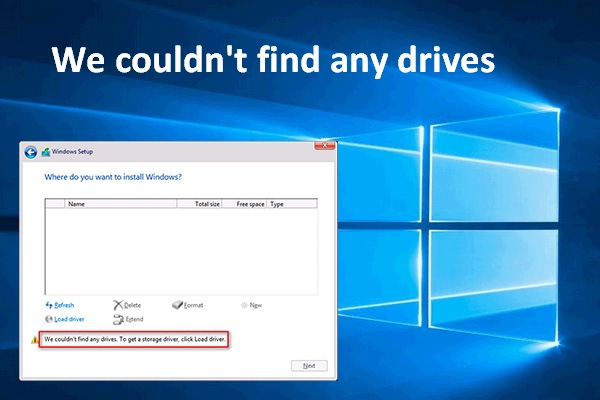
Windowsのインストール時に問題が検出されると、「ドライブが見つかりませんでした」というエラーメッセージが表示されます。
最後に
この記事では、ハードドライブ、USBドライブ、オーディオデバイスなどのデバイスが移行されないことを修正する、いくつかの効果的な方法をご紹介しました。これらの解決策を試すだけで、簡単にトラブルを解消することができます。
他にもデバイスの移行問題を解決するための方法やご質問がありましたらお知らせ下さい。アイデアをメール [email protected] で共有するか、以下のコメント欄に投稿して下さい。
Windows 10でデバイスが移行されない よくある質問
- USBポートの確認
- デバイスドライバーの再インストール
- チップセットドライバーの更新
- システムファイルの確認
- Windowsの更新
- BIOSのリセットまたは更新
- デバイスマネージャーでドライバーを右クリックし、「ドライバーの更新」を選択します。
- 「コンピューターを参照してドライバーを検索」を選択します。
- 「参照」をクリックして、ダウンロードしたドライバーを選択します。
- インストール作業が終了するまでお待ち下さい。
- デバイスマネージャーを開きます。
- ドライバーを右クリックし、「デバイスのアンインストール」を選択します。
- 「アンインストール」をクリックします。
- コンピューターを再起動すると、Windowsがドライバーの再インストールを試みます。