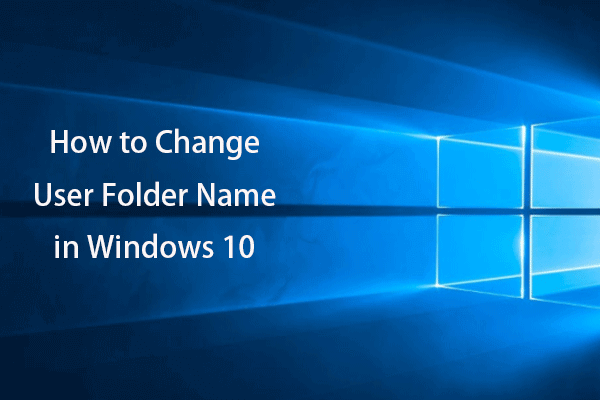Microsoftの最新かつ最後のOSであるWindows 10は多くのユーザーを魅了していますが、インストールエラーを示す一連のメッセージが表示され、正常なインストールができないことがあります。この記事では、「ドライブが見つかりませんでした」と表示されWindows 10のインストールに失敗する場合の対処法について解説します。
「ドライブが見つかりませんでした。記憶域ドライバーを読み込むには[ドライバーの読み込み]をクリックしてください。」
Lenovo T400 LaptopにWindows 10をインストールしたいのですが、「ドライブが見つかりませんでした。記憶域ドライバーを読み込むには[ドライバーの読み込み]をクリックしてください。」というエラーが出ます。どうすれば直せますか?– Windows TenForums jk22さんからの投稿
Windowsのインストール中に以下のエラーメッセージが表示された場合は、インストールに失敗したことを意味します。
- Windowsのインストール場所を選んでください。
- ドライブが見つかりませんでした。記憶域ドライバーを読み込むには[ドライバーの読み込み]をクリックしてください。
- ドライバーが見つかりませんでした。[ドライバーの読み込み]をクリックしてインストール用の大容量記憶装置ドライバーを提供してください。
あなただけではないのでご安心下さい。Windows 10のインストールエラーは、インストール先のドライブを選択するだけで解決できます。
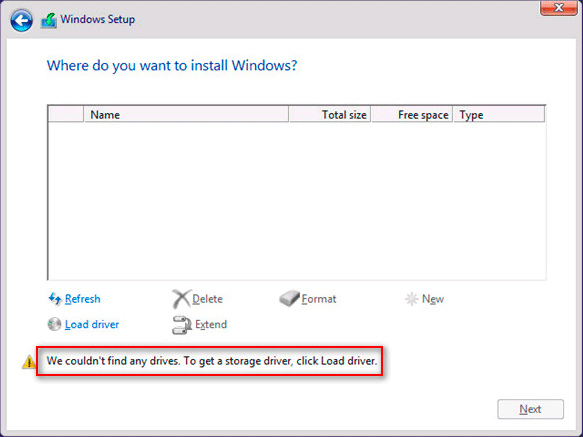
この問題の原因には主に以下の2つが考えられます。
- 設定が正しくない
- ディスクの破損
幸いなことに、Windows 10の「ドライブが見つかりませんでした」は修正可能です。
Windows 10で「ドライブが見つかりません」エラーを解決する
「ドライブが見つかりません」の対処法
Windows 10コンピューターで「ドライブが見つかりません」というエラーが発生した場合は、すぐに修正しなければなりません。このエラーは、以下の2つの方法で修正できます。
- VirtualBoxでの修正:既存のストレージデバイスの削除→ISOファイルの選択
- PCでの修正:BIOSでの確認→記憶域コントローラードライバーの読み込み・更新→SATAコントローラーを互換/IDE/標準モードに設定→チップセットドライバーの更新
方法1: VirtualBoxでの修正
ステップ1:既存のストレージデバイスの削除
- VirtualBoxを開き、仮想マシンを選択します。
- 「設定」ボタンをクリックします。
- 左ペインにある「ストレージ」タブに移動します。
- 「コントローラー」にSATAと2つのサブラベルが表示されます。
- 「コントローラー」の中からSATAを選択します。
- 「選択したストレージコントローラーを除去」(赤い十字ボタン)をクリックします。
ステップ2:新しいストレージデバイスを作成する
- 「新しいストレージコントローラーの追加」のアイコンをクリックします。
- サブメニューから「SATAコントローラーの追加」を選択します。
- 「ハードディスク追加」ボタンをクリックします。
- 「新規ディスクの作成」を選択します。
- 「可変サイズ」を選択し、新しい仮想ハードディスクを作成します。
- プロセスの完了後、.vdiファイルが作成されます。
ステップ3:正しいISOファイルを選択
- 「光学ドライブの追加」ボタンをクリックします。
- 「ディスクの選択」をクリックします。
- リストから正しいISOファイルを選択します。ファイルがリストに含まれていない場合は追加ボタンをクリックして、保存パスから正しいISOファイルを選択します。
- 「OK」ボタンをクリックします。
- 仮想マシンを再起動します。
- 新しいパーティションの作成後、Windowsのインストールを開始します。
方法2: PCでの修正
ステップ1:BIOSでハードディスクが認識できるかどうかを確認する
- コンピューターの電源を入れます。
- 対応するボタンを押してBIOS に入ります。
- ハードディスクを検索します。
BIOSでディスクが利用できない場合は、以下の方法で修正します。
- BIOSで使用中のハードドライブのチャンネルをオンにする
- 電源ケーブルとデータケーブルを再接続する
- 古いBIOSを更新する
- ディスクが物理的に破損していないか確認し、破損している場合は新しいものと交換する
解決済み: BIOS更新後に起動しなくなったPCの復旧・修正
ステップ2:記憶域コントローラードライバーのインストール・更新
記憶域コントローラーの読み込み
- リムーバブルデバイスをPCに正しく接続します。
- Windows 10のインストール・再インストールを行います。
- Windowsをインストールする場所を尋ねられるので、「ドライバーの読み込み」ボタンをクリックします。
- 読み込みが完了するまで待ちます。
記憶域コントローラーの更新
- デバイスマネージャーを開きます。
- 記憶域コントローラーを見つけます。
- 黄色のエクスクラメーションマークが表示されている場合は、すべての記憶域コントローラーが正しくインストールされているかどうかを確認します。
- クリックすると、「ドライバーを自動的に検索」または「コンピューターを参照してドライバーを検索」という2つのオプションが表示されます。
- いずれかを選択して、インストールを続行します。
- インストールが完了するまで待ちます。
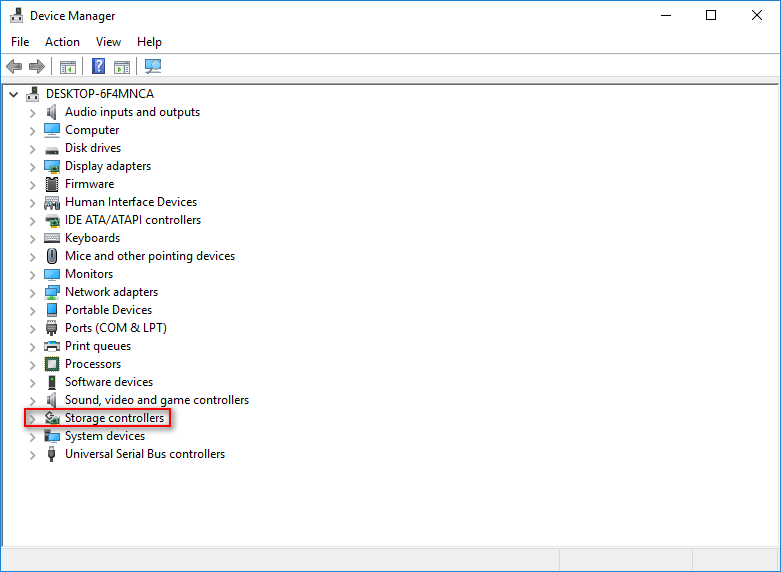
ステップ3: SATAコントローラーを互換/IDE/標準モードに設定
ステップ4:チップセットドライバーの更新