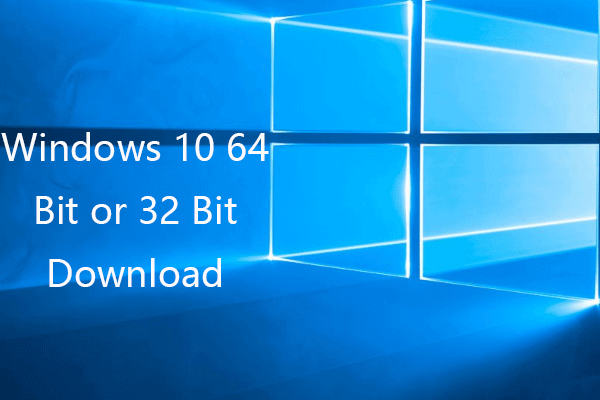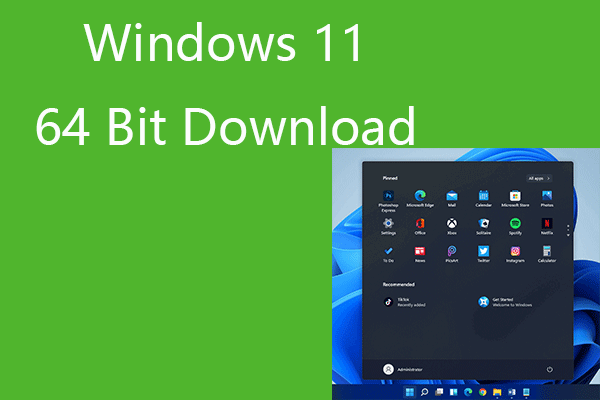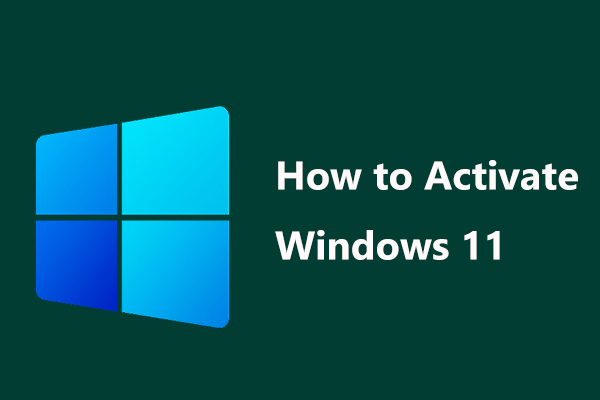Windows 10でCドライブのユーザーフォルダの名前を変更しようとしたときに、右クリックしても「名前の変更」オプションが表示されないことがあります。この記事では、Windows 10でユーザーフォルダの名前を変更する方法を2つご紹介します。 ご参考までに、 MiniToolソフトウェア は、 データ回復ソフトウェアやディスク・パーティション・マネージャーなど、Windowsコンピューターの管理に役立つソフトウェアを提供しています。
通常、Windows 10でユーザーフォルダの名前を変更する場合は、Cドライブで「ユーザー」フォルダを開き、名前を変更したいユーザーフォルダを右クリックして、コンテキストメニューから「名前の変更」を選択します。
しかし、右クリックメニューの中に「名前の変更」が見当たらないということもあるでしょう。この場合、ユーザーフォルダの名前を変更するにはどうすれば良いでしょうか?このチュートリアルでは、Windows 10のユーザーフォルダ名を変更するのに役立つ2つの方法をご紹介しています。
Windows 10でユーザーフォルダ名を変更する2つの方法
方法1: ファイルエクスプローラーの右上にある検索バーを使う
以下の手順に従うと、ユーザーフォルダの「名前の変更」オプションを見つけることができます。
- Cドライブ(OSのドライブ)→「ユーザー」フォルダに移動します。
- 次に、ファイルエクスプローラーの右上にある検索ボックスをクリックし、変更したいユーザーフォルダ名を検索します。
- 検索結果のリストでユーザーフォルダを見つけて右クリックすると、「名前の変更」オプションが表示されます。「名前の変更」をクリックしてユーザーフォルダ名を変更します。
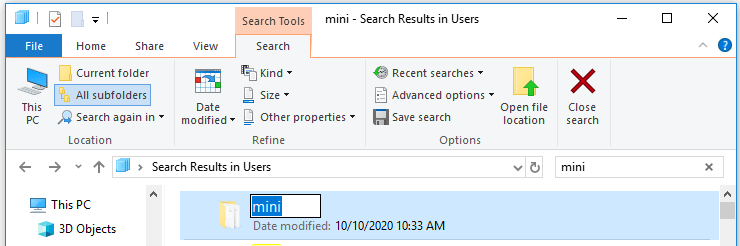
Windows 10で c/users/username を変更する方法については、こちらをお試し下さい。
しかし、この方法の場合、ユーザーフォルダ名が変更されるだけでユーザーアカウント名は変更されず、ディレクトリ内のユーザーフォルダが古い名前のままになっていることがあります。ユーザーアカウント名とユーザーフォルダ名を両方変更するには、方法2をお試し下さい。
注: ユーザーフォルダ名の変更やレジストリの編集はリスクが高く、データ損失のおそれがありますので、自己責任で行って下さい。MiniTool ShadowMakerのような無料のバックアップツールでWindows OSと重要なデータのバックアップを取ることをお勧めします。また、システムの復元ポイントを作成しておくと、予期せぬ事態が発生したときにOSを簡単に復元することができます。
方法2: レジストリエディタでWindows 10のユーザーフォルダ名を変更する
この方法は少し複雑ですが、どうしてもWindows 10のユーザーフォルダの名前を変更したい場合は試してみる価値があります。
ステップ1: 新しいローカルユーザーアカウントを作成する
Windows + Rを押し、cmdと入力し、 Ctrl + Shift + Enterを押して管理者権限のコマンドプロンプトを開きます。
「net user Administrator /active:yes」と入力してEnter を押すと、コマンドが実行され、新しいAdministratorアカウントが作成されます。
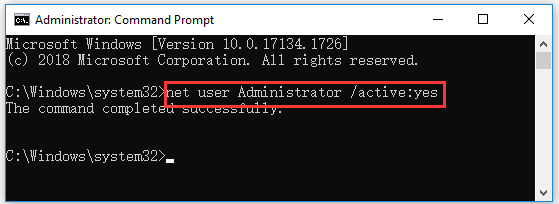
ステップ2: Administratorアカウントでログインする
「スタート」→「ユーザー」→「サインアウト」をクリックして、現在のユーザーアカウントをサインアウトします。その後、作成したAdministratorアカウントを選択してログインします。
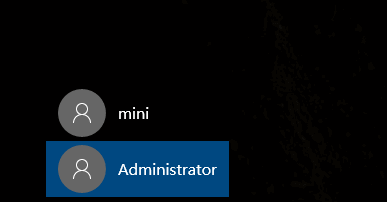
ステップ3: OSドライブ内のユーザーフォルダの名前を変更する
Cドライブでユーザーフォルダを開きます。対象のユーザーフォルダを右クリックし、名前を変更する
ステップ4: レジストリエディタでc/users/usernameを変更する
これで、 Windows + Rを押して、 regeditと入力し、 Enter を押すと Windows 10でレジストリエディターを開く
レジストリエディタで、左パネルのパス HKEY_LOCAL_MACHINESOFTWAREMicrosoftWindows NTCurrentVersionProfileList<User SID> を展開します。
どのUser SIDを変更すれば良いか分からない場合は、それぞれをクリックして右のウィンドウで値を確認し、変更したいユーザーフォルダ名に対応するものを探します。
ユーザーSIDをクリックし、右ウィンドウで ProfileImagePath キーをダブルクリックします。「値のデータ」のディレクトリの末尾に新しいユーザーフォルダ名を入力します。「OK」をクリックして変更を保存します。コンピューターを再起動して変更を有効化します。
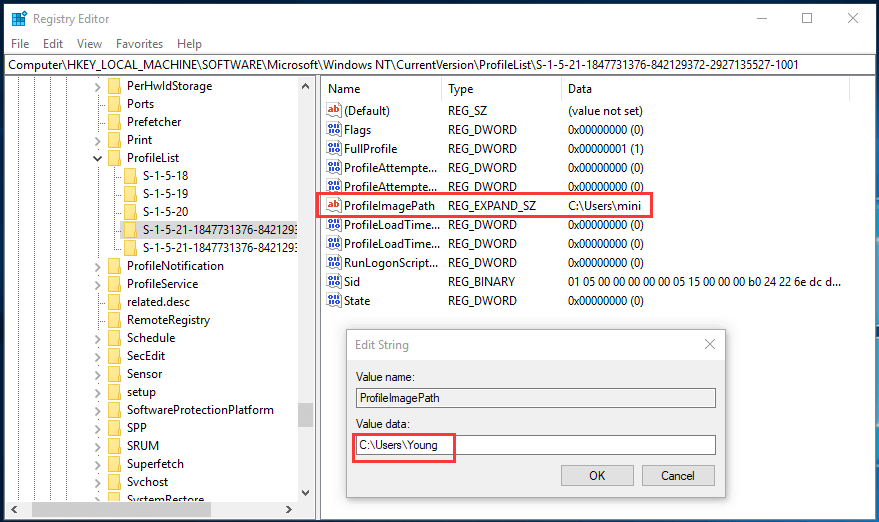
注: 問題が発生した場合に備えて、編集前にレジストリのバックアップを取ることを強くお勧めします。「レジストリのバックアップと復元の方法」をご覧下さい。
ステップ5: 「ユーザーアカウント」ウィンドウで、ユーザープロファイルのフォルダ名を変更する
Windows + Rを押し、実行ダイアログに netplwiz と入力し、 Enter を押して「ユーザーアカウント」ウィンドウを開きます。
ユーザー名を変更したいユーザーアカウントを選択し、「プロパティ」をクリックしてプロパティウィンドウを開きます。ユーザー名を変更します。誤入力を防ぐために、ファイルエクスプローラーで新しいユーザー名をコピーして、ボックスに貼り付けます。「適用」と「OK」をクリックして変更を保存します。
![[ユーザーアカウント]ウィンドウでWindows10のユーザー名を変更する](https://images.minitool.com/jp.minitool.com/images/uploads/news/2021/10/change-user-folder-name-windows-10/change-user-folder-name-windows-10-5.png)
ステップ6: 新しいユーザーアカウントでサインインする
「スタート」→「ユーザー」→「サインアウト」をクリックして、Administratorアカウントからサインアウトします。その後、新しい名前のユーザーアカウントでサインインします。
ステップ7: Administratorアカウントを削除する
Windows + Rキーを押し、cmdと入力し、Ctrl + Shift + Enterを押して管理者権限のコマンドプロンプトを開きます。コマンドプロンプトでコマンド net user Administrator /active:no を入力して Enter を押すと、ステップ1で作成したAdministratorアカウントが削除されます。
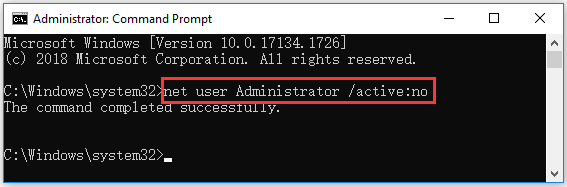
最後に
Windows 10でのユーザーフォルダ名の変更やレジストリの編集はお勧めできません。どうしてもやりたいのであれば、方法1では c/users/username のフォルダ名を変更できますが、ユーザーアカウント名は変更できません。両方を変更するには方法2を行うことになりますが、失敗するとアカウントにログインできなくなったり、エラーが発生したりするおそれがありますのでご注意下さい。
Windows 11も32ビットに対応している?この記事では、Windows 11 32ビットに関する情報と、対応している場合のダウンロード方法をご紹介します。