この問題について
システム更新後、「インストールを完了できませんでした。このコンピュータにWindowsをインストールするにはインストールを再実行してください」というエラーは、パソコンの起動中に表示されるケースがあります。
これは、インストール中にWindowsが構成設定のデータベースを作成するときに、エラーが起こるからです。この記事では、この問題を解決する5つの対処法を提供します。特に、5番目の方法は最も効果的で信頼できる方法です。
では、更新後Windowsインストールに失敗した問題を修正する方法を1つずつご説明しましょう。
対処1.自動修復を実行する
オペレーティングシステムの更新後に「インストールを完了できなかった」というエラーメッセージが出る場合は、まず、「自動修復」機能でWindows 10のインストールエラーを解決してみてください。
手順1:PCを立ち上げます。ロードが始まるや否や、電源ボタンを押してシャットダウンします。この操作を2〜3回繰り返します。
手順2:3回目の時、「自動修復を準備しています」というメッセージが表示されたら、「詳細オプション」をクリックしてPCを修復できます
手順3:「トラブルシューティング」>「このPCをリセット」>「個人ファイルを保持」をクリックします。
手順4:1つのアカウントを選択して、パスワードを入力します。
手順5:次に、「キャンセル」ボタンをクリックします。そして、[続行]ボタンをクリックして終了し、Windows 10 Homeに進みます。
その後、コンピュータを再起動して、「インストールを完了できませんでした」という問題が解決されたかどうかを確認できます。
対処2.管理者アカウントを有効にする
2番目の方法は、管理者アカウントを有効にすることです。
手順1:エラー画面で、「Shift」キーと「F10」キーを同時に押して、コマンドプロンプトを呼び出します。。
手順2:次に、MMCコマンドと入力し、Enterキーを押して続行します。
手順3:メインインターフェイスで、[ファイル]をクリックし、[スナップインの追加と削除]を選択します。
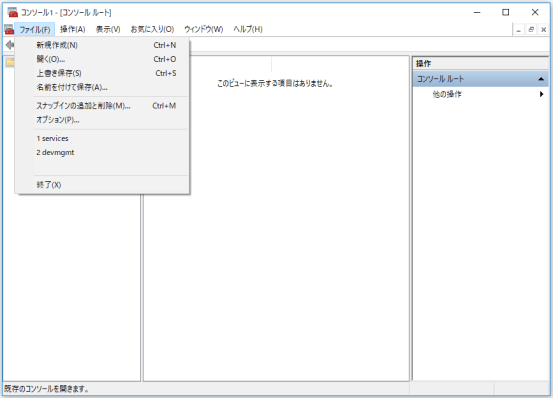
手順4:次のポップアップウィンドウで、[コンピューターの管理]を選択してダブルクリックします。
手順5:次のウィンドウで、[ローカルコンピューター:(このコンソールを実行しているコンピューター)]を選択して、[完了]をクリックして続行する必要があります。
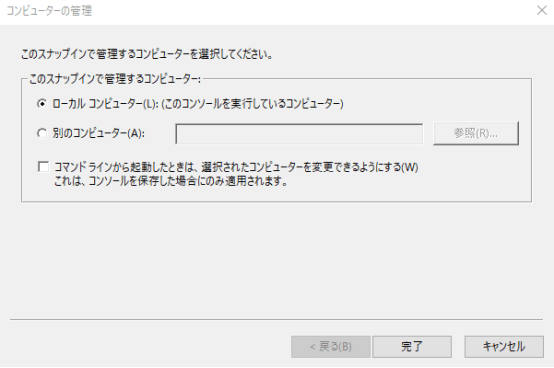
手順6:次に[OK]をクリックして次の手順に進みます。
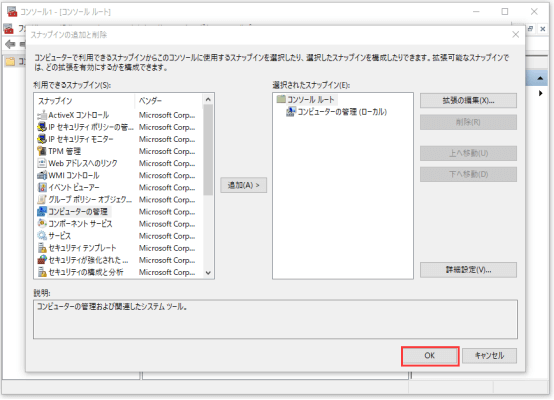
手順7:メインインターフェースに戻ったら、[コンピューターの管理(ローカル)]> [システムツール]> [ローカルユーザーとグループ]> [ユーザー]> [Administrator(管理者)]に移動します。
手順8:次に、[Administrator(管理者)]をダブルクリックして次のインターフェイスを開きます。 その後、「アカウントを無効にする」オプションにチェックが外れていることを確認してください。 次に「OK」をクリックして続行します。
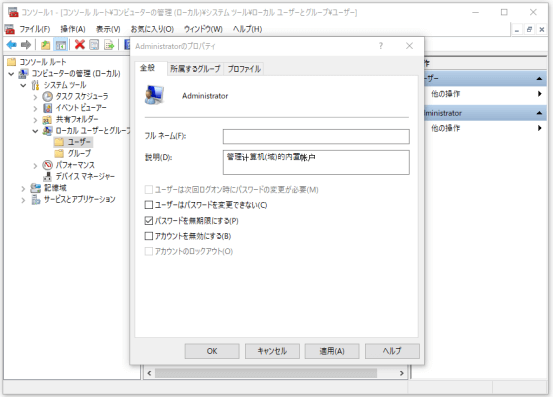
手順9:次に、「Administrator/管理者」を右クリックして、「パスワードの設定」を選択します。パスワードを設定します。
手順10:これで、コンピューターを再起動してみてください。
解決済|インストールを完了できませんでしたTwitterでシェア
対処3.パスワードの要件を変更する
上記の解決策が「Windowsがインストールを完了できませんでした」というエラーを効果的に解決できない場合は、パスワードの要件を変更してみてください。
手順1:エラー画面で「Shift」キーと「F10」キーを同時に押してコマンドプロンプトを開きます。
手順2:次に、secpol.mscコマンドを入力し、「Enter」を押して続行します。
手順3:その後、ポップアップウィンドウが表示されます。したがって、「アカウントポリシー」を展開して「パスワードのポリシー」を選択します。
手順4:右側にある「パスワードの長さ」を右クリックして「プロパティ」を選択し、「セキュリティの設定」で0文字に変更します。それを適用して、「OK」をクリックして続行します。
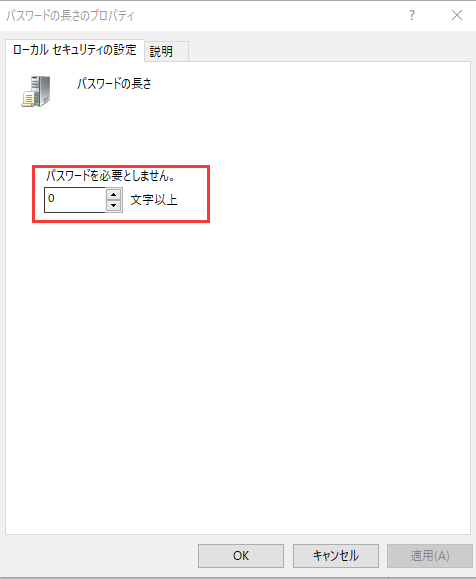
手順5:「複雑さの要件を満たす必要があるパスワード」を右クリックして、「プロパティ」を選択して、それが無効になっていることを確認します。
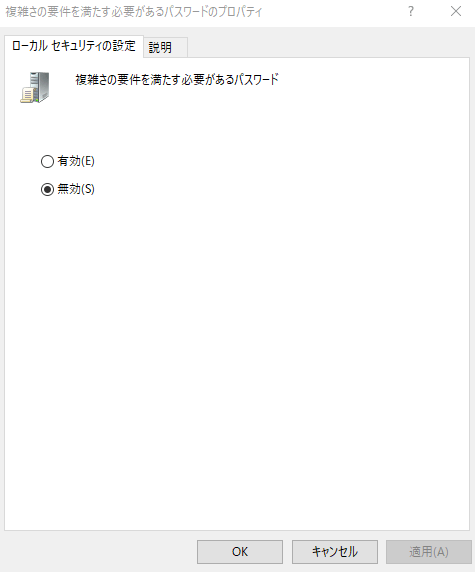
手順6:これで、コンピューターを再起動してみてください。
対処4.アカウント作成ウィザードを実行する
ここで、4番目の方法をご紹介します。
手順1:コマンドプロンプトを起動するには、エラー画面で「Shift」キーと「F10」キーを同時に押してください。
手順2:次に、次のコマンドを入力し、Enterキーを押して続行します。
CD C:windowssystem32oobe
手順3:次にmsoobeコマンドと入力して、Enterキーを押して続行します。
手順4:次に、ポップアップウィンドウが表示されてから、アカウントとパスワードを作成します。このポップアップウィンドウで、[完了]ボタンをクリックしてプロセスを終了します。
手順5:ここで、コンピューターを再起動して問題が解決されないか確認してください。
対処5.ほかのコンピューターに復元する
上記の方法が全部うまくいかない場合は、「別のコンピューターに復元する」を試してみてください。
別のコンピューターに復元するには、サードパーティ製のソフトの助けが必要です。幸いなことに、MiniTool Software Limitedはそのようなソフト–MiniTool ShadowMakerを提供しています。
Windows 10バックアップソフトウェア– MiniTool ShadowMakerは、ファイルのバックアップ、システムのバックアップ、ディスクのバックアップなどの複数の機能を備えたさまざまなバックアップサービスを提供する専門的なバックアップソフトウェアの一種です。
バックアップ機能に加えて、ハードドライブのクローンや、HDDからSSDへのOSのクローン作成にも役立ちます。
無料で30日間使用できるMiniTool ShadowMaker試用版を試しませんか?
無料体験はこちらへ
このソフトを正常にインストールした後、次の手順で別のコンピューターへの復元を始めましょう!
注:別のコンピューターへの復元の前提条件:前もってMiniTool ShadowMakerで通常のコンピューターにシステムイメージを作成したことがあります。
まず、システムイメージを作成する方法をご説明します。
コンピューターが正常に起動しないため、ブータブルメディアが必要です。まず、MiniTool ShadowMakerでブータブルメディアの作成してください。詳しくは、以下の2つの記事を参照してください。
続いて、別のコンピューターに復元する方法をご説明していきます。
手順1:ハードドライブをコンピューターに接続して、MiniTool回復環境に入ります。「復元」インターフェイスに移動して、「バックアップの追加」をクリックして、システムイメージをバックアップリストに追加します。次にそれを選択し、「復元」をクリックします。
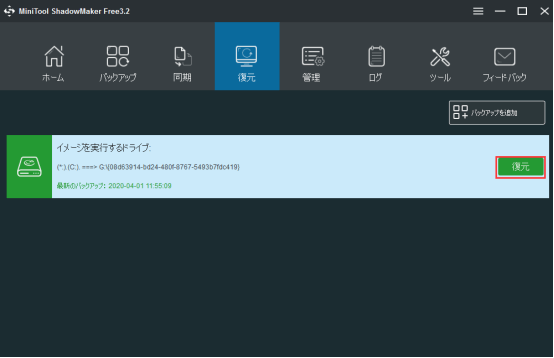
手順2:ポップアップウィンドウで、バックアップバージョンを選択し、[次へ]をクリックします。
手順3:次に、選択したバックアップファイルから復元するボリュームを選択する必要します。 正常に起動するには、「MBRとトラック0」がチェックされていることを確認してください。 次に「次へ」をクリックして続行します。
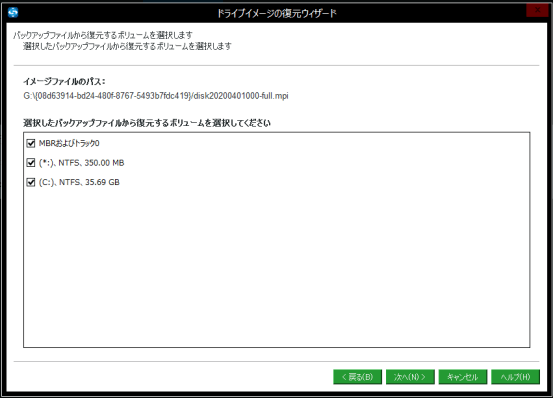
手順4:ターゲットディスクを選択し、[次へ]をクリックします。
手順5:復元プロセスが完了するまで、お待ちください。
手順6:オペレーティングシステムとコンピューターの互換性が原因で、復元プロセスが完了した後、コンピューターが正常に起動しないケースがあります。その時、ブータブルメディアからコンピュータを起動して、[ツール]に移動して[ユニバーサル復元]を選択して、この問題を修正してください。
手順8:しばらくすると、復元プロセスが完了するはずです。次に、MiniTool 回復環境を閉じて、ハードドライブから起動するようにコンピューターを設定します。最後に、コンピュータが正常に起動するかどうかを確認できます。
結語
この記事についてご質問がある場合、またはMiniToolソフトウェアについてご不明な点がありましたら、お気軽に[email protected]までご連絡ください。
ほかの提案も歓迎です。