何らかの理由でパソコン間でファイルを共有する必要がある場合がありますが、その方法を知っていない方もいるのではないでしょうか。この記事では、パソコン間でファイルを共有する5つの方法と、共有ファイルにアクセスする方法をご紹介していきます。
パソコン間でファイルを共有するメリット
ファイル共有とは、テキストや画像などのデジタル情報とリソースに、他の場所からアクセスできるようにすることです。では、ファイル共有にはどのようなメリットがあるのでしょうか。
ファイル共有は、特に必要なファイルがあるパソコンにあるが、そのパソコンをしばらく使用できない場合に役立ちます。必要なファイルが他の場所または他のPCに共有されている場合は、他の場所からアクセスすることができます。
また、共有されたファイルは複数の人がアクセス可能ですので、複数人での共同作業にも適しています。
パソコン間でファイルを共有する方法
実は、パソコン間でファイルを共有する方法はたくさんあります。今回は、実用的な5つの方法をご紹介します。
外部記憶媒体を利用する
外部記憶媒体を使ったファイル共有は昔からある方法ですが、ほとんどの人がこの方法を取っています。一時的に他のパソコン上のファイルを共有する必要がある場合や、ネットワーク共有を作成したくない場合に、外部記憶媒体を使用すると便利です。それに、この方法はネットワークに接続する必要がありません。
では、外部記憶媒体を使用してパソコン間でファイルを共有するにはどうすればよいのでしょうか。外部記憶媒体をパソコンに接続し、ファイルをコピーするだけです。次に、同じ外部記憶媒体を他のPCに接続し、先ほどコピーしたファイルをPCに貼り付けます。これでファイル共有が実現します。
2台のパソコンともUSB3.0ポに対応している場合、ファイル転送を高速化するために、USB3.0ドライブを使用することをお勧めします。ファイル サイズが大きい場合、転送速度が速いと時間を大幅に短縮できるため、転送速度は特に重要なポイントです。
転送ケーブルを利用する
パソコン間のファイル共有には、外部記憶媒体を使う以外に、専用の転送ケーブルを使う方法もあります。この転送ケーブルは、USBポートを介して2台のパソコンに接続することができ、そのコピペ操作は両方のパソコンで同時に発生するため、外部記憶媒体でファイルを共有するよりもはるかに高速です。
それに対して、外付けハードディスクを使用する場合は、3つのデバイス間で転送を行うことになります。 転送ケーブルの使用は、デバイスが2台しかない場合に特に便利です。
では、転送ケーブルを使ってパソコン間でファイルを共有するにはどうすればよいのでしょうか。
- まず、ケーブルの両端を2台のパソコンのUSBポートに差し込みます。
- 次に、「Win + E」を同時に押してファイル ブラウザを開きます。
- USBまたはCDの近くにある新しいソフトを探し、両方のパソコンで実行します。
- 最後に、共有したいファイルをコピー&ペーストします。
この方法は快速で便利ですが、これらのケーブルは非常に高価なので、パソコン間でファイルを共有するためには、この方法を使用することはお勧めしません。
ファイルエクスプローラーを利用する
他のパソコンとファイルを共有する必要がある場合、ファイル エクスプローラーに搭載されている「共有」機能を利用することができます。この方法では、転送ケーブルまたは外部記憶媒体を購入したり、サードパーティ製のソフトウェアをダウンロードしたりする必要がありません。では、ファイル エクスプローラーの機能を使って、同じネットワーク上のPC間でファイルを共有する具体的な方法は何でしょうか?
ステップ1:「ファイル エクスプローラー」を開いて、共有したいファイルを探して、続行します。
ステップ2:1つまたは複数のファイルを選択し、それを右クリックし、「プロパティ」を選択して続行します。
ステップ3:ポップアップ ウィンドウで、「共有」タブの下にある「共有...」をクリックして続行します。
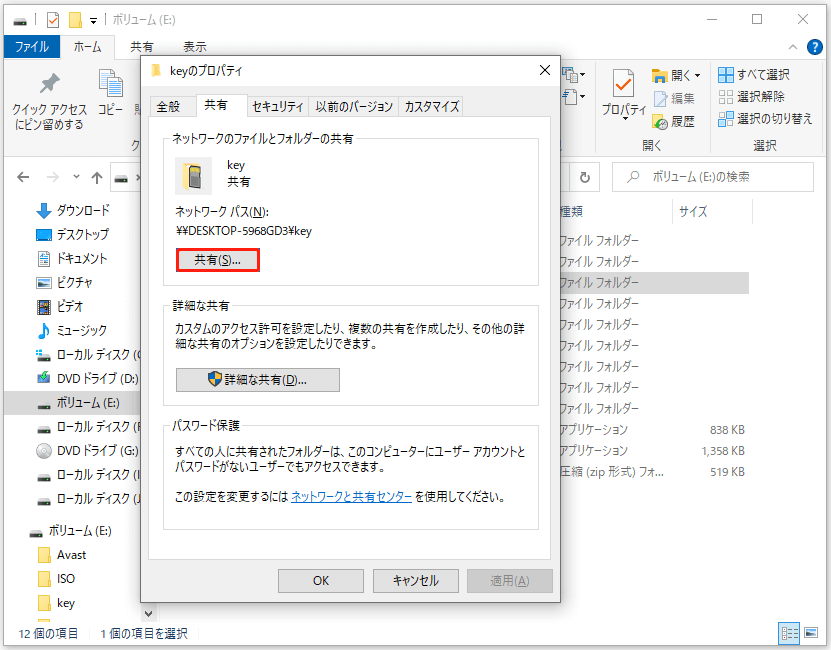
ステップ4:ポップアップ ウィンドウで、共有する相手を選択してから、「追加」をクリックします。そして、「共有」をクリックしてファイルを共有します。
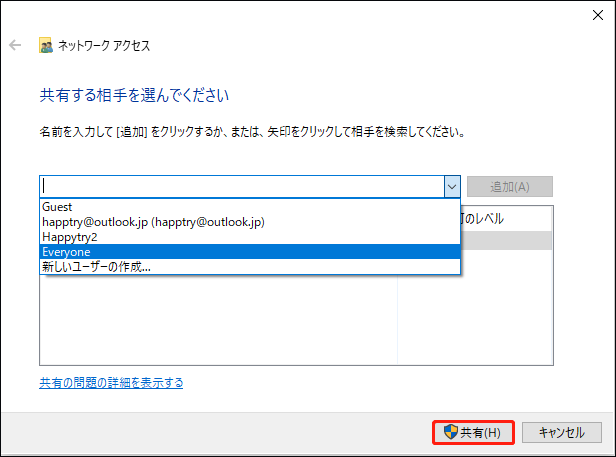
ステップ5:共有が成功すると、新しいウィンドウがポップアップ表示されます。共有したい相手にメールでリンクを送ったり、リンクをコピーして他のアプリに貼り付けたりすることも可能です。その後、「終了」をクリックします。
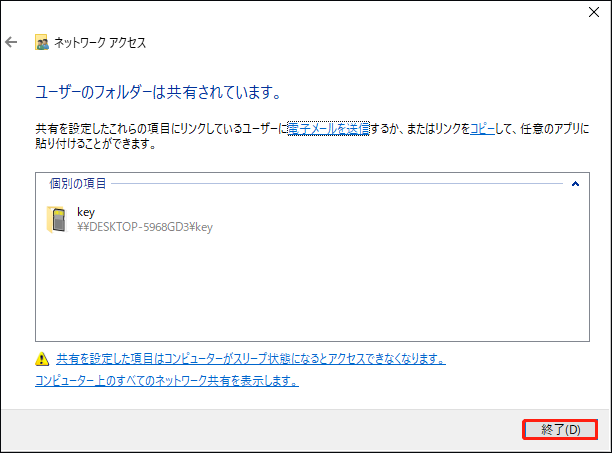
ステップ6:パソコンが同じネットワーク上にある場合、別のPCでファイル エクスプローラーを開き、共有リンクを入力して共有ファイルを表示することができます。
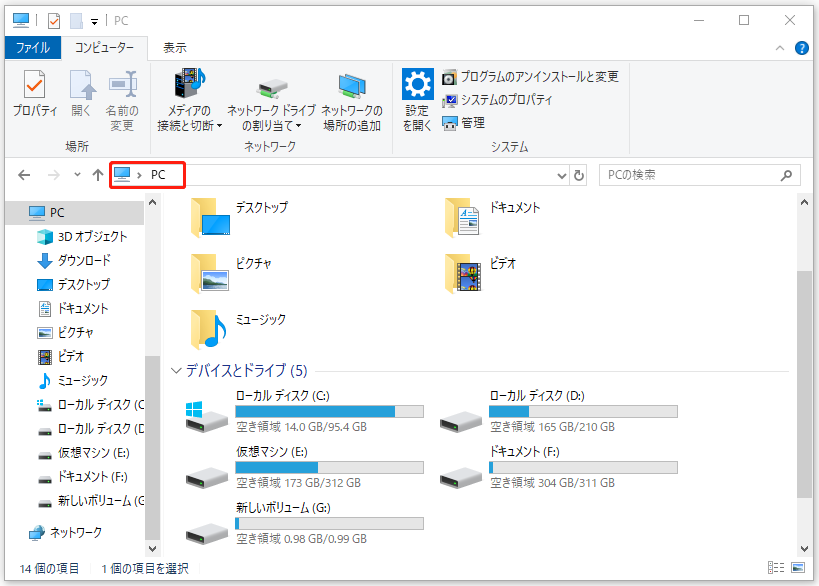
OneDriveを利用する
OneDriveを利用して、パソコン間でファイルを共有してみることもできます。ただし、OneDriveを使ってファイルを共有・閲覧するには、OneDriveのアカウントが必要です。ここでは、OneDriveを使用してWindows 10 PC間でファイルを共有する方法について説明します。
ステップ1:検索ボックスに「OneDrive」と入力し、最も一致するものをクリックしてファイルの場所を開きます。
ステップ2:共有したいファイルを右クリックし、「共有」を選択して続行します。
ステップ3:宛先として名前または電子メールアドレスを入力した後、「送信」をクリックします。あるいは、「リンクのコピー」をクリックして、共有可能なリンクを取得し、他の人と共有することもできます。
ステップ4:ちなみに、編集の許可、有効期限の設定、パスワードの設定など、OneDriveのコンテンツの共有設定をすることができます。
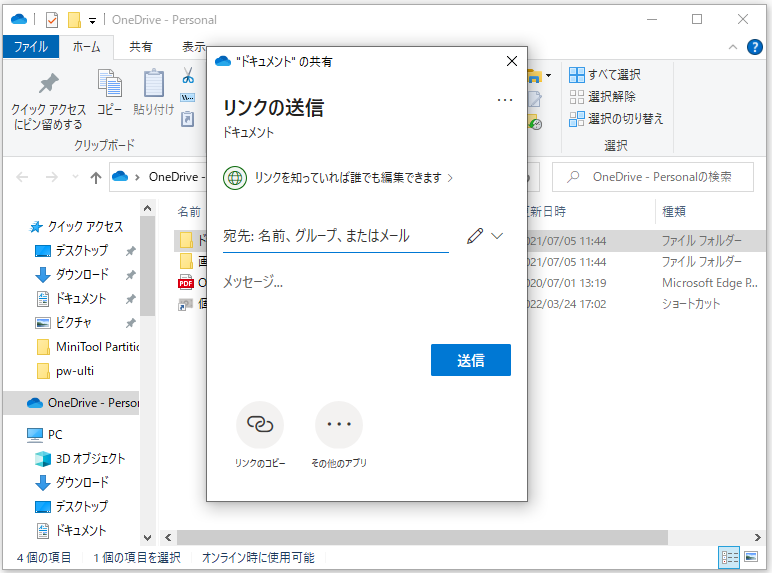
OneDriveでファイルを共有すると、共有リンクを取得した他のユーザーは、PCがオフラインの状態でもファイルにアクセスすることができます。ただし、ストレージの空き容量が5GBしかなく、ファイルをダウンロードしないと閲覧できないので、少し面倒かもしれません。
MiniTool ShadowMakerを利用する
上記の方法に加えて、PC間でファイルを共有するための迅速かつ安全なバックアップソフトウェアであるMiniTool ShadowMakerがおすすです。このソフトの「同期」機能を使えば、パソコン間でファイルを共有したり、ファイルとフォルダの定期的な同期を設定したりすることができます。さらに、ファイルを編集するたびに再同期する必要がありません。
注:MiniTool ShadowMakerを使用してパソコン間でファイルを共有する場合、もう一方のパソコンに共有フォルダが必要です。
ファイルの共有のほかに、MiniTool ShadowMakerではデータのバックアップと復元も可能です。なお、ディスクのクローンと起動可能な外付けハードディスクを作成することもできます。今すぐMiniTool ShadowMakerをダウンロードし、試してみてはいかがでしょうか。
MiniTool ShadowMaker Trialクリックしてダウンロード100%クリーン&セーフ
以下は、MiniTool ShadowMakerを使用してパソコン間でファイルを共有する手順です。
ステップ1:MiniTool ShadowMakerを起動し、「体験版で続く」をクリックしてメインインターフェイスを表示します。
ステップ2:「同期」ページに移動し、「ソース」をクリックして続行します。
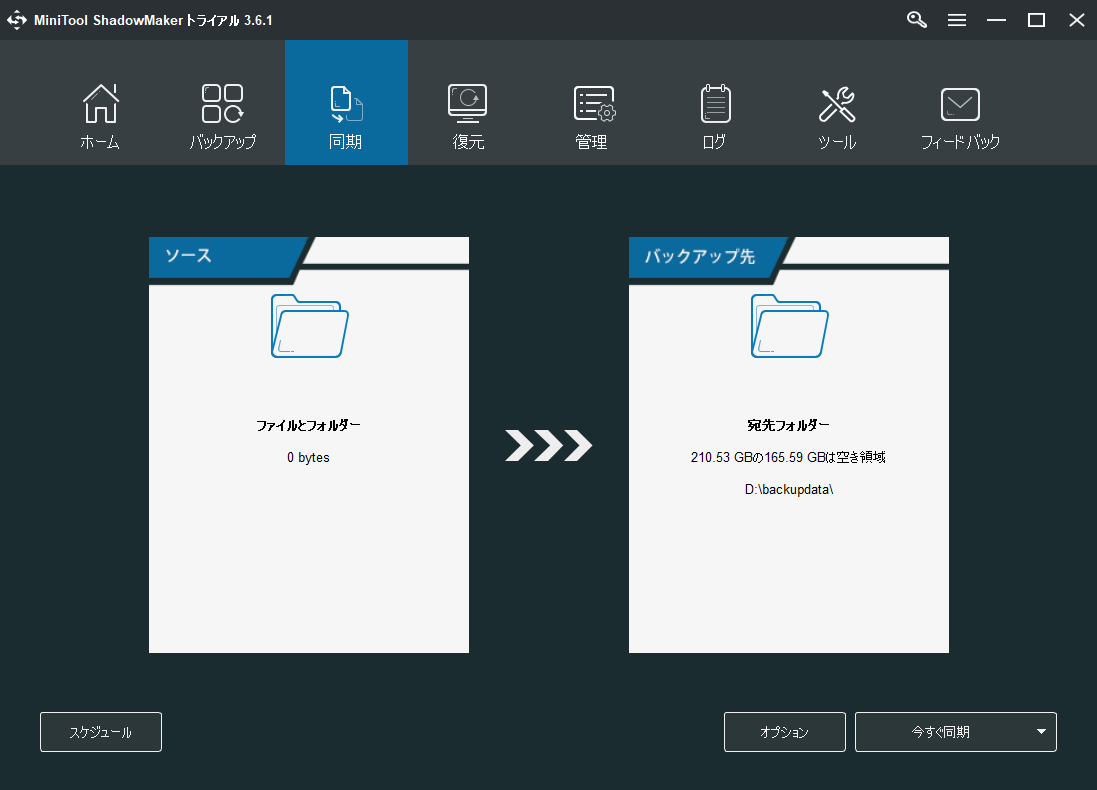
ステップ3:共有したいファイルまたはフォルダを選択し、「OK」をクリックして続行します。
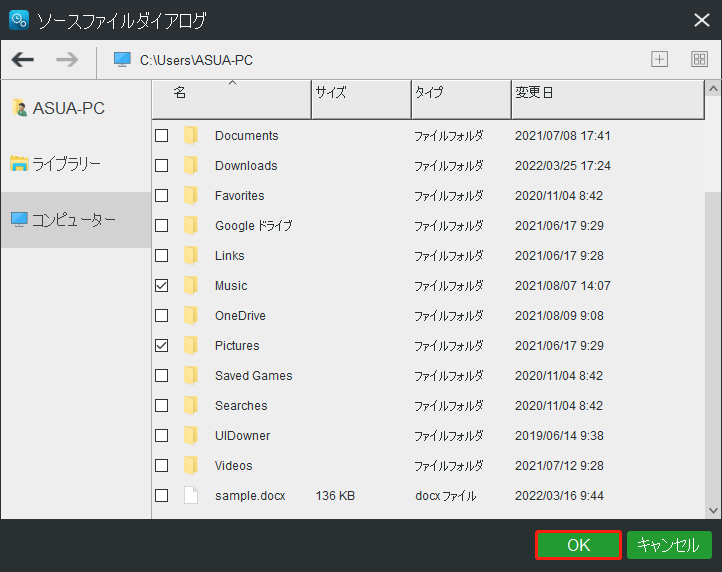
ステップ4:共有したいファイルを選択した後、「バックアップ先」モジュールをクリックして続行します。
ステップ5:すると、5つの異なるパスが選択可能であることが分かります。パソコン間でファイルを共有したい場合は、「共有済み」をクリックする必要があります。それから、「新規追加」をクリックして、他のパソコンの共有フォルダのパス、ユーザー名とパスワードを入力する必要があります。その後、「OK」をクリックします。
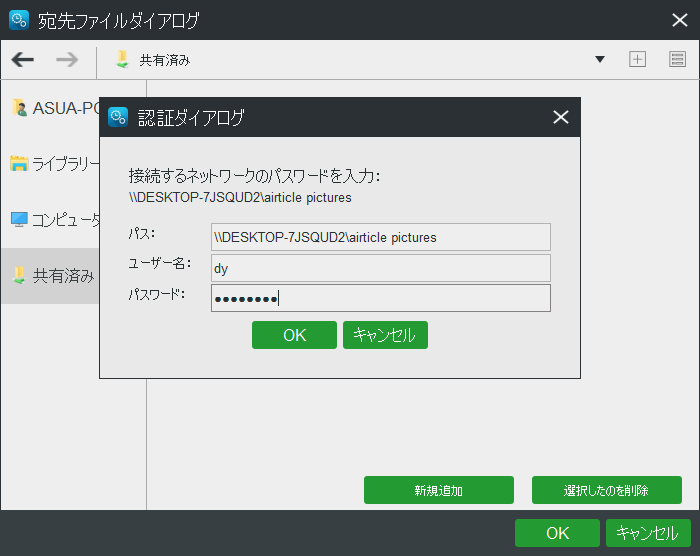
ステップ6:その後、共有ファイルを保存するフォルダを選択し、「OK」をクリックします。
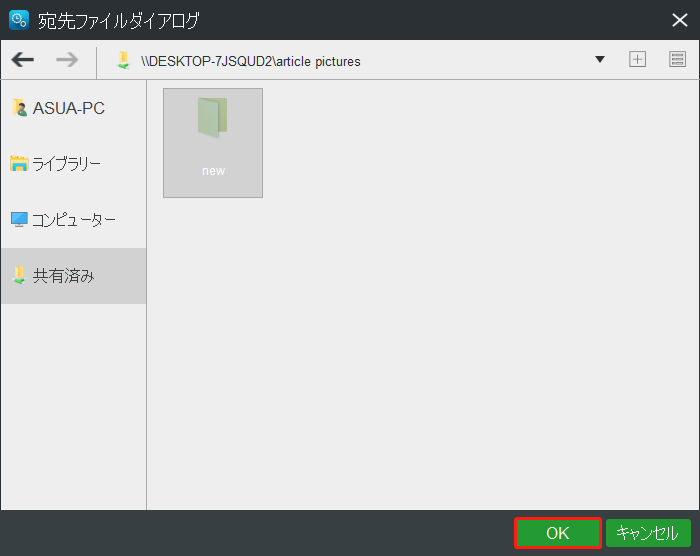
ステップ7:共有したいファイルと保存先の選択が完了したら、「今すぐ同期」をクリックして、パソコン間のファイル共有を完了します。
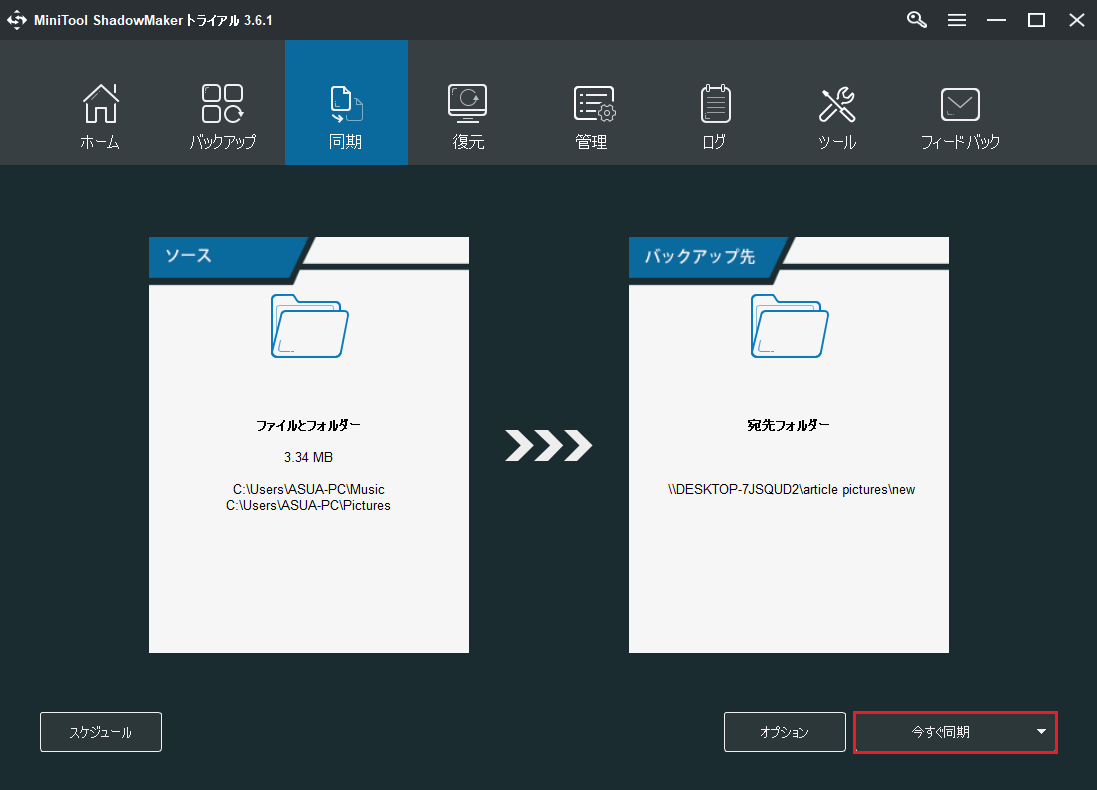
これで、他のパソコンで共有フォルダーにある共有ファイルを見ることができます。
時々、パソコンのクラッシュやウイルス攻撃により、データを失うことがあります。そのため、MiniTool ShadowMakerを使用して、データのバックアップまたは同期を行うことをお勧めします。また、このソフトウェアは、OSを他のパソコンに移行する際にも役立ちます。
共有ファイルへのアクセス中に問題が発生した場合の対処法
時折、パソコンの設定により、共有ファイルにアクセスすることができないことがあります。以下では、共有ファイルにアクセスするときの問題を解決するためのいくつかの方法を紹介します。
TCP/IPアドレスの確認
共有ファイルに正常にアクセスするために、ネットワーク共有リンクのコンピューター名ではなく、TCP/IPアドレスを使用することで共有ファイルを表示することができます。では、デバイスのIPアドレスを見つけるにはどうしたらよいのでしょうか。
「設定」>「ネットワークとインターネット」に進みます。次に、イーサネットまたはWi-Fiをクリックし、接続されているネットワークをダブルクリックします。それから、「プロパティ」セクションの下にあるIPv4アドレスをコピーします。最後に、ネットワークパスでコンピューター名をIPアドレスに置き換えます。
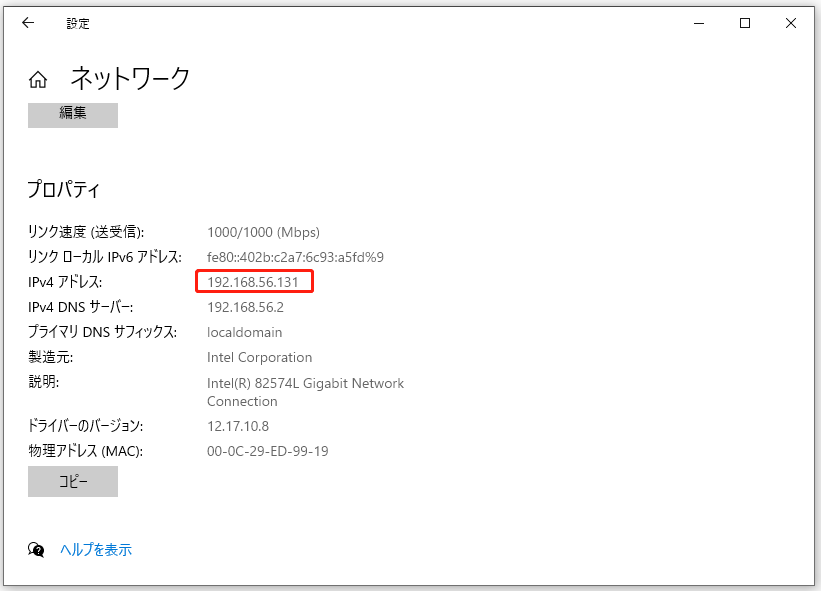
この方法でうまくいかない場合は、次の方法を試してみてください。
ネットワーク プロファイルをプライベートに設定する
お使いのパソコンがパブリック ネットワークを使用している場合、共有ファイルを表示するために認証情報を入力する必要がある場合があります。そこで、この手間を省くために、次の手順でネットワーク プロファイルをプライベートに設定することができます。
「設定」>「ネットワークとインターネット」>「イーサネットまたはWi-Fi」に進みます。次に、接続されているネットワークをダブルクリックし、「ネットワーク プロファイル」セクションに移動します。最後に、「プライベート」を選択します。
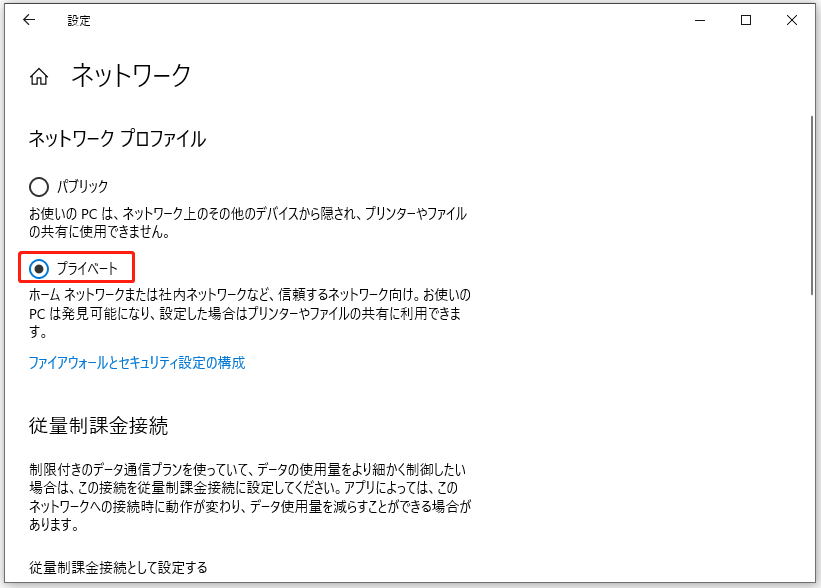
これで、パソコンから共有ファイルにアクセスできるようになるはずです。それでも共有ファイルを閲覧できない場合は、以下の方法をお試しください。
ファイアウォールの通過を許可する
ファイアウォールが原因で共有ファイルにアクセスできない場合があります。その場合は、ファイアウォールを一時的無効にしてみてください。その方法は以下の通りです。
「設定」>「更新とセキュリティ」>「Windowsセキュリティ」>「Windowsセキュリティを開く」>「ファイアウォールとネットワーク保護」>「プライベートネットワーク」>「Windows Defenderファイアウォール」をオフにします。
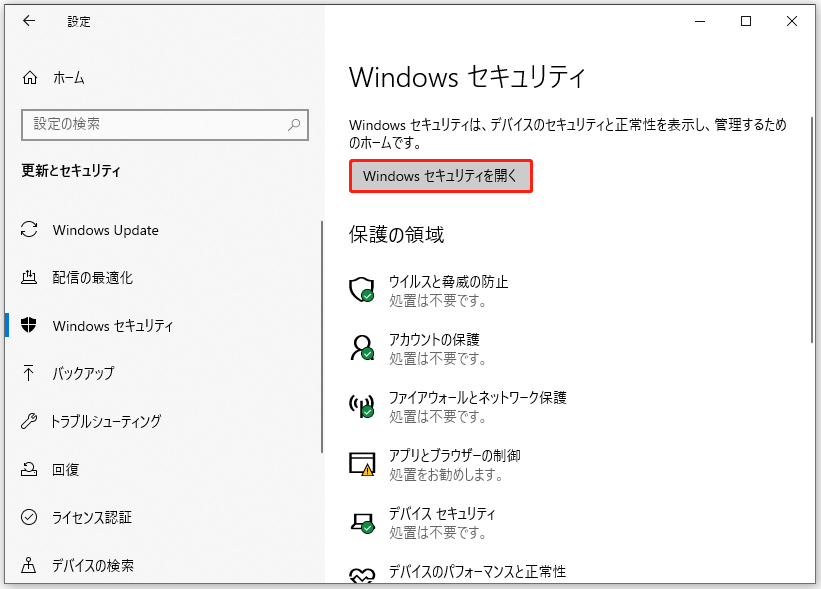
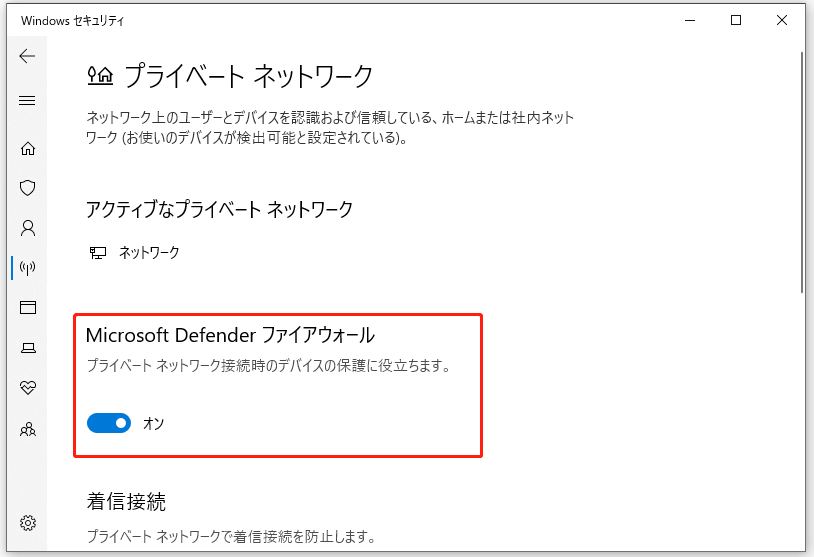
この方法は、共有ファイルにアクセスできない原因がファイアウォールの設定にある場合に有効です。しかし、それでも共有ファイルにアクセスできない場合は、次の方法を採用する必要があります。
ファイアウォールのポートを開放する
共有ファイルを正常に表示するためには、以下の手順が必要になる場合があります。
「コントロールパネル」>「システムとセキュリティ」>「Windowsファイアウォールによるアプリケーションの許可」に進みます。次に、「設定の変更」をクリックして、「ファイルとプリンターの共有」を見つけます。それから、横にある「プライベート」オプションにチェックを入れて、「OK」をクリックします。
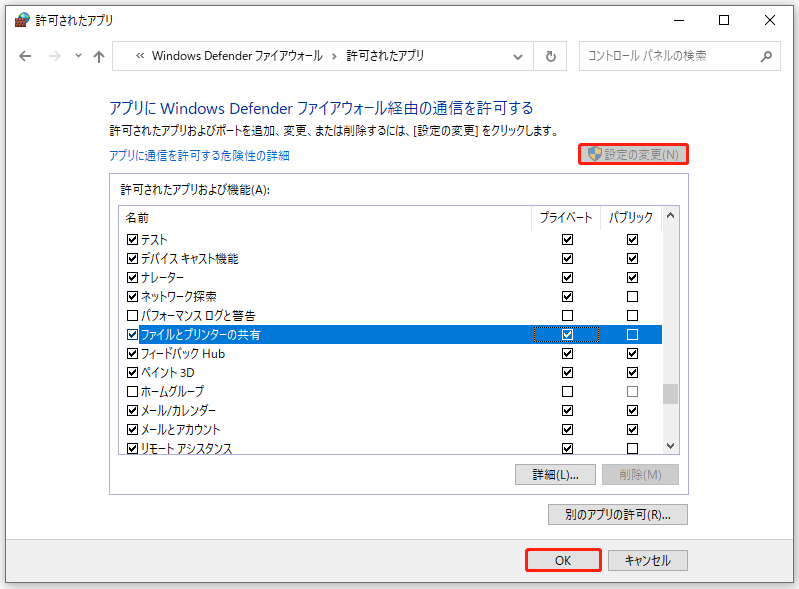
これで、共有ファイルに正常にアクセスできるようになります。
この記事のおかげで、パソコン間でファイルを共有することができました。MiniTool ShadowMakerは、私にとって非常に便利なソフトです。Twitterでシェア
結語
この記事では、パソコン間でファイルを共有する方法と、共有ファイルにうまくアクセスする方法を説明しました。また、ファイルやフォルダを同期するための強力なソフトウェアであるMiniTool ShadowMakerについても紹介しました。あなたのお役に立てることを願っております。
もし何かご質問やご提案がございましたら、下記のコメント欄にご記入いただくか、[email protected]にご連絡ください。