Windowsのバックアップと復元機能を使用してシステムイメージを作成する際、「バックアップセットのいずれかのボリュームのバックアップイメージを準備しているときにエラーが発生しました。」というエラーメッセージが表示されることがあります。この記事では、Windows 10/8/7でバックアップエラーコード0x807800C5が発生する3つのシナリオに対する、それぞれに解決策を取り上げます。また、Windowsバックアップと復元の最適な無料代替ソフト‐MiniTool ShadowMakerも紹介します。
Windows 10 バックアップエラー 0x807800C5
システムの破損からPCを守るために、Windows標準搭載の内蔵ツール「バックアップと復元」を使ってシステムのバックアップイメージを作成する人は多いです。ただし、バックアップ中に「バックアップセットのいずれかのボリュームのバックアップイメージを準備しているときにエラーが発生しました」というエラーメッセージが画面に表示されることがあります。
実は、このエラーレポートは、WindowsImageBackupという同じフォルダーの中で競合が発生していることを示します。具体的には、システムのバックアップイメージの作成時に、イメージファイルは、指定された場所に配置するように設定されたWindowsImageBackupフォルダーに格納されます。
そして数日後、再度システムバックアップを作成し、同じ場所の同じフォルダーに保存します。そうすると、Windowsシステムイメージバックアップが失敗し、エラー0x807800C5が発生してしまいました。
通常、上記のエラーメッセージの他に、バックアップ失敗の理由を補足する追加情報が表示されることがあります。
- 指定されたバックアップディスクが見つかりません。(0x80780081)
- マウントされたバックアップボリュームにアクセスできません。操作を再実行してください。(0x8078004F)
- プロセスはファイルにアクセスできません。別のプロセスが使用中です。(0x80070020)
- このバージョンでは、このファイル形式のバージョンはサポートされません。(0xC03A0005)
- スレッドの終了またはアプリケーションの要求のために、i/o 操作は中止されました。(0x800703E3)
そこで今回は、バックアップソフト‐Minitool ShadowMakerを紹介し、バックアップイメージの作成時よく発生する失敗状況((0x80780081、0x8078004F、0x80070020)の対処方法を取り上げます。
MiniTool ShadowMakerを使用して、エラーコード0x807800C5に悩むことなくOSをバックアップ
Windows 10でバックアップと復元機能を使用して、「バックアップイメージの準備に失敗しました」というエラーが発生した場合、修正するのが面倒だと思うなら、別の無料システムバックアップソリューションを使って、システムイメージバックアップを作成すればよいのです。
本格的なPCバックアップソフトウェアとして、MiniTool ShadowMakerを使用すると、オペレーティングシステム、ファイル、フォルダー、データパーティション/ディスクのバックアップを作成し、コンピュータークラッシュ、データにアクセスできない、ディスクがフォーマットされたなどの場合にイメージファイルを復元することができます。
さらに、MiniTool ShadowMakerは、Windows 10/8/7のバックアップと復元プログラムが、バックアップイメージの準備に失敗した(0x807800C5)などのエラーが発生し、バックアップに失敗した場合、MiniTool ShadowMakerは即時の救済策として使用することができます。さらに、新しいバックアップを作成するたびに、新しいフォルダー名がデフォルトで生成されます。
何を待っているのでしょうか?今すぐWindows 10/8/7で無料体験版をダウンロードして、Windowsシステムを外付けハードドライブ、USBドライブ、NASにバックアップしてみましょう。
MiniTool ShadowMaker Trialクリックしてダウンロード100%クリーン&セーフ
MiniTool ShadowMakerトライアル版は、WindowsシステムとWindows Serverシステムの両方をサポートしています。そのため、Server 2016で「システムイメージの作成でバックアップに失敗しました」などのエラーが発生しても、MiniTool ShadowMakerを使用してサーバーシステムをバックアップすることができます。
次に、Windows 10/8/7で簡単にシステムイメージを作成する方法について詳しく説明します。 (スクリーンショットはWindows 10を基準にしています)
ステップ1:MiniTool ShadowMakerトライアル版を実行します。
ステップ2:「ホーム」ページを開いたら、左メニューバーの「バックアップ」機能をクリックします。
ステップ3:次に、「バックアップ」ページに移動します。デフォルトでは、このソフトウェアはWindowsの実行に必要なすべてのシステムパーティションをバックアップソースとして選択し、システムイメージファイルが保存される保存先フォルダーも自動的に選択します。したがって、システムのバックアップイメージを作成するには、「今すぐバックアップ」ボタンをクリックすることで、このバックアップタスクを「管理」ページで直接実行することができます。
1.ソースセクションをクリックし、システムディスク全体を選択してシステムディスクイメージを作成することでディスクデータとWindows OSを保護することができます。
2.PCを外付けハードディスク、USBドライブ、NASなどにバックアップすることができます。そのため、イメージをデフォルトのフォルダーに保存したくない場合は、バックアップ先をクリックして手動で保存場所を指定することができます。
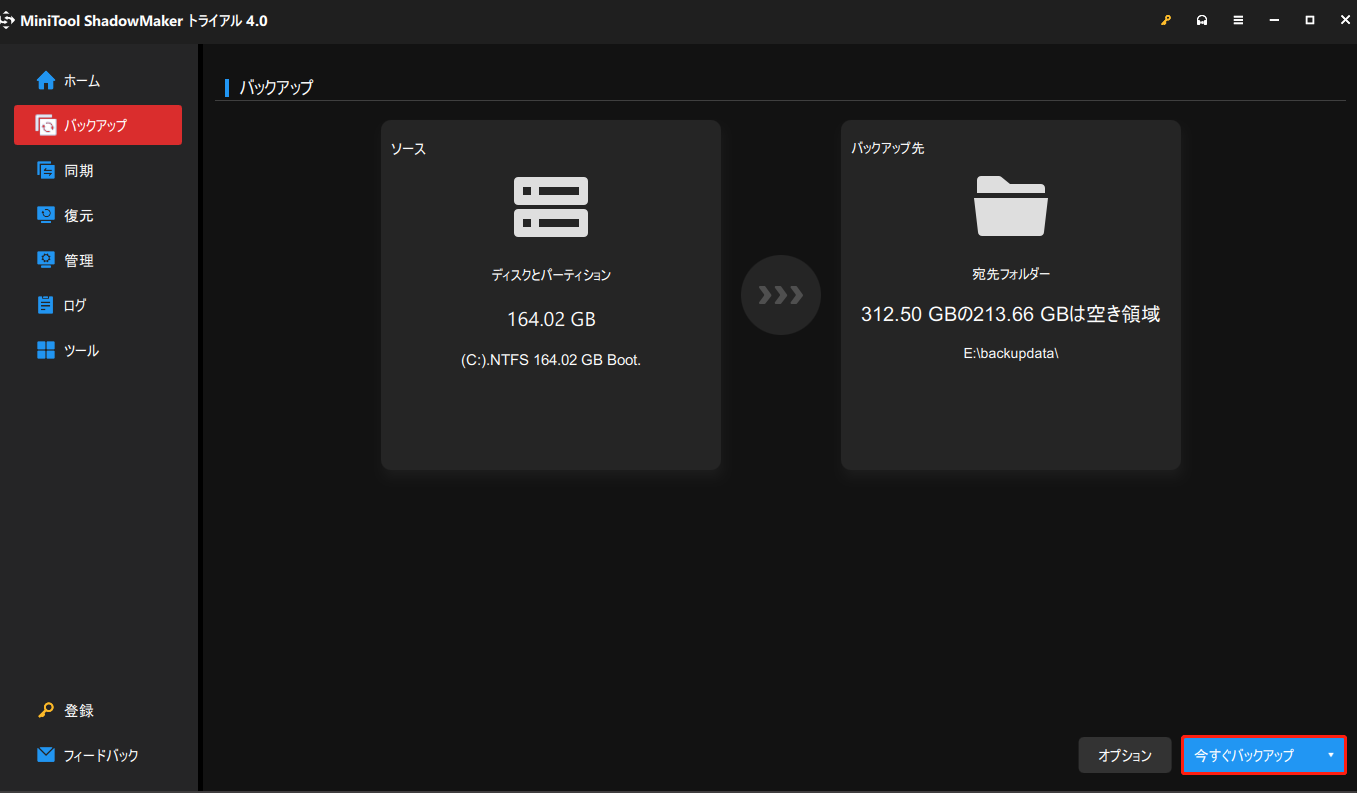
補足情報:詳細オプションを設定する
「バックアップ」ページでは、さらに細かい機能がいくつか提供してます。Windowsを自動的にバックアップするには、「オプション」>「スケジュール設定」をクリックして、時刻を設定します。 ディスク容量の管理中に増分バックアップや差分バックアップを作成するには、「オプション」>「バックアップスキーム」でバックアップの種類を設定できます。
また、同じフォルダーに別のシステムイメージを作成する場合、MiniTool ShadowMakerは新しいフォルダ名を生成します。以下の画像をご参照ください。
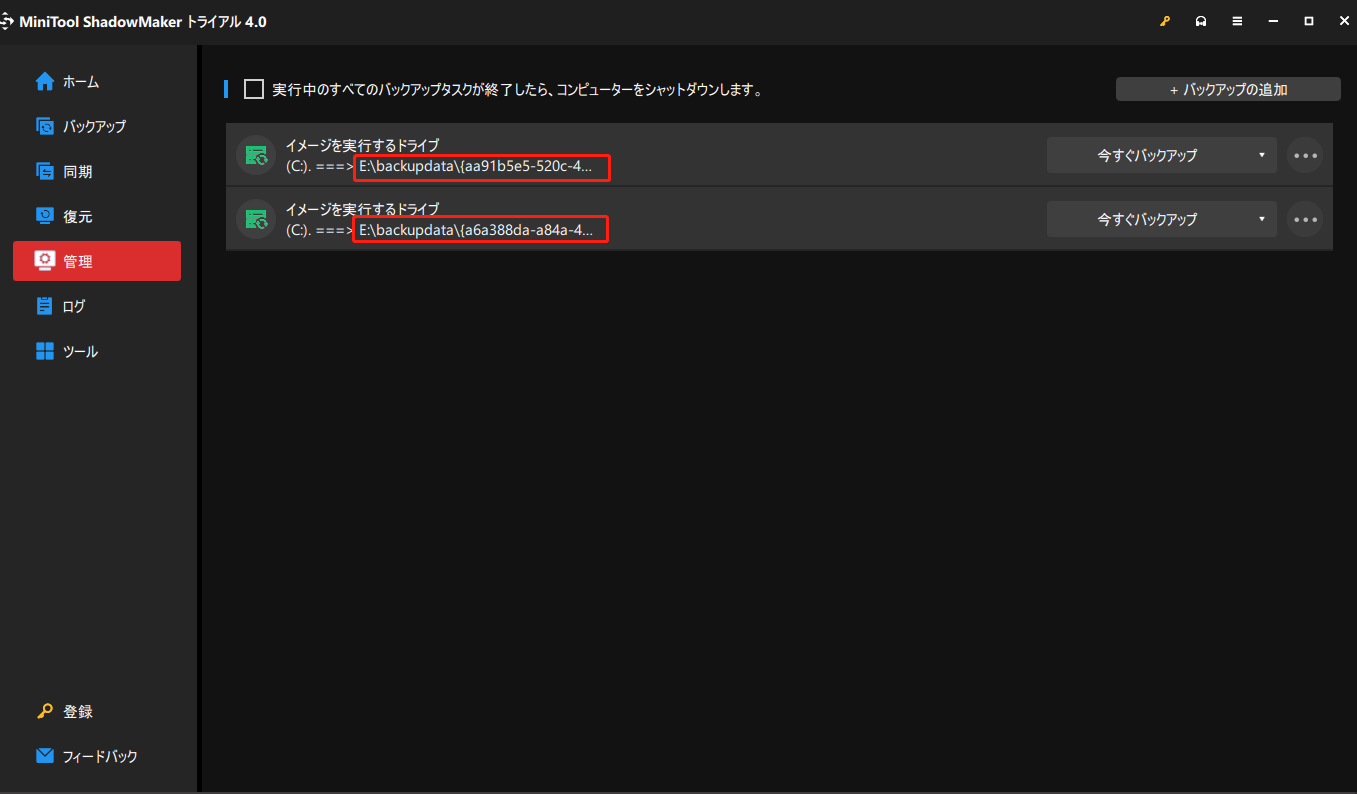
Windows 10/8/7で「バックアップイメージの準備に失敗しました 0x807800C5」エラーにお困りですか?今すぐ、MiniTool ShadowMakerトライアル版を入手して、システムイメージバックアップを作成しましょう。
MiniTool ShadowMaker Trialクリックしてダウンロード100%クリーン&セーフ
バックアップイメージの準備中エラー0x807800C5の修正方法
Windows 7/8またはWindows 10のバックアップと復元機能を使用し、バックアップエラー0x807800C5に遭遇した場合、解決策を探し、トラブルを解決したいと思うかもしれません。
上記のように、「バックアップセットのいずれかのボリュームのバックアップイメージを準備しているときにエラーが発生しました」エラーの下には、通常、追加情報があります。そして、次のセクションでは、異なる追加情報に応じて完全な解決策を紹介します。
①指定されたバックアップディスクが見つかりません 0x80780081
システムイメージの作成時に、以下のようなエラーが発生することがあります。
バックアップに失敗しました。
バックアップセットのいずれかのボリュウームのバックアップイメージを準備しているときにエラーが発生しました。(0x807800C5)
追加情報:
指定されたバックアップディスクが見つかりません。(0x80780081)
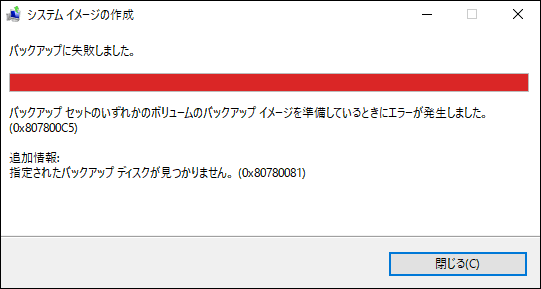
Windows 10/8/7およびServer 2016などシステムで、ターゲットドライブの容量不足、ボリュームシャドウコピーサービスのエラーなどが原因で、指定されたバックアップディスクが見つからないというエラーが発生することがよくあります。
エラー0x80780081を修復するには、どうすればいいのでしょか?引き続きお読みください。
方法1:セキュリティソフトを無効化
ほとんどの場合、ウイルス対策ソフトは無効化すべきではありません。ここでは、一時的に無効にして、ウイルス対策ソフトが原因でWindowsシステムイメージバックアップにエラーコード0x807800C5と0x80780081を引き起こすかどうかを確認できます。
これで問題を解決しない場合は、次の方法へ進んでください。
方法2:保存先ディスクの空き容量を増やし、NTFSに変換する
システムイメージを保存するための十分な空き容量がない場合、Windowsはバックアップイメージを作成できず、指定したバックアップディスクが見つからないというエラーが発生します。そのため、ターゲットドライブのディスク領域を増やす必要があります。
ターゲットディスクに重要なデータがない場合、直接にNTFSとしてフォーマットし、システムイメージの作成を開始することができます。
しかし、ターゲットディスクにファイルが保存されている場合、データを別のデバイスに保存してからNTFSにフォーマットする必要があります。または、専門的なパーティションマネージャー‐MiniTool Partition Wizardを使ってターゲットドライブのサイズを拡張することもできます。
MiniTool ShadowMaker Trialクリックしてダウンロード100%クリーン&セーフ
方法3:ボリュームシャドウコピーサービスを再起動する
オンラインで0x807800C5エラーの解決策を検索した時、一部のユーザーはボリュームシャドウコピーサービスを再起動することで指定されたバックアップディスクが見つからない問題を修復できると提案しました。
ステップ1:「Windows+R」を押して、「ファイル名を指定して実行」ダイアログボックスを開きます。
ステップ2:テキストボックスに「services.msc」と入力し、「Enter」を押します。
ステップ3:「Volume Shadow Copy」サービスを探し出し、再度開始します。
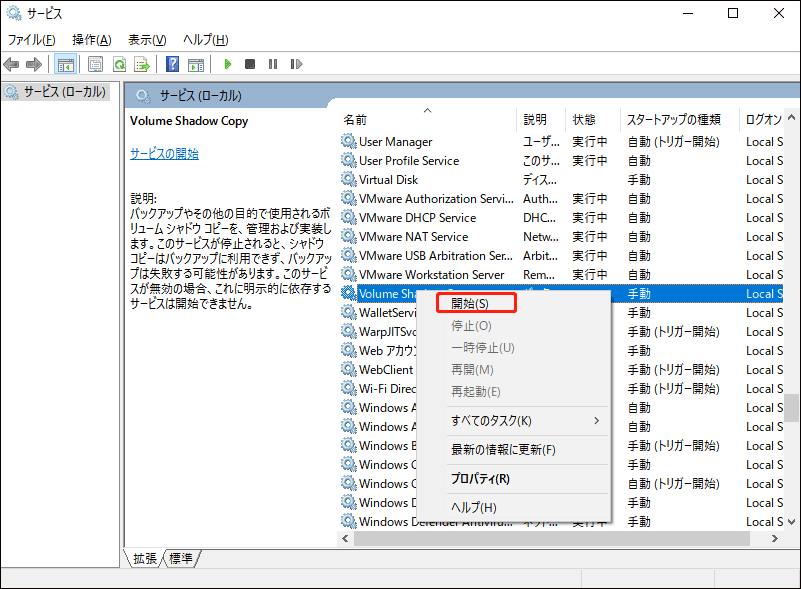
方法4:古いドライブからEFIパーティションを削除する
この方法は、Microsoftフォーラムの一部のユーザから提供されたものです。
指定されたバックアップディスクが見つからない0x807800C5エラーは、Windowsがインストールされている古いハードディスクにあるもう1つのEFIシステムパーティションが原因である場合もあります。ほとんどの人は、別のハードディスクやSSDをマウントし、または新しいハードディスクやSSDにWindowsをインストールした後、古いハードディスクのEFIパーティションを削除することを忘れてしまいます。
ステップ1:コマンドプロンプトのウィンドウを開きます。
ステップ2:次のコマンドを入力します。
Diskpart
select disk X (Xは古いHDDのドライブ文字)
list partition
select partition N (Nはシステムパーティションのラベル)
del partition override
その後、順調にシステムイメージを作成することができます。
②マウントされたバックアップボリュームにアクセスできません 0x8078004F
時々、「バックアップセットのいずれかのボリュウームのバックアップイメージを準備しているときにエラーが発生しました」エラーの後ろに、追加情報「マウントされたバックアップボリュームにアクセスできません。操作を再実行してください。(0x8078004F)」があります。次に、このWindows 10バックアップ失敗0x807800C5問題を解決する方法を紹介します。
方法1:システムファイルチェッカーを使用する
システムファイルチェッカーは、Microsoft Windowsに標準搭載のツールで、破損したWindowsシステムファイルをスキャンして復元することができます。それでは、マウントされたバックアップボリュームにアクセスできない0x807800C5エラーを修正するために、下のガイドに沿って操作してください。
ステップ1:コマンドプロンプトを管理者として実行します。
ステップ2:「sfc /scannow」と入力し、Enterキーを押します。その後、操作が完了するまで、しばらくお待ちください。
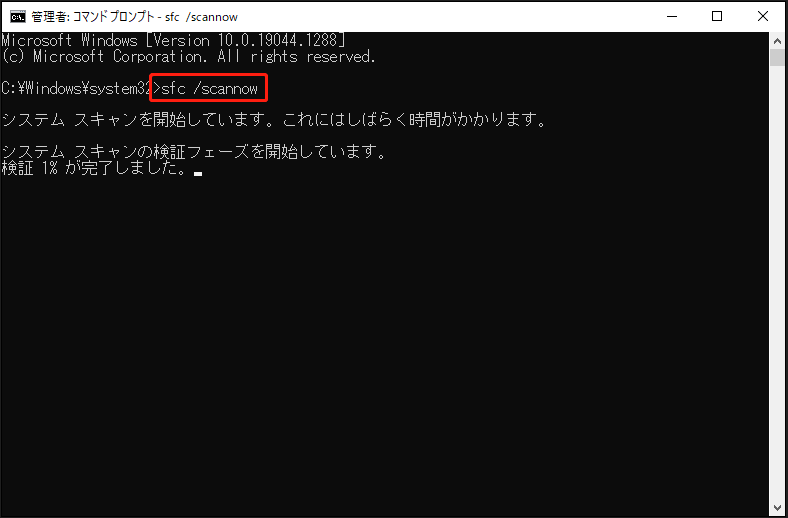
関連記事:「sfc /scannow」を実行する際にエラーメッセージが出て修復できない場合の対処法
方法2:バックアップ先をクリーンアップする
一部のユーザーは、Windows 10バックアップエラー0x807800C5とマウントされたバックアップボリュームにアクセスできない問題を修正するために、古いバックアップファイルを削除することを提案しています。
ステップ 1:バックアップの保存場所からMediaID.binを削除します。
ステップ 2:WindowsImageBackupフォルダーから <ComputerName> フォルダーを削除します。
ステップ3:バックアップと復元を再起動し、バックアップできない問題が解決されるかどうかを確認します。
方法3:システムイメージを別のバックアップ先に保存する
Windowsのバックアップに失敗した、「バックアップイメージを準備しているときにエラーが発生しました」とエラーコード0x807800C5、0x8078004Fに遭遇した場合、Windowsシステムイメージを保存するバックアップ先(ネットワークや外付けハードディスク)を変更することをお勧めです。その後、バックアップを開始し、問題が解決されたかどうかを確認してください。
③プロセスはファイルにアクセスできません 0x80070021
Windows 10バックアップエラー0x807800C5の後に「 プロセスはファイルにアクセスできません。別のプロセスが使用中です。(0x80070020)」という追加メッセージが表示された場合、プロセスブラウザを使用して、ファイルが別のプロセスによって読み込みまたは書き込みが行なわれたかどうかを確認することができます。
もしそうなら、他のプロセスを閉じることで、0x80070021エラーを解決します。
以上、「バックアップセットのいずれかのボリュームのバックアップイメージを準備しているときにエラーが発生しました (0x807800C5)」問題が発生する時3つのよくある現象です。Windows 10のバックアップエラー0x807800C5は、上記のセクションから適切な方法を選択することで簡単に修正できます。
Windowsが「このバージョンでは、このファイル形式のバージョンはサポートされません。(0xC03A0005)」や「スレッドの終了またはアプリケーションの要求のために、i/o 操作は中止されました。(0x800703E3)」などの追加情報を表示する場合、ここでは詳しく説明しませんが、Webを検索して解決策を見つけることができます。
バックアップイメージの準備に失敗した問題を修正するのは少し難しいです。したがって、Windows 10/8/7 オペレーティングシステムや重要なファイルをバックアップするために、プロフェッショナルなWindowsバックアップソフト‐MiniTool ShadowMakerを無料で体験することを強くお勧めします。詳しくは、パート2に示す手順に従ってください。
MiniTool ShadowMaker Trialクリックしてダウンロード100%クリーン&セーフ
結語
Windows 10/8/7でバックアップと復元機能を使ってシステムをバックアップするときに、「バックアップイメージを準備しているときにエラーが発生しました 0x807800C5」というメッセージが表示された場合、どうすればよいですか?
ご心配なく、別のシステムバックアップソフト‐MiniTool ShadowMakerを使ってバックアップイメージを作成するか、この記事で説明した方法でエラーコード0x807800C5を修正することができます。
Minitoolソフトウェアを使用してシステムイメージを作成する際に何か問題が発生した場合、あるいはWindows 10バックアップエラー0x807800C5を修正するには他の方法がある場合は、下のコメント欄にお寄せください、または[email protected]までお問い合わせください。