Windows 10バックアップは変更されたファイルだけをバックアップできますか? 変更のあるファイルのみをコピーするソフトはありますか?MiniToolのこの記事では、Windows 11/10で新規または変更されたファイルのみをバックアップする2つの方法をご紹介します。それでは、今すぐやってみましょう。
変更されたファイルのみをバックアップできますか?【Windows 10/11】
ご使用のコンピューターには貴重な写真、ファイル、ドキュメント、その他のデータが数多く保存されているでしょう。データを保護するために、これらのファイルをバックアップすることを選択できます。しかし、毎日、または定期的に大量のファイルが生成されるのであれば、面倒だけでなく、バックアップ用に膨大なディスク容量を占有することになります。
では、変更されたファイルだけをバックアップする方法はありますか?もちろん、Windows 10/11で新しいファイルや変更されたファイルのみをバックアップすることは可能です。これにより、時間とディスクのストレージ容量を節約できます。
変更または追加されたファイルのみをバックアップするには、増分バックアップと差分バックアップがよく使われる方法です。増分バックアップは、前回のバックアップ(完全または増分)以降に新しく追加または変更されたすべてのファイルをバックアップします。その一方、差分バックアップは、前回の完全バックアップ以降に変更されたすべてのデータをバックアップします。この2つの方法について詳しくは、こちらの関連記事をご覧ください‐3種類のバックアップ:3種類のバックアップ: 完全、増分、差分。
変更されたファイルのみをバックアップしたい場合は、増分バックアップまたは差分バックアップを作成してみましょう。次のセクションでは、更新されたファイルのみを外付けHDDまたはUSBフラッシュドライブにコピーする方法についてご説明します。
新規・変更されたファイルのみをバックアップする方法 Windows 10/11
Windowsバックアップで更新されたファイルだけをバックアップする
Windows 10内蔵のバックアップ機能は変更されたファイルだけをバックアップできますか?もちろんです。Windows 11/10に内蔵されているバックアップツール「バックアップと復元(Windows 7)」は、変更されたファイルのみのバックアップを作成するのに適した選択肢です。また、バックアップスケジュールを作成することもできます。
外付けHDDまたはUSBドライブをPCに接続し、以下の手順に沿って作業を完了します:
ステップ1:次の手順に沿ってバックアップと復元(Windows 7)を開きます:コントロールパネルを開き、すべての項目を大きいアイコンで表示し、「バックアップと復元(Windows 7)」をクリックします。
ステップ2:新しいウィンドウで、右ペインから「バックアップの設定」をクリックします。
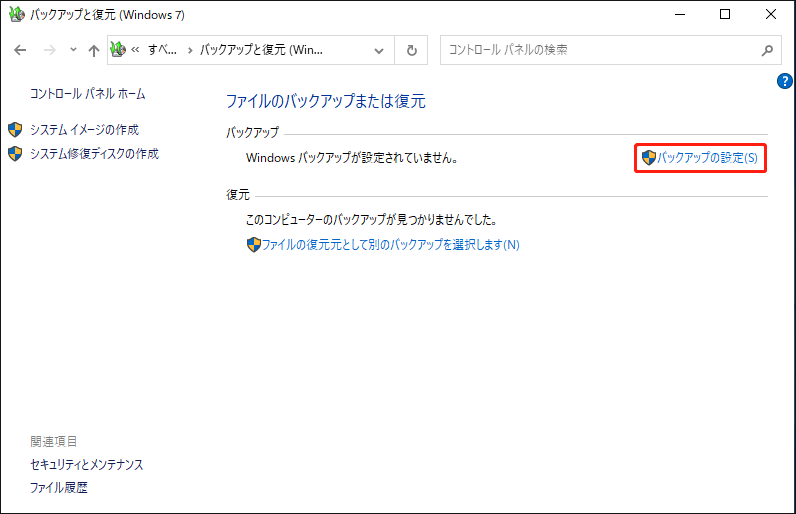
ステップ3:バックアップを保存する場所を選択して続行します。
ステップ4:バックアップするファイルを選択します。ここでは「自分で選択する」オプションをクリックし、バックアップする項目を選択します。
ステップ5:バックアップ設定を確認したら、必要に応じて「スケジュールの変更」をクリックしてバックアップ頻度を調整することができます。
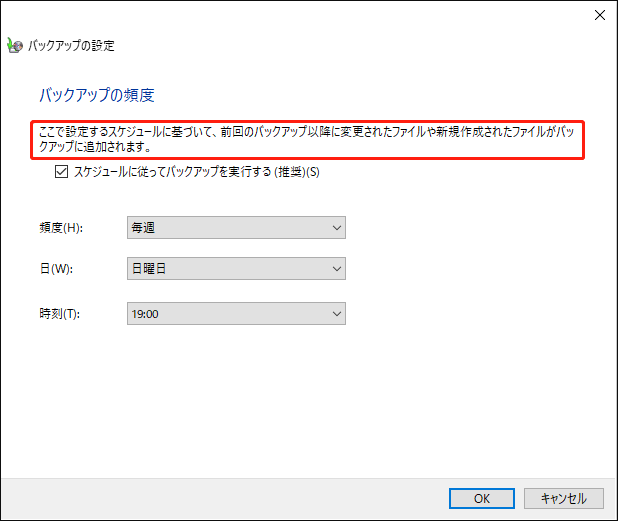
ステップ6:その後、「設定を保存してバックアップを実行」ボタンをクリックしてバックアップを実行します。すると、前回のバックアップ以降に作成された新しいファイルや変更されたファイルは設定したスケジュールに従って自動的にバックアップに追加されます。
Windows 10でMiniTool ShadowMakerを使用して更新されたファイルのみにバックアップする
バックアップと復元(Windows 7)に加えて、強力なサードパーティ製バックアップソフトウェアを実行することもできます。ここでは、Windows 11/10/8/7対応のフリーソフト‐MiniTool ShadowMakerがお勧めです。これはシステムイメージの作成、ファイル、フォルダー、ディスク、選択したパーティションのバックアップ、ファイルとフォルダーの同期、ハードドライブのクローン作成などを行うオールインワンバックアップツールです。
このソフトは、更新されたデータや新しく追加されたデータの増分バックアップまたは差分バックアップを作成できます。さらに、MiniTool ShadowMaker はスケジュールバックアップを作成することもできます。バックアップと復元(Windows 7)と比較して、このツールはPCバックアップにおいてより柔軟で使いやすくて、初心者にも向いています。下のダウンロードボタンをクリックして、MiniTool ShadowMakerトライアル版を入手し、PCにインストールして、変更されたファイルのみのバックアップを作成し始めましょう。
MiniTool ShadowMaker Trialクリックしてダウンロード100%クリーン&セーフ
Windows 11/10で新規または変更されたファイルのみをバックアップする方法をご覧ください。
ステップ1:MiniTool ShadowMakerを起動し、「体験版で続く」をクリックして続行します。
ステップ2:「バックアップ」ページに移動し、デフォルトでシステムパーティションが選択されています。ファイルとフルダーをバックアップするには、「ソース」>「フォルダーとファイル」の順にクリックし、「コンピューター」の下にあるエクスプローラーを開き、バックアップするファイルまたはフォルダーを選択し、「OK」をクリックします。
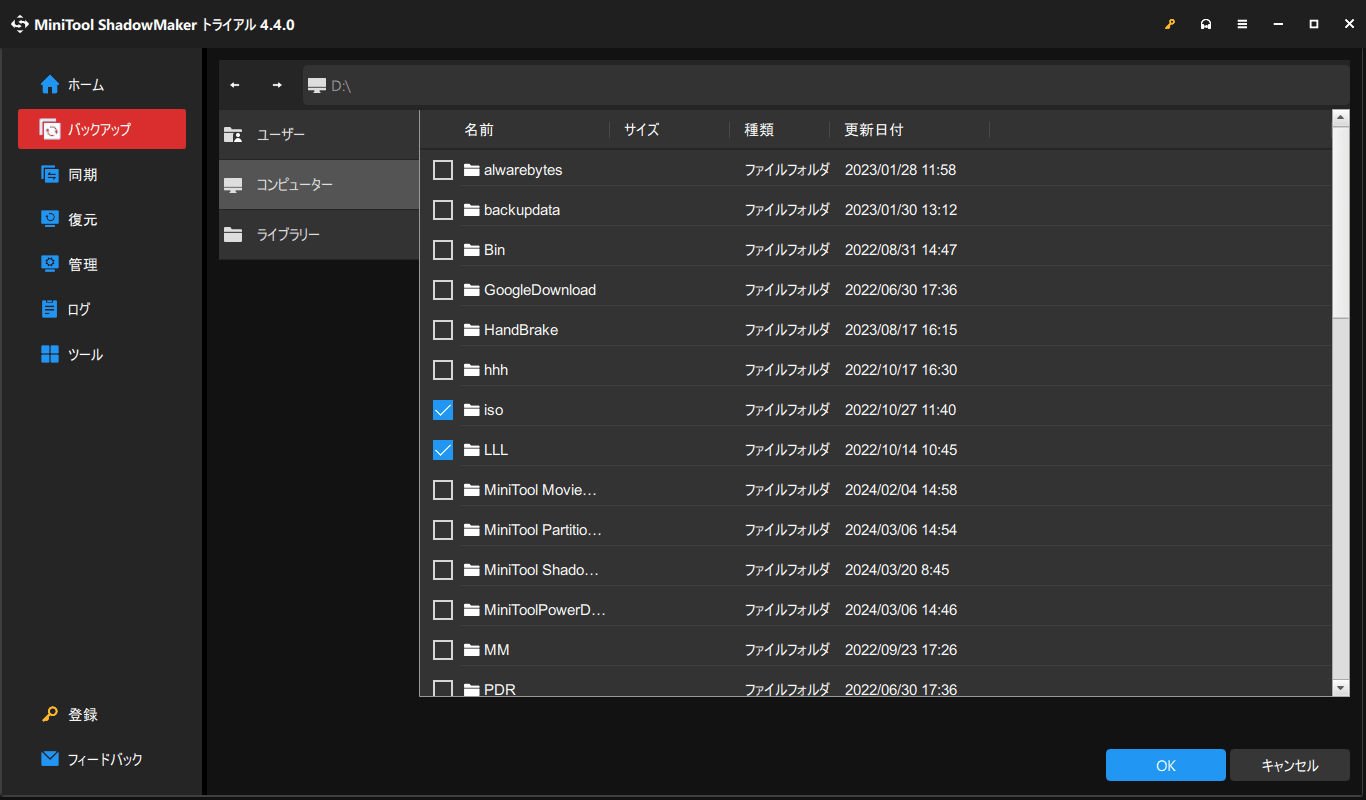
ステップ3:「バックアップ先」をクリックし、外付けHDDまたはUSBフラッシュドライブを選択してイメージファイルを保存します。
ステップ4:「オプション」>「スケジュール設定」をクリックして、この機能を有効にし、設定した時点で自動的にデータをバックアップするスケジュールプランを設定します。
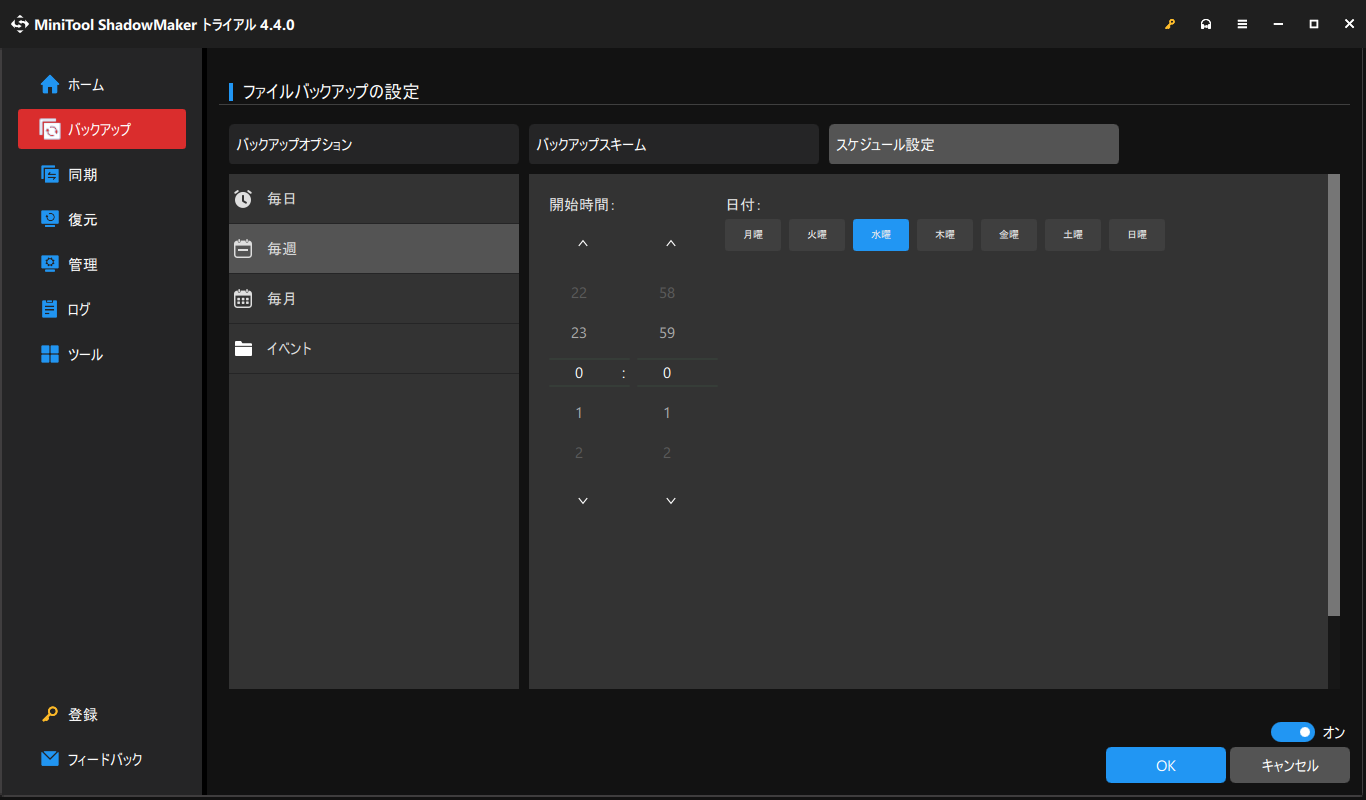
ステップ5:変更されたファイルのみをバックアップするには、「オプション」>「バックアップスキーム」をクリックし、この機能を有効にし、ニーズに応じて「増分バックアップ」または「差分バックアップ」を選択します。
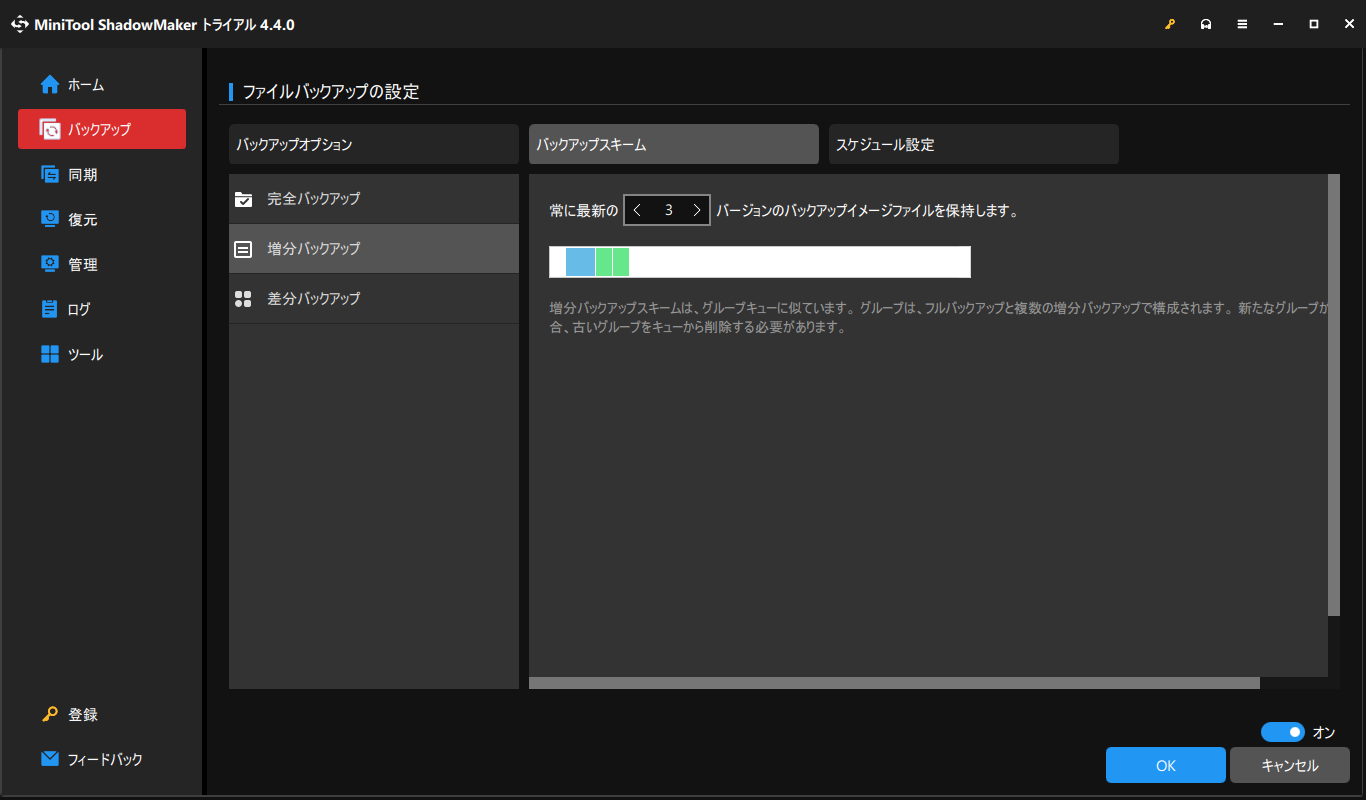
ステップ6:設定完了後、「バックアップ」ページで「今すぐバックアップ」をクリックします。すると、MiniTool ShadowMakerは設定した時点で変更または新規追加されたファイルのみを自動的にバックアップし、同時に古いバックアップバージョンが削除されます。
この記事では、Windows 11/10で変更・更新されたファイルだけをバックアップする2つの方法をご紹介しました。Windowsに内蔵されているバックアップツールと比べると、MiniTool ShadowMakerはより強力であらゆるニーズを満たすことができ、わかりやすいユーザーインターフェースで簡単にPCのバックアップを作成できます。このツールにご興味がある方は、ぜひダウンロードしてインストールして体験しましょう。
MiniTool ShadowMaker Trialクリックしてダウンロード100%クリーン&セーフ
Windows 10/11で新しいファイルや変更されたファイルだけをバックアップする方法について、他に何かアイデアがある場合は、下のコメント欄にご記入ください。できるだけ早く返事いたします。

