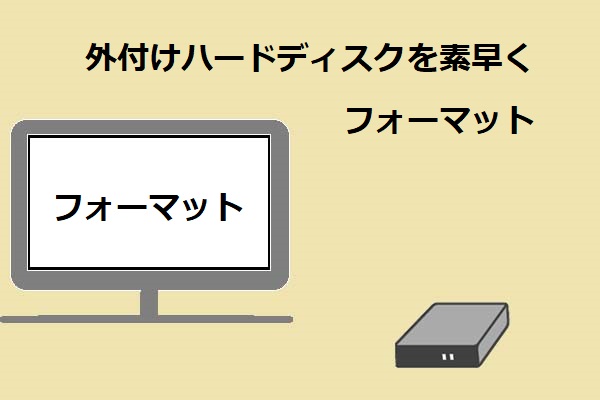Windowsバックアップエラーコード0x8078002aとは何ですか?また、Windowsバックアップエラーコード0x8078002aを駆除するには、どうしたらいいですか?フォーラムでの報告に基づいて、この記事では0x8078002aエラーを修正するための有用な方法をいくつかまとめています。Windows 10でバックアップエラーに直面する場合は、MiniToolのこの記事をお見逃しなく。
エラーコード0x8078002aが発生する原因
Windowsには、システムイメージを作成したり、重要なファイルをバックアップしてPCを保護するためのバックアップ機能-バックアップと復元(Windows 7)とファイル履歴が搭載されています。この2つの優れた内蔵バックアップツールは、コンピューターのデータ損失を防ぎ、システムクラッシュが発生した場合にシステムを迅速に復元します。
しかし、一部のユーザーはMicrosoftフォーラムで、3TBのシーゲイト外付けHDDにデスクトップをバックアップしようとしたときに、Windowsバックアップエラーコード0x8078002aが表示され、バックアップファイルの1つを作成できないというエラーメッセージが表示されたという報告をしました。詳細メッセージ:I/Oデバイスエラーが発生したため、要求を実行できませんでした。
予期しない理由でバックアップがエラー 0x8078002aで失敗する可能性があるため、Windowsバックアップエラー0x8078002aの原因を正確に突き止めるには困難です。
幸いなことに、ここではWindowsバックアップのエラーコード0x8078002aが発生する一般的な原因をいくつかまとめています。下記のリストを参考にしてください。
- Windowsのインストールが正しくない、または失敗した-Windowsインストールが破損している場合、バックアップの実行が困難になります。
- システムファイルが破損した-破損したシステムファイルは、システムのバックアップタスクを妨げることがあります。これは、ウイルスやマルウェアによって引き起こされる可能性があります。
- 不適切なシステムシャットダウン‐多くの人はこの問題を無視しますが、システムクラッシュに陥った場合、システムの強制シャットダウンによって0x8078002aエラーがトリガーされる可能性があります。
- 外付けHDDは適していない-多くの人がバックアップデータを保存するために外付けHDDを使用しています。HDDのデータストレージは最大4,096バイトのセクター (いわゆる4Kまたは4KBセクター) ですが、Windows内蔵のバックアップユーティリティは4K論理ディスクセクターサイズのドライブをサポートしていません。
それ以外に、見逃している例外があるかもしれませんが、どの状況に遭遇したかわからない場合は、以下の方法を1つずつ試してみてください。ほとんどの人は、最初の2つの方法で0x8078002aエラーを修復することができます。それでは、その方法を見てみましょう。
エラーコード0x8078002aを修正する方法
次の方法を開始する前に、いくつかの簡単な修正方法を試してみるのが良いです。外付けHDDにデータをバックアップしようとしたときにエラーコード0x8078002aが表示された場合は、ドライブの接続を一旦切断してから再接続してみてください。また、パソコンを再起動することで、0x8078002aエラーが修復されることもあります。
次に、7つの実行可能な解決策を紹介します。時間はかかるかもしれないが、学ぶのは簡単です。
対処法1:PCの電源を切る
パソコンの電源を入れ直すには、次の手順に従います。
デスクトップパソコンをお使いの場合は、PCの電源を切り、すべての電気入力を遮断する必要があります。その後、電源ボタンをしばらく長押ししてから、すべてを元に戻します。
ノートパソコンををお使いの場合は、シャットダウンしてからバッテリーを取り外し、電源ボタンを長押ししてしばらく待ってから、すべてを接続し直します。
その後、バックアップを作成する手順を繰り返し、0x8078002aエラーがまだ発生しているかどうかを確認します。
対処法2:ボリュームシャドウコピーとWindowsバックアップサービスを確認する
バックアップを正常に作成するには、特定の指定されたサービスを有効にする必要があります。したがって、これらの基本要件が満たされているかどうかを確認する必要があります。以下の手順に従って、その状態を確認してください。
ボリュームシャドウコピーを確認する
ステップ1:「Win + R」キーを押して「ファイル名を指定して実行」ダイアログボックスを開き、「services.msc」と入力して「サービス」ウィンドウにアクセスします。
ステップ2:下にスクロールして「Volume Shadow Copy」を見つけ、ダブルクリックします。
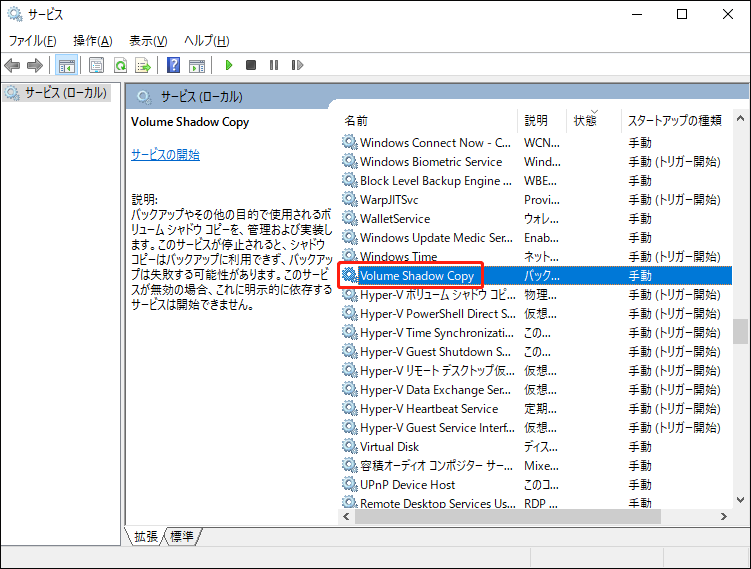
ステップ3:「サービスの状態」が実行中であり、「スタートアップの種類」が自動に設定されていることを確認します。そうでない場合は、「サービスの状態」の下にある「開始」をクリックし、「スタートアップの種類:」リストを展開し、「自動」を選択します。
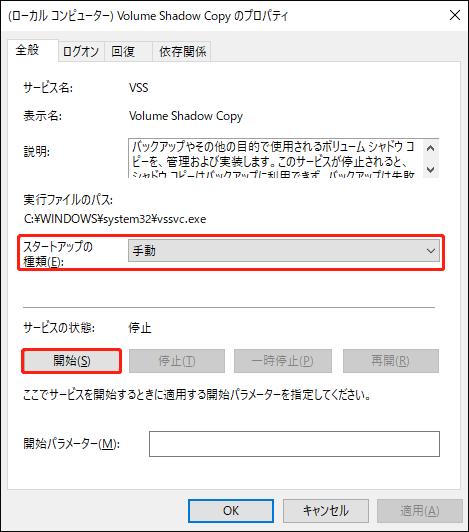
ステップ4:変更が完了したら、「適用」と「OK」をクリックします。
Windowsバックアップを確認する
Windowsバックアップをチェックする方法はボリュームシャドウコピーと同じです。「サービス」ウィンドウで「Windowsバックアップ」を見つけ、同じ手順を繰り返して、そのサービスの状態が実行中であるかどうかを確認します。そうでない場合は、「開始」をクリックして実行します。
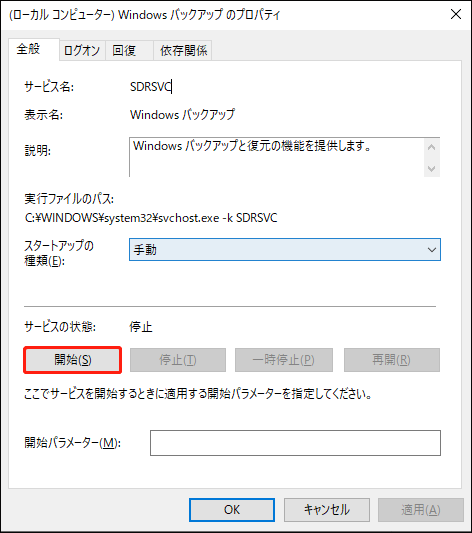
その後、Windowsバックアップエラーコード0x8078002aが修正されたかどうかを確認します。修正されていない場合は、次の方法を試して、トラブルシューティングを続行します。
対処法3:外付けHDDをフォーマットする
もう一つの方法は、外付けハードドライブをフォーマットすることです。この方法でWindowsバックアップエラーを修正したユーザーもいますので、試してみてください。
ステップ1:外付けHDDを挿入し、「Win + E」キーを押して「エクスプローラー」を開きます。
ステップ2:ウィンドウが開いたら、外付けドライブを探して右クリックし、ドロップダウンリストから「フォーマット…」を選択して続行します。
ステップ3:ファイルシステムの種類を選択し、「ボリュームラベル」の下のボックスで外付けドライブに名前を付けます。
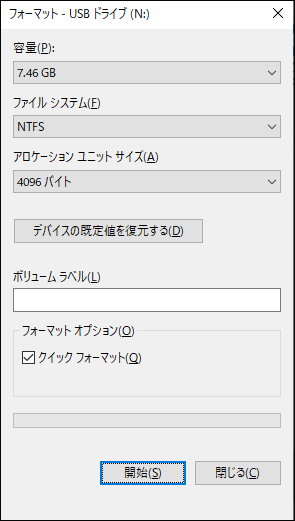
ステップ4:「クイックフォーマット」ボックスがチェックされていることを確認し、「開始」をクリックして、フォーマットプロセスが完了するのを待ちます。
その後、バックアップ失敗エラーが修正できるかどうかを確認できます。通常、この2つの方法でエラーコード 0x8078002aを修正できます。それでも問題が解決しない場合は、次の対策を試してみてください。
対処法4:DISMまたはSFCスキャンを使用する
DISMとSFC(システムファイルチェッカー)は、いずれもWindowsに内蔵された便利なツールで、SFCはシステムファイルを診断し、DISMはスキャンして破損したファイルを修復できます。SFCコマンドで破損したファイルを修復できない場合、DISMコマンドでファイルを復元し、SFCを正しく動作させることができます。
したがって、SFCがどのような結果を報告するかにかかわらず、DISMを実行する前にSFCを実行することを強くお勧めします。
「Win + S」キーを同時に押して検索を開き、「コマンドプロンプト」と入力して管理者として実行します。
SFCスキャンを実行するには、次のコマンドを入力し、「Enter」キーを押します。
sfc /scnnow
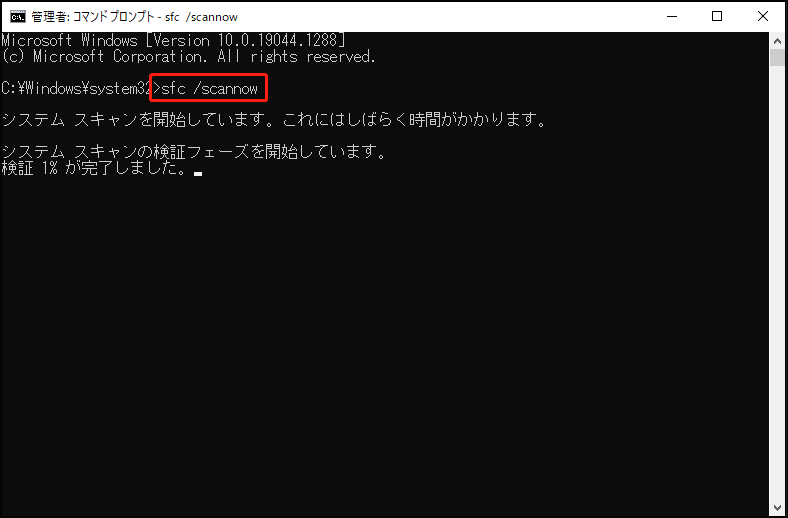
しばらく待ち、検証が100%に達すると結果が表示されます。次に、以下のコマンドを入力し、各コマンドの後に「Enter」キーを押してDISMコマンドを実行します。
- DISM /Online /Cleanup-Image /CheckHealth
- DISM /Online /Cleanup-Image /ScanHealth
- DISM /Online /Cleanup-Image /RestoreHealth
その後、パソコンを再起動し、エラーコード0x8078002aが修正されたかどうかを確認します。
対処法5:CHKDSK (チェックディスク) を実行する
ハードドライブに不具合があるか破損していると、Windows バックアップ エラー コード0x8078002aが発生することがあります。CHKDSKは、ハードドライブエラーを診断し、自動的に修復を実行するのに役立ちます。次に、このツールを実行する手順をご紹介します。
ステップ1:「エクスプローラー」を開き、「PC」に移動します。
ステップ2: チェックしたいドライブを探して右クリックし、リストから「プロパティ」を選択します。
ステップ3:「ツール」タブに切り替え、「エラーチェック」セクションの「チェック」をクリックします。
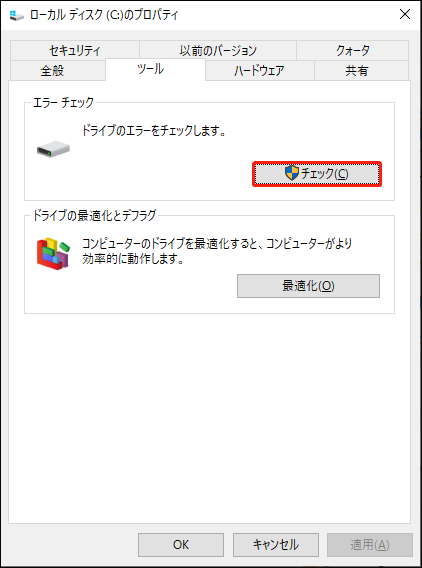
その後、画面の指示に従ってディスクチェックを完了します。
また、コマンドプロンプト経由でツールを実行することもできます。操作方法は次のとおりです。
コマンドプロンプトが開いたら、「CHKDSK」とチェックしたいドライブのドライブ文字を入力します。例えば、Cドライブをチェックしたい場合は、「CHKDSK C:」と入力してください。
対処法6:Windowsを再インストールする
上記のすべての方法で問題が解決しない場合、Windowsバックアップエラーコード0x8078002aを修正する最後の方法は、Windowsを再インストールすることです。この操作を実行する前に、まず重要なデータをバックアップすることをお勧めします。
Windowsを再インストールする手順は以下の通りです。
ステップ1:「スタート」>「設定」>「更新とセキュリティ」>「回復」の順に進みます。
ステップ2:次に、「このPCを初期状態に戻す」セクションの下にある「開始する」をクリックします。
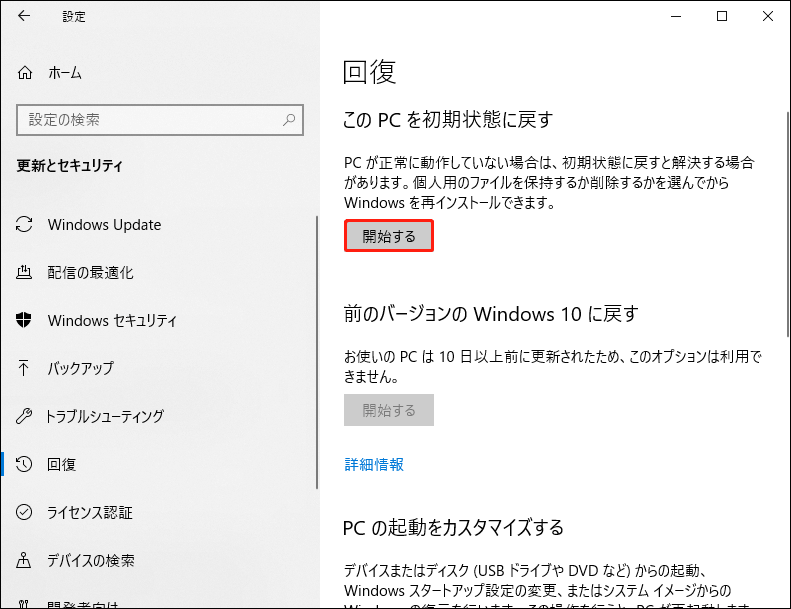
ステップ3:次のウィンドウで、データを失うことなくWindows 10を再インストールするには、「個人用ファイルを保持する」を選択する必要があります。
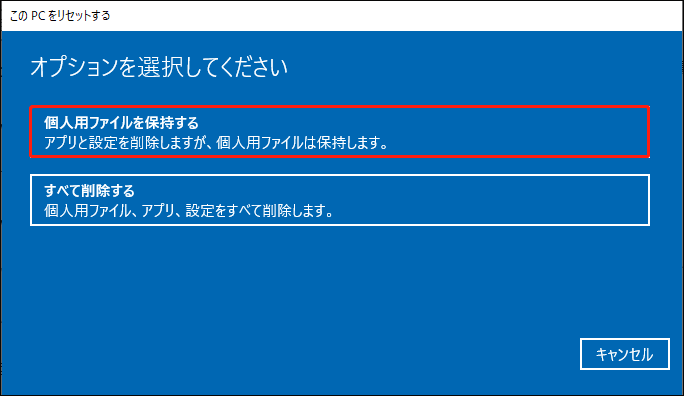
ステップ4:プロセスの準備が完了すると、アプリが削除されることを通知するウィンドウが表示されます。「次へ」をクリックして続行し、「リセット」をクリックして操作を確認します。
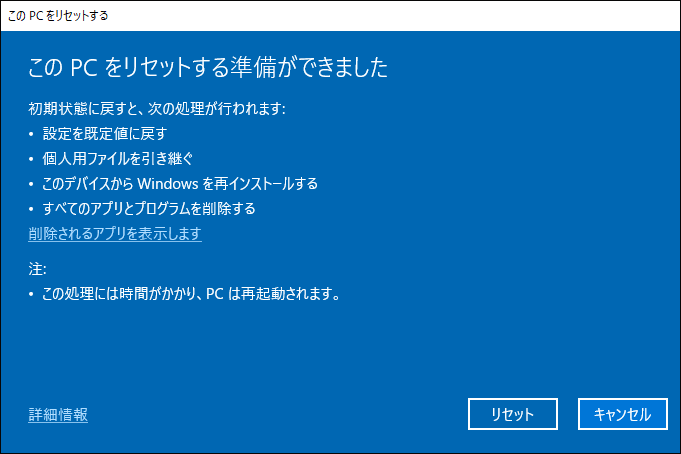
その後、PCが再起動すると、Windowsが再インストールされます。
より良いバックアップの選択肢:MiniTool ShadowMaker
Windowsのバックアップエラーが修正できない場合、バックアップ計画を実行するために別の方法を探すことができます。
では、最適なバックアップソフト-MiniTool ShadowMakerをご紹介します。
MiniTool ShadowMakerはワンクリックシステムバックアップソリューションを提供します。システムパーティション、システム予約済みパーティション、EFIシステムパーティションを含むシステムドライブの完全なバックアップを作成できます。そして、アプリ、ドライバー、コンピューター設定、システムファイル、スタートアップファイルを含むすべてのデータがイメージ化されます。
オペレーティングシステム、ファイルとフォルダー、ディスクとパーティションの完全なバックアップを作成するだけでなく、このプログラムは起動可能なWindows 10回復ディスク(CD / DVDまたはUSBメモリ)を作成し、WinPEでWindows 10を復元するのに役立ちます。
また、MiniTool ShadowMakerを使ってディスクのクローンやファイルの同期を実行できます。高品質のバックアップサービスを提供することが私たちの目標であり、この道の探求を決して止めません。バックアップの旅を始めましょう!
下のボタンをクリックしてプログラムをダウンロードし、インストールしてください。無料で30日間試用できます。
MiniTool ShadowMaker Trialクリックしてダウンロード100%クリーン&セーフ
ステップ1:このフリーソフトを開き、「体験版で続く」をクリックして入ります。
ステップ2:次に、「バックアップ」タブに移動します。ここでは、デフォルトでシステムがバックアップソースとして設定されていますが、「ソース」セクションをクリックして手動で変更できます。そして、パーティション、ディスク、ファイル、フォルダーをバックアップすることもできます。
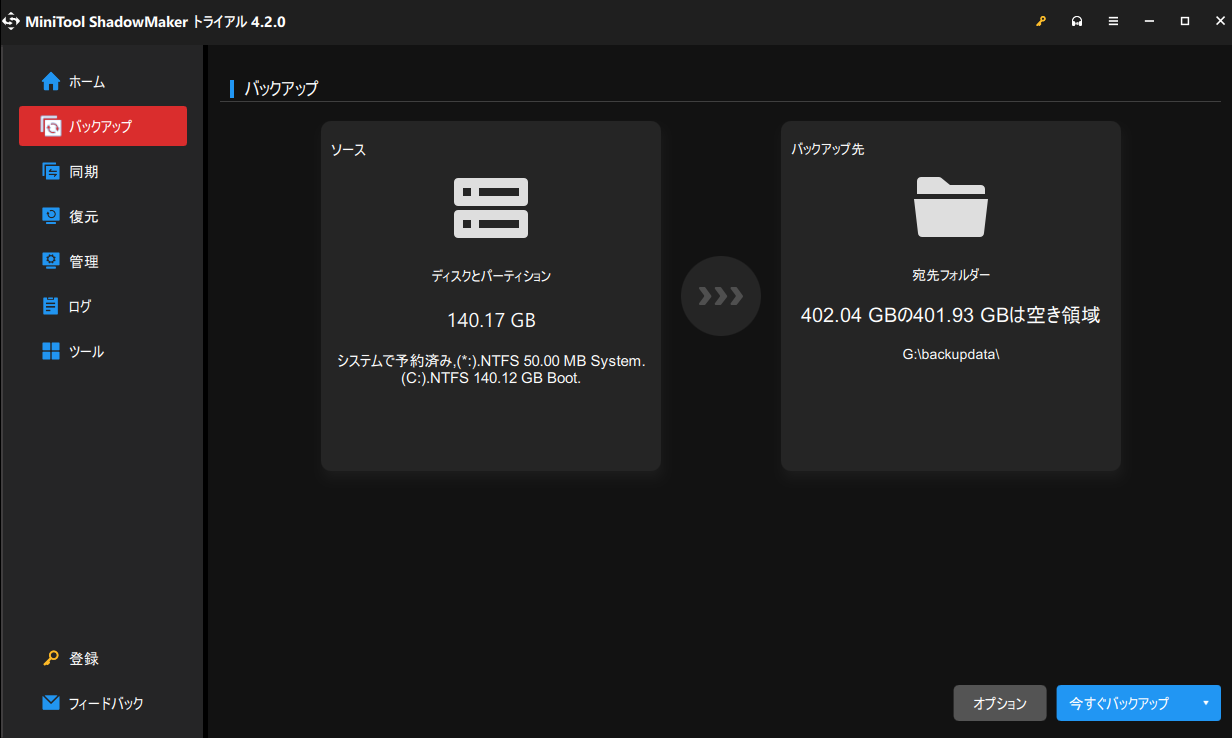
ステップ3:「バックアップ先」セクションをクリックすると、「ユーザー」「ライブラリー」「コンピューター」「共有済み」の4つのオプションが表示されます。バックアップ先を選択し、「OK」をクリックして変更を保存します。
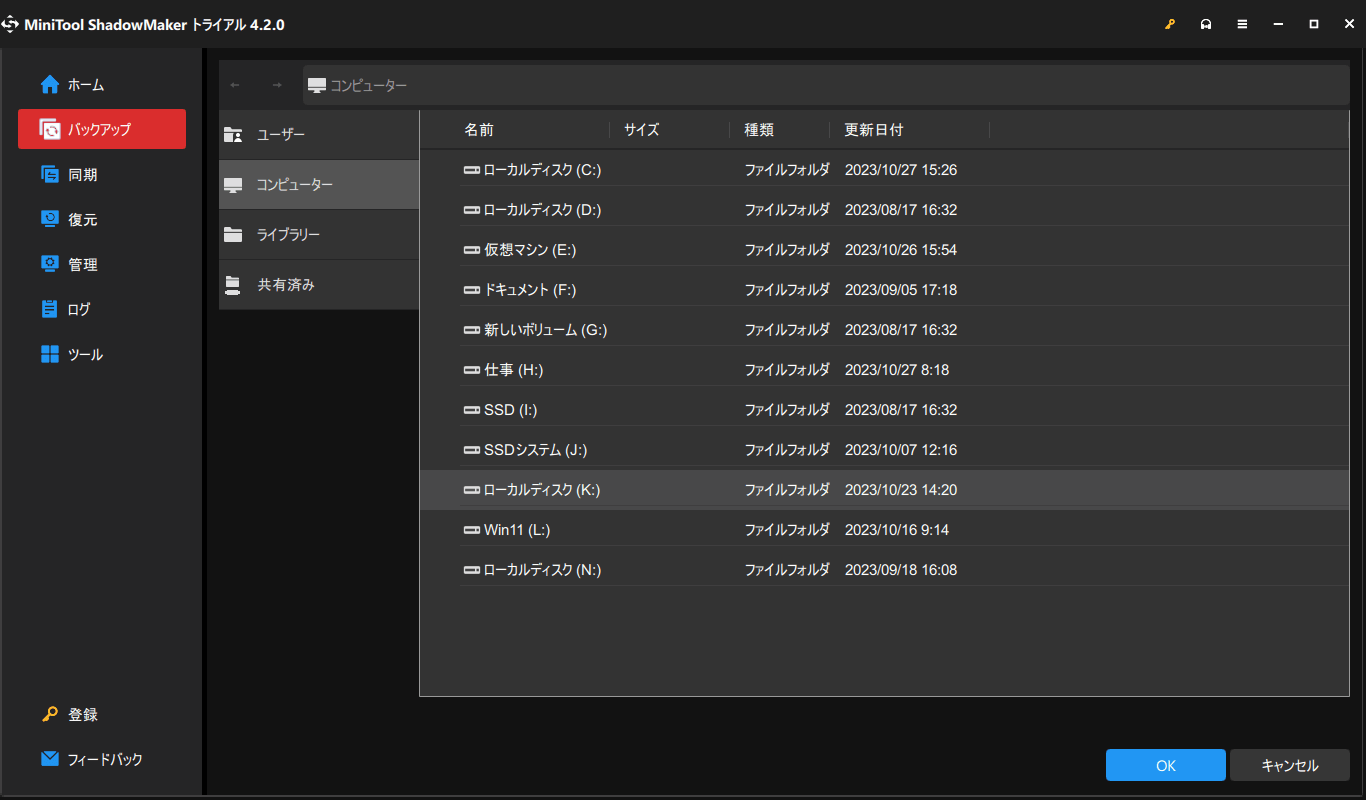
ステップ4:すぐにバックアッププロセスを開始する場合は「今すぐバックアップ」オプションを、バックアップを遅延させる場合は「後でバックアップ」オプションをクリックします。遅延バックアップタスクは「管理」ページにあります。
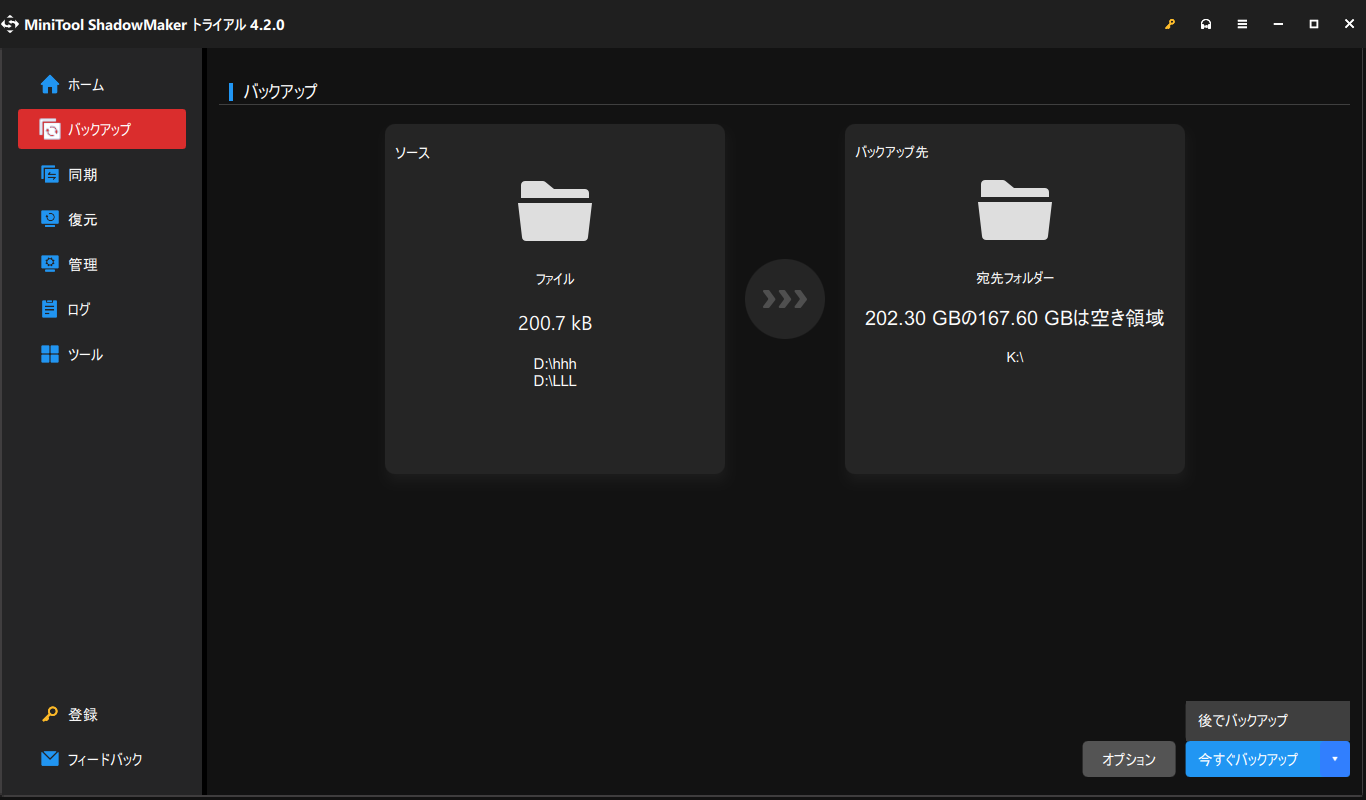
バックアップスケジュールをカスタマイズしたい場合は、「オプション」をクリックしてください。「バックアップオプション」機能では、イメージのパスワード保護を有効にできます。さらに、完全、増分、差分の3つのバックアップオプションが 提供されます。
定期的にバックアップを実行したい場合は、毎日、毎週、毎月、またはイベント時のバックアップスケジュールを設定できます。
結語:
まとめると、この記事では、Windowsバックアップエラーコード0x8078002aを解決するための解決策を紹介しました。修正方法は簡単ですが、同じ状況は再び発生する可能性があります。したがって、MiniTool ShadowMakerは、Windows PCでバックアップエラーがもう一度発生した場合に備えて、バックアップを実行するためのおすすめの代替手段です。
MiniTool ShadowMakerの使用時に問題が発生した場合は、以下のコメント欄にメッセージをご記入ください。できるだけ早く返事いたします。また、MiniToolソフトウェアを使用する際にサポートが必要な場合は、[email protected]までお問い合わせください。