外付けハードディスクをMacとWindows PCの両方で使えるように、どうすればフォーマットしますか。簡単な方法を知っていますか。この記事では、外付けハードディスクをMacとWindows PCの両方と互換性を持たせるための具体的な方法を紹介します。
周知のように、外付けハードディスクが異なるPCでデータをバックアップしたり、ファイルをやり取りしたりするために広く使われています。さて、MacとWindows PCの間で共有できる外付けハードディスクはありますか?実際、外付けハードディスクのほとんどは正しくフォーマットされる限り、MacやPCと互換性があります。
MacとPCで共有したい場合は外付けHDDをフォーマットする必要があります
現在、Windows PCのハードディスクは常にNTFSでフォーマットされていますが、Mac用のハードディスクはHFS +でフォーマットされています。NTFS形式のディスクをMacに接続すると、Mac OS XではNTFSドライブを読み取ることはできても、ファイルの編集や作成することはできません。同様に、HFS+形式のディスクをWindows OSに接続すると、フォーマットするように求められます。サードパーティ製のプログラムを使用しない限り、WindowsではHFS+形式のハードディスクに保存されたファイルを編集することは出来ません。
しかし幸いなことに、MacとWindows PCの両方にうまく対応するFAT32(MacではMS-DOSと呼ばれることもあります)とexFATファイルシステムがあります。外付けHDDをこれらの2つのファイルシステムのいずれかにフォーマットする限り、MacとWindowsの間で共有することができます。
関連情報:FAT32とexFATの両方には長所と短所があります。
FAT32:FAT32は、Windows、Mac OS、Linux、ゲーム機などのすべてのバージョンに対応します。
ただし、FAT32ドライブ上の単一ファイルは4GBを超えることはできません。外付けHDDが4GB以上の大きなファイルを保存する場合、FAT32に変換することはお勧めしません。
さらに、Windowsディスクの管理でFAT32パーティションを32GB以上に作成することはできません。もちろん、FAT32ボリュームを2TBまで作成できる無料のパーティション管理ツールもあります。
exFAT:exFATではファイルサイズとパーティションサイズの上限は高いため、外付けHDDをexFATにフォーマットするのは良いでしょう。
しかし、exFATが遅いので、FAT32のファイルサイズの制限を解除することができればいいなぁと思います。
おすすめ記事:FAT32ファイルサイズ4GB制限とパーティションサイズ制限の解除方法
データ損失なしでMacやPC用の外付けHDDをすばやくフォーマットする方法
お使いの外付けハードディスクにはたくさんのファイルが保存されているかもしれません。それをMacとPCで共有したい場合は、NTFSとHFS+をFAT32またはexFATに変換してください。変換を行うには、Windowsコンピュータ、Macマシン、専門的なパーティション管理プログラムが必要です。詳細手順は以下のとおりです。
データ損失なしでNTFSをFAT32またはexFATに変換する方法
ここでは、MiniTool Partition Wizardとその「NTFS をFAT32に変換」機能を使用することをお勧めします。個人ユーザーの場合はプロ版を試してください。
{loadmodule mod_custom,Article Buy Button – PW Pro}
ステップ1:MiniTool Partition Wizard プロ版をインストールする
このソフトウェアをコンピュータにダウンロードしてください。その後、ソフトウェアを実行してライセンスキーを入力し、プロ版を登録します。
ステップ2: NTFSをFAT32に変換する
成功に登録すると、次のようなメイン画面が表示されます。
外付けHDDのNTFSパーティションを選択し、左の操作ペインから「NTFS を FATに変換」機能を選択します。複数のNTFSパーティションがある場合はそれらを1つずつ変換してください。
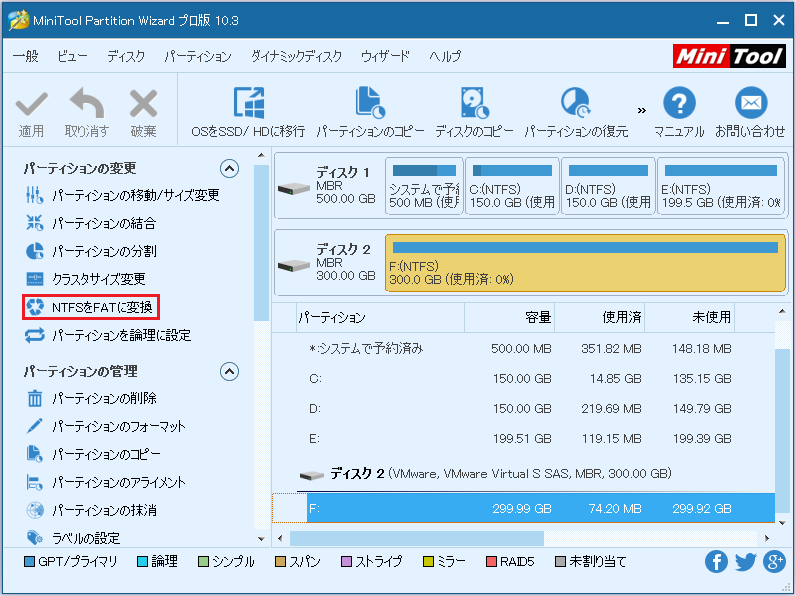
最後に、「適用」ボタンをクリックして変更を実行します。
変更が成功したと示すと、元のNTFSはFAT32パーティションになりました。これでMacとWindows PCの間で外付けHDDを共有できます。
3ステップでexFATにNTFSを変換する
NTFSをexFATに変換する場合は、3つのステップが必要です。
ステップ1:外付けハードドディスクからデータを転送する
それらのファイルをコピーして他の外部デバイスやWindowsの別の内蔵ハードディスクに貼り付けることもできますが、時間がけっこうかかります。代わりに、MiniTool Partition Wizard 無料版を使用して外付けハードディスクのコピーを高速に作成することができます。
外付けハードディスクにNTFSパーティションが1つしかない場合は、パーティションのコピーのチュートリアルを参照して下さい。複数のNTFSパーティションがある場合は、ディスクのコピーの手順に従ってください。
ステップ2:MiniTool Partition WizardでexFATパーティションを作成する
このソフトウェアの無料版でもexFATパーティションを作成することができます。
まずはこのソフトウェアを使用してパーティションを削除する必要があります。ターゲットパーティションを選択し、左の操作ペインから「パーティションの削除」をクリックします。そして「適用」をクリックして変更を適用します。
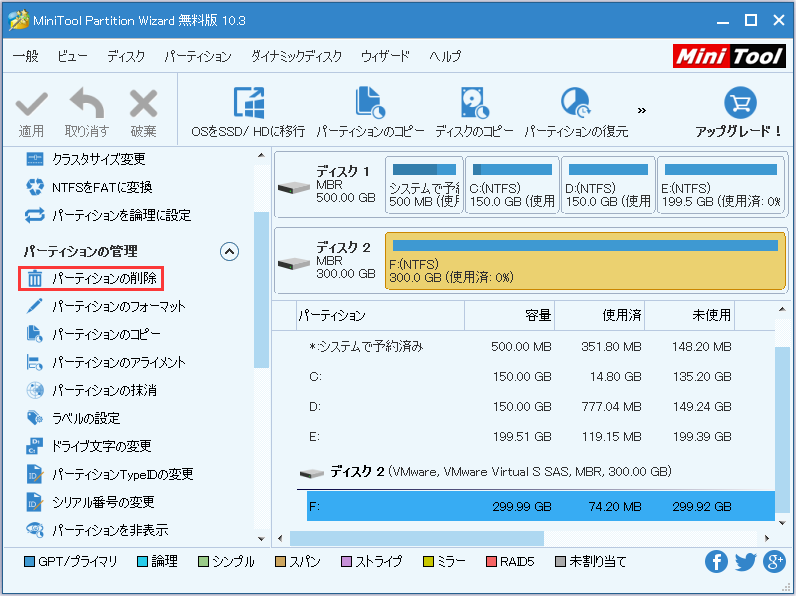
次にターゲットパーティションは未割り当てになります。その領域を選択し、左のアクションペインから「パーティションの作成」をクリックしてください。
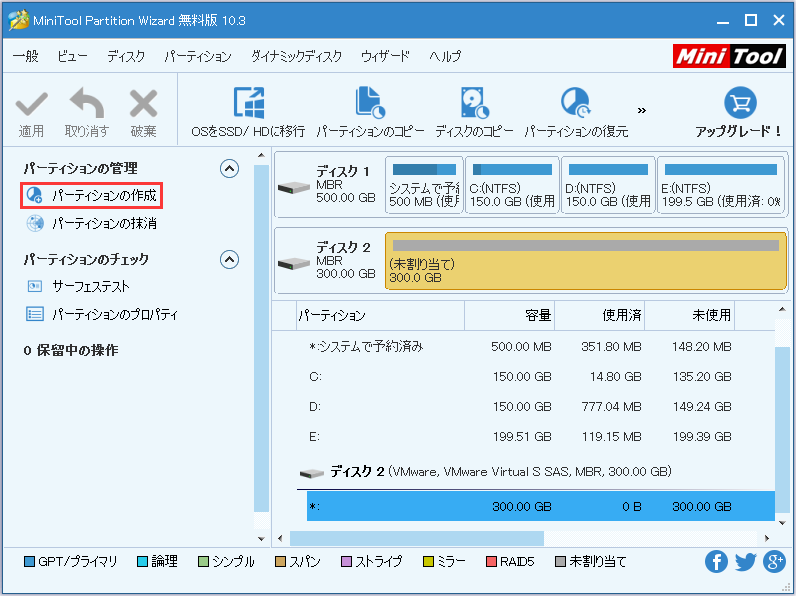
ここでは、「ファイルシステム」オプションから 「exFAT」を選択してください。同時に、このパーティションの「パーティションラベル」、「ドライブ文字」、「サイズと場所」など他のパラメータを設定することもできます。その後、「OK」をクリックしてください。
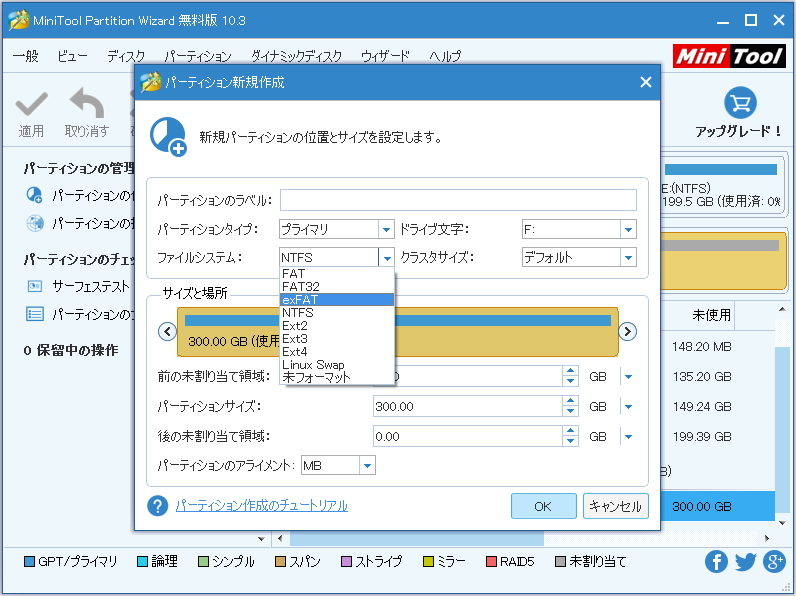
「適用」をクリックしてこれらの変更を有効にしてください。
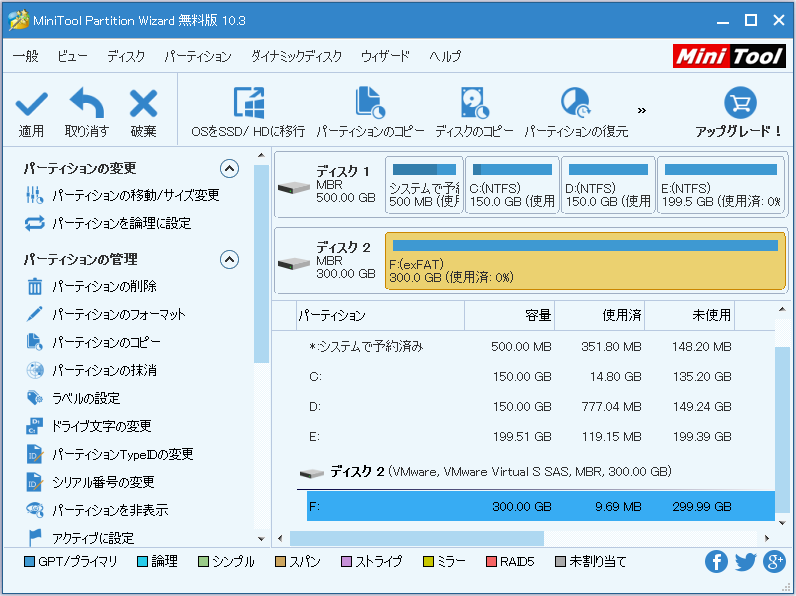
これで外付けハードディスクにexFATパーティションが作成され、MacとWindows PCで共有できるようになります。
ステップ3:外付けハードディスクにデータを戻す
バックアップしたファイルをMacとPCの間で共有したい場合は、これらのファイルを外付けハードディスクに戻してください。
データ損失なしでHFS+をFAT32またはexFATに変換する方法
ステップ1:MacでHFS+パーティションのデータをバックアップする
すべての重要なファイルを外付けHDDからMac上の他のデバイスに転送するだけです。 もちろん、バックアップがある場合はこのステップは要りません。
ステップ2:Windows PCにFAT32またはexFATパーティションを作成する
なぜMacではなくWindowsにそのようなパーティションを作成しますか。Macで作成したFAT32(MS-DOS)やexFATパーティションがWindows上でうまく動作しない状況があるからです。
方法1「外付けハードディスクをFAT32にフォーマットする」にスキップしてFAT32パーティションを作成する手順を参照するか、ステップ2「MiniTool Partition WizardでexFATパーティションを作成する」に戻ってexFATパーティションを作成する手順を参照して下さい。
空の外付けHDDをMacとPCに対応させる方法
外付けハードディスクに保存されているファイルがない場合、WindowsとMacでファイルを共有するのは非常に簡単です。上記のように、パーティション管理ツールであるMiniTool Partition Wizard 無料版が必要です。
{loadmodule mod_custom,Article Down Button – PW Free}
この状況には3つの解決策があります。最も好む方法をお選びください。
方法1.外付けハードディスクをFAT32にフォーマットする
Windowsディスクの管理で32GB以上のFAT32パーティションを作成できないため、MiniTool Partition Wizard 無料版の使用が必要です。
まず、ソフトウェアを開いてメイン画面に入ります。ここでは、外付けHDDのNTFSパーティションまたはHFS+パーティションを選択し、左の操作ペインから「パーティションの削除」をクリックしてください。外付けHDDに複数のパーティションがある場合は、そのディスクを選択し、代わりに「すべてのパーティションを削除」をクリックしてください。その後、未割り当て領域が解放されます。
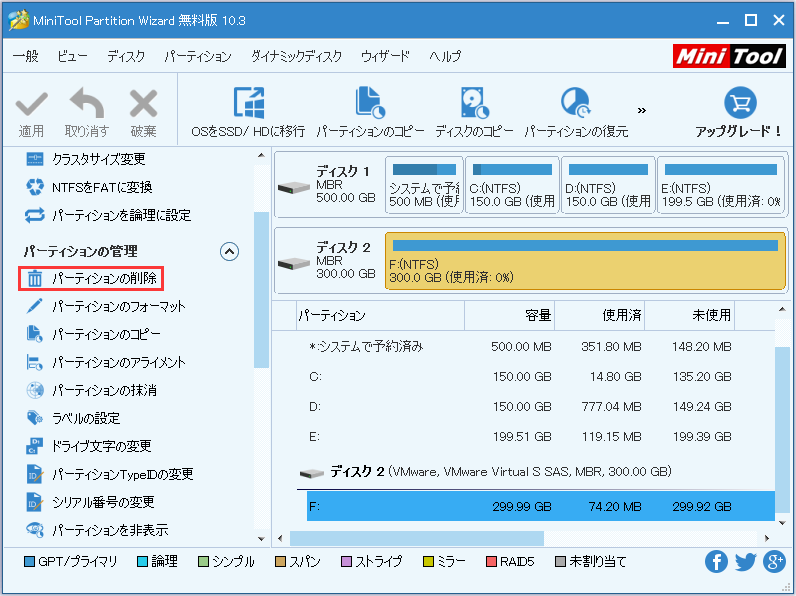
次に未割り当て領域に1つまたは複数のFAT32パーティションを作成できます。未割り当て領域を選択し、左側から「パーティションの作成」機能を選択します。
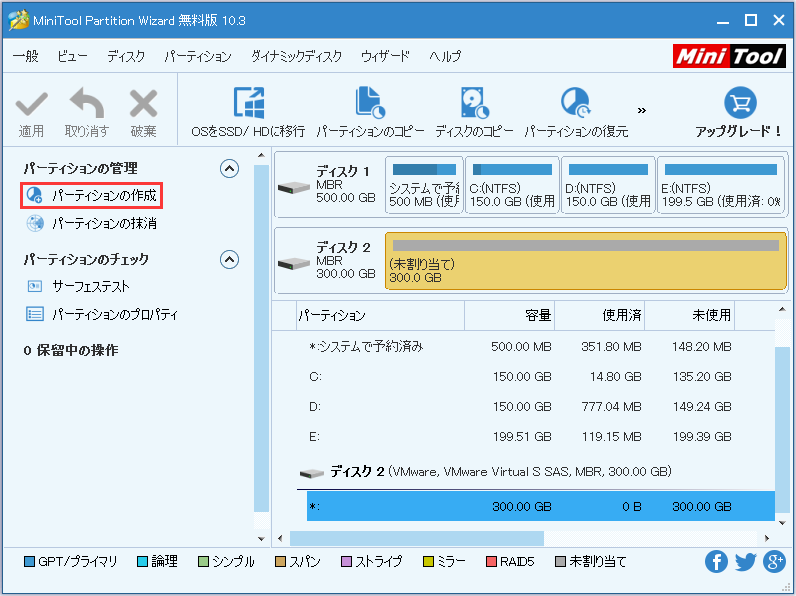
「ファイルシステム」オプションから「FAT32」を選択します。新しいパーティションのプロパティを設定して「OK」をクリックすると、Partition Wizardのメイン画面に戻ります。
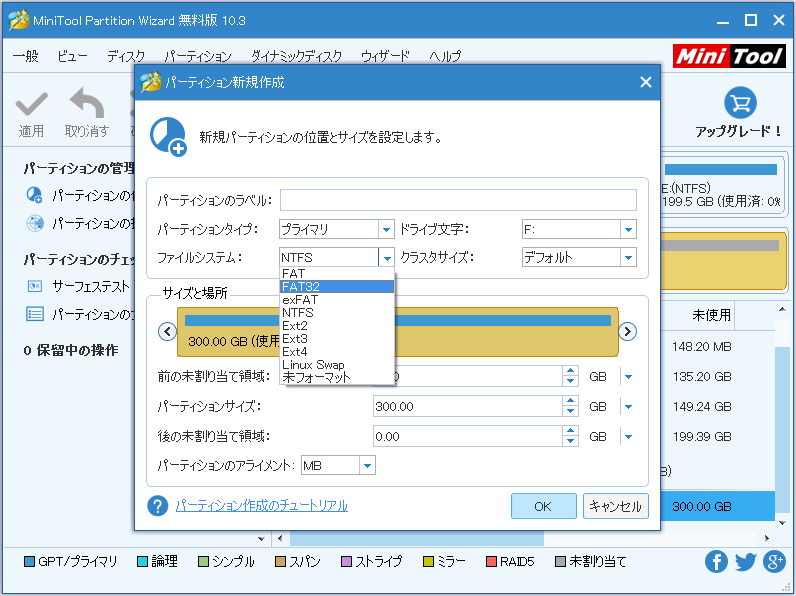
最後に「適用」ボタンをクリックしてすべての変更を実行します。
方法2.外付けハードディスクをexFATにフォーマットする
まず、MiniTool Partition WizardまたはWindows ディスクの管理でNTFSまたはHFS+パーティションを削除して、未割り当て領域を解放してください。次に、ステップ2:MiniTool Partition WizardでexFATパーティションを作成するセクションで説明した手順に従って、MiniTool Partition Wizard 無料版でexFATパーティションを作成できます。
外付けハードディスクにFAT32またはexFATパーティションを作成したら、MacとWindowsの両方で共有することができます。
方法3.Mac用のHFS +パーティションを1つ作成し、Windows用のNTFSパーティションを1つ作成する
また、外付けハードドライブに2つのパーティションを作成することもできます。1つはMac用、もう1つはWindows用です。各パーティションのサイズはあなた次第です。
ステップ1:NTFSパーティションとFAT32パーティションを作成する
MiniTool Partition Wizard 無料版を実行して既存のNTFSまたはHFS+パーティションをすべて削除し、新しいNTFSパーティションとFAT32パーティションを作成し、後者を後でMacマシンでHFS+にフォーマットしてください。
次に、外付けハードディスクを選択し、「すべてのパーティションを削除」を選択して未割り当て領域を解放します。
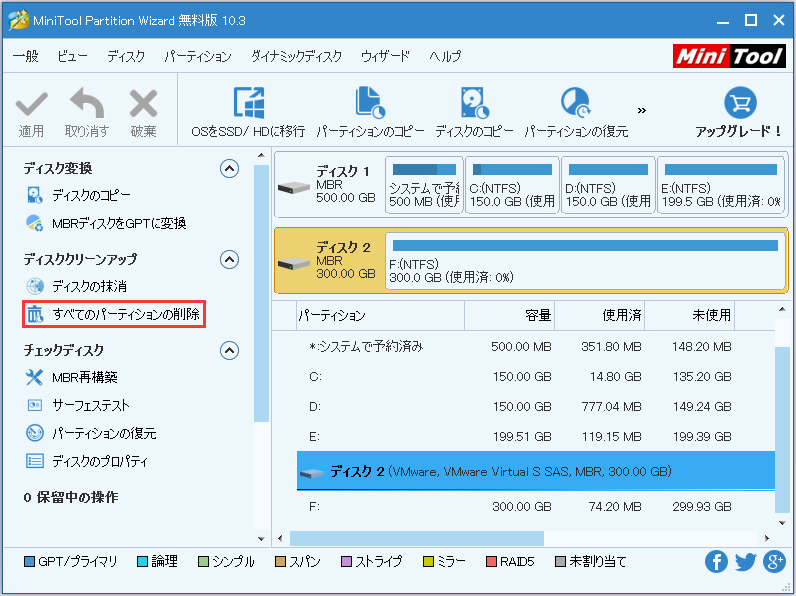
ここで、未割り当て領域を選択し、左の操作ペインから「パーティションの作成」機能を選択します。
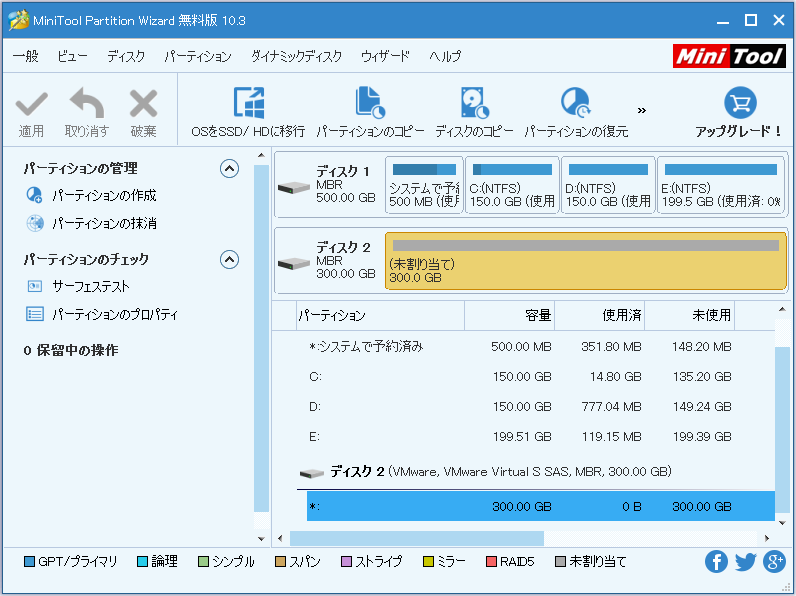
パーティションラベル(「Windows」はおすすめです)、パーティションタイプ(プライマリまたは論理)、ドライブ文字、ファイルシステム(NTFS)、クラスタサイズ、およびパーティションサイズ(ハンドルの長さを調整してパーティションサイズを変更できます)を指定してください。次に、「OK」をクリックして続行します。
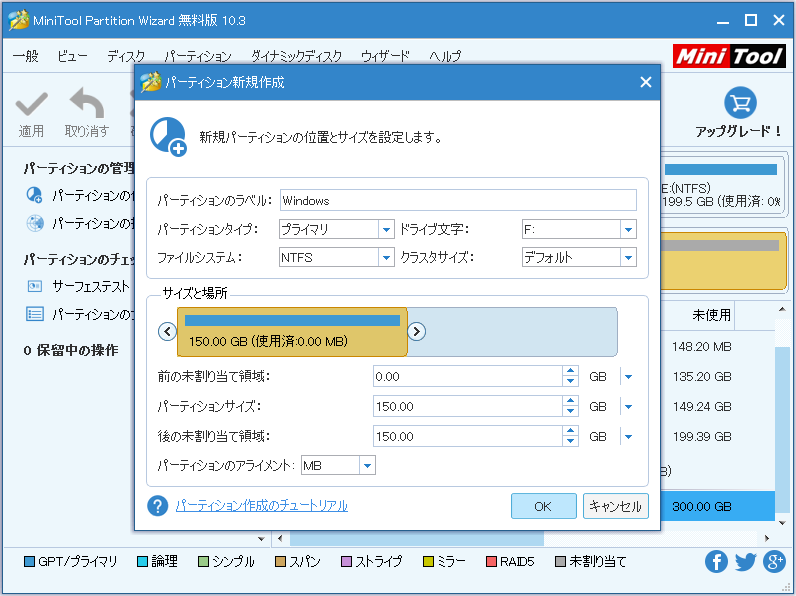
これでNTFSパーティションが作成されました。同じ方法で、「Mac」ラベルを付けたFAT32パーティションを作成してください。 最後に、「適用」ボタンをクリックしてすべての変更を実行します。
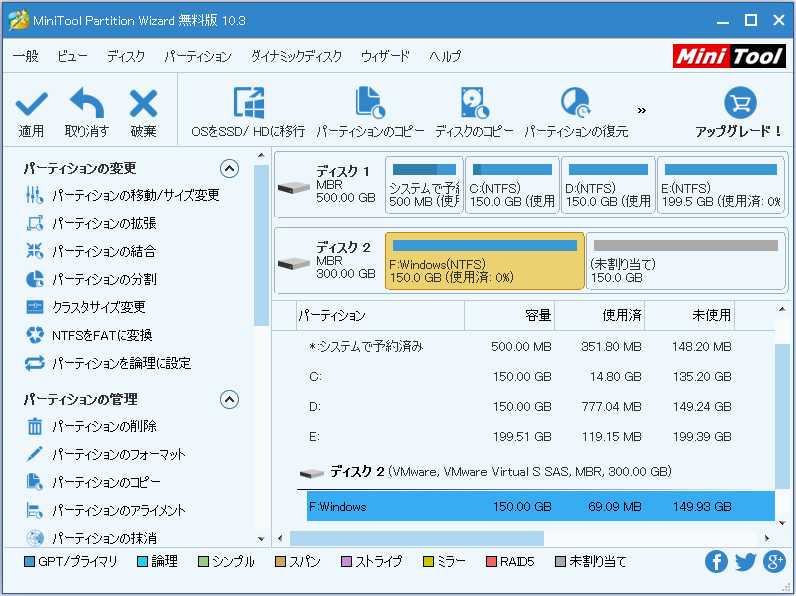
ステップ2:MacでFAT32パーティションをHFS+パーティションにフォーマットする
Utilities(ユーティリティ)→Disk Utility(ディスクユーティリティ)の順に進み、以下のウィンドウを開きます。
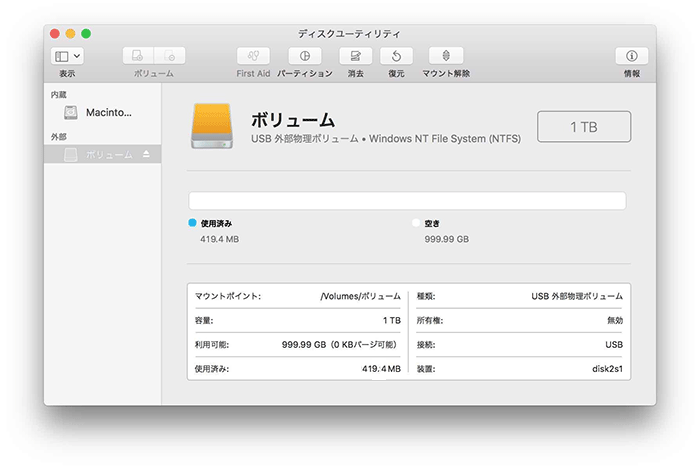
次に、外付けHDDを選択し、上部の「パーティション」タブをクリックします。
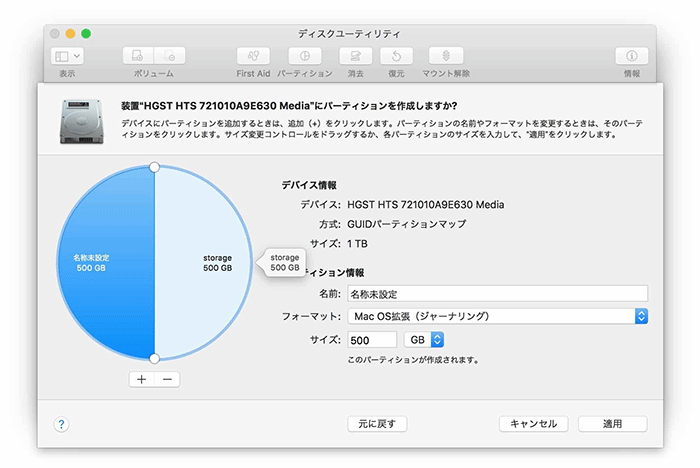
FAT32パーティションをHFS +であるOS X Extended(Journaled)にフォーマットします。最後に、「適用」ボタンをクリックしてすべての変更を実行します。

外付けHDDにNTFSパーティションとHFS+パーティションを作成した後、MacとWindows PCで共有することができます。
さて、外付けHDDをフォーマットせずにMacやPCに対応させることは可能でしょうか?確かにそうですが、サードパーティー製プログラムが必要です。
フォーマットせずにMacとPC間で外付けハードディスクを共有する方法
MacでNTFSファイルシステムの外付けHDDを使用できるようにするほかのソフトウェアが必要です。
Windows PCでHFS+形式の外付けHDDを使用したい場合は、Windows PCでHFS+パーティションへの読み書きを可能にするソフトウェアをインストールする必要があります。
インターネットでソフトウェアを検索してください。
結語
MacとWindows PCの両方で正常に使用できるように外付けHDDをフォーマットしたいですか?上述したフォーマット方法を試してみてください。何か不明点があれば、コメント欄にコメントを残してください。または[email protected]にEメールを送ってください。