シャドウコピーについて
シャドウコピーとは
シャドーコピーは、マイクロソフト社のWindowsに搭載されている技術で、ボリューム シャドウ コピーサービス、ボリュームスナップショットサービス、VSSとも呼ばれています。この技術により、使用中かどうかにかかわらず、コンピューターのボリューム/ファイルのバックアップスナップショットまたはコピーを作成することができます。シャドウコピーの作成/復元には、NTFSファイルシステムタイプが必要であるため、NTFSでフォーマットされたボリュームのみをシャドウコピー技術で保護することができます。
シャドウコピー技術を使用するWindowsコンポーネントは、ローカルおよび外部ボリュームにショーコピーを作成することができます。Windows 7/8/10では、バックアップ、復元、またはシステムの復元ポイントでシャドウコピーを作成することができます。 一方、Windows 8/10では、「ファイル履歴」機能を使えば、同じ操作が実現できます。
また、この技術を利用して、紛失したファイルを復元できます。Windows 10では、シャドウ エクスプローラーを使用することも選択できます。これを使えば、古いシャドウコピーを閲覧してから、失われたファイルを復元します。
また、シャドウコピーを利用してシステムを復元することができます。システムポイントはシャドウコピーとして作成し、Windows 10のシステムが正常に動作しない場合、作成したシステムの復元ポイントを利用してWindows 10を前の正常な状態に復元することができます。
ここでクリックすると、シャドウコピーの詳細がご覧になれます。
シャドウコピーはとても便利なサービスですが、その使い方を知りたいですか? 続いて、本記事ではWindows 10のシャドウコピーを有効/無効にする方法の詳細をお伝えします。
Windows 10でシャドウコピーを有効にする
Windows 10のシャドウコピーを有効にする場合は、タスクスケジューラを使うことをお勧めします。この機能を使って、シャドウコピーを作成する時間を指定できます。それでは、Windows 10でシャドウコピーを有効にする方法を紹介します。
ステップ1:検索バックスにタスクスケジューラを入力し、その後、「タスクスケジューラ」をクリックして、インターフェイスにアクセスします。
ステップ2:「タスクの作成…」をクリックして続行し、「全般」セクションでこのタスクに名前を付けます。
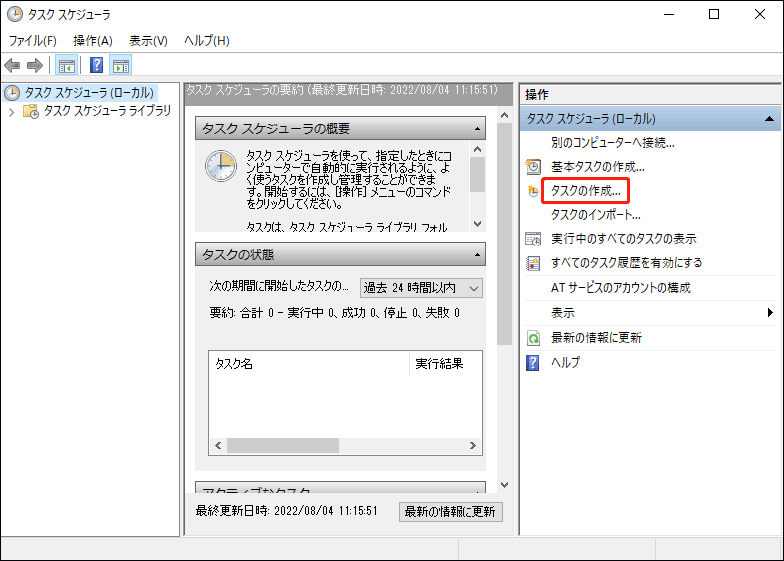
ステップ3:まず「トリガー」をクリックし、「新規…」をクリックして、新しいトリガーを作成します。そして、需要に応じてセットアップします。完了したら、「OK」をクリックして続行します。
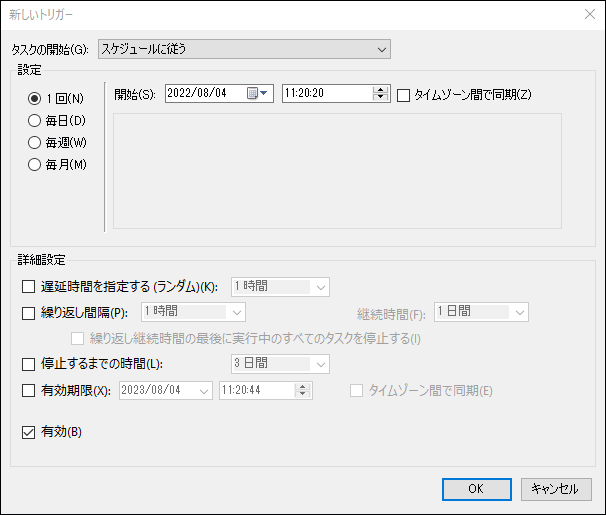
ステップ4:「操作」をクリックし、次に「新規…」をクリックして、このタスクが実行するアクションを指定します。
ステップ5:ここで、「プログラム/スクリプト:」に「wmic」を入力し、「引数の追加(オプション)」の右側に「shadowcopy call create Volume=C:\」を入力します。「OK」をクリックして「操作」インターフェイスに戻り、また「OK」をクリックして設定を終了します。
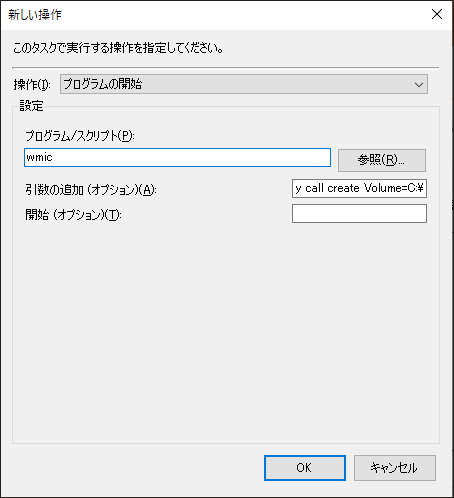
上記の手順がすべて完了したら、Windows 10でシャドウコピーが有効にするようになります。
Windows 10のシステム復元でシャドウコピーを無効にする
Windows10でシャドウコピーを使用したくない場合、無効化する方法は下記の通りに説明します。
ステップ1:検索ボックスに「コントロールパネル」と入力し、「コントロールパネル」をクリックして、インターフェイスに入ります。
ステップ2:表示方法で「小さなアイコン」を選択してから、「システム」を選択します。
ステップ3:「システムの詳細設定」をクリックし、続行します。
ステップ4:「システムのプロパティ」セクションで「システムの保護」を選択します。
ステップ5:ここで、システム保護を有効にしたドライブを選択し、その後、「構成…」をクリックして続行します。
ステップ6:そして、「システムの保護を無効にする」をクリックし、「適用」をクリックします。
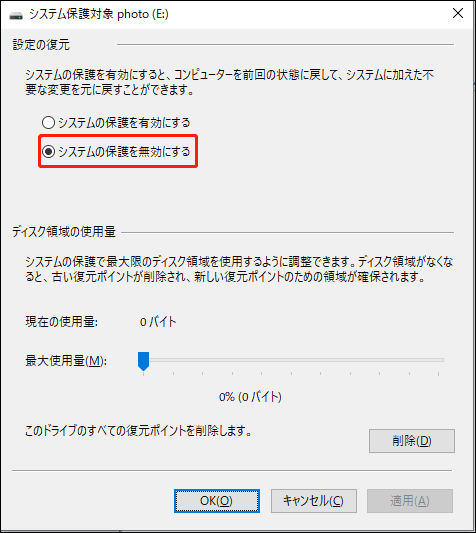
ステップ7:警告メッセージが表示されます。読んでから「OK」をクリックして続行します。最後に、「OK」をクリックして、このウィンドウを終了します。
上記の手順がすべて完了したら、Windows 10でシャドウコピーが無効にするようになります。
ボリュームシャドウコピーサービスを使用する際にエラーが発生した場合は、こちらの記事で解決策をご確認ください‐解決済み|Windows 10/8/7ボリュームシャドウコピーサービスエラー
ボリュームシャドウコピーにより、コンピューターファイルやボリュームのスナップショットを作成することができますが、リプレースバックアップにはなりません。通常、ボリュームのシャドーコピーは元のボリュームに保存され、そのボリュームがクラッシュすると機能しなくなります。また、変更したファイルをすべて正しく保存することはできません。さらに重要なことは、Windowsのボリュームシャドウコピーのディスク使用量が多い場合、削除される可能性があります。
Windows10対応の高性能バックアップソフト
MiniTool ShadowMakerは、システムとデータを保護する強力なバックアップソフトウェアです。
MiniTool ShadowMakerは、ファイル/フォルダー、パーティション、ディスク、オペレーティングシステムのバックアップをサポートしています。災害が発生した場合、バックアップされたコピーにより、データの復元ができます。ブートメディア作成機能も搭載しています。パソコンが正常に起動しない場合、ブータブルメディアでシステムを以前の状態に戻すことができます。
MiniTool ShadowMaker Trialクリックしてダウンロード100%クリーン&セーフ
次の記事では、MiniTool ShadowMaker を使用してWindows 10システムをバックアップする方法を例として説明します。
ステップ1: MiniTool ShadowMakerを起動し、インターフェースにアクセスします。そして、「ローカル」セクションから「接続」をクリックします。
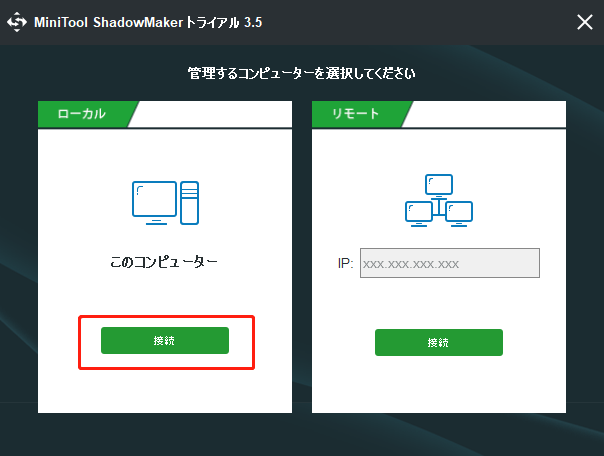
ステップ2:「ソース」モジュールを選択して続行します。デフォルトでシステムパーティションが選択されています。また、「ソース」タブをクリックして、ディスクとパーティションまたはフォルダとファイルなどのソースタイプ選択することができます。選択した後、「OK」をクリックして続行します。
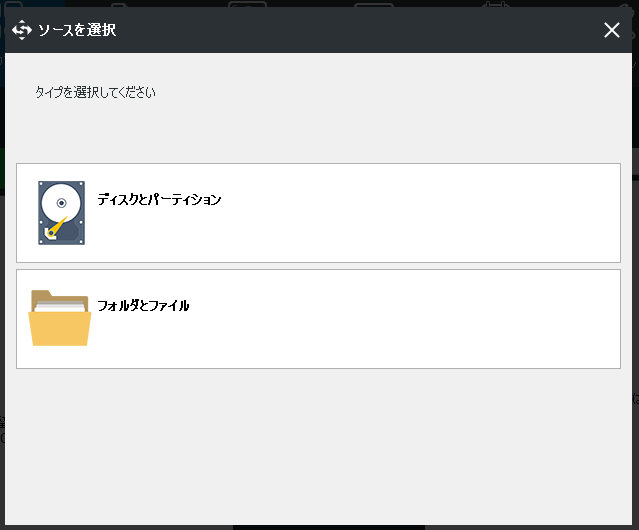
ステップ3:「バックアップ先」をクリックして続行し、システムイメージを保存したい宛先パスを選択します。その後、「OK」をクリックして続けます。
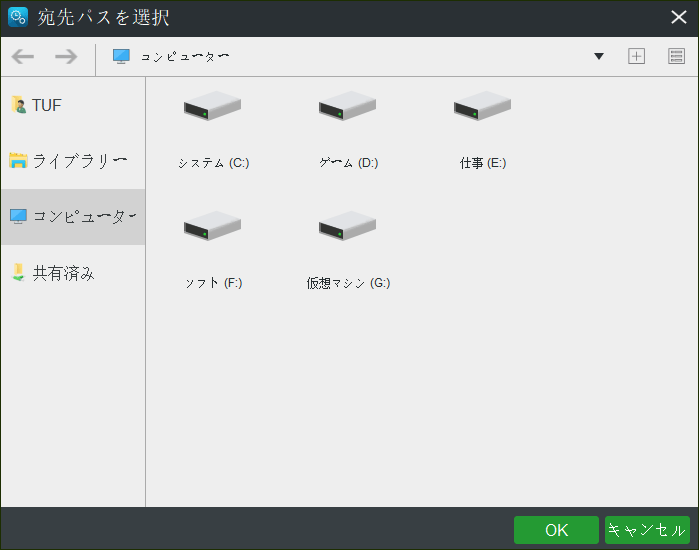
ステップ4:「今すぐバックアップ」または「OK」をクリックすると、システムのバックアップ作業がすぐに実行されます。
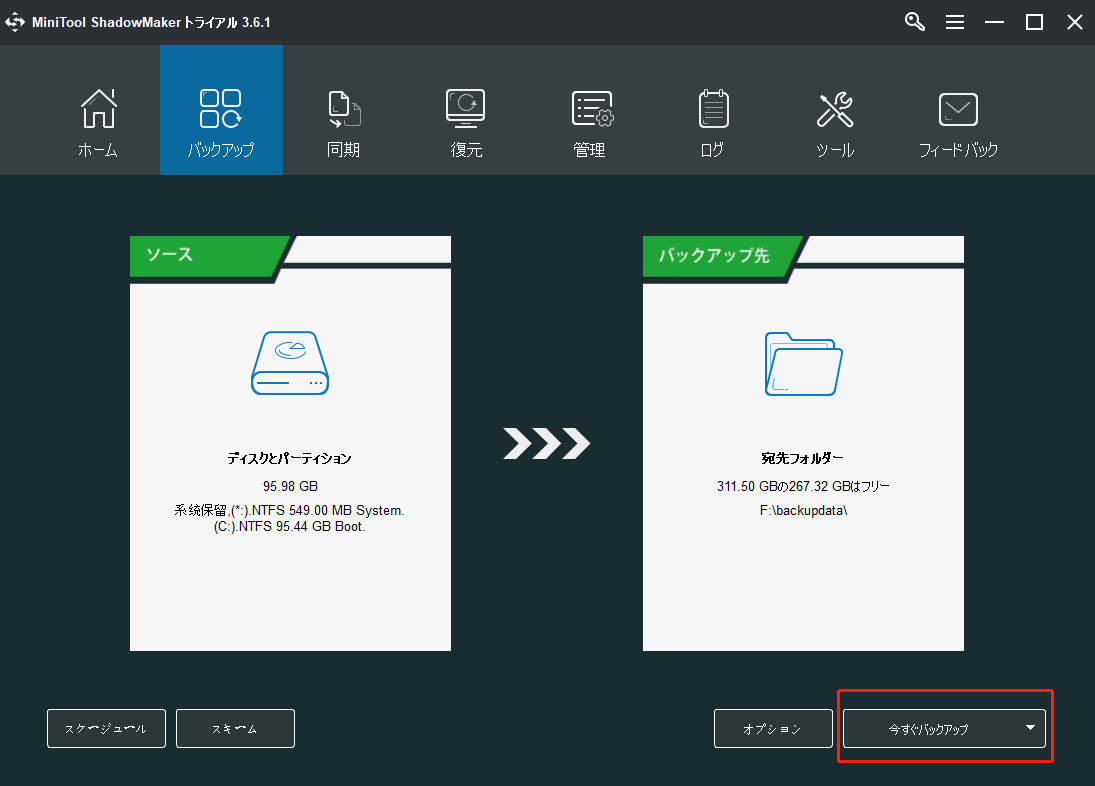
MiniTool ShadowMakerは、多くのバックアップスキームも提供します。こちらの記事をお読みください‐3種類のバックアップ:フル、増分、差分
まとめ
全体的には、この記事ではWindows 10のシャドウコピーに関する多くの情報を紹介しています。また、MiniTool ShadowMakerでバックアップを作成し、システムやデータを安全に保つ方法も紹介されています。
ご質問やご意見がある場合、[email protected]までお気軽にお問い合わせください。
Windows 10シャドウコピー FAQ
ボリュームシャドウコピーは、Windows 10/8/7に内蔵されている機能です。ディスクボリュームのスナップショットを作成し、ローカルディスク、外付けハードディスク、ネットワークドライブに保存することができます。なお、シャドウコピーにはNTFSファイルが必要なことに注意してください。
シャドウコピーは、ローカルのWindowsのルートボリューム、システムボリューム情報フォルダーに保存されます。
- 「サービスアプリケーション」を開きます。
- 「ボリュームシャドウコピー」サービスを探し出し、ダブルクリックしてプロパティウィンドウを開きます。
- 「サービスの状態」セクションで、「停止」をクリックした後、「OK」をクリックします。
- 管理者権限でコマンドプロンプトを開きます。
- 「vssadmin delete shadows /for=c: /oldest」コマンドを入力します。
これにより、C:ドライブ上のシャドウコピーの最も古いデータが消去されます。