Windows 11(Insiderプレビュービルド)には、従来のコントロールパネルが組み込まれています。さて、Windows 11でコントロールパネルを開くにはどうすれば良いでしょうか?MiniToolソフトウェアが、Windows 11コンピューターでそれにアクセスする簡単な方法をご紹介します。
Windows 11に残るも、徐々に置き換えられつつあるコントロールパネル
MicrosoftはWindows 8で、古いコントロールパネルに取って代わるモダンなUIの設定アプリを導入しました。それでも、Windows 11 Insiderプレビュービルドにはまだコントロールパネルが残っています。電源プロファイルのような高度な設定を変更するにはコントロールパネルが必要であるため、設定アプリに置き換えるには良いタイミングとは言えません。
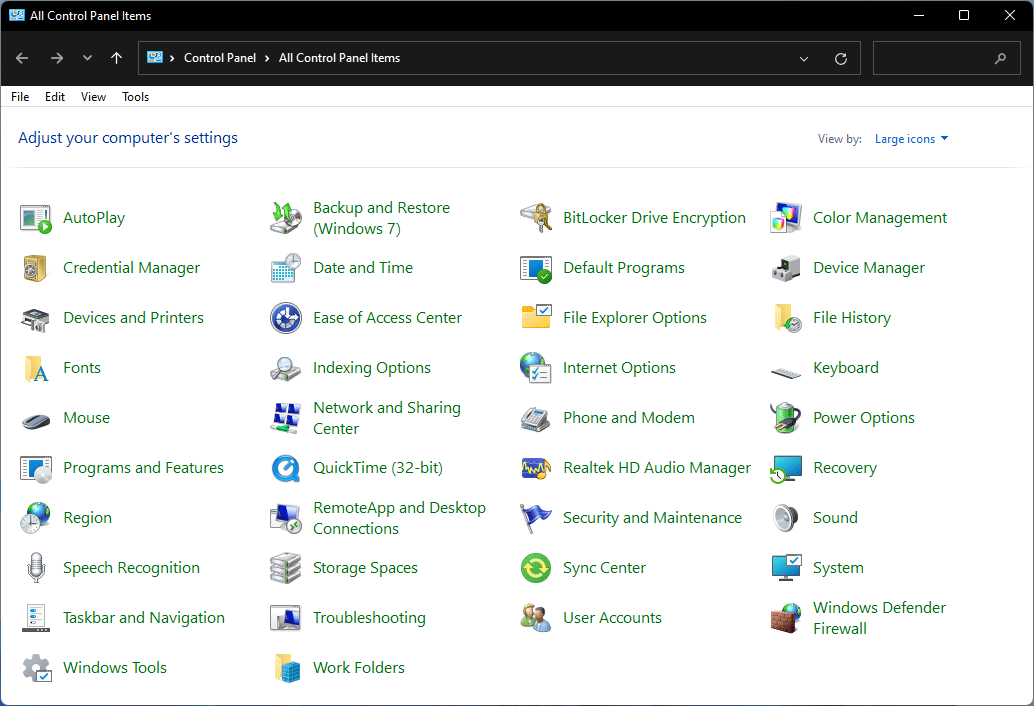
Microsoftは、Windows 11で設定アプリを更新しました。Windows 11をダウンロード・インストールすると、多くの機能が設定アプリに移行されていることに気付くでしょう。これは、コントロールパネルが徐々に設定アプリに置き換えられていることを意味します。
では、本題に入りましょう。Windows 11でコントロールパネルを開く方法をご存じですか?この記事では、そのための簡単な方法を7つご紹介します。
Windows 11でコントロールパネルを開く方法
方法1: Windowsの検索を使用する
- タスクバーにある検索アイコンをクリックし、検索ボックスに「コントロールパネル」と入力します。
- 最初の検索結果を選択して開きます。
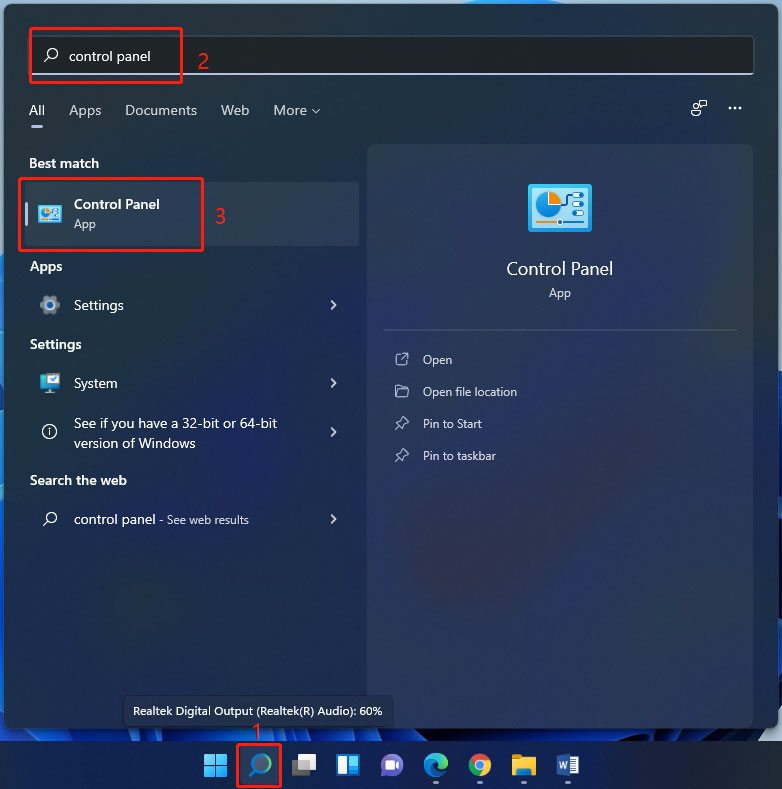
方法2: 「ファイル名を指定して実行」から
- Win+Rを押して、「ファイル名を指定して実行」を開きます。
- 「control panel」と入力し、Enterを押して開きます。
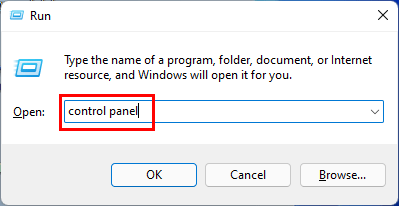
方法3: Windowsツールから
Windowsツールには、コントロールパネルなどの組み込みツールがあります。
- Windows 11でWindowsツールを開きます。
- コントロールパネルを見つけて開きます。
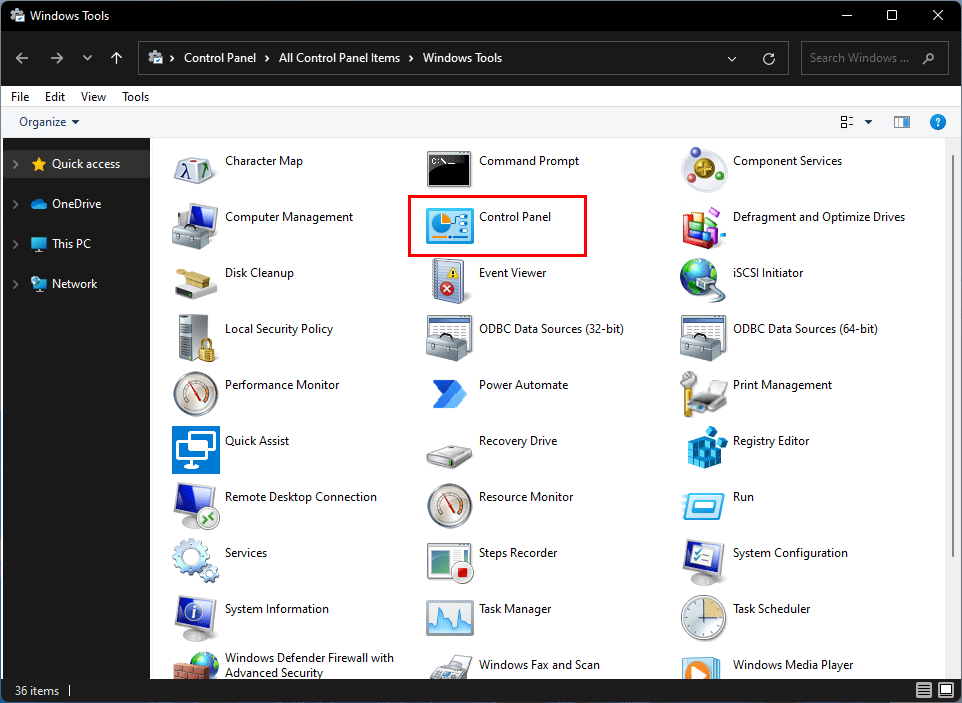
方法4: タスクバーやスタートメニューにコントロールパネルをピン留めする
タスクバーやスタートメニューにピン留めすると、そこからコントロールパネルをすばやく開けるようになります。
Windowsの検索の検索に「コントロールパネル」と入力すると、 「スタートにピン留めする」「タスクバーにピン留めする」の2つのオプションが表示されるので、いずれか必要な方を選択します。例えば、コントロールパネルをスタートにピン留めしたい場合は、「スタートにピン留めする」を選択して下さい。
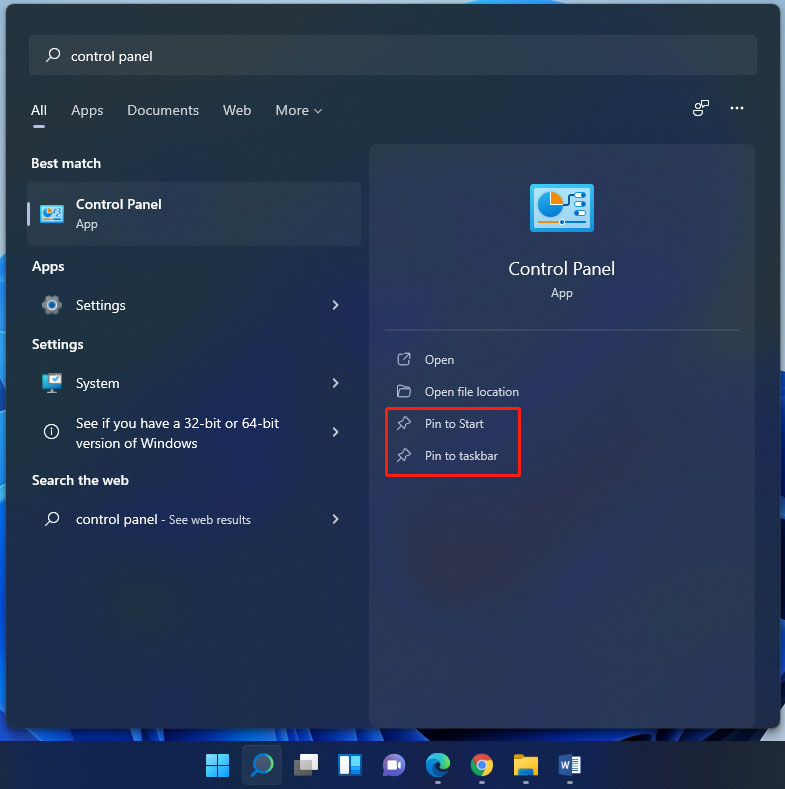
これで、スタートパネルやタスクバーからコントロールパネルを見つけられるようになります。
![[スタート] メニューまたはタスクバーからコントロール パネルを見つけます。](https://images.minitool.com/jp.minitool.com/images/uploads/2024/01/how-to-open-control-panel-in-windows-11-6.jpg)
方法5: コントロールパネルのコマンドを使用する
コマンドを使用してコントロールパネルを開くこともできます。そのためには、Windows Terminal、コマンドプロンプト、PowerShellでコマンドを入力します。
この記事では、Windows Terminalでコントロールパネルのコマンドを実行します。
- スタートボタンを右クリックして、Windows Terminalを選択して開きます(Windows 11でWindows Terminaを開く4つの方法)。
- 「PS C:\Users\Administrator>」などが画面に表示されたら、「control panel」と入力し、Enterを押します。すると、コントロールパネルが開きます。
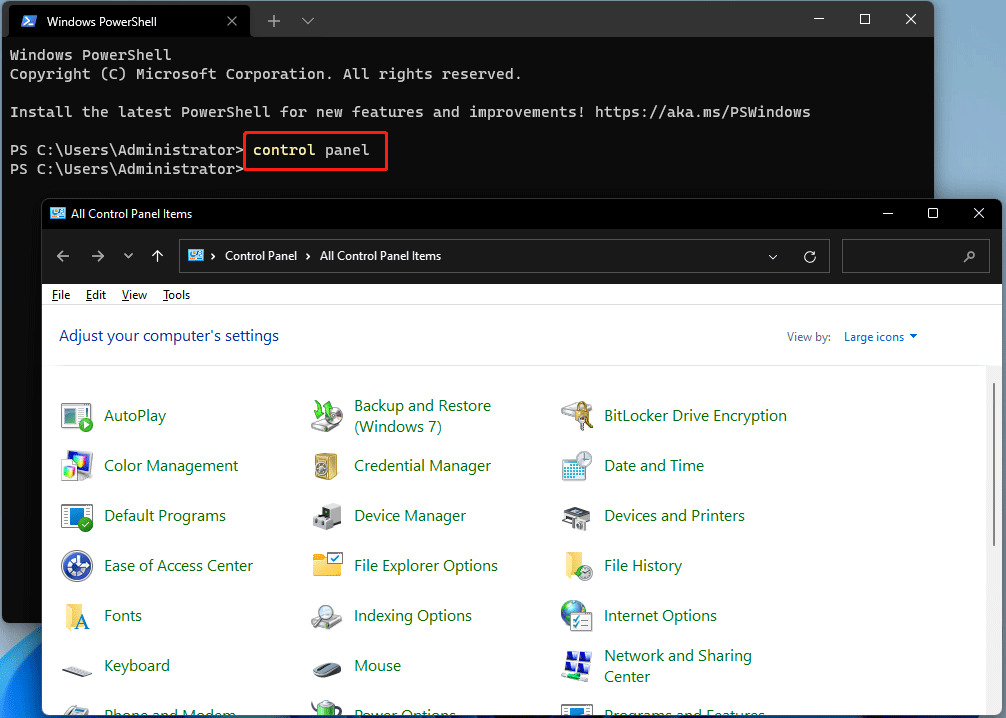
PowerShellやコマンドプロンプトを使用する場合も、コマンドは同じです。
方法6: タスクマネージャーから
タスクマネージャーでアプリを開きます。
1.Windows 11でCtrl + Shift + Escを押して、タスクマネージャーを開きます。
2.左上の「ファイル」をクリックし、「新しいタスクの実行」を選択します。
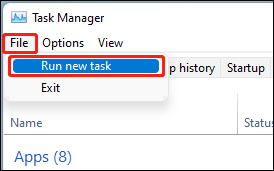
3.ポップアップ画面で「control panel」と入力し、 Enterを押してコントロールパネルを開きます。
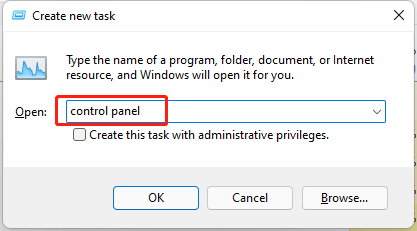
方法7: コントロールパネルのショートカットを作成する
コントロールパネルのショートカットを作成することですばやく開けます。以下がそのガイドです。
1.Windows 11コンピューターでデスクトップを表示します。
2.デスクトップの何もない所を右クリックし、「新規作成」→「ショートカット」に移動します。
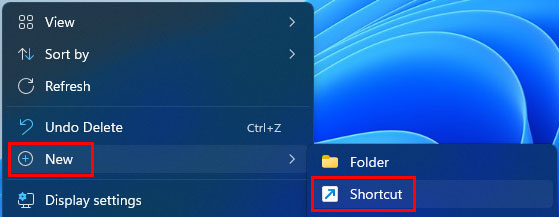
3.ポップアップ画面に「%windir%\system32\control.exe」をコピー&ペーストします。
4.「次へ」をクリックして続行します。
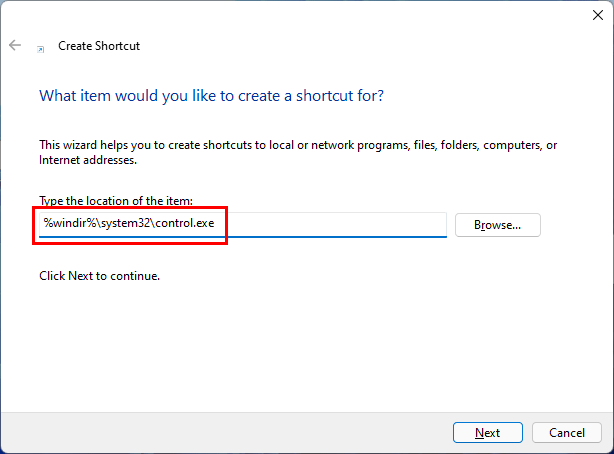
5.次の画面でショートカットに「コントロールパネル」という名前を付けます。
6.「完了」をクリックします。
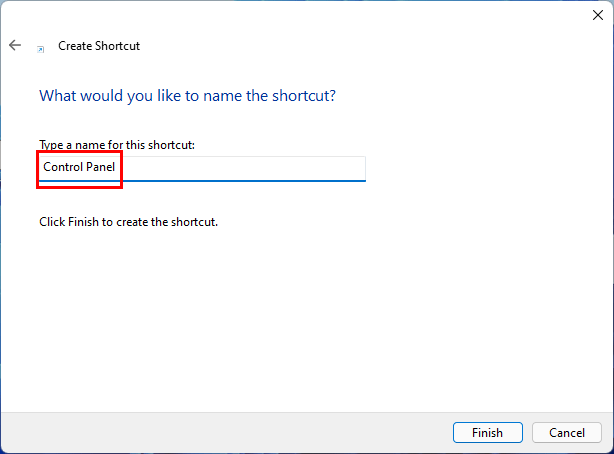
これらの手順の後、デスクトップにコントロールパネルのショートカットが表示されます。次回からはそれをクリックするだけで開けます。
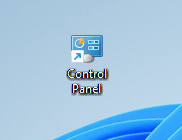
Windows 11でコントロールパネルを開く方法について、お分かりいただけたかと思います。これらの方法は、Windows 10/8/7でも利用できます。
Windows 11に関して他に何か問題がございましたら、コメント欄にお寄せ下さい。