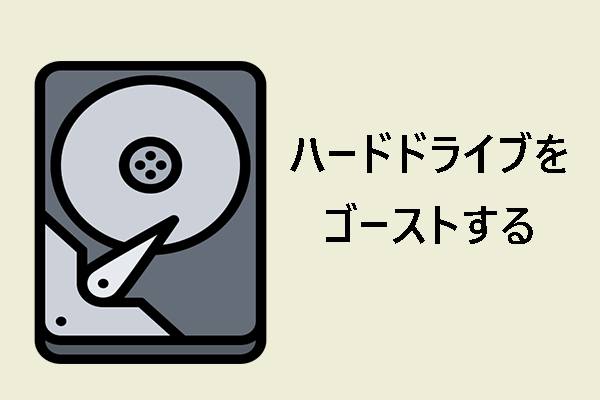Windowsバックアップを別のパソコンに復元できますか?Windows 10のシステムイメージファイルを別のPCに復元する方法は?答えをお探しの方には、この記事がぴったりです。MiniToolはMiniTool ShadowMakerというツールを提供しており、Windows 10/8/7のシステムイメージバックアップを別のハードウェアに簡単に復元するのに役に立ちます。
Windowsバックアップを別のPCに復元するための必要条件
時には、Windowsバックアップを異なるハードウェアを搭載した別のPCに復元する必要があります。次の3つのよくあるケースを参照してください:
- 多くのベアボーンPCがありますが、OSを1台ずつインストールするのは面倒くさいでしょう。この場合、システムイメージを使用してこれらのPCにシステムを配布できます。
- システムバックアップを作成した後にマザーボード、プロセッサー、チップセットなどのハードウェアを変更した場合は、Windowsイメージバックアップを異なるハードウェアに復元する必要があります。
- パソコンが突然クラッシュして起動しなくなり、事前にシステムのバックアップを作成していない場合、 パソコンを救うには、正常に起動する別のコンピューターにWindowsをバックアップし、そのシステムイメージを問題のあるパソコンに復元します。
そこで質問です:Windowsバックアップを別のPCに復元できますか?もちろんできます。以下のガイドに沿って操作すると、Windows 10/8/7をバックアップし、別のパソコンの異なるハードウェアに復元できます。
Windowsイメージバックアップを別のPCに復元する方法
比較的には、Windowsバックアップを異なるハードウェアを搭載した別のパソコンに復元することは単純なバックアップと復元ほど簡単ではなく、少々複雑です。新しいハードウェアがOSの主要なドライバーと互換性がない可能性があるため、復元されたシステムが起動しないことがあります。
幸いなことに、MiniTool ShadowMakerを使えば、物事が簡単になります。このソフトは、Windows 10/8/7でシステムイメージを別のコンピューターに復元できます。
最高のバックアップソフトとして、MiniTool ShadowMakerはWindowsオペレーティングシステム、ファイルとフォルダー、パーティション、ハードドライブ全体をバックアップおよび復元できます。ディスクのクローン作成やファイル同期も可能です。さらに、異なるパソコンにWindowsバックアップを復元する機能「ユニバーサル復元」も提供しています。
それでは、このフリーソフトをダウンロードし、Windows 10/8/7 PCにインストールして試してみましょう。
MiniTool ShadowMaker Trialクリックしてダウンロード100%クリーン&セーフ
Windowsバックアップイメージを別のパソコンに復元するには、どうしたらいいですか?2つの重要なステップを行う必要があります:
- 正常に動作しているのPCのOSを外付けハードディスクにバックアップし、ターゲットドライブを対象のコンピューターに挿入してから、システムイメージファイルをこのPCに復元します。
- ユニバーサル復元を実行して非互換性の問題を修正します。
では、下記の手順に沿って操作して、Windowsバックアップを異なるハードウェアを持つ別のコンピューターに復元しましょう。
システムイメージのバックアップと復元
パソコンが急に起動しない場合、または新しいパソコンにOSがない場合は、今すぐ他のPCのOSをバックアップし、起動しないPCまたは新しいPCのハードドライブにシステムイメージを復元してみましょう。すでにシステムバックアップを作成している場合は、復元の部分に直接ジャンプしてください。
手順 1:Windows 10/8/7のシステムイメージを作成する
ステップ1:問題のないコンピューターでMiniTool ShadowMakerトライアル版を実行し、メインインターフェイスに移動します。
ステップ2:「バックアップ」ページに移動すると、この無料ソフトはデフォルトでシステムドライブをバックアップソースとして選択していることがわかります。次のステップに進んでください。
ステップ3:Windows 10/8/7をバックアップする保存場所を選択します。通常、Windowsバックアップを別のコンピューターに復元するには、外付けHDDが最適です。
ステップ4:「今すぐバックアップ」をクリックして、システムイメージバックアップを開始します。
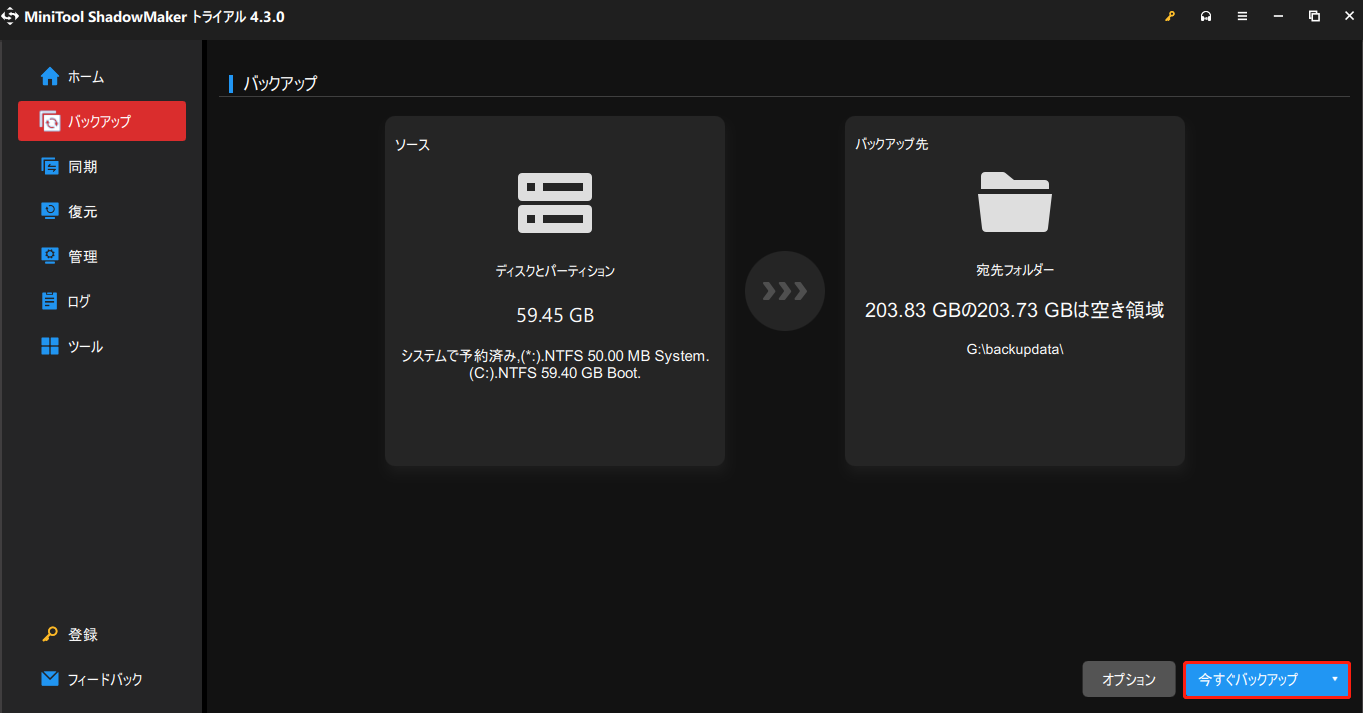
システムのバックアップが完了したら、起動しないPCやベアメタルマシンを起動するために、ブータブルUSBフラッシュドライブを作成する必要があります。「ツール」ページで「メディアビルダー」をクリックします。次に、USBフラッシュディスクを選択してブータブルUSBの作成を開始します。
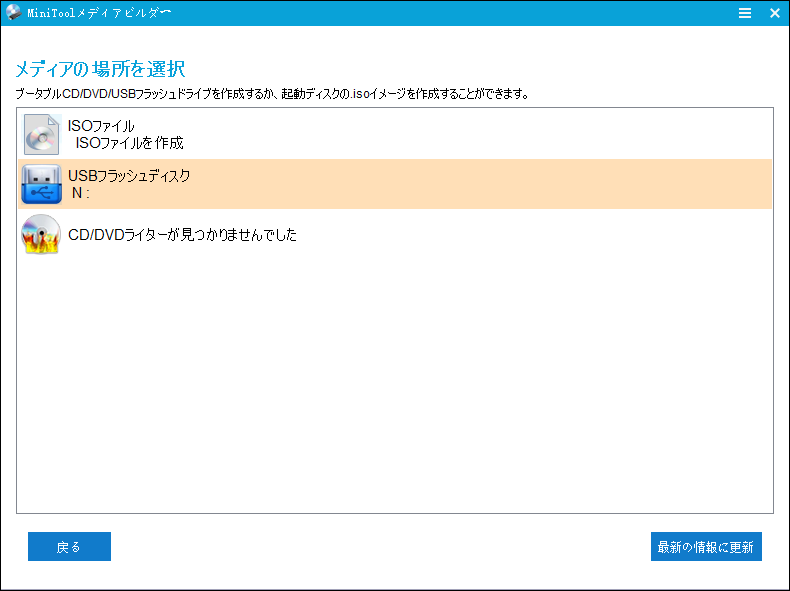
さらに読む:
- ブータブルメディアビルダでブータブルCD/DVDディスクとブータブルフラッシュドライブを作成する方法
- 作成したMiniToolブータブルCD/DVDディスクまたはUSBフラッシュドライブから起動する方法
手順2:Windows 10/7/8バックアップを別のパソコンに復元する
すべての準備が整ったら、作成したシステムイメージを格納した外付けハードディスクドライブを起動しないPCに接続し、ブート可能なUSBドライブもそのPCに取り付けます。次に、パソコンを起動し、BIOSメニューでUSBドライブを選択してPCを再起動します。その後、新しいパソコンまたは別のパソコンのディスクにWindowsバックアップの復元を開始します。
ステップ1:MiniTool回復環境でMiniTool ShadowMakerを実行します。
ステップ2:「復元」ページに移動し、作成したシステムイメージを見つけ、「復元」ボタンをクリックして次のステップに進みます。
ステップ3:バックアップバージョンを選択し、「次へ」ボタンをクリックして続行します。
ステップ4:選択したバックアップファイルから復元するパーティションを選択します。すべてのシステムドライブが選択されていることを確認してください。なお、PCが正常に起動するためには、「MBRとトラック0」にチェックを入れる必要があります。
ステップ5:Windows 10/7/8システムイメージを復元したいディスクを決定します。そして、復元プロセスを開始します。
上記のステップが終了したら、Windowsバックアップの別のPCへの復元操作はできましたか?その答えは「ノー」です。復元後、システムはターゲットパソコンのハードウェアと互換性がないため、起動しないことがあります。この場合、互換性問題を修正する必要があります。
Windowsバックアップを別のコンピューターに復元する
システムの非互換性の問題を解決するには、どうしたらいいですか?ユニバーサル復元はこの問題に大いに役立つ強力な機能です。それでは、Windowsイメージバックアップを異なるハードウェアに復元する方法を見てみましょう。
ステップ1:WinPEでMiniTool ShadowMakerを開いた後、「ツール」から「ユニバーサル復元」を選択します。
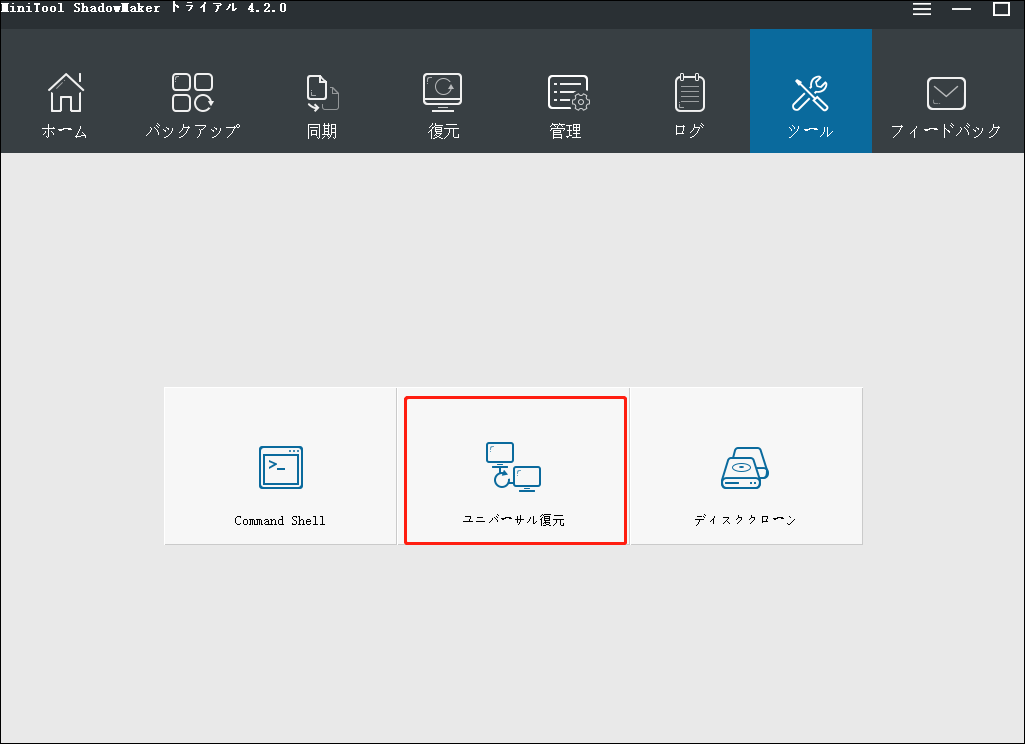
ステップ2:この機能は自動的にハードドライブにインストールされているすべてのオペレーティングシステムを検出し、一覧表示します。必要なシステムを選択し、「復元」ボタンをクリックして続行します。
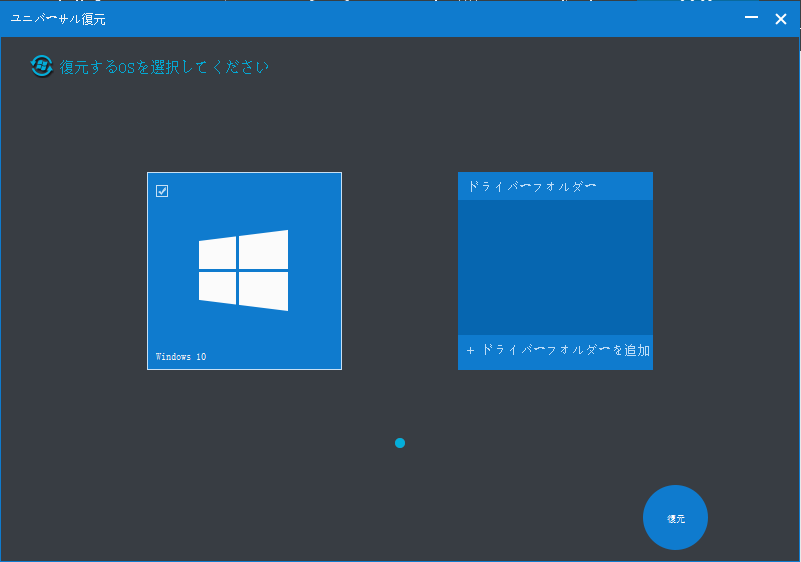
ステップ3:しばらく待つと、復元プロセスが完了します。その後、WinPEを終了し、異なるハードウェアを搭載したパソコンからWindowsが問題なく起動できるようになります。
一般的に、MiniTool ShadowMakerは優れたアシスタントです。このフリーソフトは、クラッシュしたパソコンをハードウェアの異なる別のPCで作成したシステムイメージで復元するのに役に立ちます。また、OSがない場合、Windowsイメージバックアップを新しいパソコンに復元することもできます。
システムイメージを別のPCに復元する必要がある場合は、この強力なツールをダウンロードしてインストールし、無料でお試しください。
MiniTool ShadowMaker Trialクリックしてダウンロード100%クリーン&セーフ
ハードドライブを異なるハードウェアにクローン作成
Windowsシステムバックアップイメージを別のパソコンに復元することに加えて、異なるハードウェアに復元するには、もう1つの方法‐ディスククローン作成が利用可能です。MiniTool ShadowMakerにはディスクのクローンという機能があり、システムディスク全体を別のハードドライブにクローンできます。
では、どのように異なるハードウェアにクローンを作成するのでしょうか?ハードドライブのクローンを作成することと、ユニバーサル復元機能を使用して復元修復を実行することが必要です。
ステップ1:別のハードドライブを正常に動作しているコンピューターに接続します。ソースディスク上のすべてのデータを保存するのに十分なサイズであることを確認します。
ステップ2:稼働中のコンピューターでMiniTool ShadowMakerトライアルエディションを起動します。
ステップ3:「ツール」ページに移動し、「ディスクのクローン」をタップして続行します。
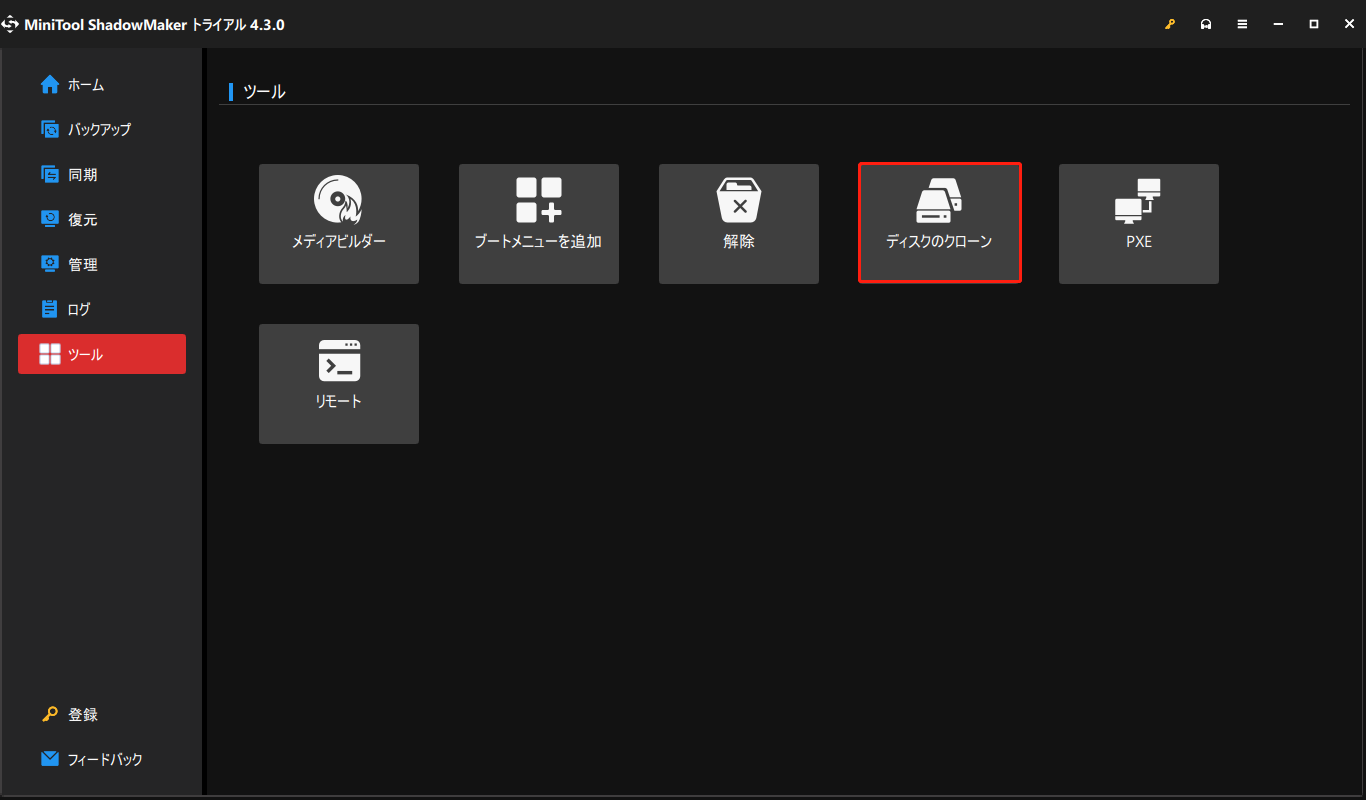
ステップ4:コピー元(システムディスク)とターゲットディスクを選択します。
ステップ5:クローン作成プロセスを開始します。なお、所要時間はディスクデータのサイズによって異なります。
ハードディスクのクローン作成により、システムディスク上のすべてのデータが別のハードディスクに完全に移行されます。同じハードウェアを持つコンピューターにターゲットディスクをシステムディスクとして使用する場合、そのコンピューターは直接起動できます。ただし、PCのハードウェアがOSと互換性がない場合、起動に失敗することもあります。
ハードドライブを別のパソコンにクローンするには、パソコンをシャットダウンし、ターゲットディスクを取り出して別のパソコンに挿入し、メディアビルダー機能で作成したブータブルUSBドライブを使用してそのパソコンを起動し、MiniTool ShadowMakerを使用してユニバーサル復元を実行する必要があります。なお、非互換性の問題の解決については、上記のセクションを参照してください。
結語
PCがクラッシュした場合、またはオペレーティングシステムがインストールされていない場合、Windowsバックアップを別のPCに復元する方法は?この記事では、詳細な操作手順をご提供します。これらの手順に従って、システムバックアップを作成し、Windowsイメージバックアップを別のPCに復元するか、ディスクをクローンしてユニバーサル復元を実行してください。
他にご不明な点がありましたら、以下にコメントをご記入ください。できるだけ早く返事いたします。この記事が皆様のお役に立つことを願っています。