一般的に、ウイルス攻撃、突然の停電、不良セクターなどによって、ハードディスクがは故障することがあります。すると、データが失われるという予期せぬ事態が発生することになります。システムディスクに何か問題が発生すると、Windowsは正しく起動できなくなります。では、どうしたらいいのでしょうか?
この問題を解決するには、対策を講じることが必要です。実は、Windows 7/8/10/11のハードドライブを事前にゴーストしておけば、この問題はより簡単に解決できます:バックアップは、システムとデータを復元するために利用できます。
一方、システムディスクが小さくて古すぎる場合、Windowsハードディスクを別のハードディスクにゴースト化することは、ディスクをアップグレードする方法としては悪くありません。
PCのHDDをゴーストするには?次のセクションに進んでください。
ハードドライブをゴースト化する方法 Windows 11/10/8/7
データの安全性を保証するためには、優れたゴーストドライブ戦略を立てることが必要です。データのバックアップに関しては、簡単な方法は注目に値します。このパートでは、HDDをゴーストする2つの方法‐イメージとクローン作成について説明します。
Windows 7/8/10/11でゴーストイメージを作成する方法
ゴーストとは、ディスクイメージを作成することです。具体的には、ハードディスクの内容の完全なコピーまたはスナップショットを作成し、すべてのデータをイメージに圧縮します。
実際、複数のイメージをゴーストし、外付けハードドライブに保存することができます。これにより、ハードディスクの故障やシステムの破損が発生した場合、作成したイメージファイルから復元することで、コンピューターを正常な状態に戻すことができます。
では、どのようにディスクイメージでハードドライブをゴースト化しますか?最良の方法は、プロフェッショナルなゴーストハードドライブフリーソフトを実行してゴーストバックアップを作成することです。オンライン市場では、さまざまなゴーストディスクユーティリティを見つけることができます。ここでは、ハードドライブをゴースト化するのに最適なソフトウェアの1つ‐MiniTool ShadowMakerを実行することを強くお勧めします。この無料ソフトを使用すると、目的を簡単かつ効果的に達成できます。
オールインワンPCバックアップソフトとして、MiniTool ShadowMakerはWindows 11/10/8/7で正常に動作します。このソフトを実行すると、Windowsオペレーティングシステム、ファイル、フォルダー、ディスク、またはパーティションのイメージバックアップを作成できます。この無料のゴーストイメージ作成ソフトは、データのセキュリティを大幅に向上することができます。
このゴーストドライブソフトに興味がある場合は、下記のダウンロードボタンをクリックして、PCにインストールして入手しましょう。トライアルエディションでは30日間の無料試用が可能です。
MiniTool ShadowMaker Trialクリックしてダウンロード100%クリーン&セーフ
Windows 7/8/10/11のゴーストイメージを段階的に作成する方法は?以下の手順を見てみましょう。
ステップ1:コンピューターにインストールしたソフト‐MiniTool ShadowMakerを起動し、「体験版で続く」をクリックして続行します。
ステップ2:「バックアップ」ページで、MiniTool ShadowMakerはデフォルトでWindowsシステムをゴースト化します:Windows OSの実行に必要なすべてのシステムドライブが選択されています。
ここで、ハードドライブをゴースト化する必要があるので、「ソース」セクションをクリックし、「ディスクとパーティション」をクリックし、対象のディスクを選択します。次に、選択したディスク上のすべてのパーティションにチェックを入れます。今回はシステムディスクを例にして選択します。
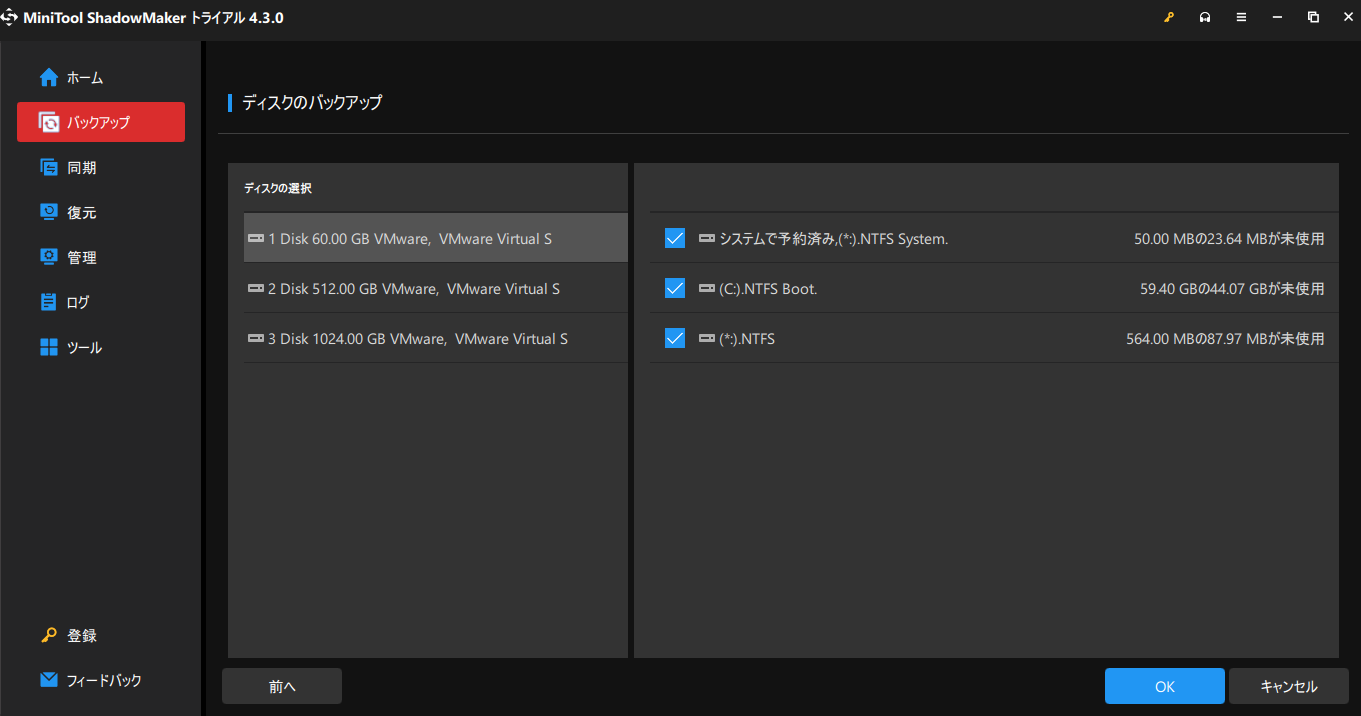
ステップ3:対象のハードドライブを選択した後、ディスクイメージファイルの保存パスを選択する必要があります。「バックアップ先」セクションに移動し、必要に応じて外付けハードドライブなどのパスを選択します。
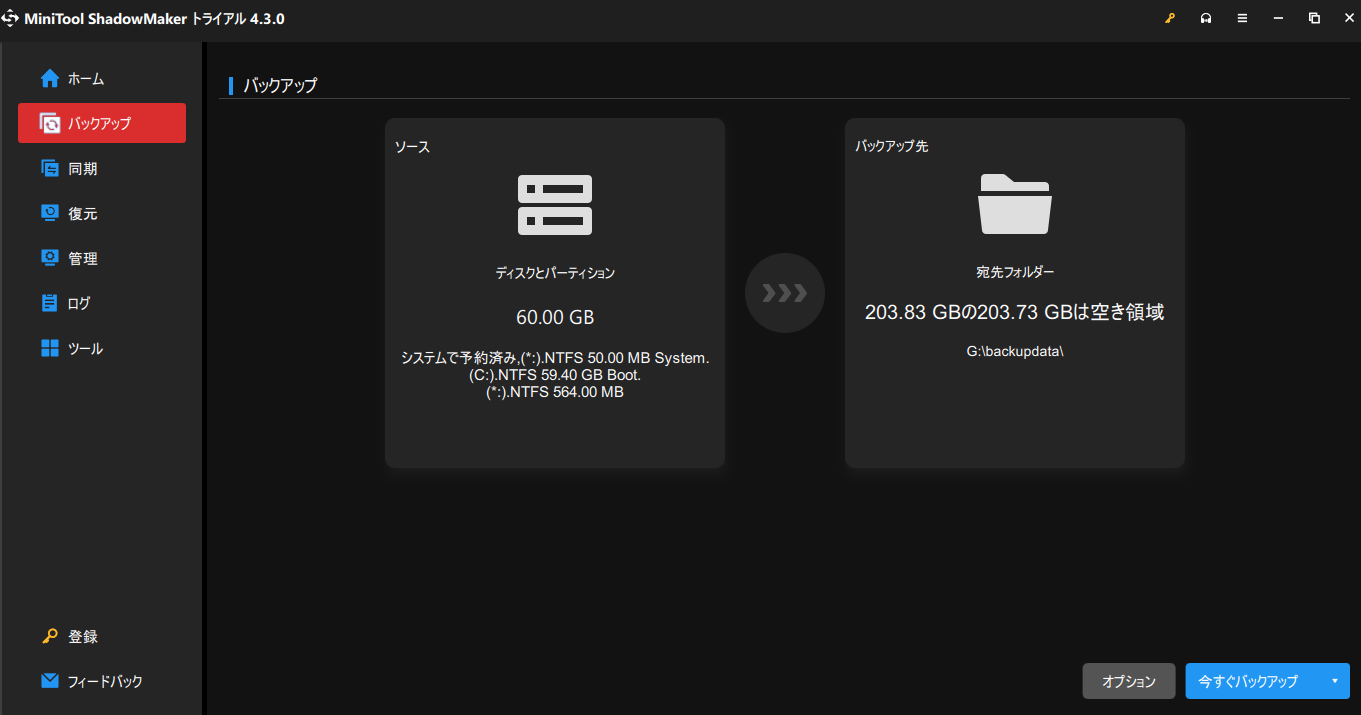
オプションの構成、スケジュールの設定、バックアップスキームの選択など、一部の高度な設定を行う場合は、「オプション」をクリックして対応する機能を選択できます。詳細な操作は以下のとおりです。
バックアップオプション
この機能では、イメージ作成モードの選択、ファイルサイズの設定、ファイル圧縮レベルの変更、バックアップへのコメント追加など、ハードディスクバックアップに関する様々な設定を行うことができます。
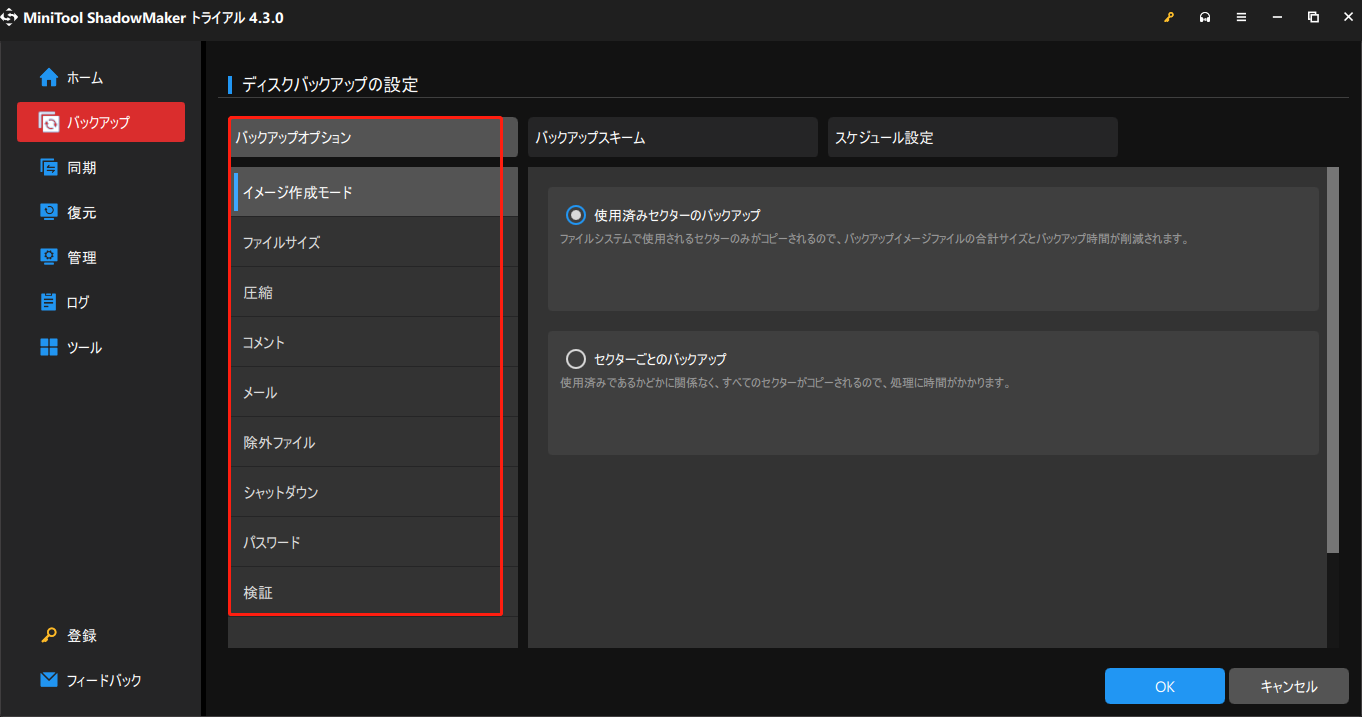
バックアップスキーム
この機能を有効にしてスキームを選択し、PCに保存するバックアップイメージファイルのバージョンを設定できます。古いバックアップを削除することで、ディスク容量を節約できます。
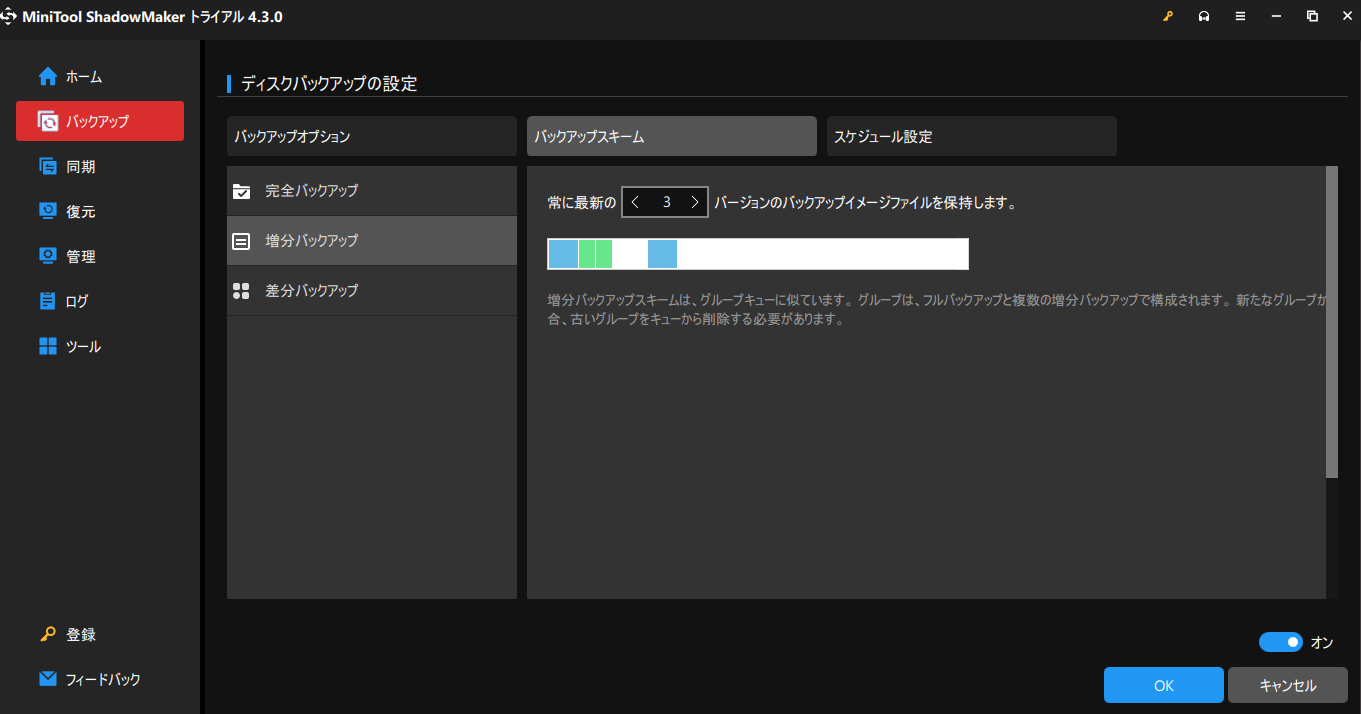
スケジュール設定
この機能はデフォルトではオフになっています。システムディスクのバックアップイメージ用の自動バックアップを作成したい場合は、この機能をオンにしてください。その後、必要に応じてスケジュール設定を選択します。
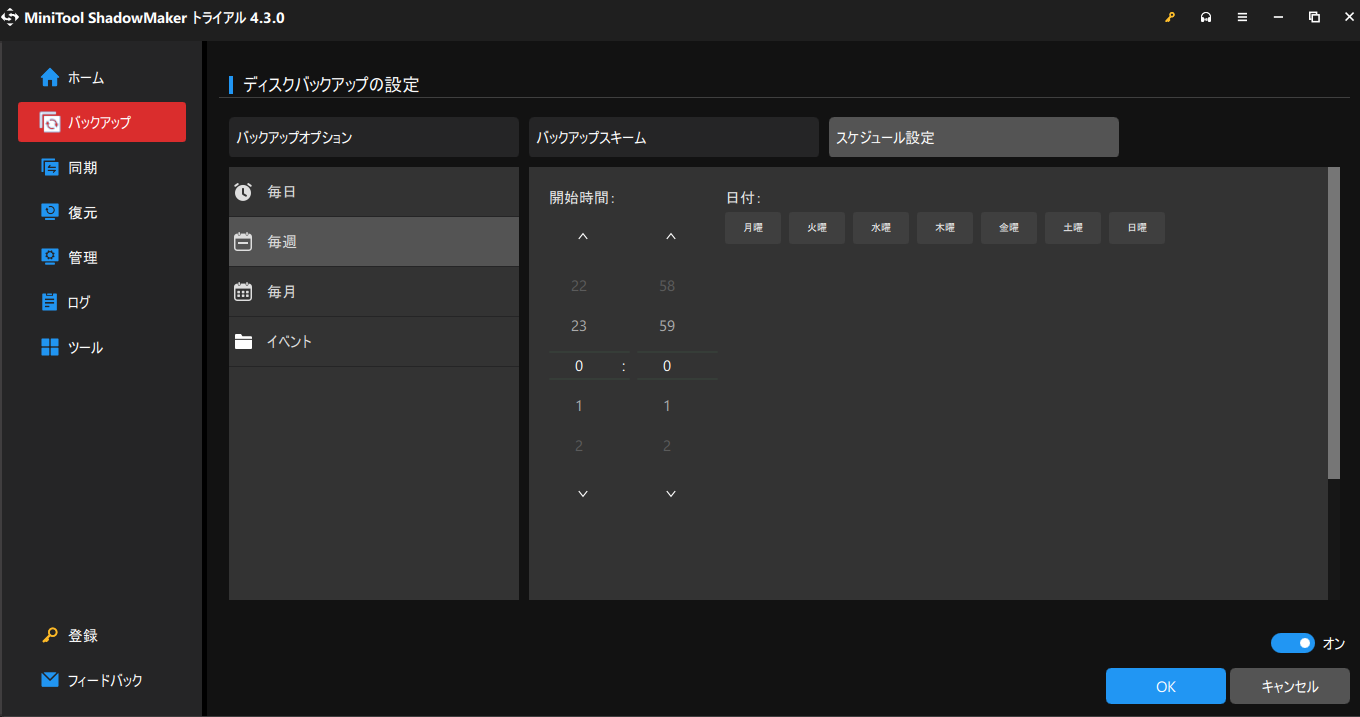
まとめると、この記事ではWindows 11/10/8/7のゴーストイメージを作成する方法を順を追って説明してきました。システムディスクが故障したとき、またはシステムがクラッシュしたとき、ゴーストしたイメージファイルを使ってコンピューターを以前の正常な状態に復元しましょう。
ハードドライブをSSD/HDDにゴースト化するため、Windows 7/8/10/11向けのゴーストソフトウェアをお探しの場合は、このゴーストディスクユーティリティを無料でダウンロードして、試してみてください。
MiniTool ShadowMaker Trialクリックしてダウンロード100%クリーン&セーフ
ハードディスクをSSDにゴーストする方法
Windows 11/10/8/7でゴーストイメージを作成する以外に、PCでハードドライブをゴーストする他の方法がありますか?もちろん、ハードドライブを外付けHDDまたはSSDにクローンして、ハードドライブをゴーストすることを実現できます。簡単に言えば、クローンとはビット単位で直接コピーすることです。
これにより、ターゲットドライブ上のすべてのデータは、コピー元ドライブ上のデータと同一になります。すべてのコンテンツ(PCデスクトップからデバイスドライバーまで、またはOSから隠しディレクトリファイルまで)は完全に同一にコピーされます。つまり、あらゆるものを別のディスクに直接バックアップできます。
MiniTool ShadowMakerを実行してハードドライブをSSDにゴーストする
ディスクのバックアップやアップグレードのためにハードドライブをSSDにゴーストするには、どうしたらいいですか?MiniTool ShadowMakerも大いに役立ちます。このソフトは、ディスクのクローンという強力な機能を提供しています。
このゴーストハードドライブフリーソフトを使用すると、PC(ノートパソコンやデスクトップを含む)のハードドライブをSSDやHDDなどの新しいハードドライブに効果的にクローンできます。このハードディスクからハードディスクへのゴーストソフトをWindows 11/10/8/7 PCに無料でダウンロードして、今すぐお試しください。
MiniTool ShadowMaker Trialクリックしてダウンロード100%クリーン&セーフ
では、ハードドライブをSSD/外付けHDDにゴーストする方法を説明します:
ステップ1:MiniTool ShadowMakerを起動し、「体験版で続く」をクリックします。
ステップ2:「ツール」ページに移動し、「ディスクのクローン」をクリックしてハードドライブをSSDにゴースト化します。
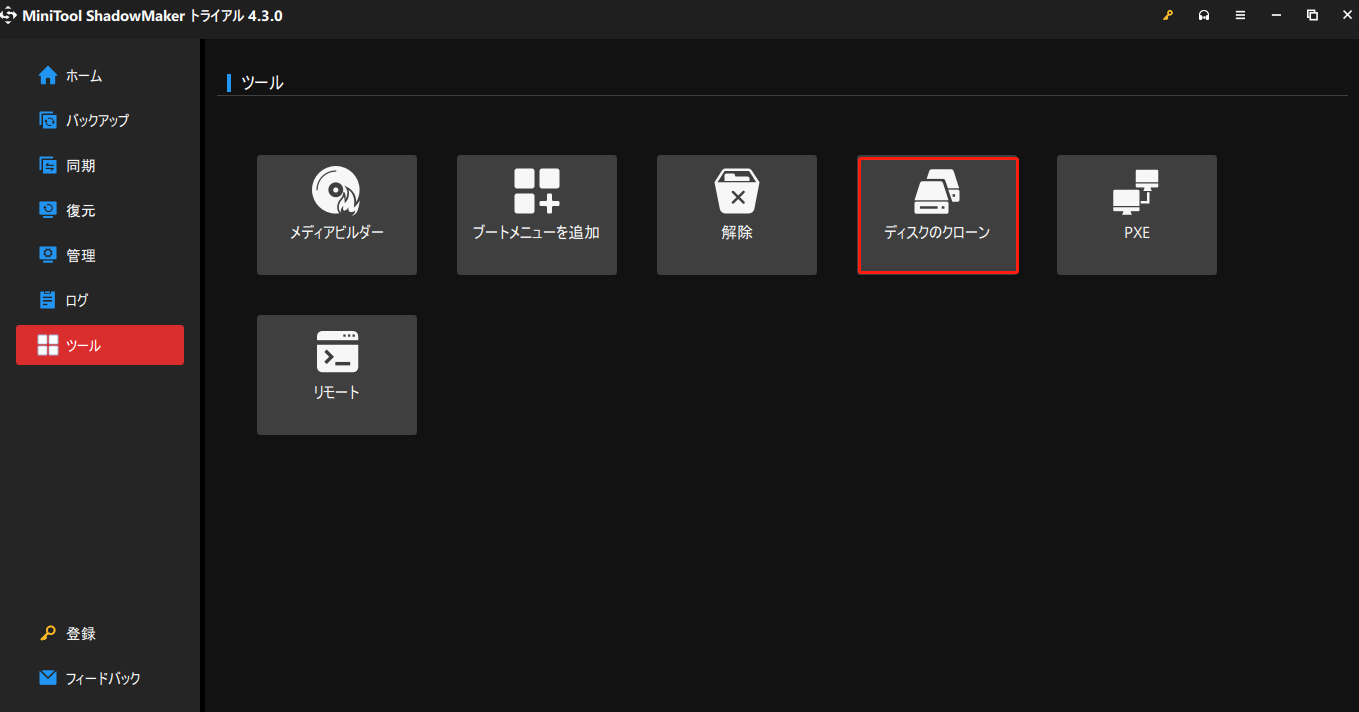
ステップ3:次の画面で、元のハードディスクとターゲットハードディスクを選択します。なお、ターゲットディスクは、ソースディスクのすべてのデータを保存するのに十分なサイズがある必要があります。
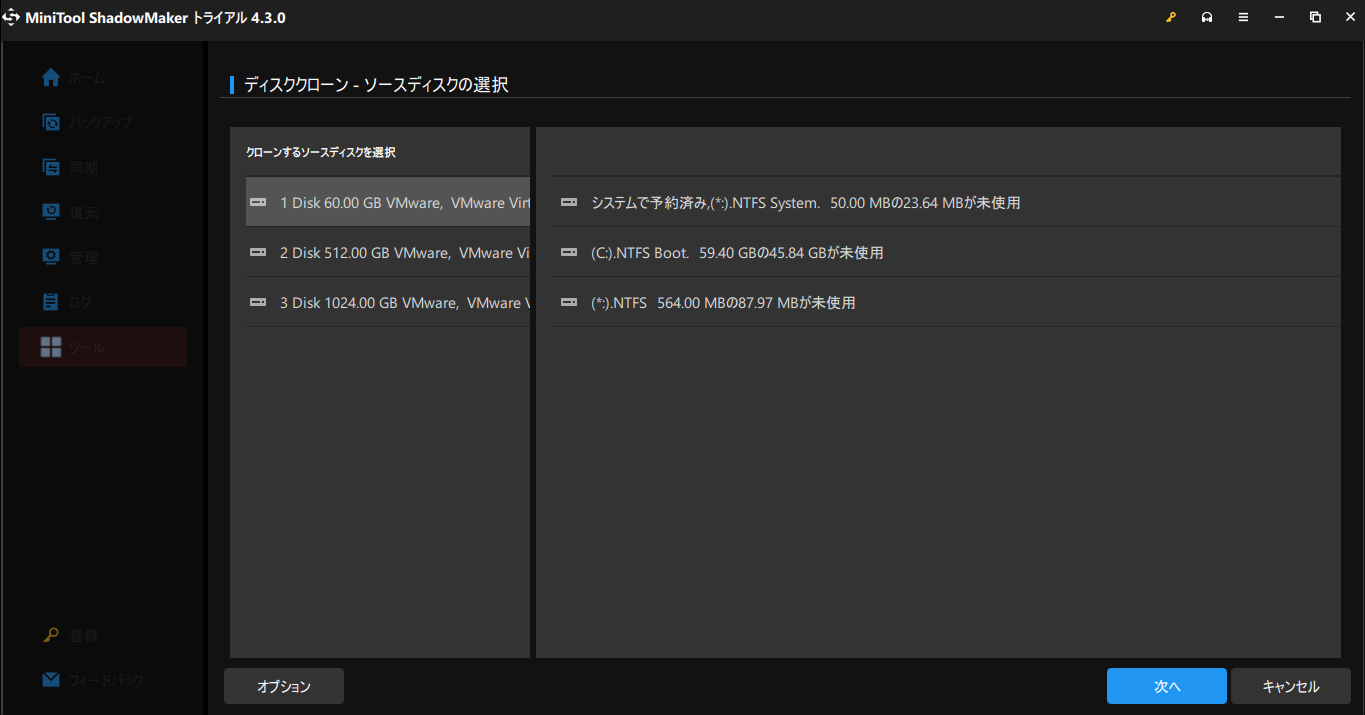
ステップ4:その後、MiniTool ShadowMakerは進行状況を確認できるプロセスページに移動します。数分かかる場合があるので、しばらくお待ちください。操作が完了すると、以下のようなメッセージが表示されます。
元のハードディスクまたはターゲットディスクのいずれかがコンピューターから切断されていることを確認してください。そうしないと、Windowsオペレーティングシステムによって1つのディスクをオフラインとマークされることがあります。これは、コピー元とコピー先のディスクに同じ署名があるためです。この場合、不要なディスクを削除するだけです。
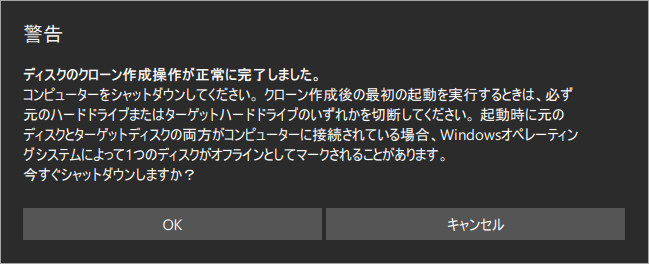
MiniTool ShadowMakerのディスククローン機能を使用してWindows 11/10/8/7でハードドライブをゴースト化したいですか?このゴーストクローニングソフトを無料で試してください。
MiniTool ShadowMaker Trialクリックしてダウンロード100%クリーン&セーフ
MiniTool Partition Wizardを使用してハードディスクをゴーストする
MiniTool ShadowMakerに加えて、もう1つのディスククローニングソフトを実行してPCハードドライブをゴースト化することができます。それは、プロフェッショナルな無料のパーティションマネージャー‐MiniTool Partition Wizardです。このディスクユーティリティは、「ディスクコピー」と「OSをSSD/HDDに移行」という2つの機能を提供し、Windows 7/8/10/11のハードドライブをゴースト化するのを簡単にします。
「ディスクコピー」はシステムディスクとデータディスクをクローンするのに役に立ちます。また、「OSをSSD/HDDに移行」機能を使用することで、OSドライブだけを別のディスクに移行したり、システムディスク全体をクローンしたりすることができます。いずれかを選択し、HDDのゴースト化を始めましょう。
MiniTool Partition Wizard Freeクリックしてダウンロード100%クリーン&セーフ
このゴーストドライブソフトを使用してハードディスクをゴースト化する方法は?以下の手順に従ってください。ここでは「ディスクコピー」機能を例として説明します。
ステップ1:MiniTool Partition Wizardを実行し、メインインターフェイスに入ります。次に、「ディスクコピー」機能をクリックして続行します。
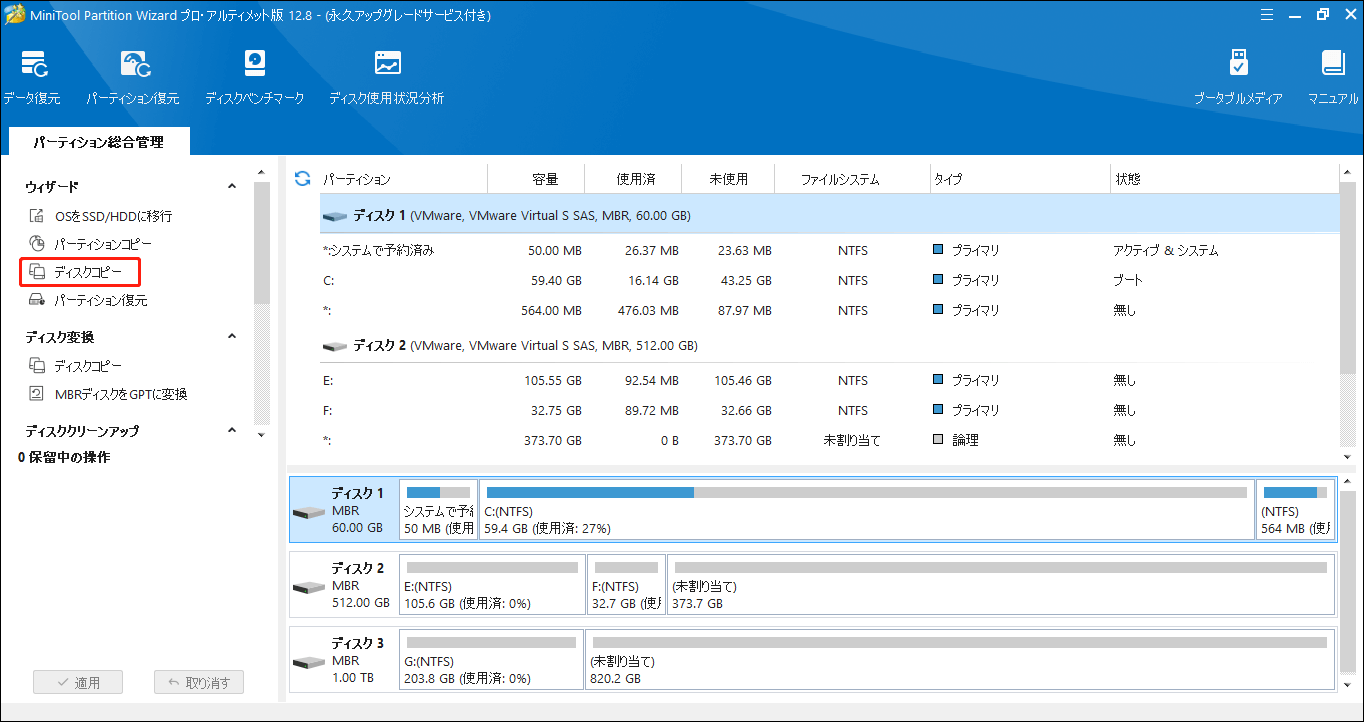
ステップ2:コピーするシステムディスクを選択します。
ステップ3:その後、ソースの内容を保存する宛先ディスクを選択します。
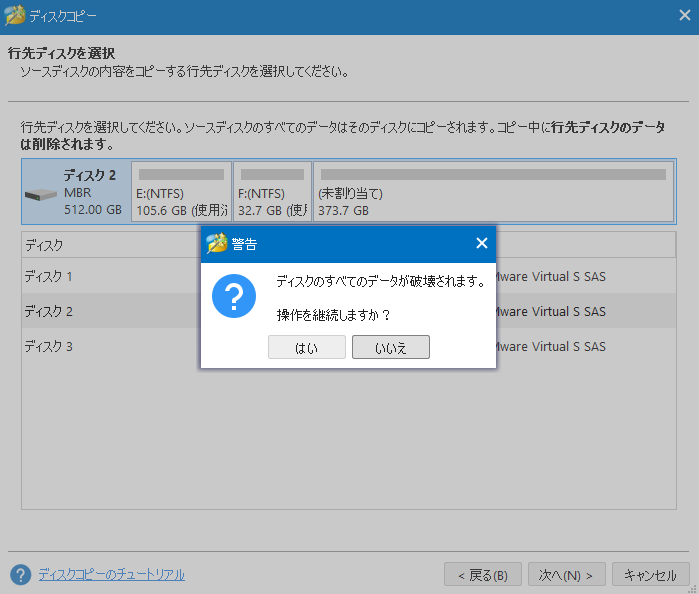
ステップ4:必要に応じてコピーオプションを選択します。
ステップ5:すると、コピー先ディスクからPCCを起動方法に関する情報が表示されます。システムが破損した場合、それを実行してください。最後に、「適用」をクリックします。
結語
まとめると、この記事では、Windows 11/10/8/7でハードドライブをゴースト化する2つの方法(ディスクイメージングとクローニング)について説明します。
MiniTool ShadowMakerを使用すると、ディスクをゴーストすることは簡単になります。このPCゴーストソフトを実行してイメージを作成したり、ハードドライブをSSD/HDDにクローンすることができます。また、別のゴーストディスクソフト‐MiniTool Partition Wizardもディスクをクローンしてバックアップするのに役立ちます。ニーズに応じていずれかを選んでください。
弊社のソフトの使用時に何か質問があれば、下のコメントでお知らせください。できるだけ早く返事いたします。


