Windowsのゴースト(バックアップ)を作成する方法をよく知らない人はいるので、今回は、無料で信頼できるゴーストソフトを紹介したいと思います。
ゴーストイメージングについて
ゴーストイメージング(バックアップ)とは、ソフトウェアでコンピュータのハードドライブのデータを、イメージと呼ばれる個別の圧縮ファイルにコピーするデータバックアッププロセスです。ゴーストを作成すると、構成データ、アプリケーション、設定情報などが別のハードディスクまたはサーバーにコピーされます。
ゴーストイメージの目的は、システムの復元を迅速で可能にすること、またはデータ復元サポートを提供することです。簡単に言うと、ゴーストにはシステムゴーストとデータゴースト、二種類があります。
ご存知のように、システムの故障は、コンピュータウイルス、誤操作、Windows更新などが原因で時々発生します。そのため、Windows 10/8/7オペレーティング・システムのゴーストを作成するのは遣り甲斐のあることだと思われます。
システムのゴースト(バックアップ)があるなら、予期しないトラブルにあってもPCを保護できます。また、システムクラッシュが発生した場合、OSやアプリケーションの再インストール不要で時間を大幅に節約して、PCを以前の状態に簡単に復元できます。ファイルは失われたり削除されたりする場合でも、役に立ちます。
では、つづいて、システムのゴースト(バックアップ)を作成する方法について、ご説明しましょう。
Windowsシステムのゴーストを作成する方法
Windowsシステムのゴーストソフトというと、MiniTool ShadowMakerです。
MiniTool ShadowMaker:Windows 10/8/7向けの無料のゴーストソフト
Windows 10/8/7向けの信頼性の高い無料のバックアップソフトとして、コンピューターのバックアップを自動的/定期的に作成するができ、Windowsの再インストールやデータ回復の時間を短くします。
強力で柔軟なので、MiniTool ShadowMakerはWindowsのバックアップと復元に最適だとも言えます。さらに、互換性の問題なしで、ハードウェアが異なるコンピューターにシステムイメージを復元することもできます。
注:現在、MiniTool ShadowMakerは30日間で無料体験できる試用版が提供されています。
無料体験はことらへ
Windows 10/8/7のゴーストイメージを作成する方法
Windowsゴースト作成に関する詳細なチュートリアルは次のとおりです。
手順1:コンピューターにMiniTool ShadowMakerをインストールします。
手順2:管理するコンピューターを選択します。
- このゴーストソフトをダブルクリックします。
- [試用版を保持]ボタンをクリックして、試用版を実行します。
- 次に、対応する[接続]をクリックして、管理するコンピュータを選択します。例として、ローカルバックアップを取ります。
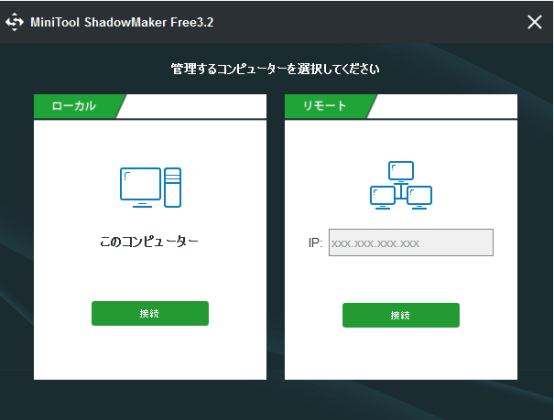
手順3:[バックアップ]ページでバックアップのソースと宛先を選択します。
- Windows 7/8/10 OSをバックアップするには、システムパーティションを選択してください。 ここで、MiniTool ShadowMakerがWindowsの実行に必要なOSドライブを選択したことがわかります。したがって、二度と選択することはありません。
- 作成したイメージファイルの保存場所なら、外付けハードドライブ、USBフラッシュドライブ、SSD、HDD、およびNAS(ネットワーク接続ストレージ)は利用可能です。
- 保存用のディスクのパーティションを選択します。
- [OK]をクリックして[バックアップ]ページに戻ります。
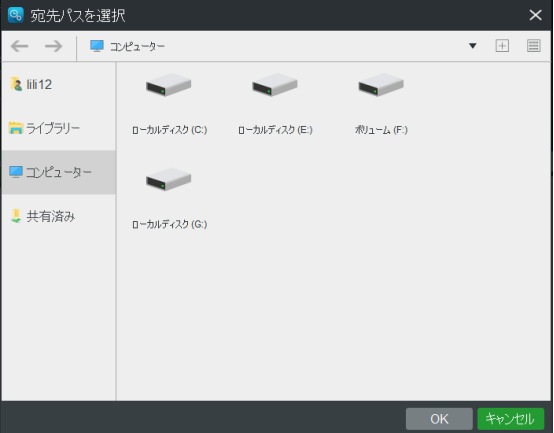
手順4:バックアップを開始します。
最後に、「今すぐバックアップ」ボタンをタップして、すべての設定を実行します。
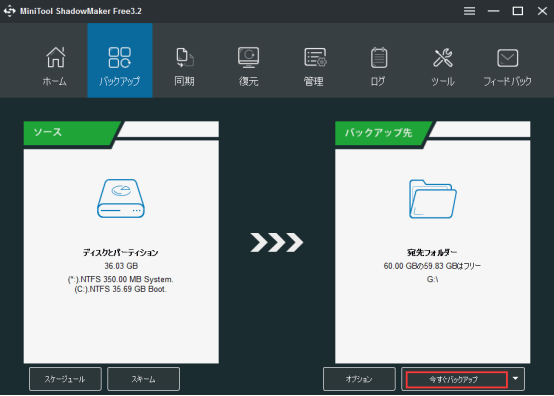
おすすめのゴーストソフト(Windows 10/8/7向け)Twitterでシェア
注:Windowsのゴーストを作成した後、システムイメージで起動できないPCを復元できるように、起動可能なUSBドライブまたはDVD / CDディスクを作成する必要があります。詳細については、『外付けハードディスクからシステムイメージを復元する方法』を参照してください。
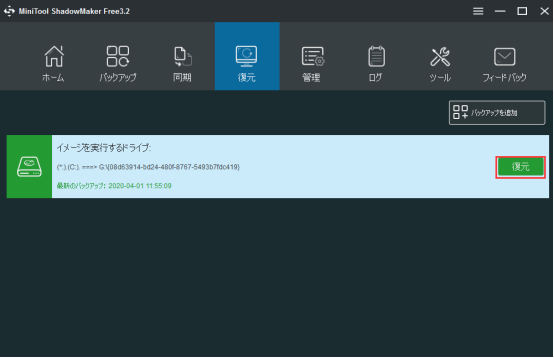
Windows 10/8/7組み込みのツールでバックアップと回復する方法
Windowsの組み込みツールの「バックアップと復元」を使用して、オペレーティングシステムをバックアップできます。
例としてWindows 10を取り上げます。
手順1:バックアップ機能を選択します。
- [設定]> [更新とセキュリティ]> [バックアップ]> [バックアップと復元に移動(Windows 7)]にクリックします。
- Windows 10の「システムイメージの作成」リンクをクリックします。
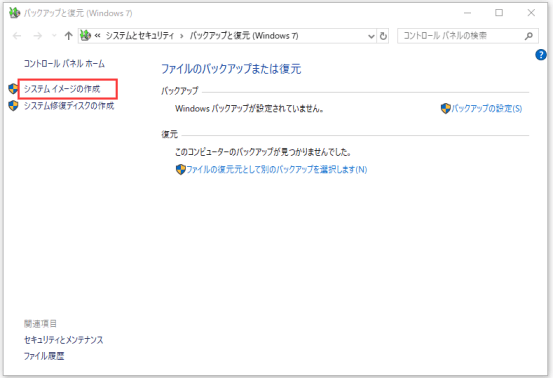
手順2:バックアップを保存する場所を選択します。
システムイメージの宛先パスを選択する必要があります。ここでは、外付けハードドライブ、ネットワークの場所などが利用可能です。
手順3:Windows 10ゴーストイメージの作成を開始します。
- バックアップするドライブを選択します。デフォルトでは、Windowsの実行に必要なシステム関連パーティションが含まれています。
- バックアップ設定を確認します。
- [バックアップの開始]ボタンをクリックして、システムイメージを作成します。
ここで、システムイメージの作成方法でした。
ちなみに、以下の「バックアップの設定」機能を使用すると、システムイメージを作成し、ファイルを自動的にバックアップできます。必要に応じてWindows 10のゴーストイメージを作成してください。
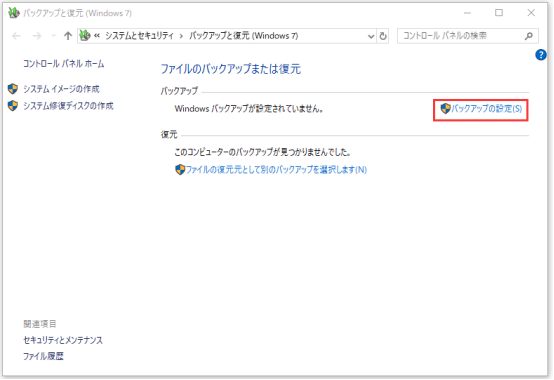
Windows 10/8/7 でハードディスクのゴーストを作成する方法
続いてWindows 10/8/7のハードドライブを丸ごとバックアップする方法をご説明していきます。
Windows システムのゴースト作成に加えて、ハードドライブを丸ごとバックアップできるため、ここでも、MiniTool ShadowMakerがおすすめです。
MiniTool ShadowMaker の無料体験はこちらへ
手順1:Windows 10/8/7でMiniTool ShadowMakerを実行します。
手順2:バックアップインターフェイスで、ディスク(システムディスクが推奨され)を選択して、バックアップするディスクを確認します。
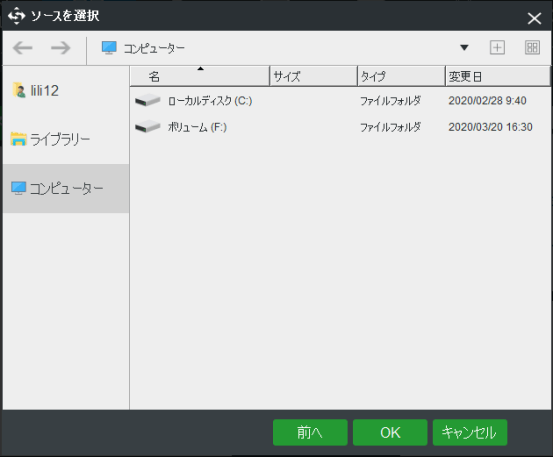
手順3:ハードドライブイメージの保存パスを指定します。
手順4:「すぐにバックアップ」をクリックします。
ディスクのバックアップの詳細については、こちらへ
また、MiniTool ShadowMakerにはクローンディスクという機能があります。Windows 10/8/7でハードドライブを簡単にバックアップできます。
手順は次のとおりです。
手順1:モードを選択します。
- MiniTool ShadowMakerを開きます。
- [試用版を保持]をクリックします。
- [接続]ボタンをクリックします。
手順2:クローンツールを選択します。
- [ツール]ページに移動します。
- 「ディスククローン」を選択します。
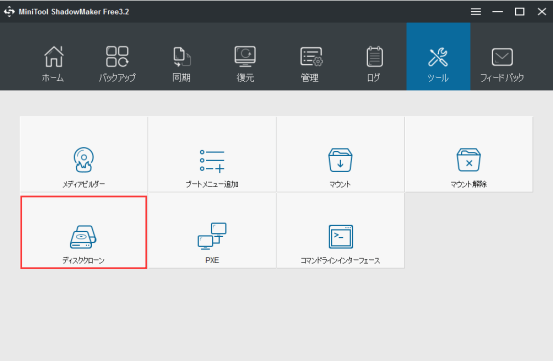
手順3:ソースディスクとターゲットディスクを選択します。
- クローンするディスクを選択します。
- ソースドライブのすべての内容を保持するように、十分な大きさのターゲットディスクを選択します。
- [OK]をクリックして続行します。
関連記事:MiniToolプログラムは、ハードドライブをより小さなSSDに複製するのに役立ちます。
手順4:クローン作成プロセスを開始します。
- Windows 10でハードドライブを丸ごとバックアップした後、PCをシャットダウンします。
ご参考までに:イメージ作成VSクローン
ご参考になればと思って、イメージ作成とクローンの相違点についてご説明していきます。
1.イメージ作成とは
Windows、ファイル、ディスク、パーティションをイメージファイルにバックアップすることを指します。バックアッププロセス中、バックアップソースはゴーストソフトによって圧縮されます。コンピュータにトラブルが発生すると、元のソフトを介してのみイメージファイルで復元できます。
2.ディスクのクローンとは
ディスク内容を複製することです。つまり、設定情報、ファイル、プログラムなど、ソースディスク上のすべての内容が複製されます。システムディスクのクローンを作成すると、システムが故障した場合にこのクローンファイルでPCを起動できます。
詳細については、『クローンとイメージ作成:違いは何ですか? 今すぐ回答を得る!』を参照してください。
結語
MiniTool ソフトについてご質問がありましたら、お気軽に[email protected]までご連絡ください。また、ご質問を素早く処理、答えできるため、早めに下記2つのことを同封してご送信ください。
- ご送信のメール件名に、製品のフルネームを記入してお願いします。
- ご送信のメール内容に、ご使用上の問題に関わるエラー・メッセージとか、スクリーンショットとかを添付して頂ければ、最適なソリューションや解答を提供するのに非常に役立ちます。