様々な原因により、オペレーティング システム、インストール済みプログラム、ゲーム、ソフトウェア、個人用ファイルなどのデータを含むディスクのバックアップからディスクの復元を行う必要がある場合があります。例えば、システムの破損、ディスク データの紛失、ハード ドライブの故障などが原因として考えられます。ディスクの復元は、ディスクの復元は、OSを再インストールすることなく、このような状況に対応できる良い解決策です。
ディスクの復元を行うには、先ず、MiniTool ShadowMaker のメディア作成ツールを使用してWinPE に入るためのブータブル ディスクを作成してください。その後、ハードディスクの復元を開始できます。
- ブータブルメディアビルダでブータブルCD/DVDディスクとブータブルフラッシュドライブを作成する方法
- 作成したMiniToolブータブルCD/DVDディスクまたはUSBフラッシュドライブから起動する方法
ステップ1.メインインターフェースの左側のパネルから「復元」タブを選択し、右画面で復元したいディスクのバックアップ イメージを選択して「復元」ボタンをクリックします。
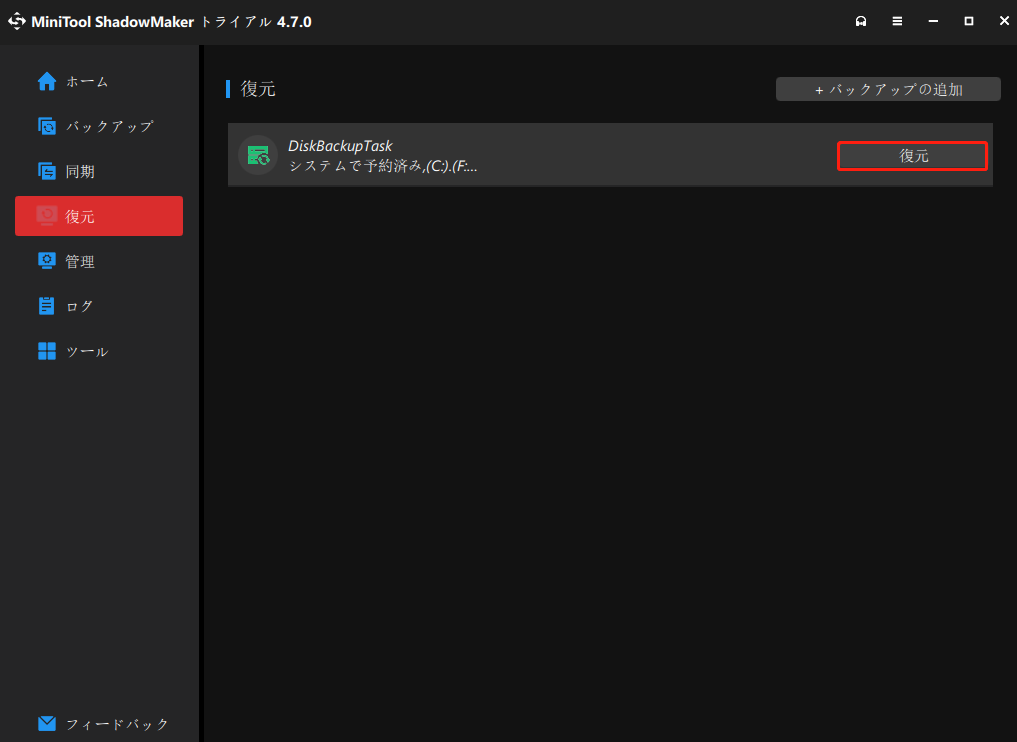
ステップ2.バックアップバージョンを選択して「次へ」をクリックします。
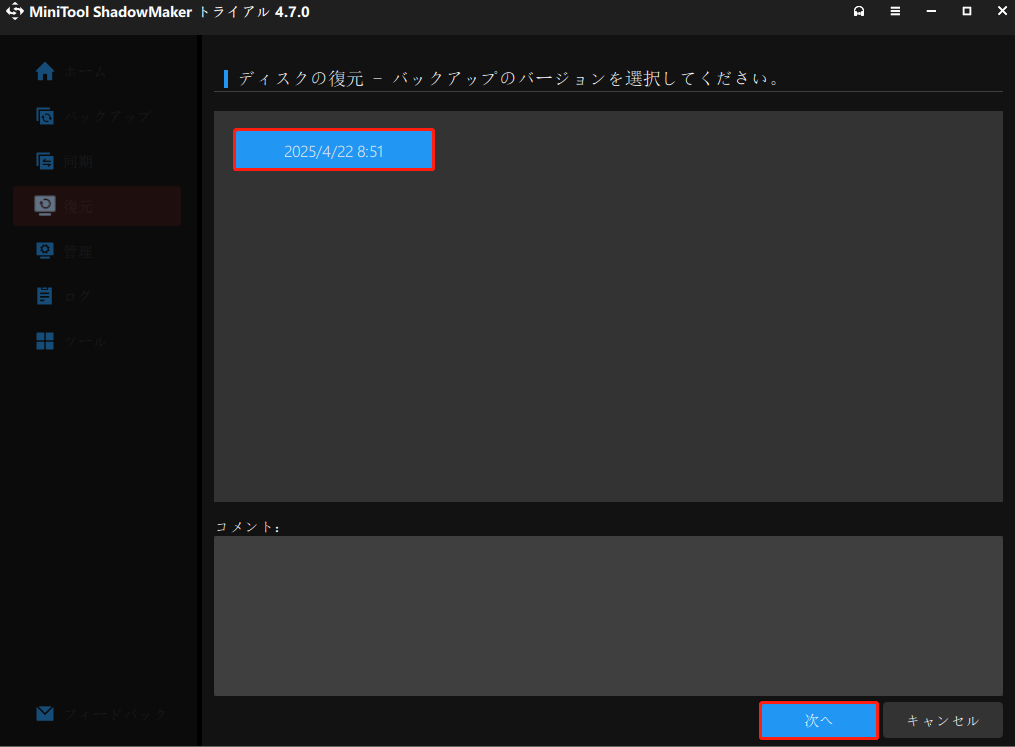
ステップ3.復元したいターゲットディスクのすべてのパーティションにチェックを入れます。システムディスクの場合は、「MBRとトラック0」が不可欠なので、この項目は必ずチェックを入れておきましょう。
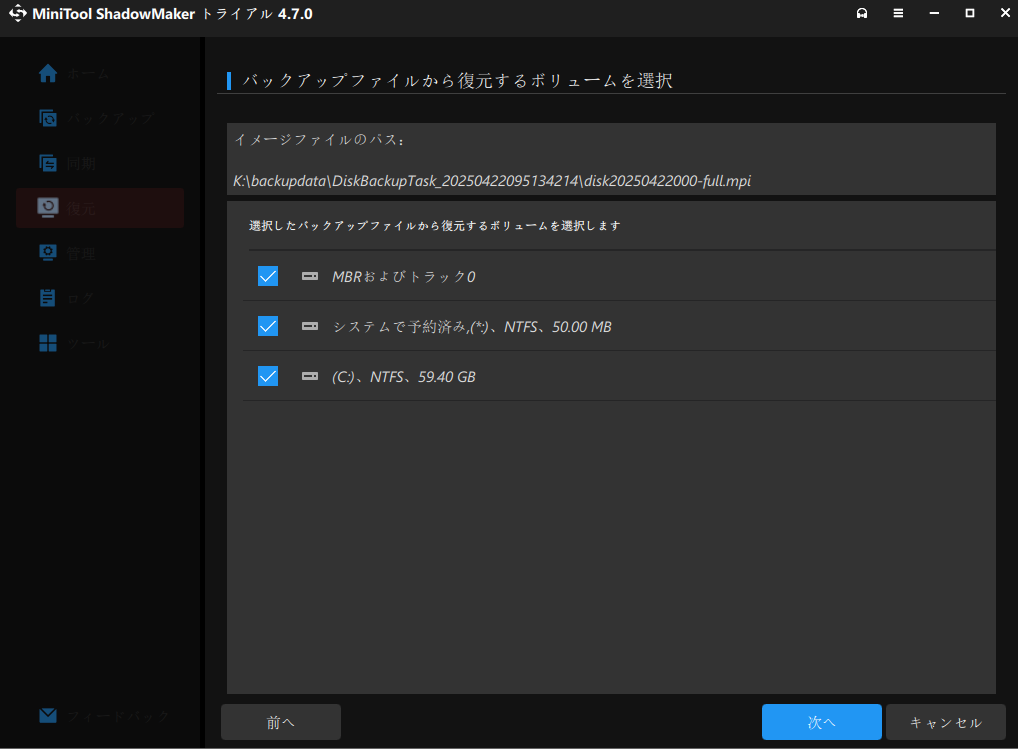
ステップ4.復元したファイルを保存する場所を選択して「次へ」をクリックします。
注意:ディスクイメージをバックアップ ファイルが存在しているディスクに復元することはできません。
ステップ5.すると、「ターゲットディスクの次のパーティションのデータは、イメージの復元中に上書きされます:xxxxxx。続行しますか?」という警告メッセージが表示されます。重要なデータを事前にバックアップされたことを確認したら「OK」をクリックします。
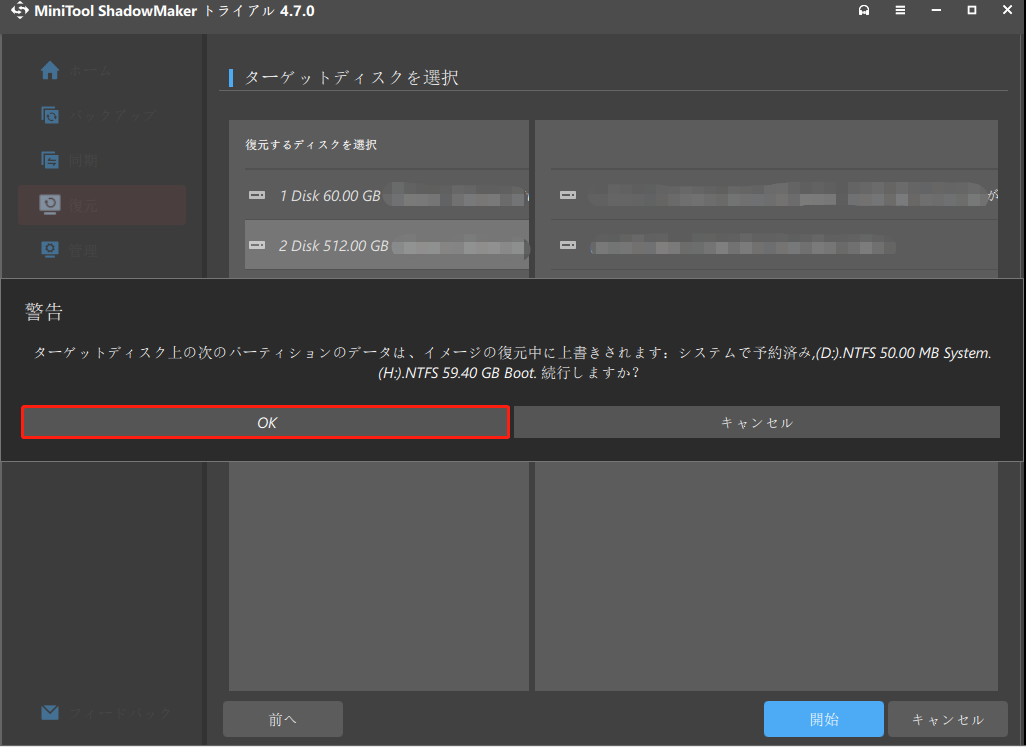
ステップ6.復元処理には少々時間かかりますので、気長にお待ちください。途中で中断すると、一部のファイルが破損して、OSが起動できなくなるかもしれません。ディスクの復元が終了したら、「完了」ボタンをクリックしてください。
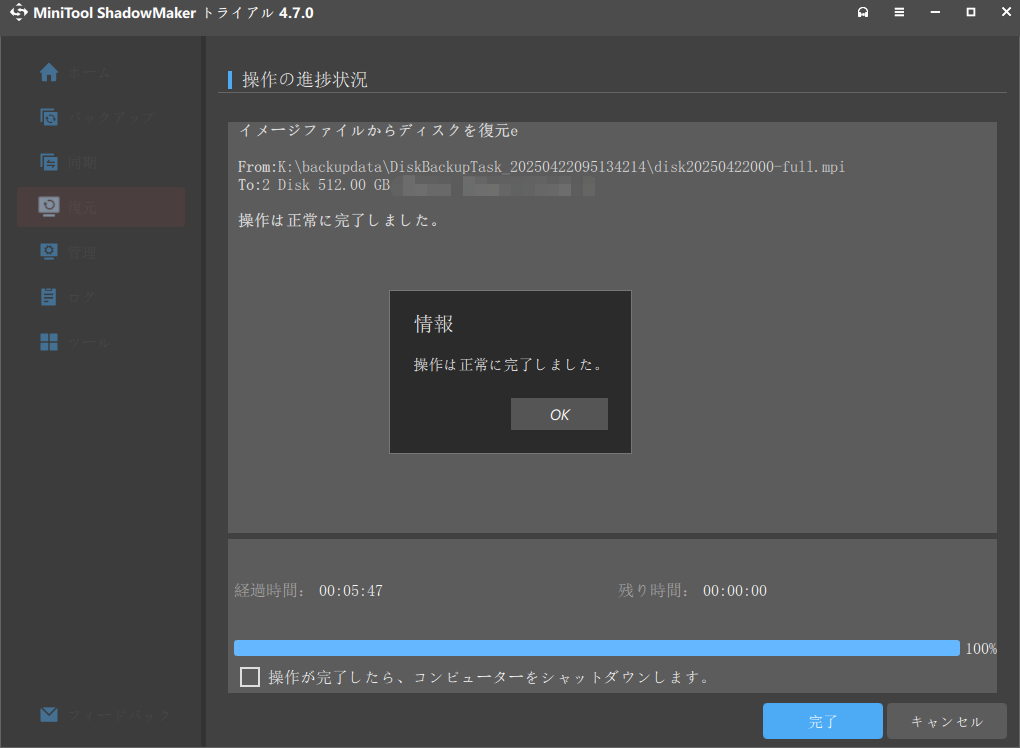
提示:必要に応じて、「操作が完了したら、コンピュータをシャットダウンします。」をチェックすることができます。