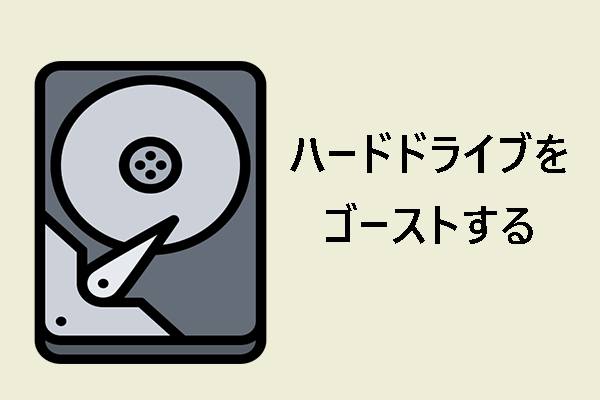突然のシステム中断、ハードウェア障害、ウイルス攻撃、誤った操作などが発生すると、コンピューターが破損したりクラッシュしたりすることがあります。パソコンの不具合が発生した場合、財務書類、写真、音楽ファイル、ビデオなどの重要なデータが失われる可能性があります。これは壊滅的な打撃を与え、データ復元するのは困難です。
家庭用コンピューターや中小企業にとって、最適なバックアップ戦略を導入することは一番いい方法です。これにより、コンピューターを使用している間に上記のような状況に遭遇した場合、途方に暮れることを防ぐことができます。
3-2-1バックアップルール:データ保護に最適なバックアップ方法
データの損失を避けるためには、バックアップを作成する習慣を身につける必要があります。まだそうしていないなら、今がその時です。では、どのようなバックアップストレージ戦略が最適なのでしょうか?中小企業の場合、3-2-1バックアップルールは簡単で効果的であるため、IT業界では良い方法として認識されています。では、以下の原則に従って、ご自分のニーズに合ったバックアップ戦略をカスタマイズしてみましょう。
具体的には、3-2-1バックアップルールとは、以下の作業を行うことを意味します。
- データのコピー3つ
- 2つの異なるメディアに保存されるローカルコピー2つ
- オフサイトバックアップ1つ
では、3-2-1バックアップルールがどのように機能するかを見てみましょう。
データのコピーを最低3つ持っていることを保証する
周知の通り、コピーが多ければ多いほど、データ損失のリスクが低くなります。したがって、できるだけ多くのコピーを作成することをお勧めします。通常、最低3つのコピーを持つのが良いでしょう。つまり、2つのバックアップと1つのオリジナルデータがある場合、片方のバックアップにエラーが発生しても、もう片方のバックアップを使ってコンピューターを以前の状態に戻すことができます。
異なるストレージメディアにコピーを保存する
データのバックアップをすべて同じコンピューターに保存しておくことは、明らかに非論理的です。「卵はひとつのカゴに盛るな」という理論を聞いたことがあるでしょう。卵はすべて同じカゴに入れておくと、事故が起きた時にすべてを失う可能性があります。
同様に、すべてのコンピューターコピーを元のデータが存在する1つの場所に保存すると、貴重なデータが失われるリスクがあります。
したがって、書き込み可能なCD/DVD、ネットワーク接続ドライブ、外付けハードドライブ、プライベートサーバー、クラウドサービスなど、2つ目のデバイスに最低2つのコピーを保管する必要があります。
1つのコピーをオフサイトに保存する
洪水、火災、地震などの脅威が起こりうることを知っておくことは重要です。PCデータの損失を避けるには、オフサイトバックアップが良い選択肢です。バックアップのコピーはできるだけ遠くに保存してください。
多くの人はクラウドバックアップを使用することを選択します。Googleドライブ、Microsoft OneDrive、Dropboxなどが一般的なクラウドサービスです。
簡単に言えば、これが3-2-1バックアップルールです。では、このルールに従ってデータをバックアップするには、どうしたらいいのでしょうか?次の部分から、より多くの詳細を見つけることができます。
MiniTool ShadowMakerを実行してPCをバックアップ(ローカルコンピューターバックアップ)
データを安全に保つために、データバックアップソフトウェアを選択して3-2-1バックアップルールのローカルコンピューターバックアップを実行し、特に外付けHDDにPCをバックアップすることができます。これを行うには、プロフェッショナルな無料Windowsバックアップソフト‐MiniTool ShadowMakerを実行することをお勧めします。このツールは、イメージバックアップとクローン作成という2つのバックアップ戦略のベストプラクティスを提供しています。
このフリーソフトを使用すること、ファイル、システム、パーティション、ディスクを簡単にバックアップできます。バックアッププロセス中、ソースドライブのデータがイメージファイルに圧縮され、いわゆるイメージバックアップとなります。イメージファイルを外付けハードドライブ、大容量USBフラッシュドライブ、ネットワークなどに保存することができます。
さらに重要なのは、スケジュールバックアップ、差分バックアップ、増分バックアップを含む複数の種類のバックアップをサポートし、柔軟にデータを保存できることです。また、「ディスクのクローン」機能により、ハードドライブを別のディスクにクローンすることができます。
3-2-1バックアップルールの2つ目の部分に従ってローカルコンピューターバックアップを実行するには、今すぐMiniTool ShadowMakerをPCにダウンロードし、インストールしましょう。
MiniTool ShadowMaker Trialクリックしてダウンロード100%クリーン&セーフ
イメージバックアップを作成する方法
ステップ1:MiniTool ShadowMakerを起動し、「体験版で続く」をクリックして続行します。
ステップ2:デフォルトでは、このバックアップフリーソフトは、Windowsが実行するために必要なシステムドライブをバックアップするように設定されています。システムイメージファイルでは、設定、プログラム、その他の隠しファイルがすべてイメージに圧縮されています。このバックアップは、システムに問題が発生した場合にコンピューターを以前の日付に素早く復元するのに役立ちます。
重要なファイルをバックアップするには、「ソース」>「フォルダーとファイル」をクリックし、バックアップするものを選択し、「OK」をクリックします。
ステップ3:イメージファイルの保存場所を選択します。コンピューターバックアップデバイスとして、USBフラッシュドライブ、DVD/CD、外付けハードドライブ、内蔵ハードドライブなどがよく選択されています。
ローカルバックアップは、3-2-1バックアップルールに従った良いバックアップ戦略です。ここでは外付けハードドライブを選択します。
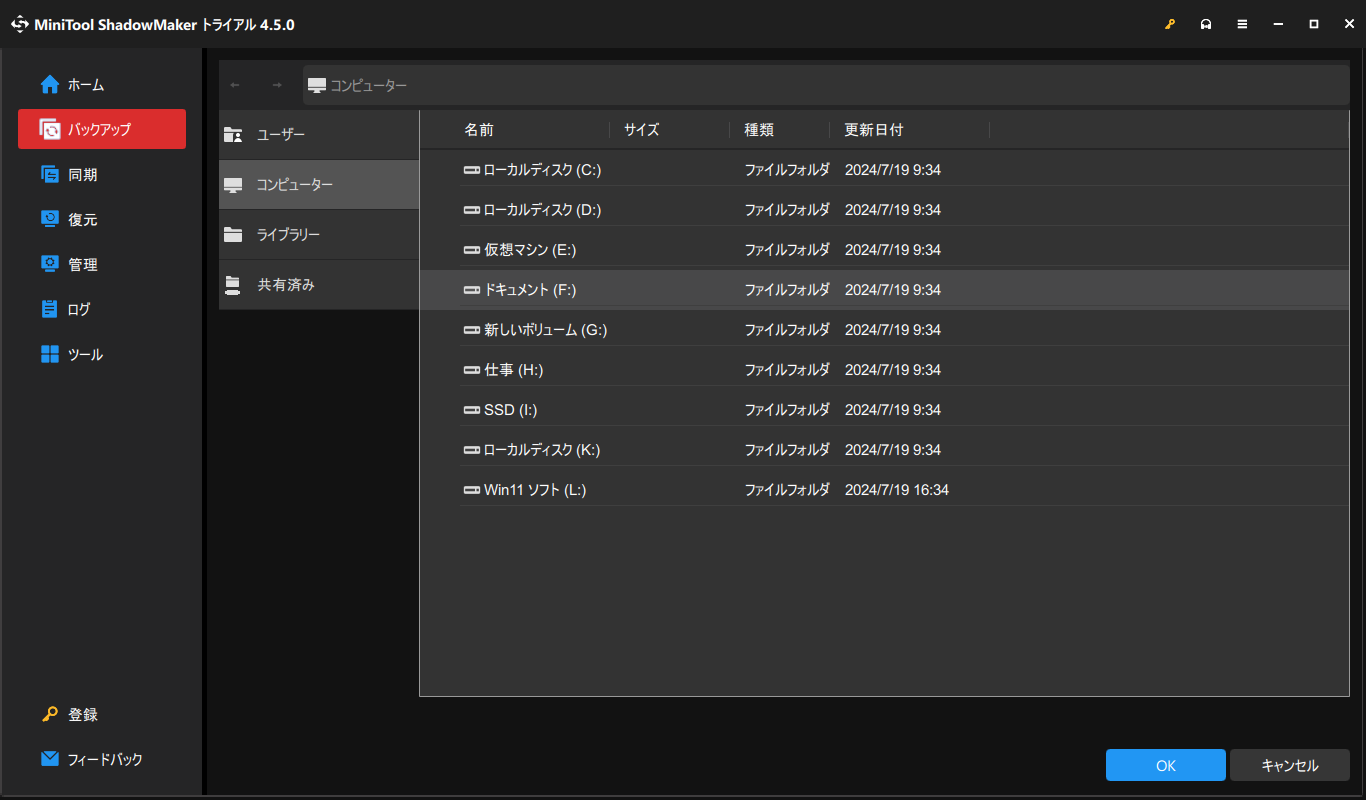
ステップ4:「今すぐバックアップ」をクリックしてPCバックアップを開始します。
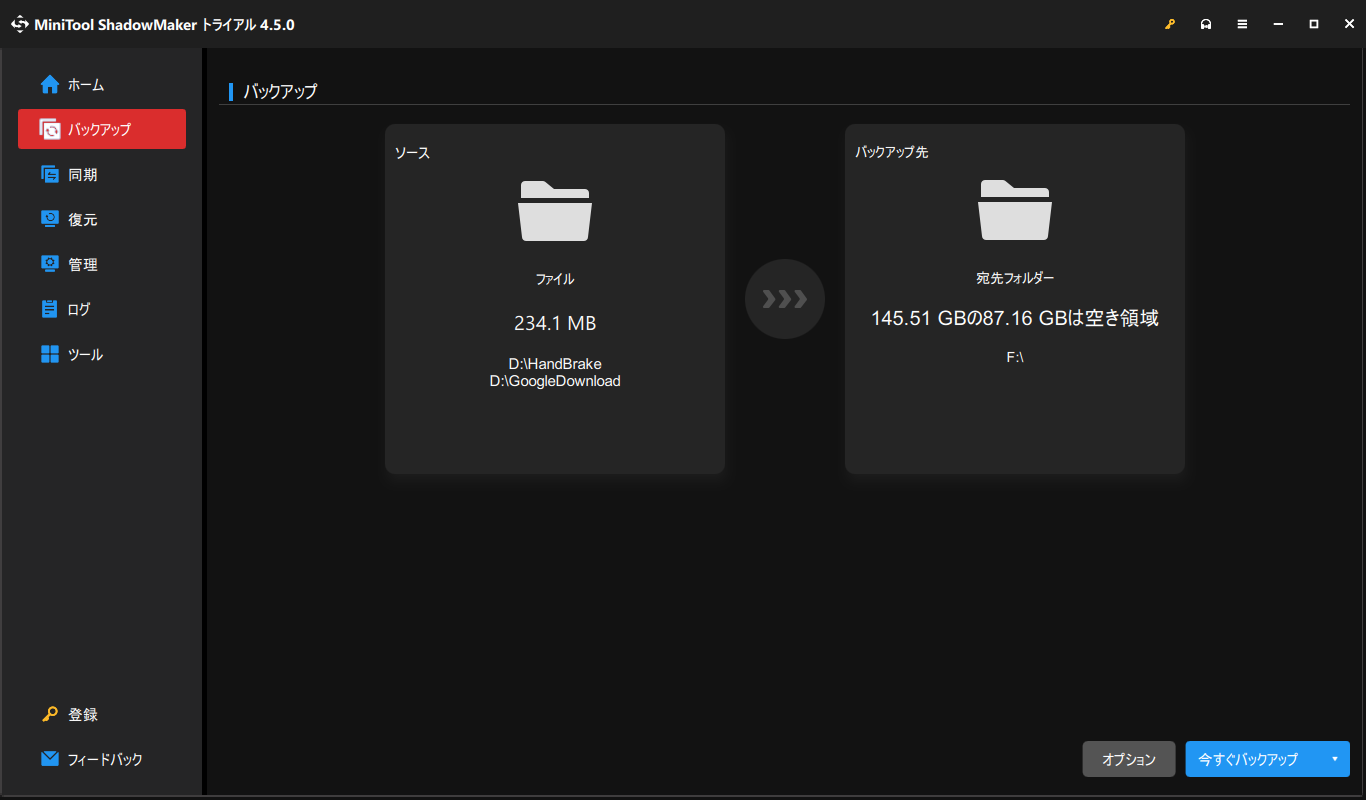
上の画像から、詳細設定を行うことができる「オプション」というボタンが見えます。このボタンをクリックすると、「スケジュール設定」と「バックアップスキーム」という2つの強力な機能が表示されます。前者では、毎日、毎週、毎月、または特定のイベント時など、コンピューターを自動的にバックアップする時点を設定できます。
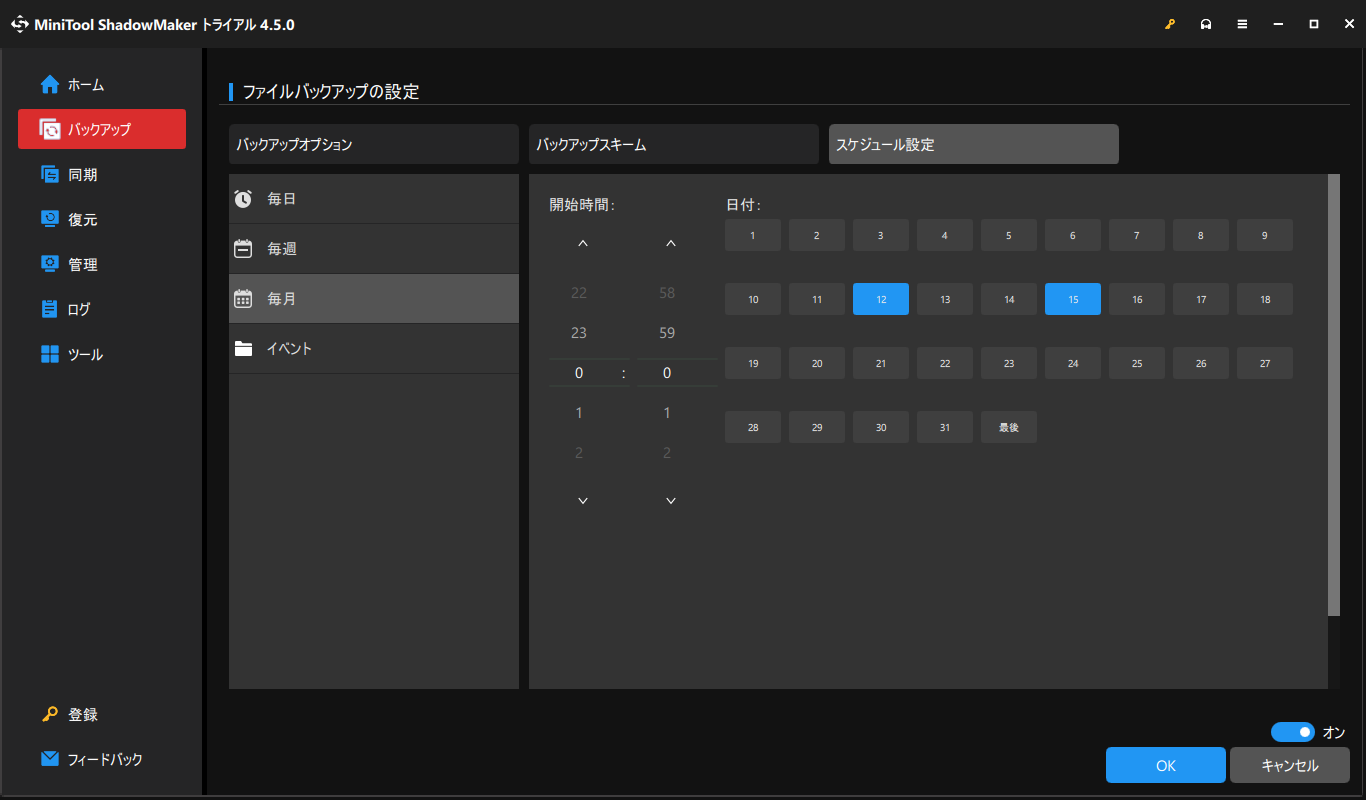
後者は、増分バックアップ、差分バックアップ、完全バックアップの3つのバックアップスキームを提供し、最新のバックアップイメージファイルのバージョンを保持するように設定することでディスク容量を節約できます。
上記は、321バックアップルールに従う最適な方法の一つ‐イメージバックアップです。そして2つ目の方法は、ディスクのクローンを作成することです。
バックアップ用にディスクをクローンする
これは、コンピューターのハードディスクの内容を別のハードディスクにすべてコピーするプロセスで、ローカルコンピューターバックアップの1つの表現パターンです。MiniTool ShadowMakerは、このために「ディスクのクローン」機能を提供します。
MiniTool ShadowMaker Trialクリックしてダウンロード100%クリーン&セーフ
ステップ1:MiniTool ShadowMakerトライアルエディションを起動します。
ステップ2:「ツール」タブで「ディスクのクローン」を選択します。
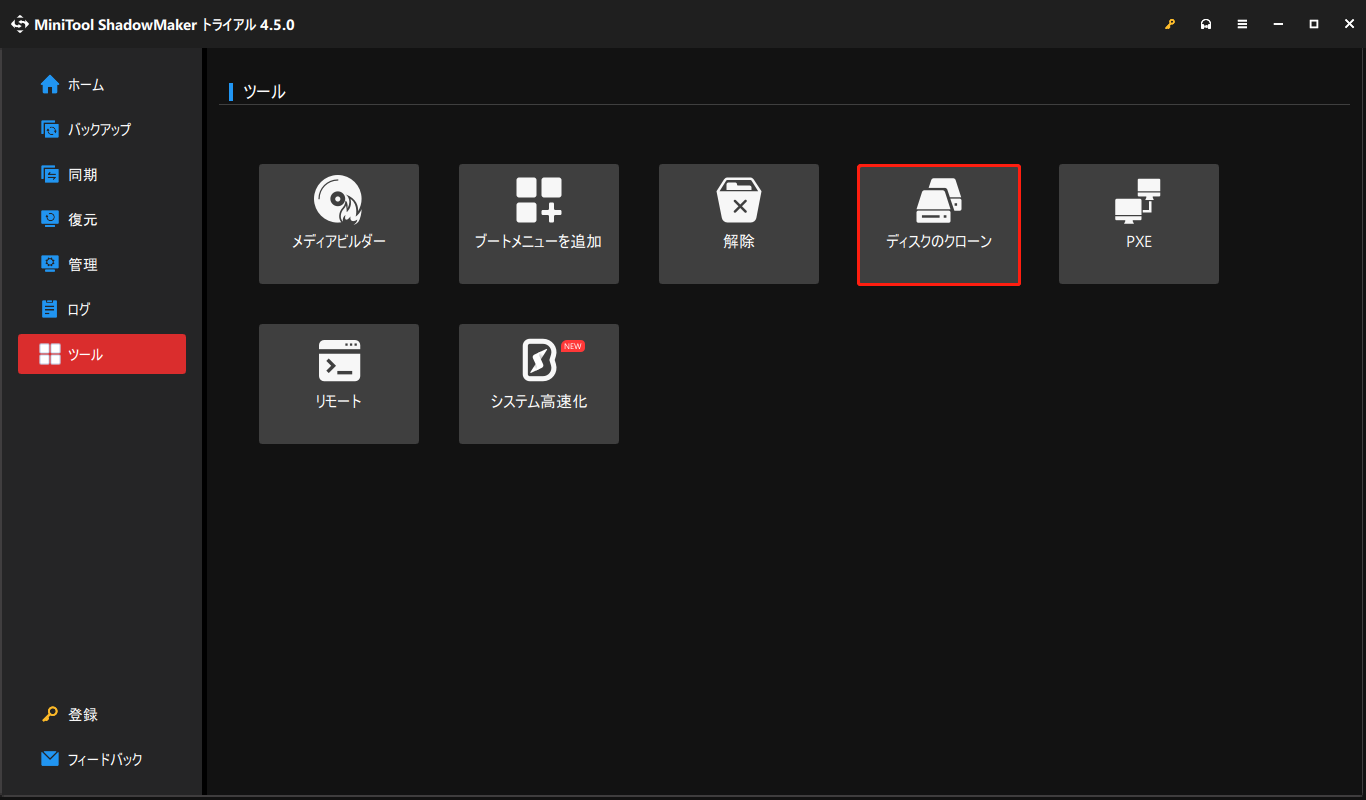
ステップ3:ソースディスクと行先ディスクを選択します。通常、システムディスクをソースディスクのデータを含むのに十分なサイズを持つ外付けハードドライブにクローンすることをお勧めします。次に、「開始」をクリックして続行します。
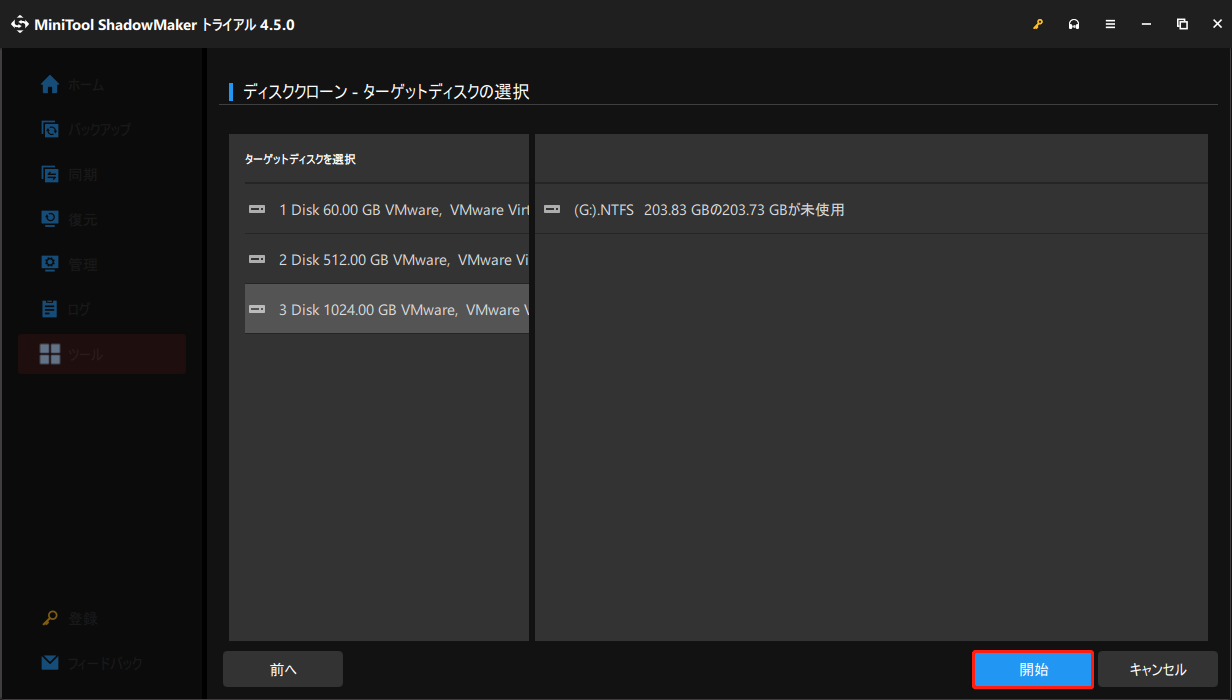
ステップ4:すると、クローン作成プロセスが開始されます。完了するまで気長にお待ちください。その後、コンピューターをシャットダウンしてターゲットディスクを取り外します。これが、元のハードドライブとターゲットディスクの両方がPCに接続され、安全な場所に配置されると、Windowsオペレーティング システムによっていずれかがオフラインとしてマークされる可能性があるためです。
さらに、MiniTool Partition Wizardのようなディスク管理ソフトを実行してハードドライブのクローンを作成することができます。「ディスクコピー」と「OSをSSD/HDDに移行」の2つの機能を使えば、システムディスクやデータディスクのクローン作成、OSの移行が簡単に行えます。詳しくは、こちらの関連記事をご覧ください‐Windows10/8/7でハードドライブを複製する方法。
オフサイトに3つ目のコピーを作成する
3-2-1バックアップルールに関して言えば、3つ目のコピーを作成し、それをオフサイトに置くことが要件の1つです。ここでいうオフサイトとは、元のデータから可能な限り離れた場所という意味です。多くの場合、データをオフサイトに保存する最も簡単な方法‐オンラインバックアップサービスを選択する人が多いです。
一般的には、Googleドライブ、Microsoft OneDrive、Amazon Drive、Dropboxなどがよく使われているクラウドサービスです。中小企業向けのオンラインバックアップを1つ選びましょう。OneDriveをお使いの方は、以前の記事をご参照ください‐【Windows 11】OneDriveを使ってファイルをバックアップ/同期する方法(制限あり)
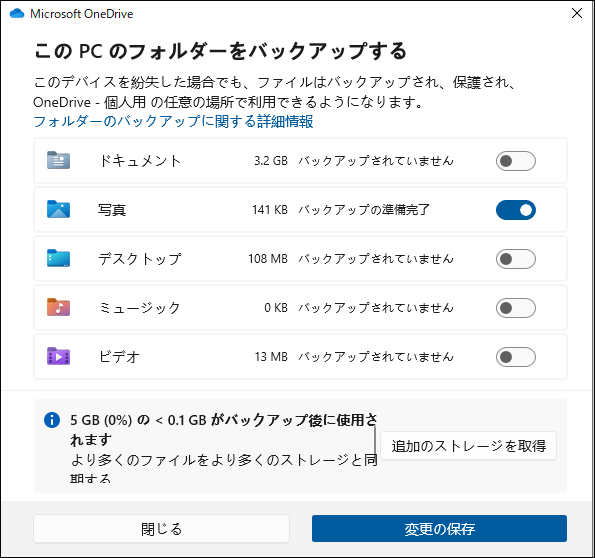
さらに、インターネット経由で遠隔地のパソコンにデータをバックアップするオプションもあり、これはクラウドバックアップと同様の仕組みです。ただし、コンピューターは友人や親戚の家など安全な場所にあることが望ましいです。
MiniTool ShadowMakerでは、バックアッププロセス中に適切なパス、ユーザー名、パスワードを入力することで、リモートバックアップを実行できます。設定の詳細については、ヘルプファイルの共有済み部分をご参照ください‐Win11/10/8/7でMiniTool ShadowMakerを使用してファイルをバックアップする方法。
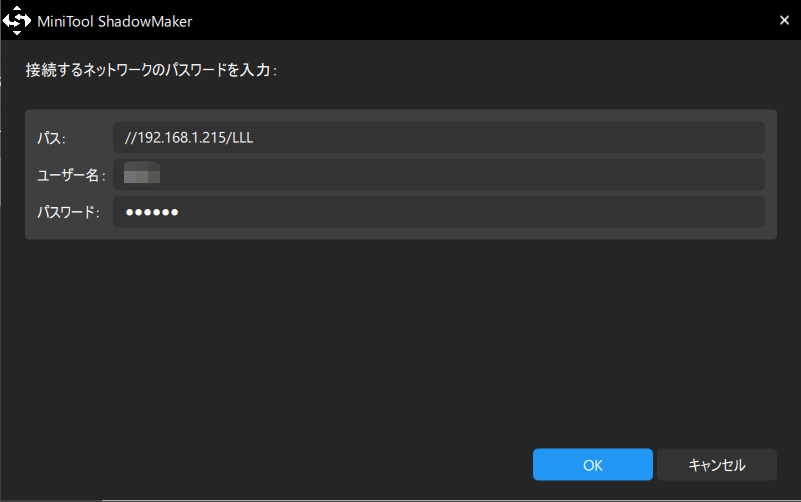
結語
おすすめのバックアップストレージ戦略とは何ですか?この記事を読めば、3-2-1バックアップルールが家庭用コンピューターや中小企業にとって最適なデータ保護バックアップ戦略であることがわかるはずです。
データ損失を防ぎ、ダウンタイムを減らすバックアップ戦略をお探しなら、このデータバックアップ戦略に従うだけです。MiniTool ShadowMakerを無料でダウンロードしてインストールし、ローカルコンピューターのバックアップを作成し、クラウドサービスを利用して、3-2-1バックアップルールを実行しましょう。
弊社ソフトウェアの使用時に問題が発生した場合は、[email protected]までお気軽にお問い合わせください。また、ご提案でも歓迎いたします。ありがとうございました。