Dropbox Backup(Dropboxバックアップ)は、コンピューターと外付けハードドライブ上の重要なファイルおよびフォルダーを自動的にバックアップする簡単な方法を提供しています。このソフトを使うと、コンテンツを安全に保ち、問題が発生する際に迅速に復元することができます。MiniToolのこの記事では、Dropboxの使い方と、Dropboxバックアップの無料代替ソフトについてご紹介します。
Dropboxは、クラウドストレージ、ファイル同期、パーソナルクラウド、クライアントソフトウェアを提供するファイルホスティングサービスです。ファイル共有プラットフォームとして人気があり、使い方も簡単です。アカウントを作成し、写真やファイルをアップロードして友人などに送信することができます。ウェブ経由で、またはアプリとしてMac、PC、モバイルデバイスにインストールして利用できます。
Dropboxは2021年にDropbox Backupを提供し始めました。Dropbox Backupは、コンピューターと外付けHDD/SSDから重要なファイルやフォルダーを自動的にバックアップする簡単な方法を提供します。次のセクションでは、Dropbox Backupの使い方について詳しくご解説します。
Dropbox Backupとは?
Dropbox BackupはDropboxのクラウドバックアップソリューションで、PCやMacのファイルとフォルダー(ドキュメント、ダウンロード、デスクトップを含む)をDropboxアカウントのフォルダーに直接バックアップできます。
Dropbox BackupはDropbox Backupプランのユーザーだけでなく、Dropbox Basic、Plus、Professional、Family、Standard、Advanced、Enterpriseプランのユーザーも利用できます。
2.Dropbox Backupプランのユーザー、またはDropbox Basic、Plus、Professionalプランのユーザーの場合は、外付けハードドライブをDropbox Backupにバックアップできます。
パソコン上のDropboxフォルダーからファイルを削除すると、Dropboxがインストールされている他のデバイスとオンラインのDropboxアカウントからもそのファイルが削除されます。Dropbox BasicまたはPlusアカウントをお持ちの場合は、過去 30 日間に削除されたすべてのデータを復元できます。Dropbox ProfessionalまたはBusinessアカウントをお持ちの場合は、猶予期間が180日に延長されます。
Dropbox Backupの使い方
Dropboxでバックアップを作成する前に、次の操作を行う必要があります。
- コンピューターデバイス上で開いているすべてのアプリケーションとファイルを閉じます。
- コンピューターをインターネットに接続します。
- Googleバックアップと同期、iCloud、またはOneDriveなどのクラウドストレージプロバイダーを使用している場合は、これらを一時的に無効する必要があります。
- DropboxをPCにインストールします。
それでは、Dropbox BackupでPCをバックアップする方法をステップバイステップで紹介していきます。
ステップ1:公式WebサイトからDropboxをダウンロードしてPCにインストールします。
ステップ2:Dropboxを開きます。次に、ファイルを[ローカル]に設定するとファイルを[オンラインのみ]に設定するの2つのオプションが表示されます。ニーズに応じて、その中から1つを選んでください。
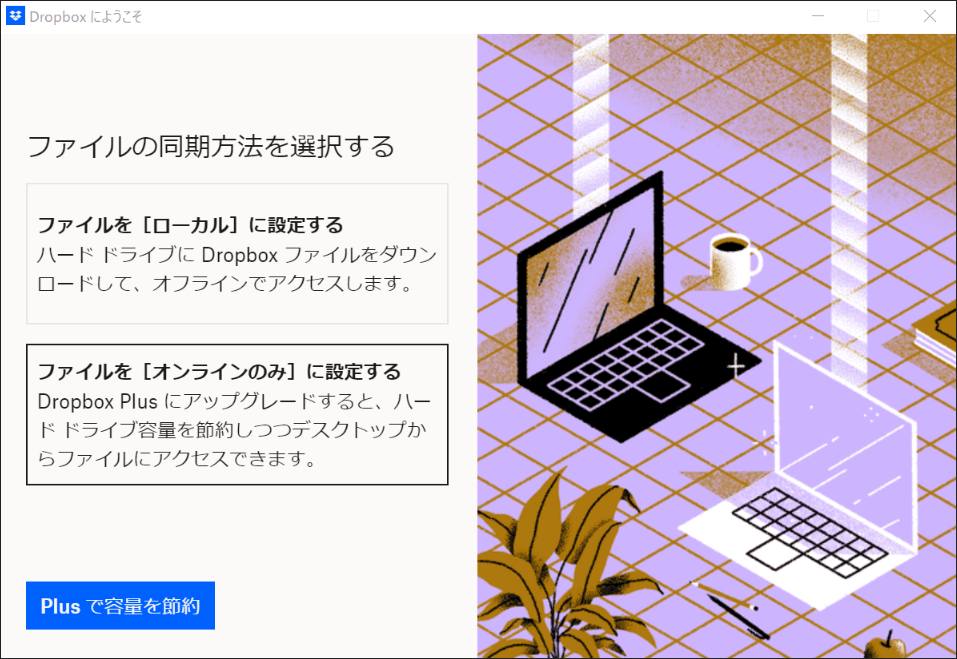
ステップ3:次に、ファイルを今すぐバックアップするか、後でバックアップするかを選択します。
ステップ4:後で選択する場合は、タスクバーのDropboxアイコンをクリックします。
ステップ5:右上のアバター(プロフィール写真またはイニシャル)をクリックします。「基本設定…」をクリックして続行します。
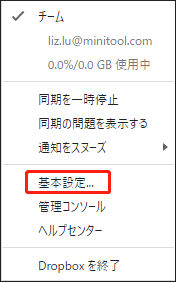
ステップ6:新しいウィンドウが表示されます。タブメニューから「バックアップ」タブをクリックします。「バックアップを管理」をクリックした後、バックアップしたいフォルダーにチェックを入れることができます。
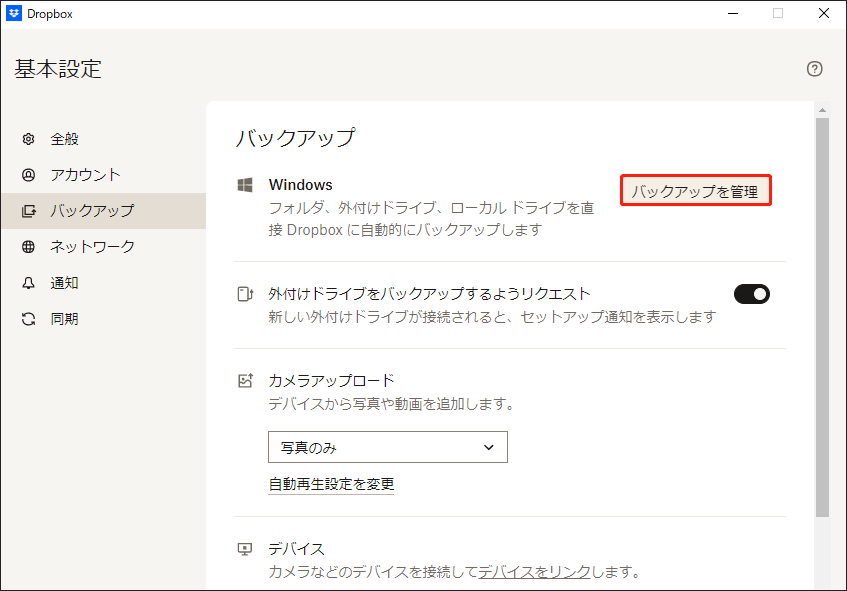
ステップ7:バックアップしたいフォルダーの横にあるボックスにチェックを入れて、「設定」または「後で」をクリックします。「+詳細」をクリックして、バックアップしたい他のフォルダーを追加することもできます。
ステップ8:「バックアップを管理」をクリックします。左側で管理したいバックアップを選択します。
- 「ステータスを表示」をクリックすると、バックアップのライブステータスが表示されます。
- 「フォルダーを選択」をクリックすると、バックアップするファイルを選択または変更できます。
- 「ファイルをスキップ」をクリックすると、エクスプローラーまたはFinderウィンドウが開き、同期から除外するファイルを選択できます(パソコンのみ)。この機能は、改訂版 Dropbox Backupでは利用できません。
- 「バックアップを巻き戻す」をクリックすると、バックアップの前のバージョンを復元できます。Dropbox Basicのユーザーはこの機能を利用できません。改訂版 Dropbox Backupも利用できません。
- 「バックアップを削除」をクリックすると、PCのバックアップを削除できます。
- 「削除したファイルを表示」をクリックすると、ブラウザウィンドウを開き、最近削除されたファイルを復元できます。
- 「バンド幅の制限を調整する」をクリックすると、Dropboxが使用するインターネットの帯域幅を制限できます。
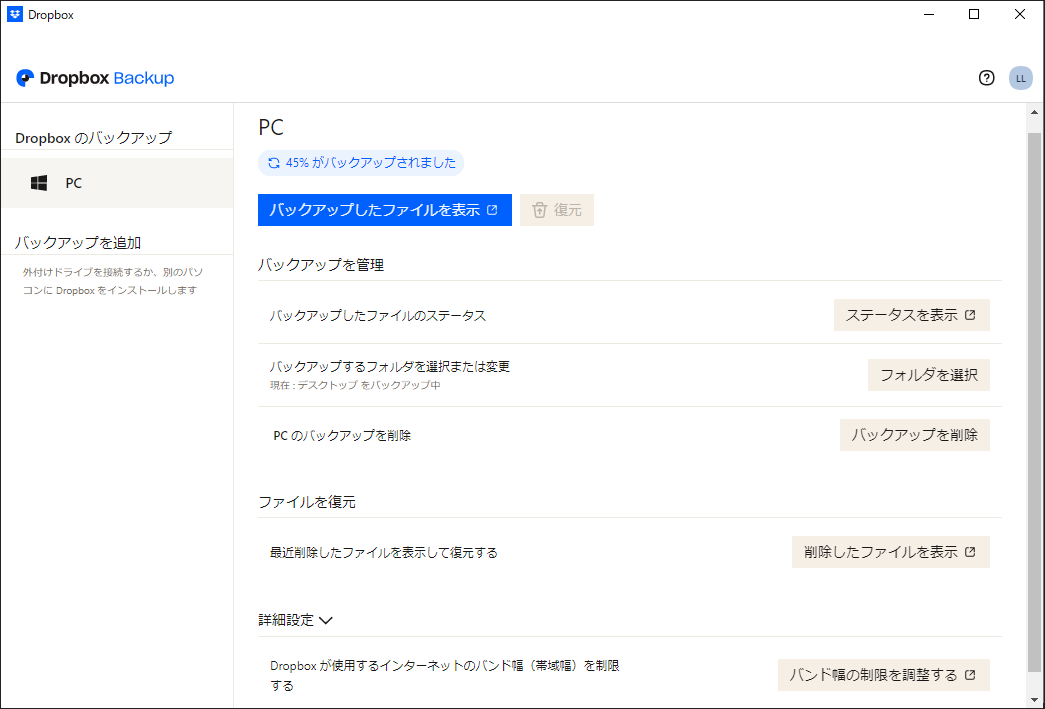
Dropbox Backupを無効にする方法
Dropboxのバックアップを無効にしたい場合は、以下のガイドに沿って操作してください:
ステップ1:バックアップを無効にするには、Dropboxデスクトップアプリが必要です。デスクトップアプリをアンインストールした場合は、バックアップを無効にするためにそれを再インストールしてください。
ステップ 2:デバイスにアクセスできなくなった場合は、Dropboxアカウントからデバイスのリンクを解除することで、PCのバックアップを無効にできます。PCバックアップを無効にするには、次の操作を行いましょう:
1.Dropboxデスクトップの基本設定を開きます。
2.「バックアップ」タブをクリックし、「バックアップを管理」をクリックします。
3.「設定を調整」で「削除」をクリックします。
4.「このPC/Mac上のフォルダーにコンテンツを維持する」または「Dropboxにコンテンツを残す」をクリックします。
- 「このPC/Mac上のフォルダーにコンテンツを維持する」を選択した場合、バックアップを停止したファイルやフォルダーは、パソコン上の元のフォルダーに表示されるようになります。
- 「Dropboxにコンテンツを残す」を選択すると、フォルダーに追加した新しいファイルはパソコンの元のフォルダーに保存されますが、以前にパソコンのバックアップでDropboxにバックアップしたファイルやフォルダーはDropboxアカウントに残ります。パソコンでは、「Dropboxのマイファイル」という元のフォルダーにあるショートカットでアクセスできます。
5.「削除」をクリックします。
ステップ3:外付けハードドライブのバックアップを無効にするには:
- Dropboxデスクトップの基本設定をクリックします。
- 「バックアップ」>「バックアップを管理」タブをクリックします。
- 削除する外付けドライブのバックアップを選択します。
- 「バックアップを削除」をクリックします。
Dropboxバックアップからファイルを復元する方法
バックアップしたファイルとフォルダーを新しいパソコンに復元できます。バックアップからファイルやフォルダーを復元するには2つの方法があります。DropboxデスクトップアプリからPCのバックアップ全体を新しいパソコンに復元できます。また、dropbox.comからPCバックアップの一部または外付けハードドライブのバックアップの一部のみを新しいパソコンに復元することもできます。
具体的な操作手順は以下の通りです:
ステップ1:既存のバックアップがある場合は、バックアップから復元するよう求められます。既存のバックアップが複数ある場合は、ドロップダウンから希望するバックアップを選択します。
ステップ2:「ファイルの追加」をクリックし、「確認」をクリックします。次に、「OK」をクリックして続行します。
ステップ3:バックグラウンドでの復元が完了するまでは、通常通りコンピューターを使用できます。その後、「OK」をクリックします。
ステップ4:コンピューターバックアップの一部または外付けハードドライブバックアップの一部のみを新しいコンピューターに復元する場合:
- dropbox.comにサインインします。左上のグリッドアイコンをクリックします。
- 表示されるメニューから「バックアップ」をクリックします。Dropbox Backupが新しいタブで開きます。
- 「Mac」または「PC」をクリックします。
- ダウンロードするフォルダーの横にあるボックスにチェックを入れます。
- 「ダウンロード」をクリックします。
Dropbox Backupの代替ソフト
上記の内容からわかるように、Dropbox Backupにはいくつかの欠点があります。試用版では、2GBの無料ストレージしか提供されていません。また、Dropboxで外付けハードドライブからバックアップしたファイルは変更(編集、追加、移動など)できません。
そのため、Dropboxバックアップに代わるものを探している方も多いでしょう。MiniTool ShadowMakerはそんなあなたに最適なツールです。このフリーソフトの主な機能は以下の通りです。
- OS、個別のファイルとフォルダー、ハードディスクとパーティションをハードドライブ、外付けハードドライブ、USBドライブ、ネットワークドライブなどにバックアップできます。
- データ保護にはバックアップと同期の2つの方法があります。この2つの方法はどちらも自動バックアップとスケジュールバックアップをサポートしています。
- この無料Windows復元ツールを使って、必要な時にバックアップを使って外付けドライブからWindows 10システムを以前の状態に復元することが可能です。
- また、異なるハードウェアを持つ別のコンピューターに復元する場合、ユニバーサル復元を実行できます。
バックアップ
MiniTool ShadowMakerでデータをバックアップする方法を見てみましょう。
ステップ1:ソフトをダウンロードしてWindows PCにインストールします。
ステップ2:「体験版で続く」を選択します。メインインターフェイスに入った後、「バックアップ」ページに行きます。そして、「ソース」モジュールをクリックしてバックアップソースを選択します。データのバックアップを作成するには、「フォルダーとファイル」を選択して、バックアップしたいファイルにチェックを入れます。
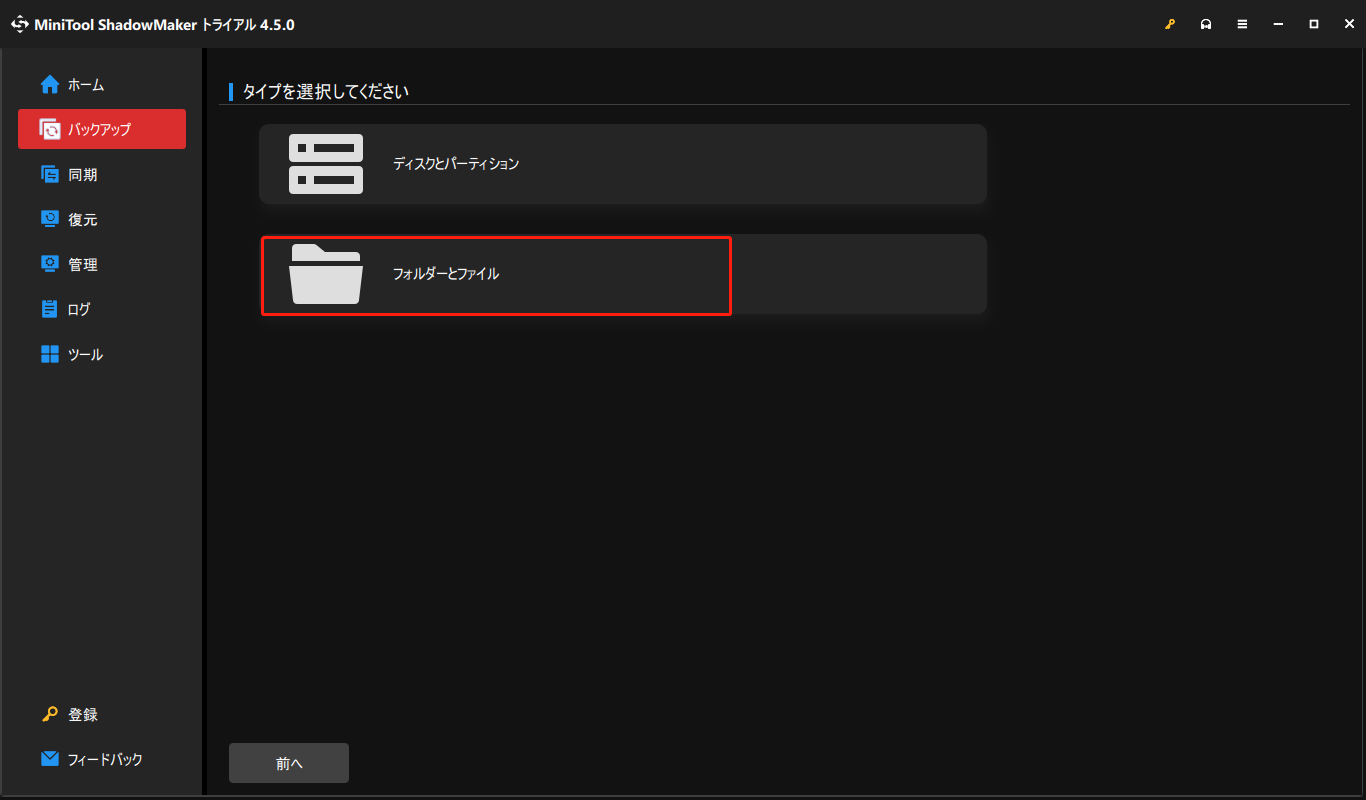
ステップ3:「バックアップ」ページに戻り、「バックアップ先」モジュールをクリックしてバックアップイメージの保存場所を選択します。外付けHDDを選択することをお勧めします。
ステップ4:バックアップ元とバックアップ先を選択したら、「今すぐバックアップ」をクリックして、すぐにデータバックアップを実行できます。
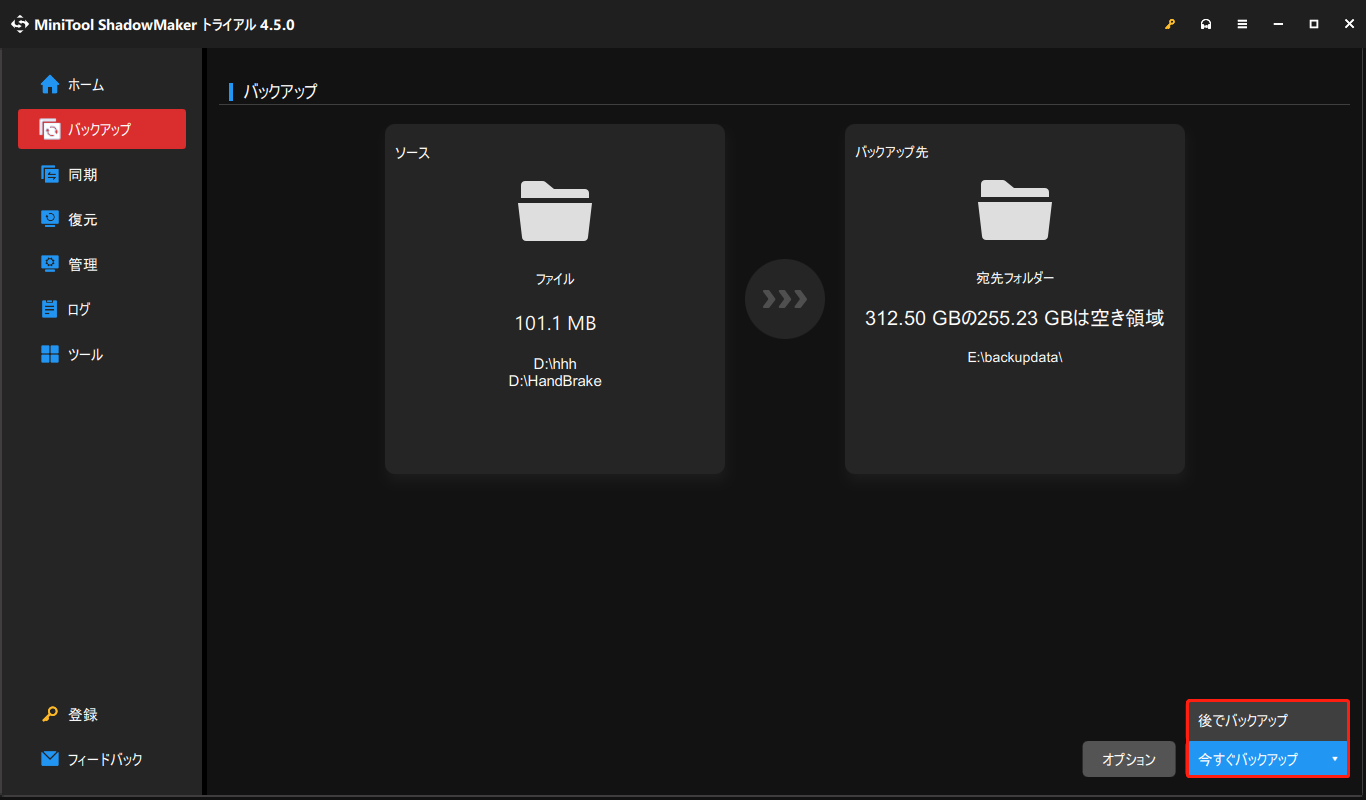
プロセスが終了すると、ファイルのバックアップが正常に作成し、データが安全に保護されます。
復元
次に、MiniTool ShadowMakerを使ってデータを復元する方法を見てみましょう。
ステップ1:メインインターフェイスに入ったら、「管理」ページに移動します。
ステップ2:すると、バックアップのリストが表示されます。目的のバックアップがない場合、「バックアップを追加」ボタンをクリックしてバックアップを手動で追加できます。
ステップ3:右側の「メニュー」ボタンをクリックすると、コンテキストメニューが表示されます。
ステップ4:コンテキストメニューで、「参照」または「復元」をクリックし、バックアップのバージョンを選択します。その後、「次へ」をクリックして続行します。
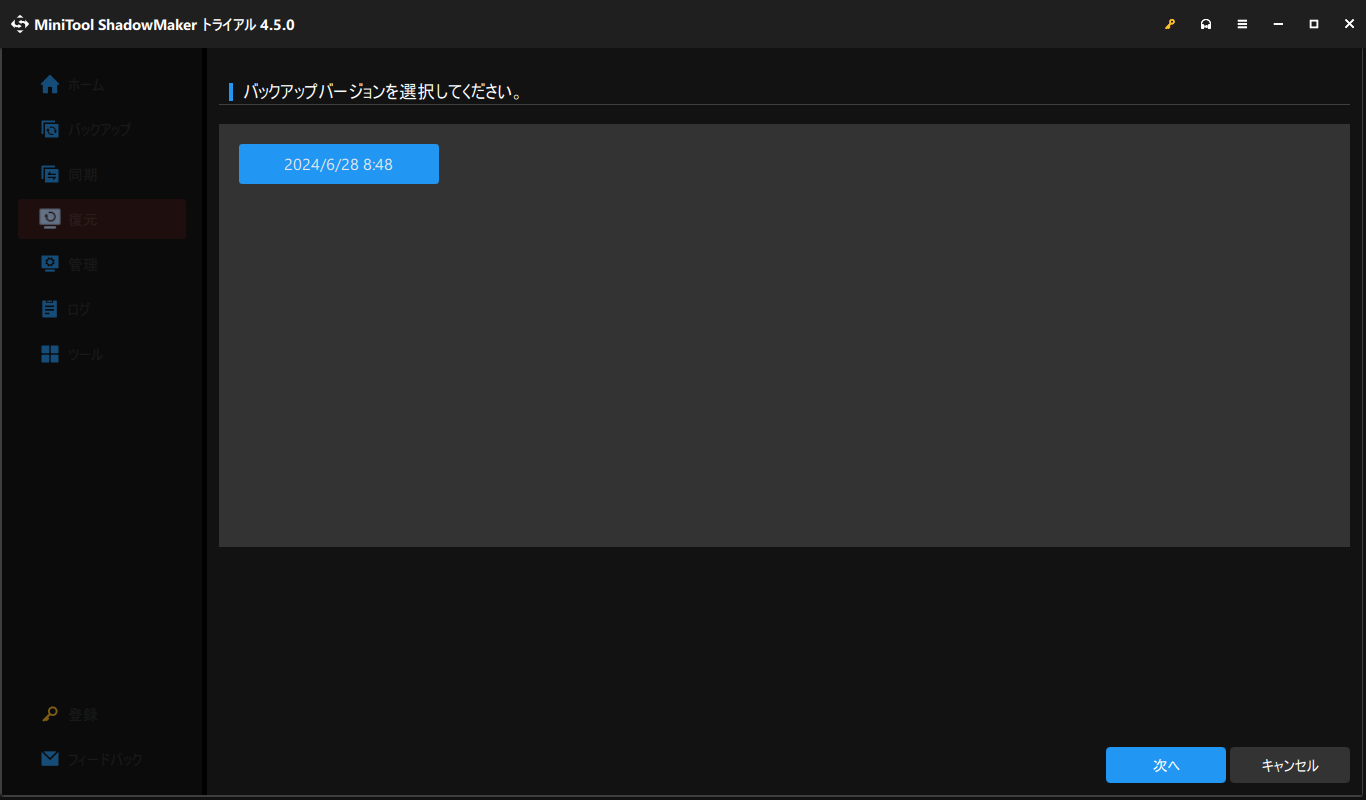
ステップ5:ポップアップウィンドウで、フォルダーを展開し、復元する個々のファイルを選択することができます。完了後、「次へ」をクリックして続行します。
ステップ6:その後、復元したファイルを保存する場所を選択し、「次へ」をクリックします。すると、特定のファイルを復元するプロセスが開始されます。プロセスが終了したら、「OK」と「完了」をクリックします。その後、MiniTool ShadowMakerを終了します。
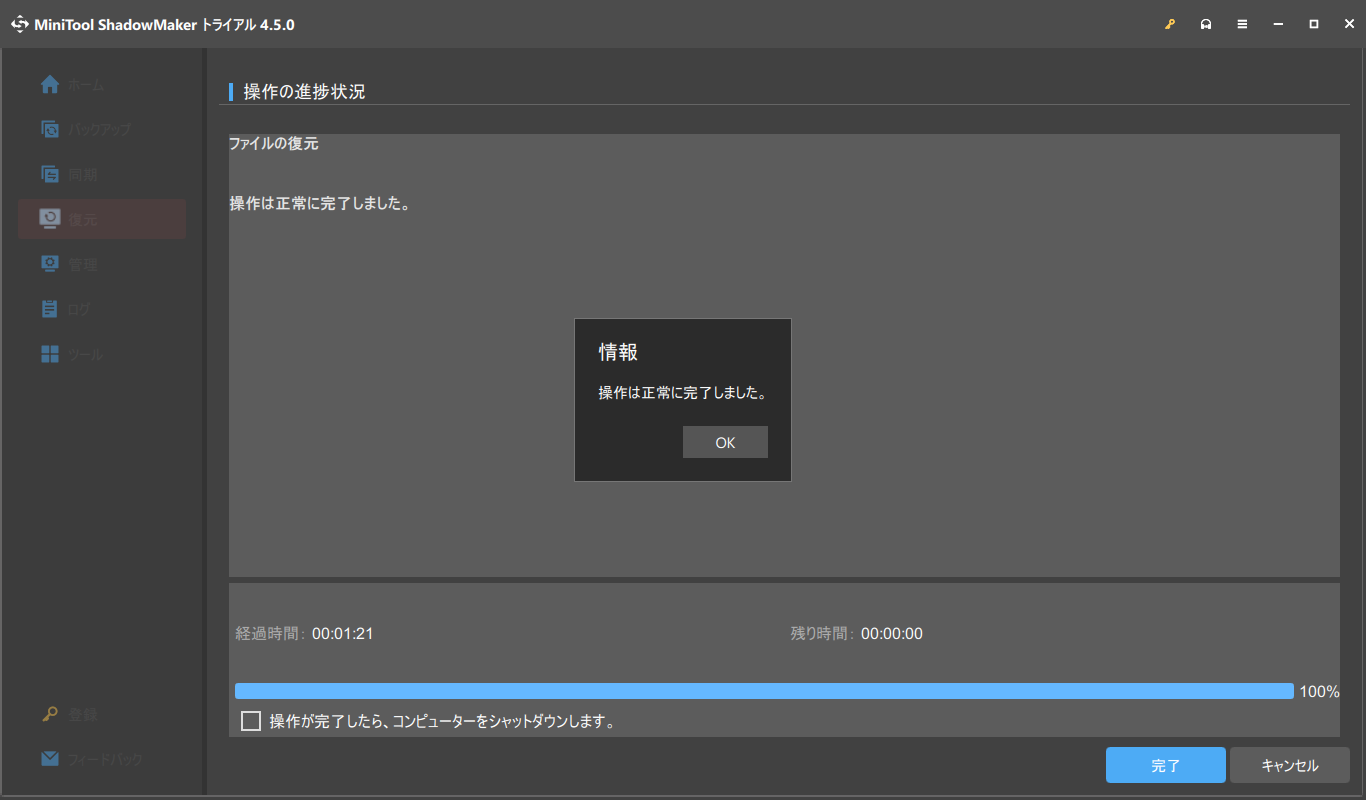
すべての手順を完了すると、個々のファイルが正常に復元されます。
結語
まとめると、この記事では、Dropbox Backupとは何か、Dropboxでバックアップを作成する方法について解説しています。そして、Dropbox Backupの無料代替ソフトも紹介しています。MiniToolソフトウェアの使用時にご不明な点がございましたら、[email protected]までお気軽にご連絡ください。できるだけ早く返信いたします。

