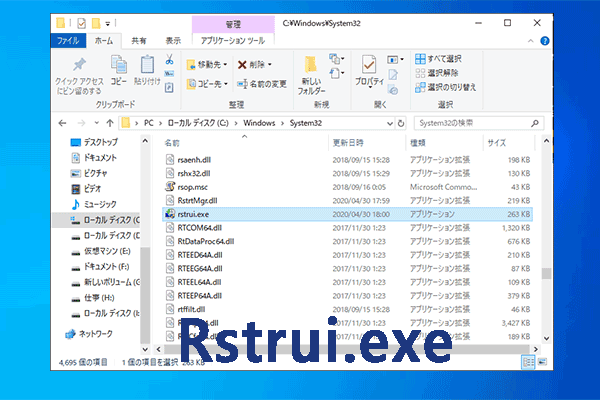MiniToolのこのガイドでは、Windows 10/11のシステムの復元についてご解説します。具体的には、システムの復元とは何か、システムの復元を有効にする方法、復元ポイントを作成する方法、Windows 10/11で復元ポイントを使用してシステムを復元する方法など、この機能に関する多くの情報をご提供します。
システムの復元とは Windows 11/10
「Windows 10/11 システムの復元」と聞けば、知らない人はいないでしょう。システムの復元は、作成された復元ポイントを通してWindowsの重要な部分に加えられた変更を元に戻すための組み込み機能です。コンピューターに何か問題が発生した場合、システムの復元を実行することで、初期または以前の状態に戻すことができます。
この機能はWindows 10とWindows 11だけでなく、Windows 8、Windows 7、Windows Vista、Windows XPでも利用可能です。
システムの復元の仕組み Windows 10/11
Microsoftによると、システムの復元は、いくつかのシステムファイルとWindowsレジストリキーの「スナップショット」を作成し、復元ポイントとして保存します。
デフォルトでは、このツールは1日に1回復元ポイントを作成します。さらに、システムの復元はシステムのアクティビティを常に監視し、ソフトウェアのインストールやハードウェアドライバーのインストール/更新など、特定のアクティビティが発生した時に復元ポイントを自動的に作成します。また、いつでも手動で復元ポイントを作成できます。
各復元ポイントには、Windowsオペレーティングシステムを指定された状態に復元するために必要な情報が含まれています。インストールに失敗したり、システムがクラッシュした場合、システムの復元機能を使用すると、オペレーティングシステムを再インストールすることなくシステムを正常な状態に復元できます。
Windows10/11 システムの復元でできることとできないこと
システムの復元はフルバックアップではありません。できるのは、ドライバー、レジストリキー、システムファイル、インストールされているプログラムを以前のバージョンや設定に戻すことだけです。 ユーザーデータやドキュメントを復元しないので、個人ファイル、電子メール、写真、閲覧履歴などが失われる心配はありません。そのため、安心して使用することができます。何十枚もの写真をパソコンに転送しても、それらが削除されることはありません。
ここで1つ注意点があります。Windows 11/Windows 10でシステムの復元を実行してPCをかなり初期の復元ポイントに戻す場合、その時点以降にインストールされたアプリはアンインストールされますが、復元ポイントが作成された時点でインストールされていたプログラムはそのまま残ります。また、復元アプリは、再インストールするまで通常どおりに正常に実行できない場合があります。
なお、PCが感染している場合、システムの復元でウイルスやマルウェアを駆除することはできないのでご注意ください。なぜなら、マルウェアやウイルスは常にシステムの各所に隠れており、システムの復元によってマルウェアのすべてのパーツを根絶することはできないからです。
Windows 10/11でシステムの復元を有効にする方法
システムの復元の概要を学んだ後、Windows 11/10でシステムの復元を有効にする方法を知りたいでしょう。デフォルトでは、システムの復元の保護は主システムドライブ(C:)に対してのみ有効です。また、人によっては、すべてのドライブでこの機能がオフになっていることもあります。
システムの復元を利用するには、この機能が有効になっていることを確認する必要があります。では、Windows 11/10でシステムの復元を有効化する方法は?以下の手順に沿って操作してください:
ステップ1:「Windowsの検索」を開き、「復元」と入力し、「復元ポイントの作成」をクリックします。
ステップ2:「システムの保護」タブで対象のドライブを選択し、「構成」ボタンをクリックします。
ステップ3:新しいポップアップウィンドウで、「システムの保護を有効にする」チェックボックスにチェックを入れ、「OK」をクリックして変更を保存します。
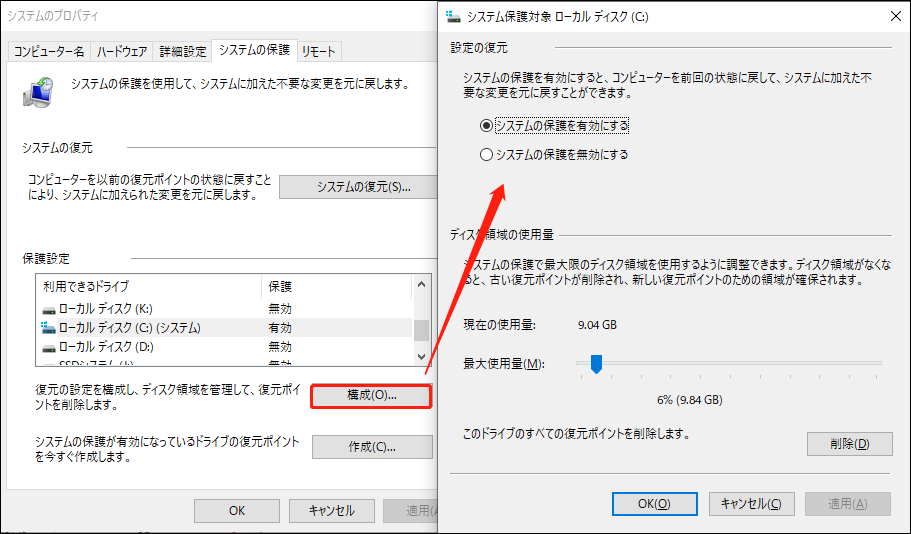
Windows 10/11でシステムの復元を実行して復元ポイントを作成する方法
新しいドライバー/ソフトウェアのインストールやドライバーの更新など、システムの変更を検出すると、Windows 11/10が自動的に復元ポイントを作成できますが、一部の設定を再構成すると、いつでも手動で復元ポイントを作成できます。
Windows 10の復元ポイントを作成するには、以下の手順に従ってください:
ステップ1:検索ボックスで「復元ポイントの作成」を検索し、結果をクリックして「システムの保護」タブに移動します。
ステップ2:「作成」ボタンをクリックして続行します。
ステップ3:復元ポイントを識別するために説明を入力し、「作成」をクリックします。すると、現在の日付と時刻が自動的に追加されます。一定時間後、復元ポイントが正常に作成されます。
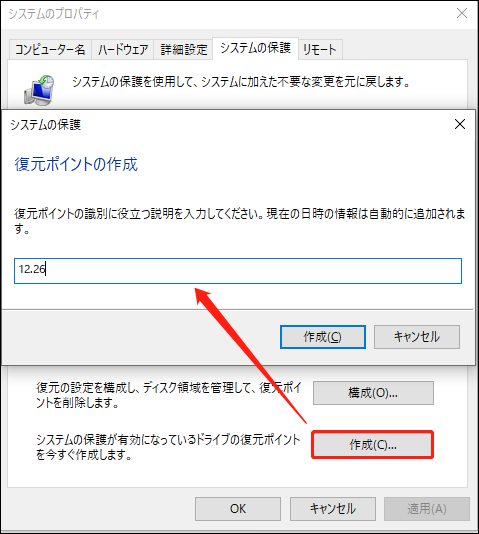
Windows10/11 システムの復元を実行する方法
予期せずシステムに障害が発生した場合、システムエラーを修復するために、システムの復元を実行してコンピューター以前の復元ポイントに戻すことができます。では、Windows 10/11でシステムの復元を実行するには、どうしたらいいですか?システムの復元にアクセスして復元を実行するには、さまざまな方法があります。一緒に見てみましょう。
デスクトップからWindows 10/11システムの復元を行う方法
PCがデスクトップに起動できる場合、Windows 11/10のデスクトップシステムでシステムの復元を実行できます。以下の手順に沿って操作してください:
ステップ1:検索で「復元ポイントの作成」を検索し、「システムの保護」ウィンドウに移動します。
ステップ2:「システムの復元」ボタンをクリックして、システムに加えた変更を取り消します。
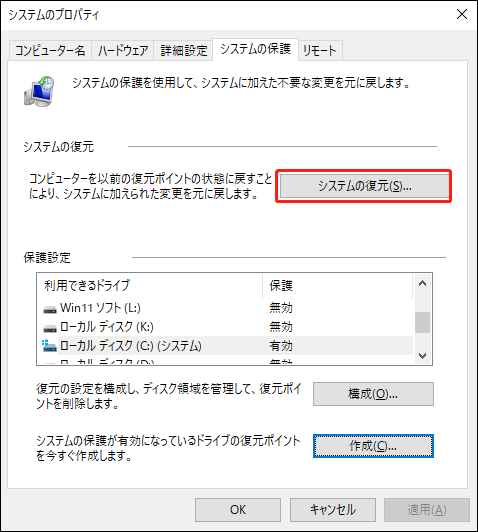
ステップ3:新しいシステムの復元ウィンドウがポップアップして、復元プロセスの簡単な説明が表示されます。「次へ」ボタンをクリックして続行します。
ステップ4:その後、以前に作成された利用可能な復元ポイントのリストが表示されます。作成日付に基づいて復元ポイントを選択し、「次へ」をクリックして続行します。
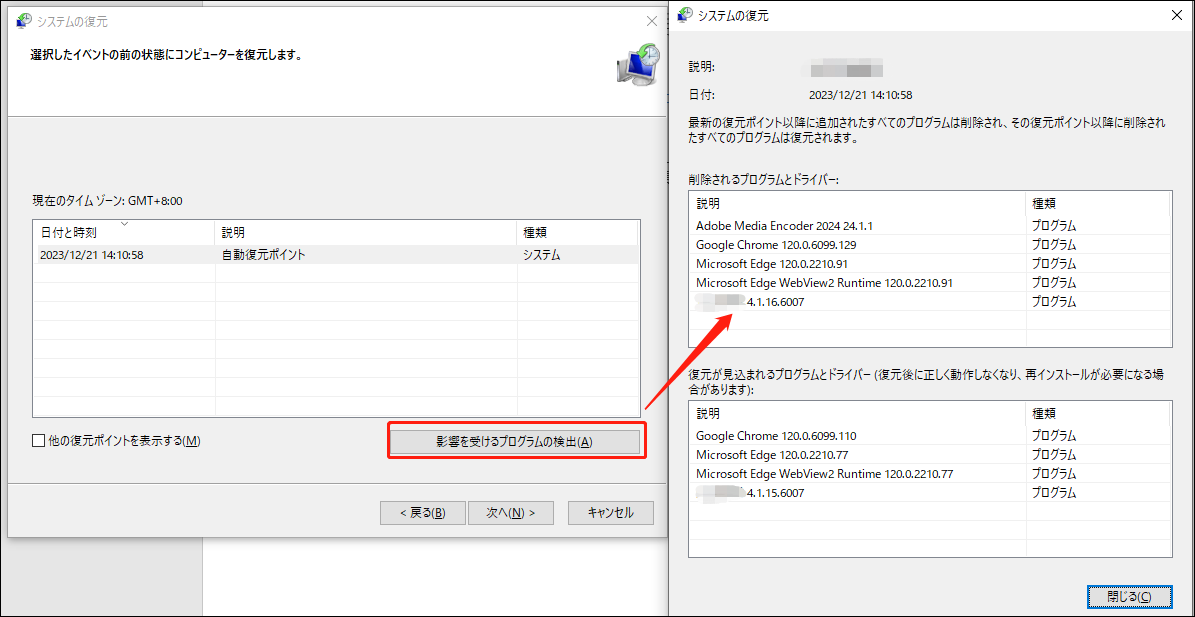
ステップ5:復元ポイントを確認し、「完了」ボタンをクリックします。システムの復元が完了するまで中断できないという警告が出ると、「はい」をクリックして開始します。すると、Windowsが再起動して変更を適用します。その後、コンピューターは以前の正常な動作状態に戻ります。
Windows10/11の起動時にシステム復元を実行する方法
PCがデスクトップに起動しない場合は、詳細ブートメニューからシステムの復元を実行することができます。
Windows 11/Windows 10の起動中に システムの復元を実行する方法については、以下の手順を参照してください:
ステップ1:PCのWindows詳細スタートアップ環境にアクセスします。
- PCを起動し、Windowsロゴが表示されたら「電源」ボタンを押して起動を中断します。この操作を2回繰り返すと、「自動修復」に入ります。次に、「詳細オプション」ボタンをクリックして、「オプションを選択してください」ページに入ります。
- または、Windows回復USBメモリを用意し、それを利用してコンピューターを起動し、「コンピューターを修復します」をクリックして回復環境に入ります。
ステップ2:「オプションを選択してください」ウィンドウで、「トラブルシューティング」をクリックして続行します。
ステップ3:「詳細オプション」>「システムの復元」の順に進みます。
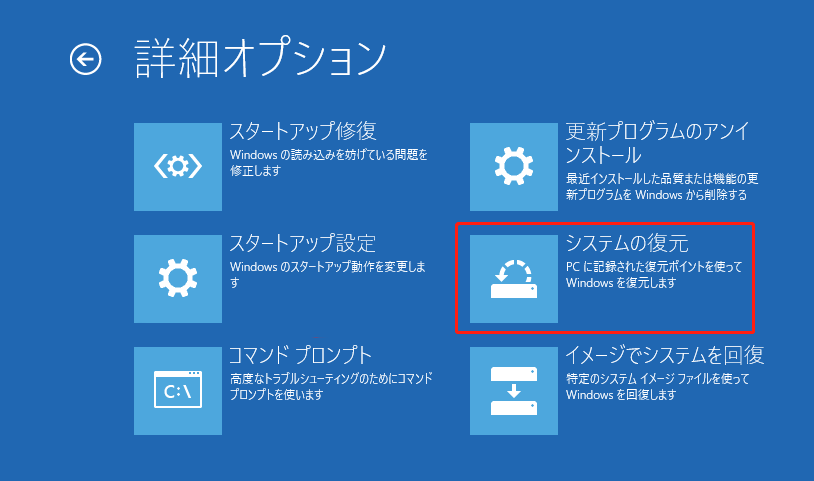
ステップ4:その後、画面の指示に従って復元プロセスを完了します。
システムの復元にかかる時間 Windows 10/11
上記の部分では、Windows 11/10でシステムの復元を実行する2つの方法について説明しています。復元プロセスを開始した後、Windows 10/Windows 11システムの復元には長い時間がかかることに気づくかもしれません。そこで疑問が生じます:システムの復元にはどれくらいの時間がかかるのでしょうか?
システムの復元時間はコンピューターによって異なり、ディスク速度に影響される場合もあります。通常、復元プロセスの完了までに約20~45分かかります。もちろん、PCの動作が遅い場合は1時間かかることもあります。しかし、数時間待つとしたら、この現象は普通ではありません。
システムの復元プロセスの実行時、一度開始したプロセスを中断しないでください。Windows 10/11 システムの復元を中断してはいけない理由は何ですか?一度操作を中断すると、システムファイルやWindowsレジストリが不完全になる可能性があります。最悪の場合、コンピューターが効率的に動作しなくなり、フリーズすることさえあります。
しかし、システムの復元に2時間以上かかる場合は、何か問題が発生している可能性があり、問題を解決するための対策を講じる必要があります。詳しくは、こちらの記事をご覧ください-簡単に修正:Windows 10システムの復元がスタックまたはハングアップになる。また、この関連記事もお勧めします‐解決済み:システムの復元「レジストリを復元しています」が終わらない。
コンピューターを保護するより優れた方法
システムの復元は、コンピューターを以前の復元ポイントに復元し、システムに加えた変更を取り消すのに最適な方法です。ただし、前述したように、システムの復元では個人ファイルは復元されません。そのため、バックアップのような機能は期待しないでください。それも目的外です。バックアップすべき重要なファイルがたくさんある場合は、プロフェッショナルなバックアップソリューションが必要です。
データをバックアップするには、Windows 11/10/8/7用のプロフェッショナルなPCバックアップソフト‐MiniTool ShadowMakerを実行できます。このソフトウェアを使用すると、ファイル、フォルダー、ディスク、パーティション、Windowsオペレーティングシステムのバックアップを簡単に作成できます。 さらに、自動/スケジュールバックアップ、差分バックアップ、増分バックアップをサポートし、柔軟で信頼性の高い方法でPCを保護できます。
今すぐ無料でPCにMiniTool ShadodwMakerトライアルエディションをダウンロードしてインストールし、バックアップを開始しましょう。
MiniTool ShadowMaker Trialクリックしてダウンロード100%クリーン&セーフ
ステップ1:このバックアッププログラムのアイコンをダブルクリックしてロードし、「体験版で続く」をタップして続行します。
ステップ2:デフォルトでは、MiniTool ShadowMakerはシステムイメージを作成します。「バックアップ」ページの「ソース」でシステムパーティションを選択できます。ファイルをバックアップしたい場合は、「ソース」>「フォルダーとファイル」に進み、バックアップする項目をすべて選択して「OK」をクリックします。
ステップ3:「バックアップ先」に移動し、バックアップファイルの保存場所(外付けハードドライブを推奨)を選択します。
ステップ4:その後、「今すぐバックアップ」をクリックしてバックアップを開始します。
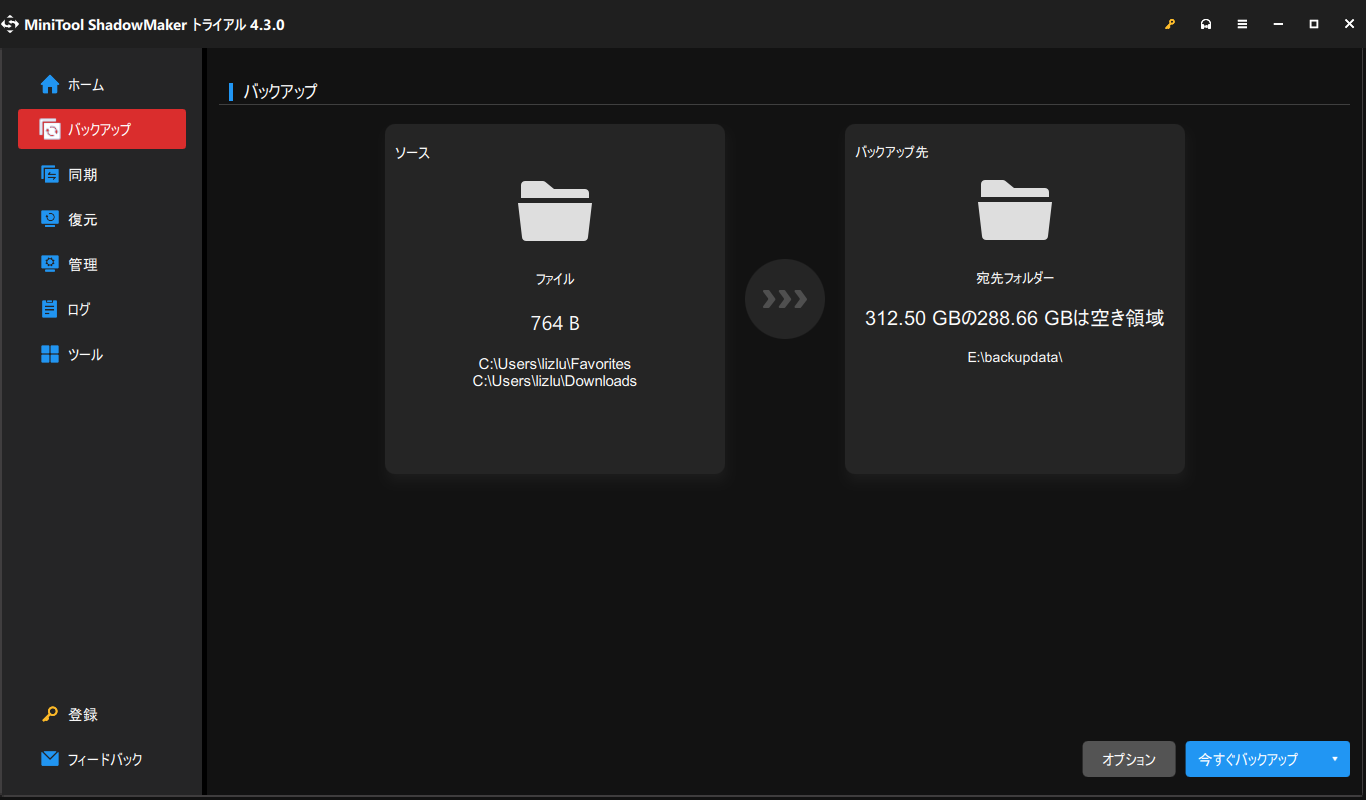
バックアップした後、ブータブルUSBドライブまたはCD/DVDを作成することをお勧めします。「ツール」>「メディアビルダー」と進み、USB ドライブまたはディスクをコンピューターに接続し、それを選択して作成を開始します。このメディアは、Windowsが正常に起動しない場合にMiniTool ShadowMakerでPCを起動し、復元するために使用できます。
結語
まとめると、この記事では、Windows 10/11のシステムの復元とは何か(使い方、できること、およびできないことを含む)、システムの復元を有効にする方法、復元ポイントを手動で作成する方法、Windows 11/10でシステムの復元を実行する方法(デスクトップとブートメニューから)、システムの復元にかかる時間についてご紹介しました。ガイドに従ってシステムの復元をご利用ください。
さらに、PCを保護するための優れた方法をご紹介します。MiniTool ShadowMakerを実行してファイルをバックアップし、またはシステムイメージを作成しましょう。
MiniTool ShadowMaker Trialクリックしてダウンロード100%クリーン&セーフ
Windows 10/Windows 11システム復元について何かご質問がある場合、またはMiniToolソフトウェアの使用時に問題がある場合は、下のパートにコメントを書いてお知らせください。