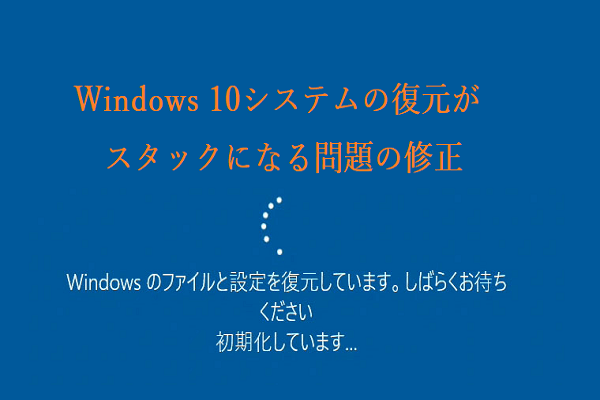Windows 10でrstrui.exeが動作しない、エラーが発生する場合、rstrui.exeエラーを修正する方法はありますか?この記事を読んだ後、このファイルについて多くのことを知ると同時に、遭遇する問題に対するいくつかの解決策を見つけることができます。さらに、MiniToolのプロフェッショナルなバックアップ&復元ソフトウェアを紹介します。
Rstrui.exe Windows 10とは?
Rstrui.exeは、コンピューターのハードディスクに保存される実行ファイルです。Microsoft Windows オペレーティングシステムの一部であり、システムの復元機能を担っています。具体的には、rstrui.exeは、マイクロソフト社が開発した復元ツール「システムの復元」を起動するためのコマンドラインツールです。
この機能により、システム障害などの問題が発生した時、システムファイルやレジストリなどのコンピューターの状態を以前の時点に復元することができます。さらに、システムの復元では、設定を変更したり、既存の復元ポイントにロールバックしたり、Windows 10/8/7で新しい復元ポイントを作成することもできます。
Rstrui.exeは有害ですか?
Rstrui.exe はC:WindowsSystem32サブフォルダーにあり、Windowsでシステム復元を行うには必要なプロセスです。
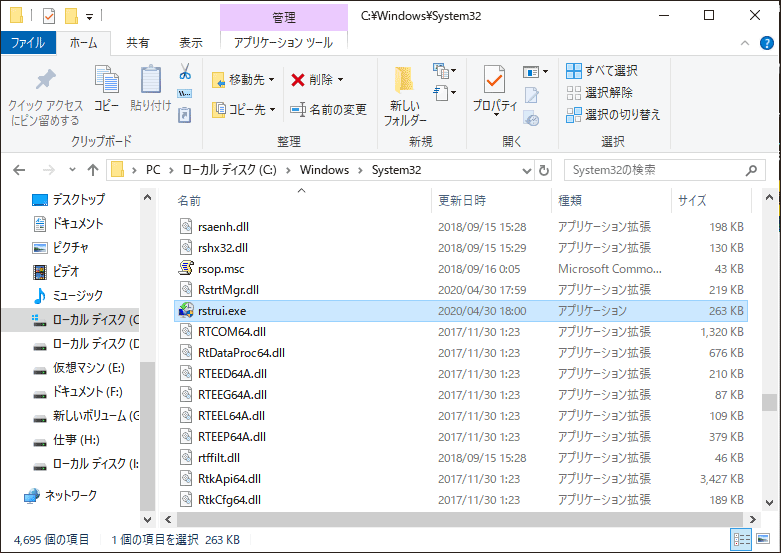
もし、rstrui.exeプロセスが別の場所にある場合、問題が発生することがあります。悪意のあるプログラムは、コンピューターのセキュリティ検出を逃れるために、正規のWindowsプロセスの名前を使用することがあります。その結果、システムクラッシュ、ファイルやプログラムを開くことができない、マルウェア攻撃後のWindowsエラーなどが引き起こされる可能性があります。
そのため、ウイルス対策ソフトでシステムをスキャンし、rstrui.exeをコンピューターから削除する必要があります。なお、他の場合、rstrui.exeを削除しないでください。Windowsの重要な一部であるからです。削除すると、コンピューターに関連する問題が発生したり、システムの復元機能が動作しなくなることがあります。
Windows 10でRstrui.exeが実行できない場合の解決策
上記のように、rstrui.exe はシステムの復元に影響を与えます。rstrui.exeに問題がある場合、システムの復元を行うことはできません。これは大きな問題です。それでは、ユーザーから報告されたよくある問題をこちらで見てみましょう。
- exeは認識されません。これは主に、rstrui.exeシステムファイルやファイルシステムの破損または紛失によって引き起こされます。この問題を解決するには、SFCとDISMのスキャンを実行してください。
- exeは見つかりません。システムに何らかの異常があることが原因です。最新の更新プログラムをインストールすることで、問題を解決することができます。
- exeの復元ポイントはありません。これは、設定によって引き起こされる可能性があります。システムの復元が有効になっていることを確認してください。
- exeアプリケーションエラー。マルウェアの感染が原因である可能性が高いです。ウイルス対策ソフトでスキャンを実行する必要があります。
- exeへのアクセスは拒否されました。ユーザーアカウントが原因である可能性があります。新しいユーザーアカウントを作成することで、この問題を解決できます。
- exeのエントリーポイントが見つかりません。これは、レジストリに問題がある可能性があります。レジストリをクリーンアップして、問題が解決されるかどうか確認してください。
- もっと…
では、Windows 10のrstrui.exeが動作しないエラーを修正する詳細な手順をご覧ください。
解決策1:システムファイルチェッカーを実行し、破損したシステムファイルを修正する
ファイルシステムの破損はrstrui.exeエラーの原因になりますが、SFCスキャンによって簡単に修正することができます。SFCはシステムファイルチェッカーの略で、オペレーティングシステムファイルの整合性をスキャンし、破損したシステムファイルを検出して復元することができるWindowsに内蔵されたツールです。
Windows 10でSFCスキャンを実行する方法とは?以下の手順で行いましょう。
ステップ1:コマンドプロンプトを管理者として起動します。検索欄に「cmd」と入力し、検索結果を右クリックし、「管理者として実行」を選択します。
ステップ2:コマンドプロンプトが開いたら、「sfc /scannow」と入力し、「Enter」キーを押します。
ステップ3:その後、ツールはシステムのスキャンを開始します。このプロセスには時間がかかる場合がありますので、プロセスが完了するまでお待ちください。
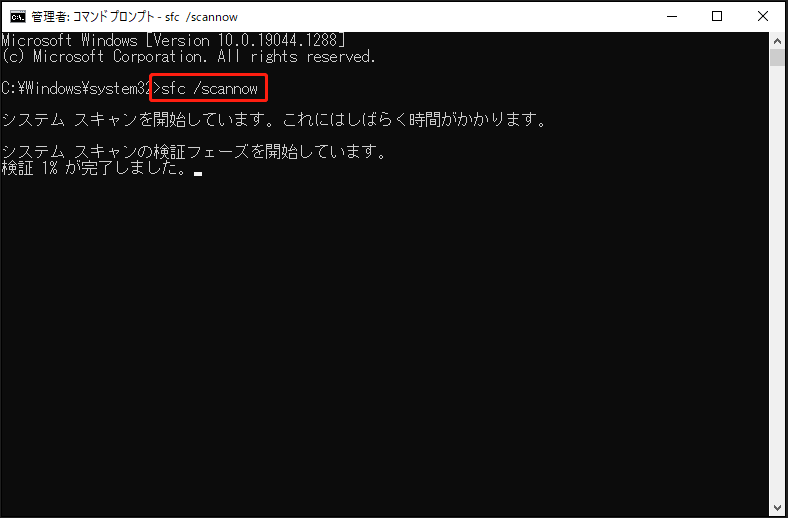
スキャンが完了したら、rstrui.exeエラーがまだ発生するかどうかを確認します。問題が解決していない場合は、DISMスキャンを試してみてください。
ステップ1:コマンドプロンプトウィンドウで、コマンドラインを入力します。「DISM /Online /Cleanup-Image /RestoreHealth」と入力し、「Enter」キーを押します。
ステップ2:このプロセスは10~20分ほど続きますので、中断しないようにしてください。
お勧め記事:DISMでWindows 10のイメージを修復する方法とその他のDISMの活用法
解決策2:セーフモードを使用する
一部のユーザーによると、システムの復元は動作しない場合、セーフモードで使用できるそうです。そのため、セーフモードを使ってrstrui.exeエラーを修正することができます。 セーフモードはWindows 10の一部で、動作する時、基本的なシステムプログラムとサービスのみが起動されます。トラブルシューティングに最適な機能です。
セーフモードに入るには、次のように操作します。
ステップ1:Windows 10で、「スタート」>「設定」>「更新とセキュリティ」を選択します。
ステップ2:左側のパネルから「回復」をクリックし、「PCの起動をカスタマイズする」セクションで「今すぐ再起動する」を選択します。
ステップ3:「トラブルシューティング」>「詳細オプション」>「スタートアップ設定」>「再起動」を順にクリックして進みます。
ステップ4:「F4」キーを押し、「セーフモード」を選択します。
また、Windows 10 セーフモードに入るには、他の方法があります。こちらの記事を参考にしてください‐セーフモードでWindowsを開始する6つの方法(起動中に)
セーフモードに入った後、以下のガイドに従ってシステムの復元を開始します。
ステップ1:検索ボックスに「rstrui.exe」と入力し、このコマンドツールをクリックします。
ステップ2:「システムの復元」ウィンドウで、作成した復元ポイントの1つを選択し、続行します。
ステップ3:復元ポイントを確認し、「完了」をクリックして開始します。
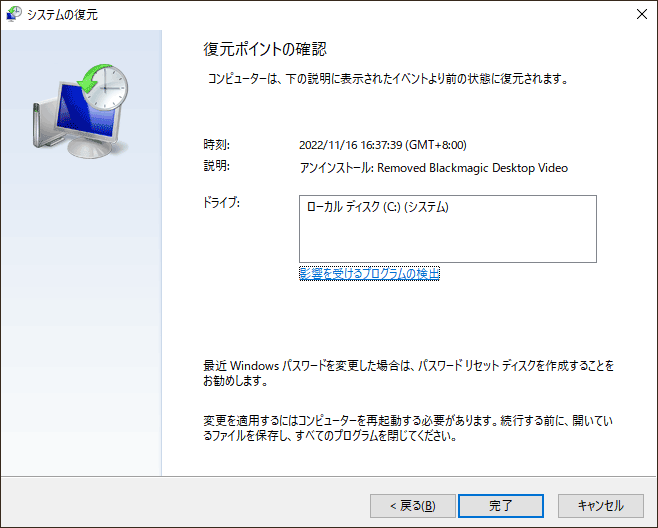
上記の手順が完了すると、復元作業は正常に実行されるはずです。rstrui.exeエラーがまだ発生する場合は、次の他の解決策をお試しください。
解決策3:新しいユーザーアカウントを作成する
rstrui.exeを使用する時、問題が発生した場合、その原因はユーザーアカウントである可能性があります。このアカウントが破損し、rstrui.exeエラーなどを引き起こすことがあります。この問題を解決するには、以下の手順で新しいユーザーアカウントを作成してください。
ステップ1:「設定」アプリケーションを開き、「アカウント」に入ります。
ステップ2:「家族とその他のユーザー」>「その他のユーザーをこのPCに追加」をクリックします。
ステップ3:「このユーザーのサインイン情報がありません」>「Microsoftアカウントを持たないユーザーを追加する」を選択します。
ステップ4:ユーザー名とパスワードを入力し、「次へ」をクリックします。
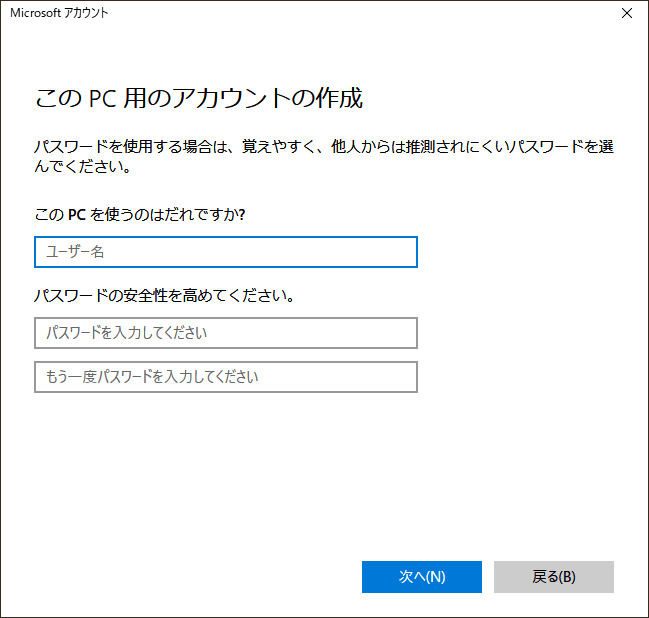
アカウントを作成したら、このアカウントに切り替えて、Rstrui.exeエラーが解決するかどうか確認してください。問題はまだ発生する場合は、すべてのファイルを古いアカウントから新しいアカウントに転送して、新しいアカウントを使用することができます。
ローカルアカウントやMicrosoftアカウントとは何ですか?どのように作成するのですか?この記事-Windows 10 ローカルアカウントとMicrosoftアカウント、どちらを使用するかを読むと、多くの情報を知ることができます。
解決策4:Windowsレジストリを修正する
レジストリに問題がある場合、rstrui.exeエラーが発生することがあります。rstrui.exeが実行できない問題を解決するには、レジストリエントリで問題のある項目を検索し、修正する必要があります。
この作業を手動で行うのは面倒ですが、専門のレジストリクリーニングツールを使用すれば手軽に操作できます。CCleaner、Advanced SystemCare、Auslogics Registry Cleanerなどが良い選択です。
解決策5:Windows Updateを実行する
rstrui. exeエラーメッセージの多くは、古いWindowsオペレーティングシステムによって引き起こされている可能性があります。Windowsアップデートを実行すると問題を修正できます。それでは、以下の手順に従ってください。
ステップ1:「スタート」>「設定」>「更新とセキュリティ」をクリックします。
ステップ2:「更新プログラムのチェック」をクリックします。更新プログラムを見つかった場合は、Windowsはダウンロードを開始します。
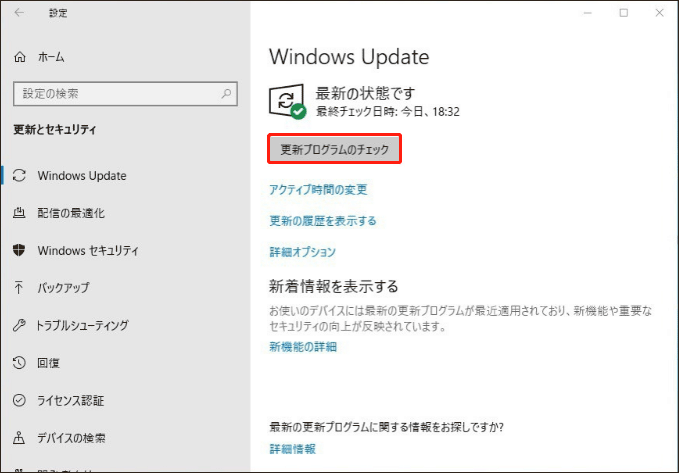
ステップ3:更新プログラムをダウンロードした後、「今すぐインストール」をクリックします。更新プログラムをインストールするには、Windowsは何度か再起動を要求します。そのまま実行します。
システムをアップデートに加えて、ツールでデバイスドライバーをアップデートすることも必要です。この記事 – Windows 10/8/7の無料ドライバ更新ソフト6選は参考になります。
解決策6:ウイルススキャンを実行する
ウィルスは、rstrui.exeファイルを削除したり、破損したファイルに置き換えたりする可能性があります。その結果、rstrui.exeを使用しようとすると、エラーメッセージが表示されることがあります。この問題を解決するには、ウイルススキャンを実行する必要があります。
その際に役立つのが、Windows 10に内蔵されているウイルス対策ソフト「Windows Defender」です。このソフトを使えば、悪意のあるファイルやプログラムを検出して削除することができます。さて、試して見てください。
ステップ1:「スタート」>「設定」>「更新とセキュリティ」を順に進みます。
ステップ2:「Windowsセキュリティ」ページで、「Windowsセキュリティを開く」をクリックします。
ステップ3:「ウイルスと脅威の防止」をクリックし、「クイックスキャン」をクリックしてスキャンを開始します。
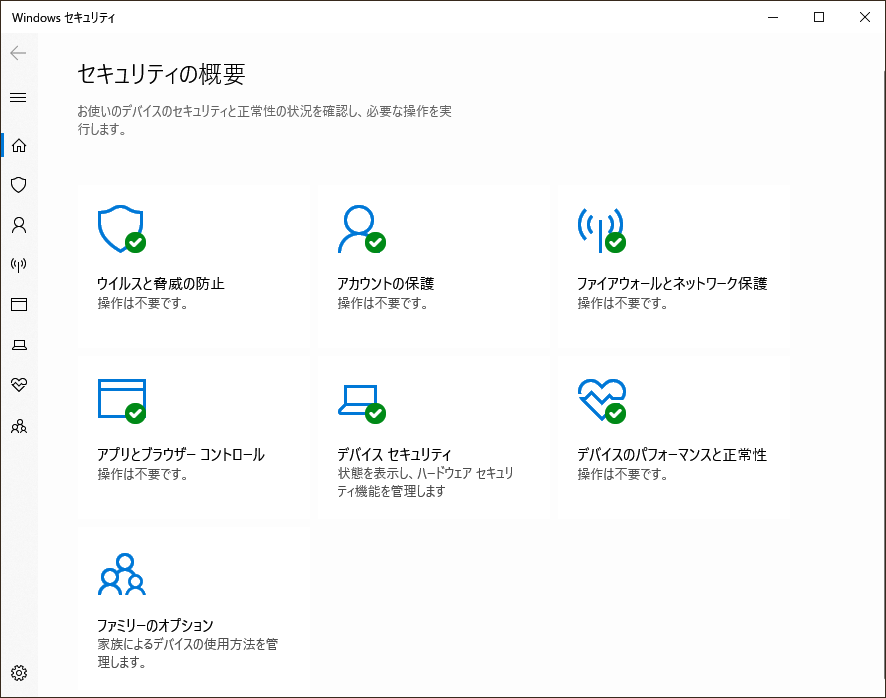
システムをスキャンしてマルウェアを削除した後、rstrui.exeの問題が修正されたかどうかを確認します。
解決策7:Windows 10のクリーンインストールを実行する
上記のどの方法でもうまくいかない場合、最後に試せる方法はクリーンインストールです。 ただし、この方法を使うと、データは削除されます。したがって、その前に、専門的なコンピューターバックアップソフトウェア-MiniTool ShadowMakerで重要なファイルをバックアップすることが推奨されます。
ファイルやフォルダーのバックアップ、ファイルの同期を簡単に実現できる無料ソフトです。さて、以下のリンクから体験版をダウンロードしてお試しください。
MiniTool ShadowMaker Trialクリックしてダウンロード100%クリーン&セーフ
ステップ 1:MiniTool ShadowMaker を起動し、メインインターフェイスに移動します。
ステップ 2:「バックアップ」 ページで、バックアップするファイルを選択し、保存パスを指定します。
ステップ3:「今すぐバックアップ」をクリックして、ファイルのバックアップを開始します。
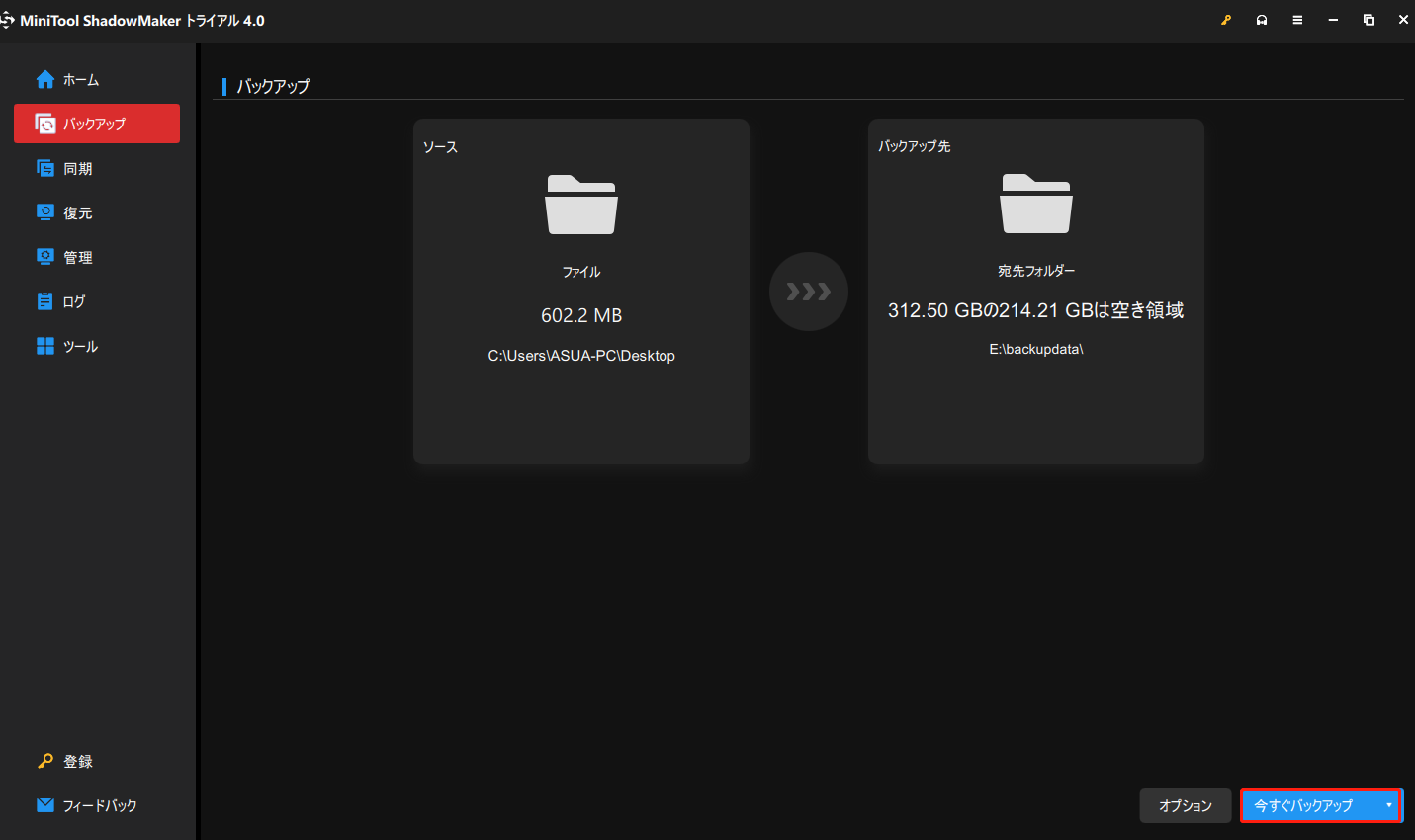
バックアップ後、この記事に記載された方法に従ってください-Windows 10のリセットVSクリーンインストールVS新たに開始、詳細なガイド!
MiniTool ShadowMakerを使用してPCのバックアップ&復元を行う
前述の通り、rstui.exeはシステムの復元を行うコマンドラインツールです。それ以外に、別のバックアップツールを使用して、PCのバックアップと復元を行うこともできます。MiniTool ShadowMakerはそのようなプログラムです。
ファイルやフォルダーのバックアップと復元に加え、システム/ディスク/パーティションのバックアップと復元にも対応します。Windowsシステムに異常が発生した場合、作成したシステムイメージを使って、パソコンを正常な状態に戻すことができます。また、データが紛失した際も、すぐに復元することができます。今すぐMiniTool ShadowMakerをダウンロードし、コンピューターのバックアップを作成しましょう。
MiniTool ShadowMaker Trialクリックしてダウンロード100%クリーン&セーフ
PCのバックアップの方法は、前回の記事へご覧ください- WindowsノートPCを外付けHDDにバックアップする最善の方法
結語
Rstrui.exeとは何ですか?Windows 10でrstrui.exeがエラー表示されて実行できない場合はどうすればよいですか?この記事を読むと、rstrui.exeはシステムの復元に使うツールであることがわかります。また、この記事は、Rstrui.exeエラーを簡単に修正する方法を説明しています。さらに、プロフェッショナルなPCのバックアップと復元ソフトを紹介します。この記事がお役に立てれば幸いです。
一方、他の解決策やMiniToolソフトウェアを使用する際に、何らかの問題が発生した場合は、ぜひお知らせください。下記のコマンド欄にお寄せいただくか、[email protected]までお問い合わせください。
Rstrui.exeよくある質問
Windows 10では、検索ボックスに「rstrui.exe」と入力し、出た結果をクリックすると、システムの復元ウィンドウが表示されます。または、コマンドプロンプトを管理者として起動し、「cd restore」、「rstrui.exe」の2つのコマンドを順に入力し、それぞれの後に「Enter」キーを押します。
マルウェアはファイル内に隠されているため、復元しても削除されません。専門のマルウェア対策プログラムを使って、システムをスキャンして削除する必要があります。
復元ポイントには、Windowsシステムファイル、プログラムファイル、およびレジストリ設定のスナップショットが含まれています。これを使えば、OSをシステムが正常に動作していた以前の状態に復元することができます。
- コマンドプロンプトを管理者として起動します。
- 「cd restore」と入力し、「Enter」キーを押します。
- 「exe」と入力し、「Enter」キーを押します。
- 復元ポイントを選択し、画面上の指示に従ってシステムの復元を実行します。